Flere metoder for å identifisere gjeldende bruker i Linux
Linux er kjent for sin fleksibilitet og valgfrihet. Selv en tilsynelatende enkel oppgave som å finne ut hvem den nåværende brukeren er, kan utføres på en rekke ulike måter. Denne veiledningen vil vise deg noen av de raskeste og mest enkle metodene for å gjøre dette.
Hvorfor er det i det hele tatt nødvendig å vite hvem som er pålogget? Vel, selv om mange kanskje er den eneste brukeren av sin datamaskin og dermed kjenner sin egen identitet, er det også vanlig å ha flere brukerkontoer for eksempelvis familiemedlemmer. Om du er logget på en server via et eksternt skall, kan det også være nyttig med en rask påminnelse om brukernavnet du bruker. Og hva om du finner en pålogget økt uten at noen er til stede? Hvordan identifiserer du da den aktuelle brukeren via kommandolinjen?
La oss begynne med det enkleste. Ofte vil brukernavnet vises direkte i ledeteksten. Dette er standardoppførsel i mange Linux-distribusjoner. Dermed trenger du faktisk ikke engang å skrive en kommando for å finne det ut.
Dersom ledeteksten ikke er konfigurert til å vise brukernavnet, må vi ta i bruk andre metoder. Kommandoen who kan gi oss den informasjonen vi er ute etter.
who

Utdataene fra who gir deg navnet på den gjeldende brukeren, hvilken terminal de er logget på, samt dato og klokkeslett for påloggingen. Om det er en ekstern økt, vises også hvor de er tilkoblet fra.
Kommandoen whoami gir til sammenligning et mer konsist svar:
whoami

Du kan også få det samme enkle svaret ved å ekko miljøvariabelen $USER til skjermen.
echo $USER

Kommandoen w krever mindre skriving og gir samtidig mer informasjon:
w
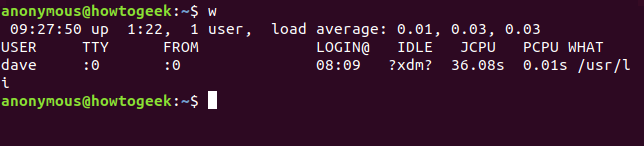
Kommandoen w viser oss brukernavnet, som er det vi opprinnelig var ute etter, samt annen relevant informasjon om brukeren. Det er verdt å merke seg at dersom flere brukere er logget på systemet, vil w liste opp alle. Du må dermed vite hvilken terminal brukeren du er interessert i, er logget på. Om de er logget direkte på maskinen, vil terminalen ofte være pts/0. Se etter :0 i utdataene fra kommandoen w.
Kommandoen w viser også oppstartstid, oppetid og gjennomsnittlig belastning over de siste fem, ti og femten minuttene, samt følgende informasjon om den gjeldende brukeren:
BRUKER: Brukernavnet.
TTY: Type terminal de er logget på. Dette er som regel en pts (pseudo-teletype). :0 indikerer det fysiske tastaturet og skjermen som er koblet til datamaskinen.
FROM: Navnet på den eksterne hosten, dersom det er en ekstern tilkobling.
[email protected]: Tidspunktet brukeren logget på.
IDLE: Inaktiv tid. Dette viser ?xdm? i eksempelet, da vi kjører under en X-windows Display Manager som ikke oppgir denne informasjonen.
JCPU: Felles CPU-tid. Dette er CPU-tiden som er brukt av alle prosesser tilknyttet denne tty. Med andre ord, den totale CPU-tiden til brukeren i den pågående økten.
PCPU: Prosess CPU-tid. Dette er CPU-tiden brukt av den gjeldende prosessen. Den gjeldende prosessen er navngitt i HVA-kolonnen.
HVA: Kommandolinjen for brukerens nåværende prosess.
Nå som vi har identifisert brukeren, kan vi hente ut mer informasjon om vedkommende. Kommandoen id er et godt sted å starte. Skriv inn id, et mellomrom, deretter brukernavnet, og trykk enter.
id dave

Dette gir oss brukerens bruker-ID (uid), gruppe-ID (gid) og gruppene de er medlem av. En mindre rotete visning av gruppene kan oppnås ved å bruke kommandoen groups.
groups dave

En god oppsummering er gitt av kommandoen finger. Om du bruker Ubuntu eller en annen Debian-basert distribusjon, kan du installere denne pakken med apt-get. For andre Linux-distribusjoner brukes deres respektive pakkebehandlingsverktøy.
sudo apt-get install finger
Når finger er installert, kan du bruke den for å vise informasjon om den gjeldende brukeren:
finger dave
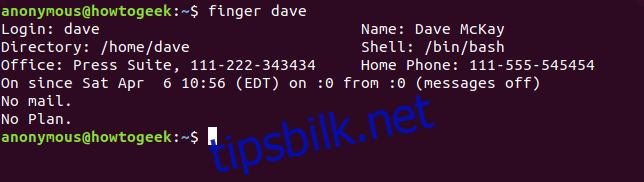
På de fleste Linux-systemer vil noen av disse feltene være tomme. Kontor, fullt navn og telefonnumre er ikke fylt ut som standard. «Ingen plan»-feltet refererer til en eldre funksjon hvor man kunne legge til notater om hva man jobbet med eller planla å gjøre. Om du redigerer .plan-filen i hjemmemappen, vil innholdet i denne filen legges til i utdataene fra finger.
For raskt å se navnet på den påloggede brukeren fra GNOME-skrivebordet, som brukes i Ubuntu og mange andre Linux-distribusjoner, klikk på systemmenyen øverst til høyre på skjermen. Den nederste oppføringen i menyen som rulles ned vil være brukernavnet. Andre Linux-skrivebordsmiljøer vil som regel også vise brukernavnet i en lignende lett tilgjengelig meny.
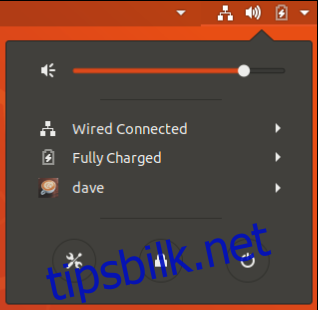
Dette var enkelt, med bare et klikk. Men hvor er moroa i det?
Du får ikke den samme følelsen av å være en digital detektiv som du gjør når du bruker Bash-skallet.