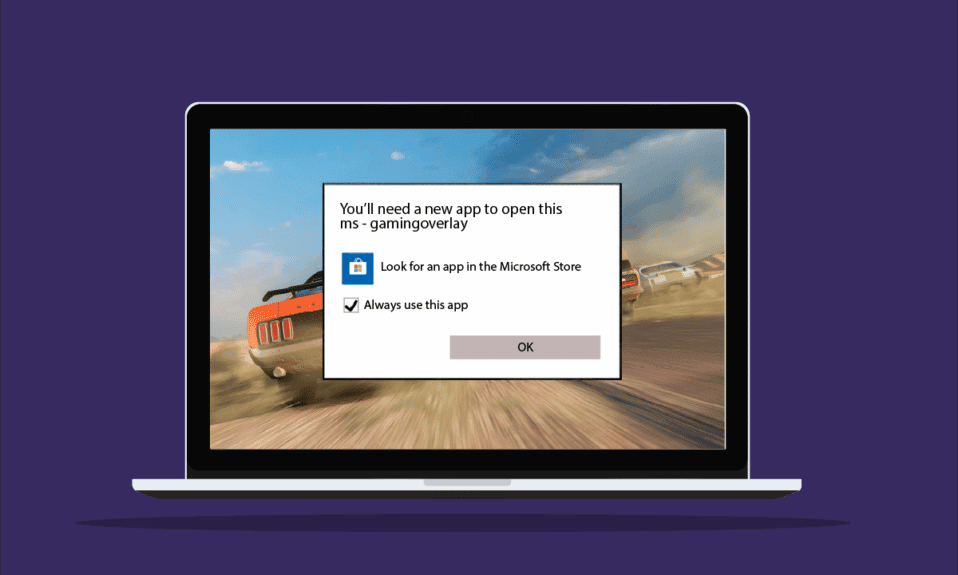
Microsoft tilbyr Windows-brukere muligheten til å laste ned og oppleve et bredt spekter av spill via Microsoft Store. Selv om spillopplevelsen med MS har mange fordeler, finnes det også noen ulemper som kan irritere de som spiller på datamaskin. Spilloverlegg i Windows 10 er en slik utfordring som spillere ofte støter på. Denne feilen kan dukke opp spesielt når man bruker spillapper som Xbox-apper eller Game Bar-apper, som egentlig er ment å forbedre spillopplevelsen. Det kan også oppstå et popup-vindu for spilloverlegg når du tar skjermbilder eller starter videoopptak under spilling. Hvis du opplever dette problemet, har du kommet til rett sted. Vi presenterer en detaljert veiledning for å fjerne MS-spilloverlegg-popup.

Årsaker til popup-vinduer for spilloverlegg
Selv om spilloverleggsproblemer er vanlige når man spiller på Windows 10, er det flere årsaker som kan ligge bak.
- Samtidig trykking av Windows-tasten og G-tasten kan utløse spilloverlegg på skjermen.
- En annen hyppig årsak er deaktivering av Xbox-apper i Windows.
- Avinstallering av programmer som Game Bar fra Windows kan også føre til at et popup-vindu for spilloverlegg vises.
Nå som vi har sett på de mulige årsakene, er det på tide å utforske ulike metoder for å forhindre eller løse dette problemet, slik at du kan nyte uforstyrret spilletid på datamaskinen din.
Metode 1: Tving avslutning av Xbox Game Bar
Game Bar er et innebygd verktøy i Windows 10 og 11, som gjør det mulig for spillere å ta skjermbilder eller videoopptak mens de spiller dataspill. Siden bruken av dette verktøyet kan føre til spilloverlegg, kan det være lurt å tvinge avslutning av programmet før du starter spillet. Dette kan gjøres ved å følge disse trinnene:
1. Trykk på Windows-tasten, skriv «Oppgavebehandling» og klikk på «Åpne».

2. Gå til fanen «Prosess», og høyreklikk på «Xbox Game Bar».

3. Velg «Avslutt oppgave» fra menyen.

4. Start spillet du ønsker, og sjekk om problemet med spilloverlegg er løst.
Metode 2: Deaktivere spilllinjen
Hvis tvungen avslutning av Game Bar ikke hjelper, kan du forsøke å deaktivere den. Dette er en enkel, men ofte effektiv metode. Deaktivering av Game Bar kan hjelpe deg med å løse problemet med MS-spilloverlegg-popup i Windows. Du kan starte denne metoden ved å følge disse stegene:
1. Åpne Innstillinger ved å trykke Windows-tasten + I-tasten samtidig.
2. Klikk på «Spillinnstilling».

3. Klikk på «Xbox Game Bar».

4. Slå av alternativet for å ta opp spillklipp, chatte med venner og motta spillinvitasjoner.

5. Start deretter spillet på nytt, og sjekk om problemet med spilloverlegg er løst når du trykker Windows + G-tastene samtidig.
Metode 3: Avinstaller Discord
Discord er en populær direktemeldingsapplikasjon som brukes for tekstmeldinger, samtaler, videosamtaler og sosialisering. Hvis du har Discord installert på datamaskinen din, kan det være en god idé å avinstallere den. I noen tilfeller har det vist seg at Discord kan forstyrre spillapplikasjoner og forårsake popup-feil for MS-spilloverlegg.
1. Trykk på Windows-tasten, skriv «Kontrollpanel» og klikk på «Åpne».

2. Endre visning til «Kategori», og klikk deretter på «Avinstaller et program».

3. Høyreklikk på Discord-appen.

4. Velg «Avinstaller».

5. Start datamaskinen på nytt etter at appen er avinstallert.
6. Start et spill du ønsker, og sjekk om problemet med MS-spilloverlegg-popup er løst. Hvis du ønsker å bruke Discord igjen, kan du installere det på nytt, da dette noen ganger kan hjelpe med å fjerne slike feil.
Metode 4: Tilbakestille Windows Store-buffer
En overbelastet butikkbuffer kan være en annen årsak til at MS-spilloverlegg-feil oppstår. I så fall er det viktig å tilbakestille hurtigbufferen til Microsoft Store. Du kan tilbakestille cachen ved å følge disse trinnene:
1. Trykk på Windows-tasten, skriv «wsreset» og klikk på «Åpne».

2. Kommandoen «wsreset» vil automatisk åpne og tilbakestille hurtigbufferen.

3. Start til slutt datamaskinen på nytt for å bruke endringene, og sjekk om popup-vinduet for MS-spilloverlegg er løst.
Metode 5: Deaktivere hurtigtaster
For å bli kvitt popup-feilen med MS-spilloverlegg i Windows 10, foreslås det å deaktivere hurtigtaster i Registerredigering. Denne metoden har vist seg å være nyttig for mange brukere.
1. Trykk på Windows-tasten, skriv «Registerredigering» og klikk på «Åpne».

2. Naviger til den angitte plasseringen i Registerredigering:
HKEY_CURRENT_USERSOFTWAREMicrosoftWindowsCurrentVersionGameDVR

3. Høyreklikk på «AppCapturedEnabled».
4. Hvis oppføringen ikke eksisterer, høyreklikker du på høyre side av vinduet, velger «Ny» og deretter «DWORD (32-bit) verdi» for å opprette en ny verdi med navnet «NoWinKeys».

5. Høyreklikk på «NoWinKeys» og velg «Endre».

6. Sett «Verdidata» til 0, «Base» til «Desimal», og klikk «OK».

7. Skriv deretter inn «HKEY_CURRENT_USERSystemGameConfigStore» i navigasjonslinjen.

8. Finn «GameDVR_Enabled». Hvis den ikke er der, gjenta trinn 4 for å opprette den.

9. Høyreklikk på den, og velg «Endre».

10. Sett «Verdidata» til 0 i vinduet, og klikk «OK».

11. Start systemet på nytt, og sjekk om problemet med MS-spilloverlegg-popup er løst.
Metode 6: Installer Windows-apper på nytt
Avinstallering av innebygde Windows-apper kan også føre til at MS-spill viser overlappingsfeil. Det er mulig å slette spillapper som Xbox-appen ved sletting av Windows-apper. I så fall kan reinstallering av disse appene være til stor hjelp for å fjerne feilen. Følgende metoder hjelper deg med å reinstallere appene:
1. Start Filutforsker ved å trykke Windows + E-tastene samtidig.
2. Skriv inn følgende i navigasjonslinjen:
C:/Users/YOURUSERNAME/AppData/Local/Packages

3. Hvis du ikke finner AppData-mappen, klikker du på fanen «Vis».

4. Kryss av for «Skjulte elementer».

5. Skriv nå «%localappdata%» i navigasjonslinjen, og trykk Enter.

6. Åpne «Pakker»-mappen, og slett alle filer og mapper inni den. Du kan også flytte alle filene til en sikkerhetskopi.

7. Trykk på Windows-tasten, skriv «Windows PowerShell» og klikk på «Kjør som administrator».

8. Skriv inn følgende kommando, og trykk Enter:
Get-AppXPackage -AllUsers | Foreach {Add-AppxPackage -DisableDevelopmentMode -Register “$($_.InstallLocation)AppXManifest.xml”}

9. Når alle Windows-appene er installert på nytt, sjekk om MS-spilloverlegg-popup-feilen er løst.
Metode 7: Tilbakestill Microsoft Store
Den siste metoden som har vist seg å være effektiv er å tilbakestille Microsoft Store. Hvis ingen av de ovennevnte metodene har hjulpet deg, er det sannsynlig at problemet ligger i Microsoft Store, og en tilbakestilling kan løse problemet. Følg trinnene nedenfor for å utføre tilbakestillingsmetoden:
1. Åpne Innstillinger ved å trykke Windows-tasten + I-tasten samtidig.
2. Klikk på «Apper».

3. Klikk deretter på «Apper og funksjoner».

4. Rull ned, klikk på «Microsoft Store»-appen, og velg «Avanserte alternativer».

5. Velg «Reparer». Hvis problemet vedvarer, velger du «Tilbakestill».

Ofte stilte spørsmål (FAQs)
Q1. Hva er MS spilloverlegg i Windows?
A. MS spilloverlegg er en feil som ofte oppstår for Windows-brukere når de prøver å ta skjermbilder eller spille inn videoer mens de spiller. Denne feilen er relatert til Windows Game Bar, og har blitt registrert av brukere av Windows 10 og 11.
Q2. Kan jeg slå av spilloverlegget på systemet mitt?
A. Ja, det er mulig å slå av overlegget. Hvis du har lastet ned spillet via Steam-appen, kan du deaktivere spilloverlegget i spillinnstillingene.
Q3. Hva er en spillbar?
A. Game Bar er en innebygd applikasjon for Windows 10-brukere som gir funksjoner som å ta skjermbilder eller spille inn videoer mens man spiller dataspill. Dette oppnås ved å trykke Windows + G-tastene samtidig, som åpner Xbox Game Bar på skrivebordet.
Q4. Hvordan kan jeg åpne Microsoft-overlegg?
A. For å åpne Microsoft-overlegget, trykker du bare Windows + G-tastene samtidig, noe som åpner Xbox Game Bar.
Vi håper denne guiden har hjulpet deg med å fjerne tvilen om spilloverlegg, og at du har lært hvordan du kan fjerne MS-spilloverlegg-popup i Windows 10. Fortell oss hvilken av metodene som var din favoritt og mest nyttige. Hvis du har flere spørsmål eller forslag, er du velkommen til å legge dem igjen i kommentarfeltet nedenfor.