Buttercup er en avansert passordbehandling med åpen kildekode. Den benytter AES 256-bit kryptering for å beskytte dine passord. Hvis du er på utkikk etter et åpen kildekode-alternativ til proprietære passordløsninger for Linux, vil du finne denne veiledningen svært nyttig.
I denne opplæringen vil vi utforske hvordan du installerer Buttercup på Linux. Vi vil også vise deg hvordan du setter opp passordhvelvet og genererer et sterkt passord.
Merk: Buttercup er også tilgjengelig for iOS og Android i de respektive appbutikkene.
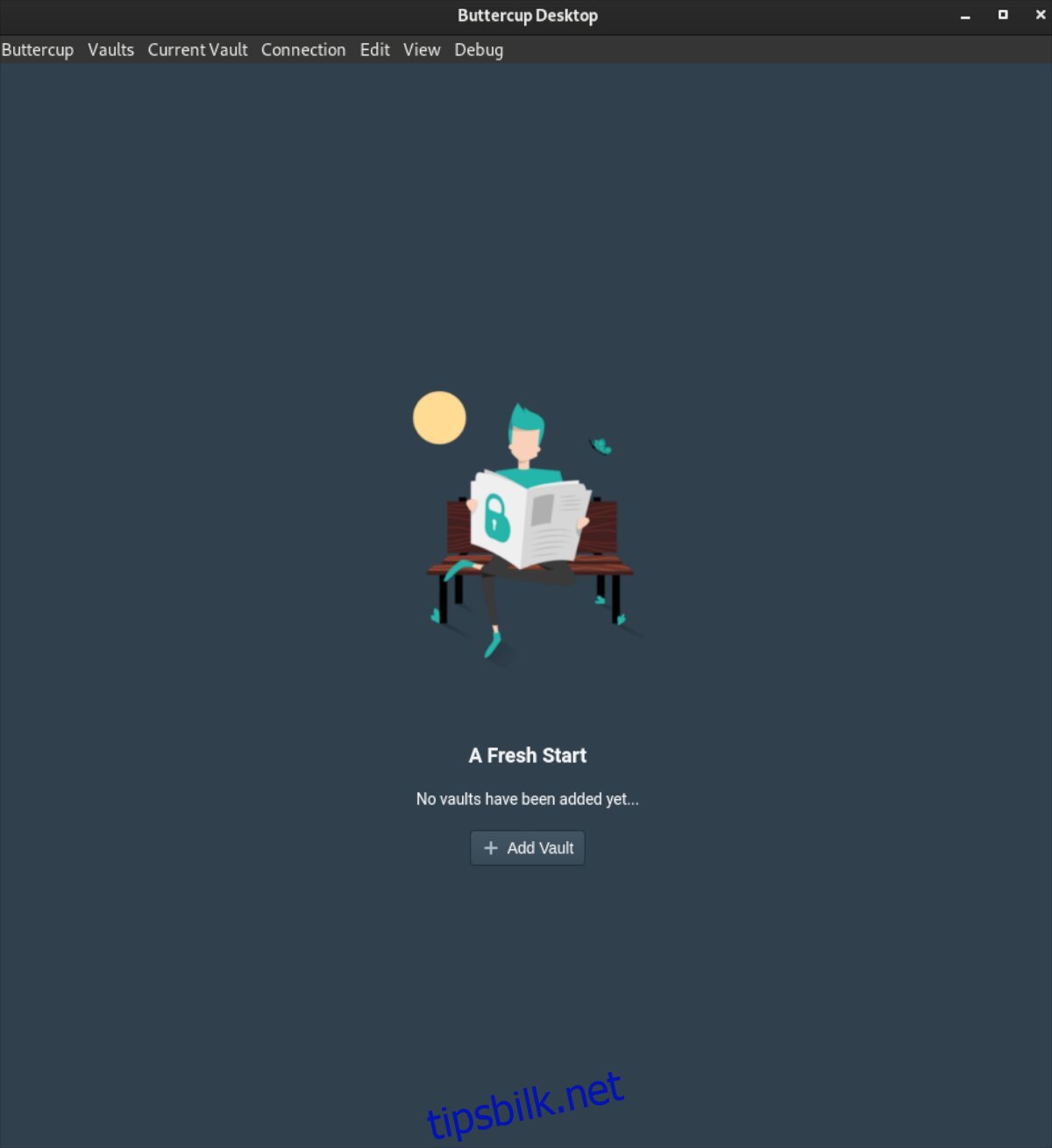
Installere Buttercup på Linux
Buttercup er kompatibel med Linux, men applikasjonen er kun tilgjengelig som en AppImage-fil. Det finnes dessverre ingen RPM- eller DEB-pakker for installasjon. Heldigvis fungerer AppImage på de aller fleste Linux-distribusjoner.
For å starte med den nyeste versjonen av Buttercup på din Linux-maskin, åpne et terminalvindu. Du kan åpne et terminalvindu ved å trykke Ctrl + Alt + T på tastaturet. Alternativt kan du søke etter «Terminal» i applikasjonsmenyen og starte den derfra.
Når terminalvinduet er åpent og klart, bruk kommandoen mkdir for å opprette en mappe kalt «AppImages». Denne mappen vil inneholde «Buttercup» AppImage-filen.
mkdir -p ~/AppImages/
Etter å ha opprettet AppImage-mappen i hjemmekatalogen din, bruk wget kommandoen for å laste ned den nyeste versjonen av Buttercup.
wget https://github.com/buttercup/buttercup-desktop/releases/download/v2.12.0/Buttercup-linux-x86_64.AppImage -O ~/AppImages/Buttercup-linux-x86_64.AppImage
Nedlastingen bør gå raskt, ettersom Buttercup for Linux kun er omtrent 101 MB. Når nedlastingen er fullført, bruk cd kommandoen for å navigere til «AppImages»-mappen.
cd ~/AppImages/
Inne i «AppImages»-mappen, bruk chmod kommandoen for å gi AppImage-filen utføringsrettigheter. Uten denne tillatelsen vil du ikke kunne kjøre programmet.
chmod +x Buttercup-linux-x86_64.AppImage
Med oppdaterte tillatelser er AppImage-filen klar for bruk. Start Buttercup med følgende kommando. Unngå å starte Buttercup med sudo kommandoen, da det ikke er anbefalt å kjøre den som root.
./Buttercup-linux-x86_64.AppImage
Alternativt kan du starte Buttercup med et grafisk grensesnitt. Åpne filbehandleren, gå til «AppImages»-mappen og dobbeltklikk på Buttercup AppImage-filen.
Slik bruker du Buttercup passordbehandling
For å starte bruken av Buttercup passordbehandling, åpne programmet. Når appen er åpen, følg instruksjonene nedenfor.
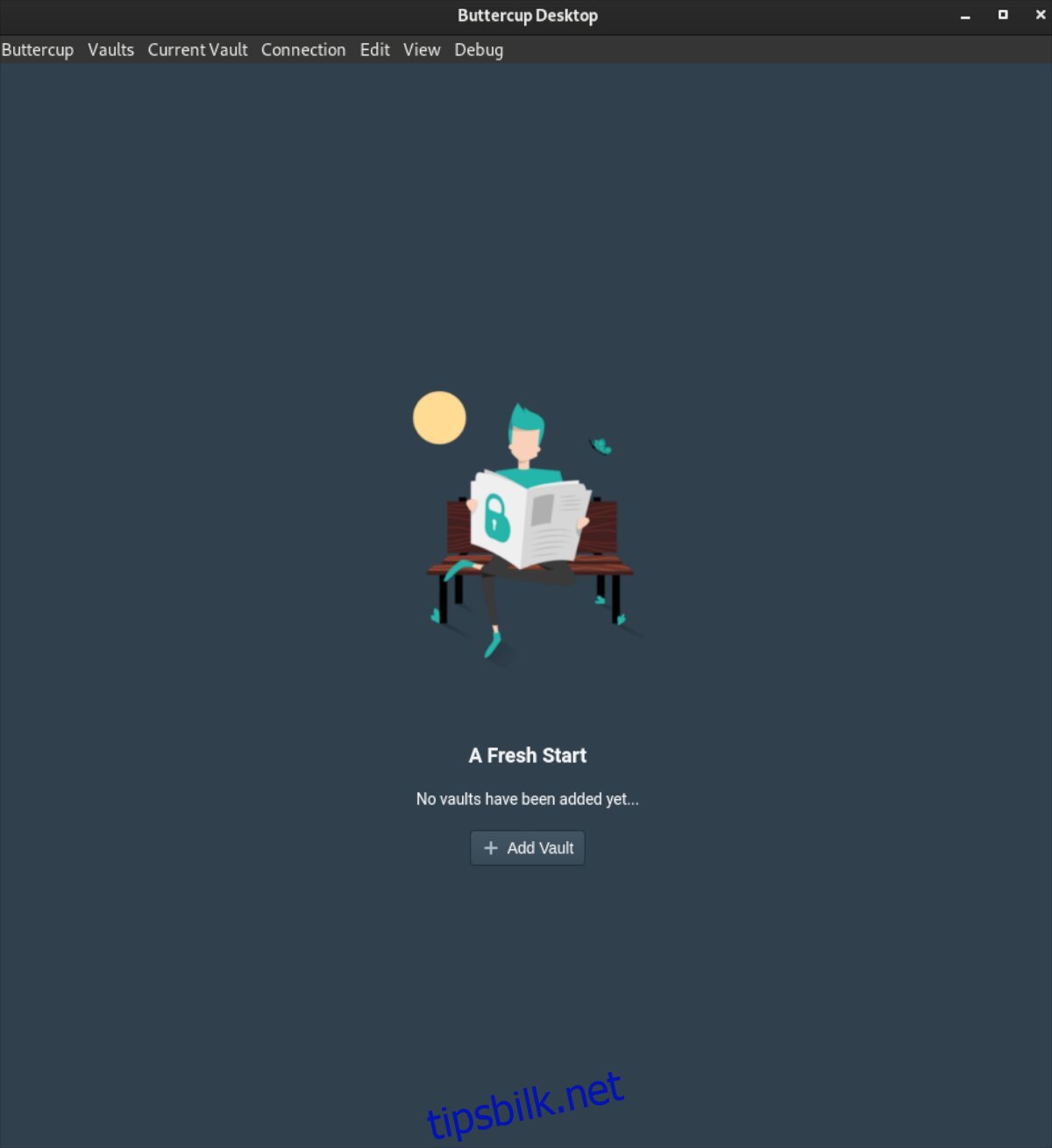
Trinn 1: Finn «Legg til hvelv»-knappen under meldingen «Ingen hvelv er lagt til ennå …». Når du klikker på «Legg til hvelv», vil et popup-vindu dukke opp.
Velg «Fil»-knappen for å opprette et nytt hvelv. Hvis du er en erfaren bruker, kan du velge et av de andre alternativene.
Trinn 2: Når du velger «Fil»-knappen, vil Buttercup spørre deg om du «ønsker å lage et nytt hvelv, eller lese et eksisterende?». Velg «Opprett ny»-knappen for å lage et nytt hvelv.
Trinn 3: Et popup-vindu vises når du trykker «Opprett ny». Bruk dette vinduet for å lagre den nye hvelvfilen. For optimal sikkerhet, lagre den i din Dropbox-mappe eller en annen sikker nettverksplassering.
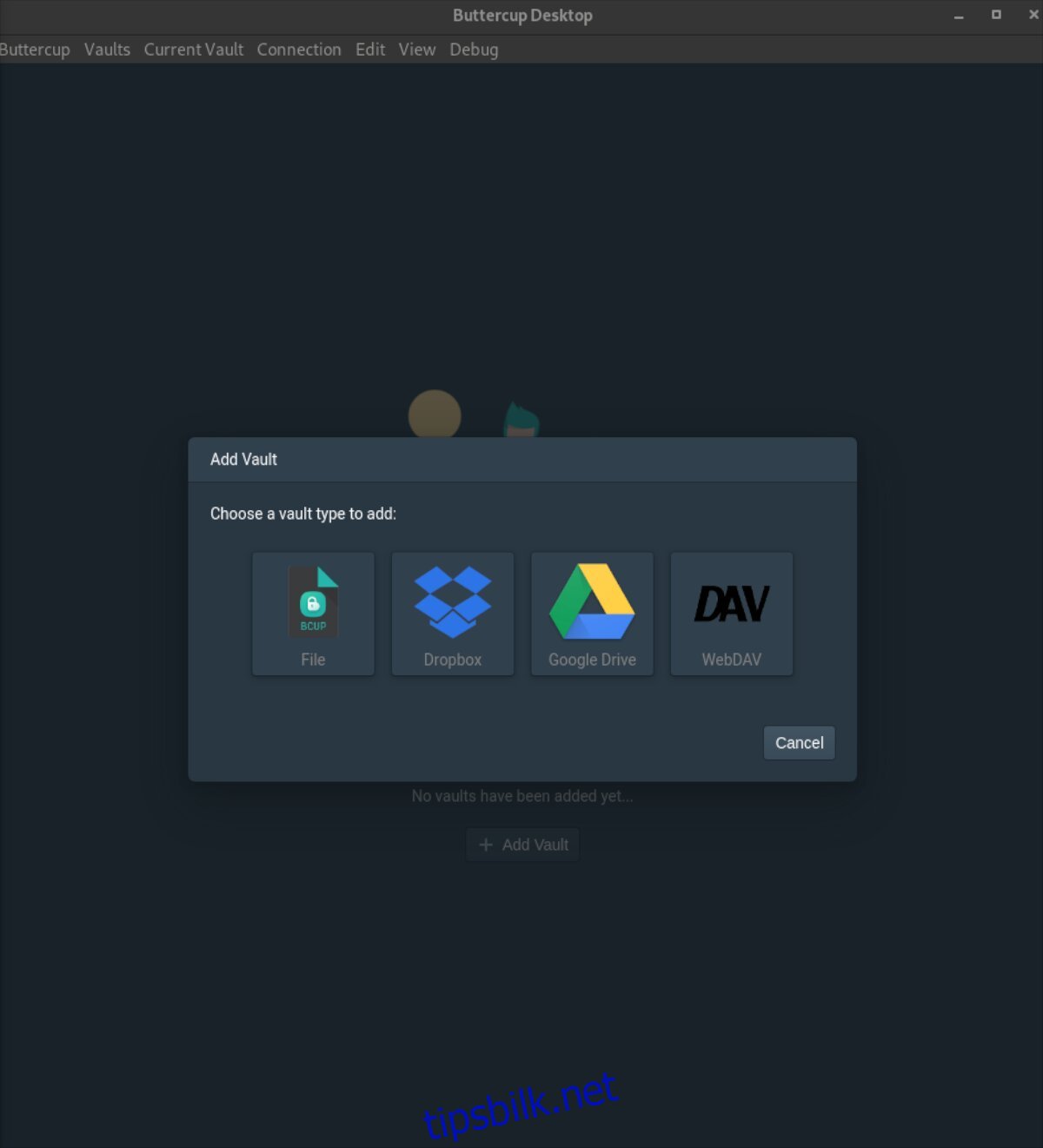
Trinn 4: Etter å ha lagret hvelvfilen på et sikkert sted, vil Buttercup be om et «nytt primært hvelvpassord». Dette passordet brukes til å låse opp hvelvet og kan ikke gjenopprettes. Mister du det, mister du tilgangen til dine data.
Velg et sterkt passord for hvelvet ditt. Ikke skriv det ned, da andre kan få tilgang til det. Hvis du trenger hjelp med å huske passord, sørg for at det er enkelt å memorere.
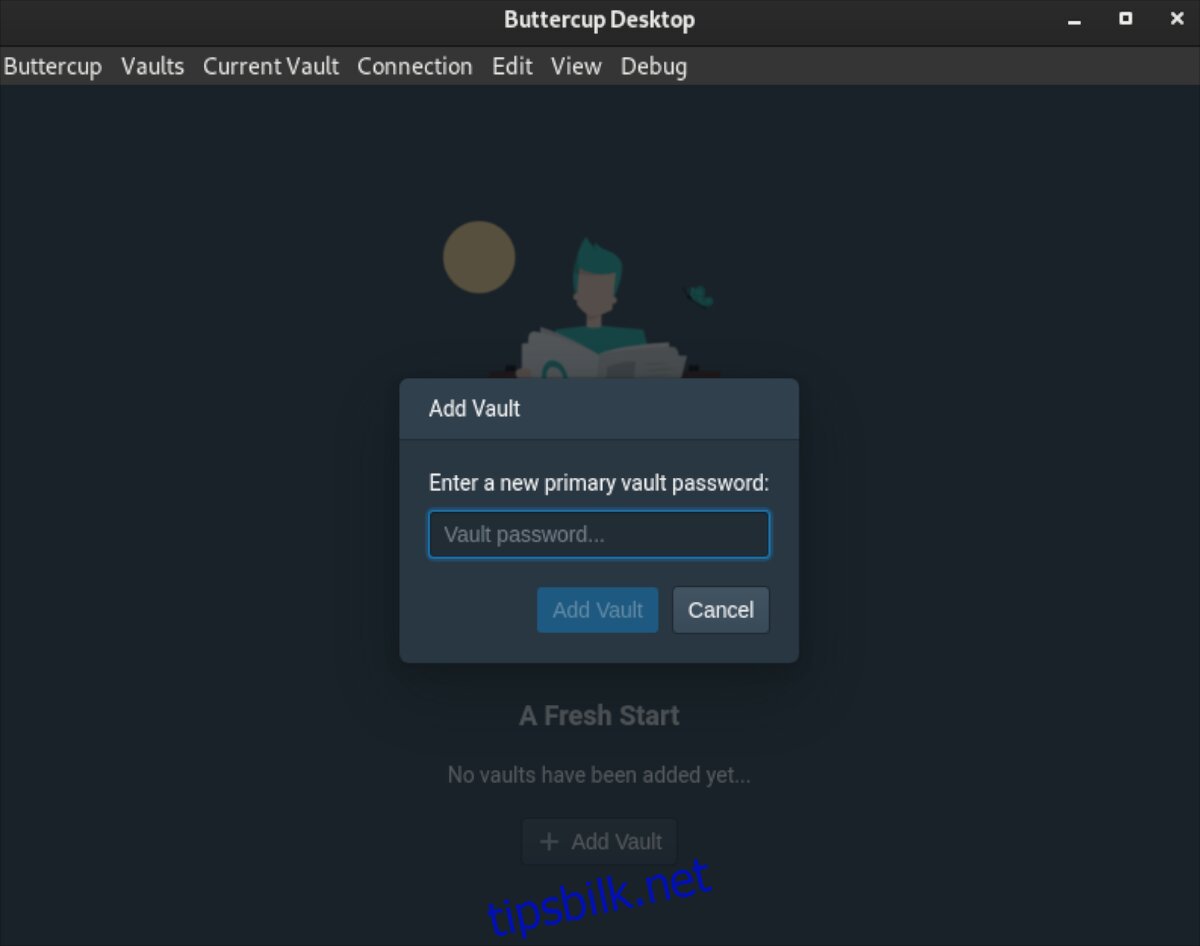
Trinn 5: Når ditt primære hvelvpassord er satt opp, vil Buttercup laste inn ditt nye hvelv. Klikk deretter på «Ny oppføring»-knappen.
«Ny oppføring»-knappen lar deg opprette en ny passordoppføring i hvelvet.
Trinn 6: Etter å ha trykket på «Ny oppføring», vil «Rediger dokument»-skjermen vises. Finn «Tittel»-tekstboksen, og skriv inn navnet på nettstedet du legger til i hvelvet.
Trinn 7: Etter å ha skrevet inn tittelen, finn «Brukernavn»-tekstboksen. Skriv inn brukernavnet for oppføringen.
Trinn 8: Velg «Passord»-tekstboksen, og klikk på den. Skriv inn passordet for oppføringen i Buttercup. Hvis du trenger et nytt passord, klikk på nøkkelikonet.
Ved å velge nøkkelikonet genereres et nytt, sikkert passord som du kan bruke.
Trinn 9: Etter å ha fylt ut «Rediger dokument»-delen, finn «Lagre»-knappen og klikk på den. Når du lagrer, legges passordet til i hvelvet.
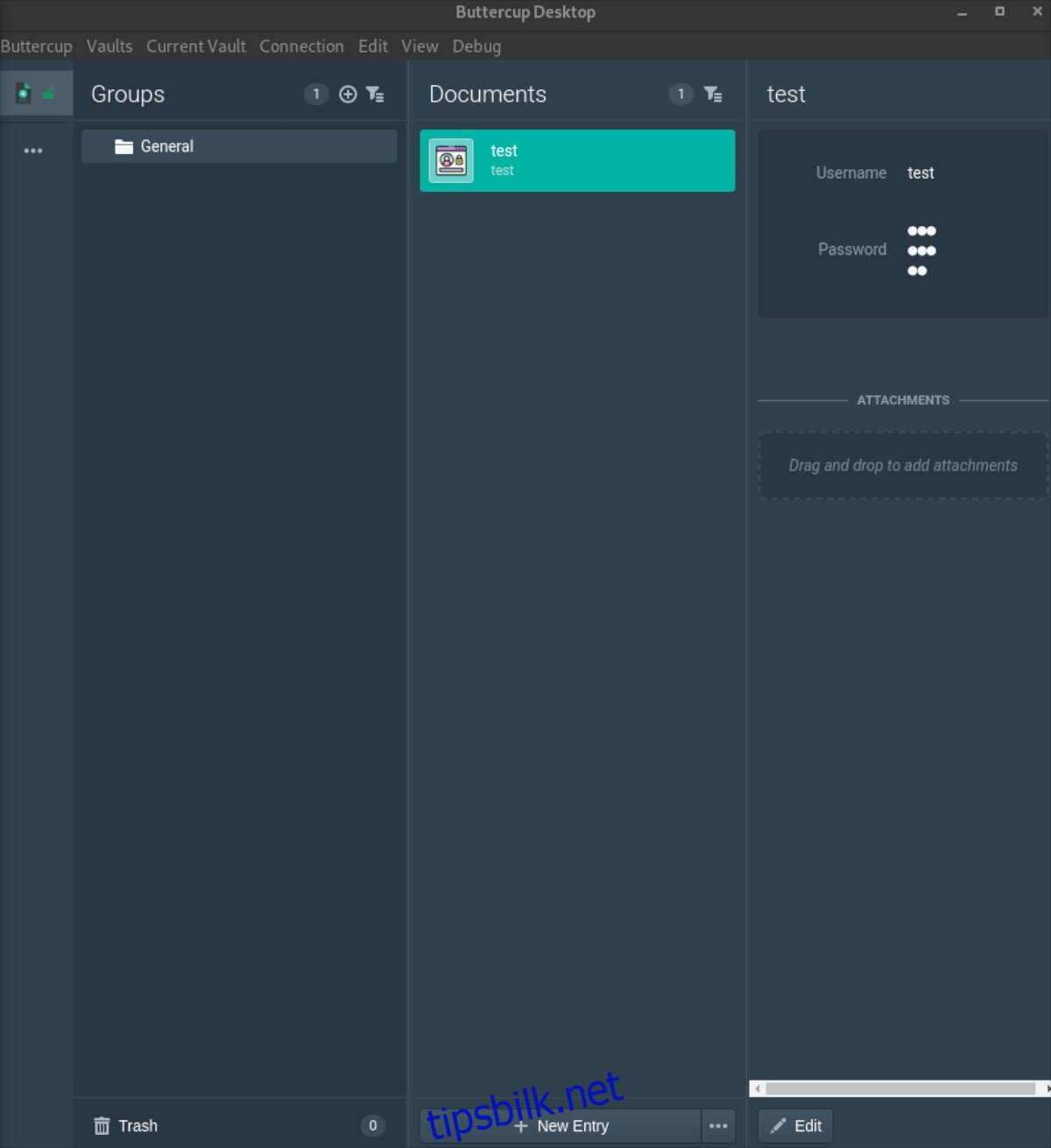
Gjenta disse ni trinnene for å legge til så mange passord som du trenger i Buttercup-hvelvet.
Nettleserintegrasjon
Selv om det ikke er nødvendig, er det mulig å integrere Buttercup i nettleseren din. For å integrere den, klikk på «Tilkobling»-knappen inne i appen, og velg «Nettleserintegrasjon».