Piff opp din Apple Watch med en levende GIF som bakgrunn
Et bakgrunnsbilde kan gi nytt liv til din Apple Watch. Men hva med å ta det et skritt videre? Tenk deg at din favoritt-GIF blir levende hver gang du ser på klokken! Det er fullt mulig.
Som bruker av Apple Watch, er du kanskje kjent med urskiven «Bilder», som gir deg muligheten til å bla gjennom inntil 24 bilder. Hvis du i tillegg benytter et Live Photo, vil dette faktisk animeres hver gang du aktiverer Apple Watch.
Kombiner denne funksjonen med muligheten til å konvertere hvilken som helst GIF til et Live Photo, og du har plutselig et utall av spennende medier du kan bruke som bakgrunn på din Apple Watch. Ja, det samme trikset kan også benyttes for bakgrunnen på din iPhone.
Prosessen er nokså enkel. Benytt en app som GIPHY for å finne en GIF, konverter den til et Live Photo, og legg deretter bildet til urskiven ved hjelp av Watch-appen. Her følger en detaljert fremgangsmåte.
Steg-for-steg guide til levende bakgrunn på Apple Watch
Start med å laste ned og åpne GIPHY-appen. Deretter klikker du på «Søk»-linjen for å søke etter den GIF-en du ønsker. Du har også mulighet til å utforske GIF-er basert på kategorier, hashtags og populære søk.
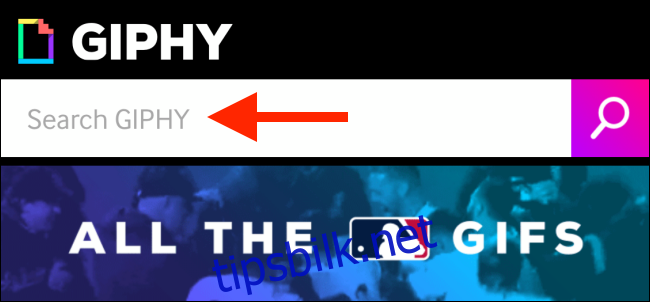
Når du har funnet en GIF du liker, klikker du på den for å se den i full størrelse.
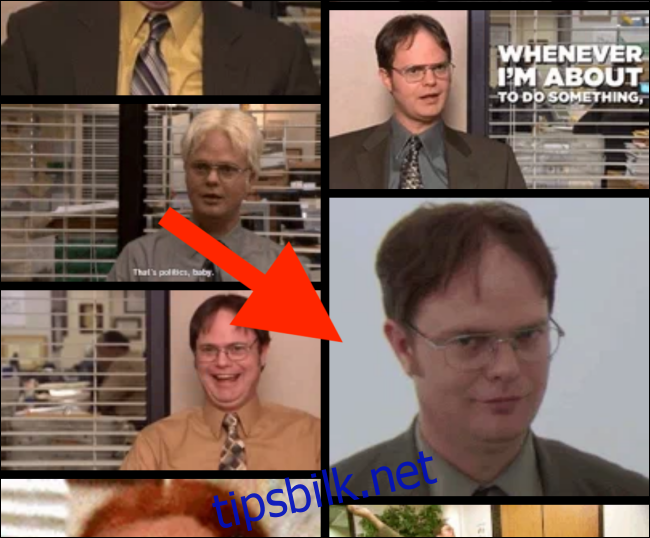
Trykk nå på «Meny»-knappen.
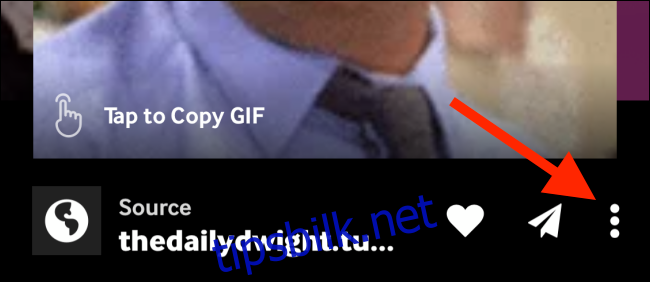
Velg alternativet «Konverter til Live Photo».
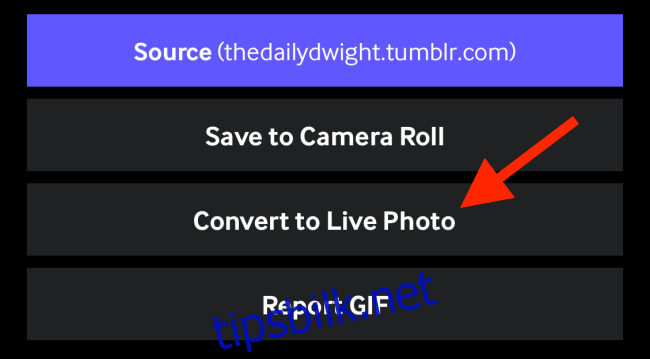
Appen vil spørre om du vil lagre GIF-en i fullskjermsformat, eller tilpasse den til skjermstørrelsen på din iPhone. Hvis GIF-en er i bredformat, velg «Tilpass til skjerm». Det er imidlertid en fordel om du finner en GIF som allerede er i kvadratisk format. Du kan også beskjære Live Photo i et senere steg.
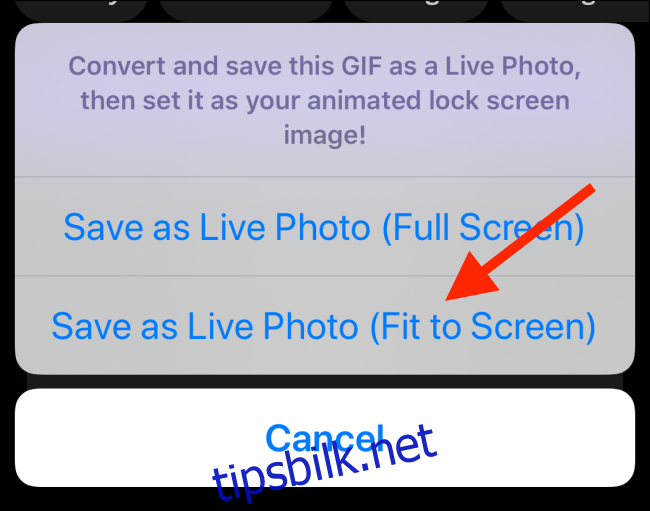
Nå lagres Live Photo i kamerarullen. Vi skal nå forberede det for Apple Watch.
Åpne Live Photo og trykk på «Rediger»-knappen.
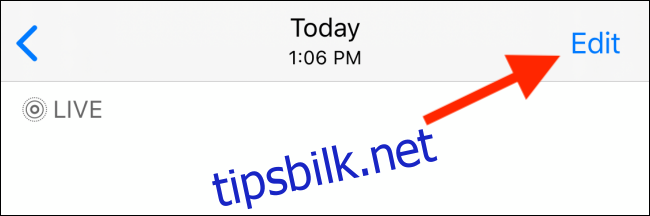
Det første du kan gjøre, er å velge «Beskjær»-alternativet for å tilpasse GIF-en til en perfekt firkant.
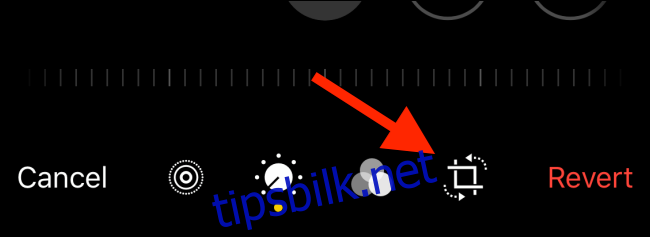
Når du er i beskjæringsmodus, klikker du på «Aspect Ratio»-knappen som du finner i den øverste verktøylinjen (i iOS 13 og nyere).

Velg deretter alternativet «Kvadrat» nederst.
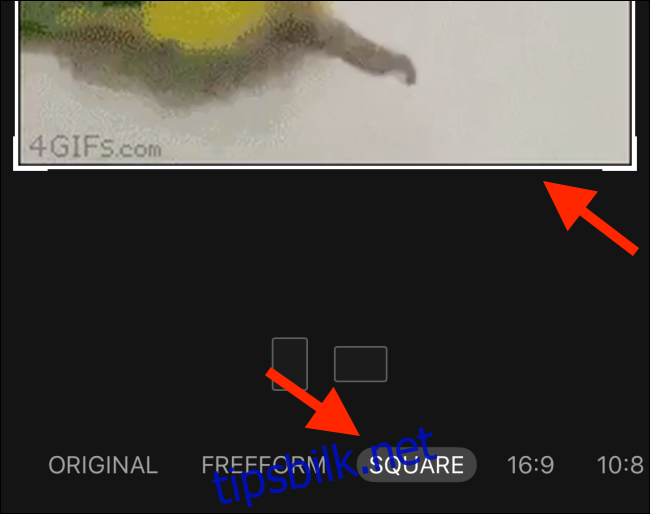
Klikk så på «Live»-knappen nederst i verktøylinjen.
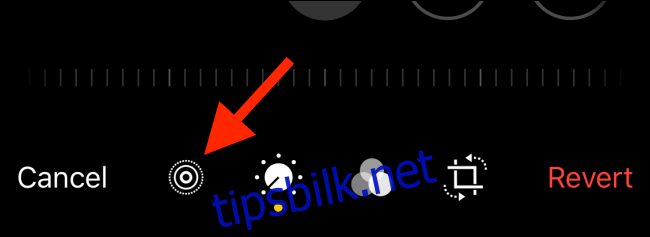
Trykk på den siste ruten og velg «Lag nøkkelbilde». Dette sørger for at bakgrunnen viser den siste ruten i animasjonen, i stedet for å hoppe tilbake til midten av GIF-en når animasjonen er ferdig.
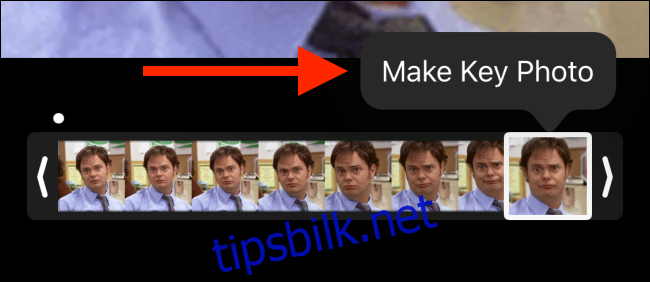
Nå skal du trimme ned lengden på Live Photo til omtrent ett sekund. Hvis du bruker en GIF uten å redigere lengden, kan det hende det ikke fungerer. Kun Live Photos med under 42 ruter fungerer som animerte bakgrunner på Apple Watch.
Ta tak i håndtakene og reduser lengden på Live Photo med omtrent halvparten. Klikk så på «Ferdig»-knappen for å lagre Live Photo. Nå er vi klare for neste steg.
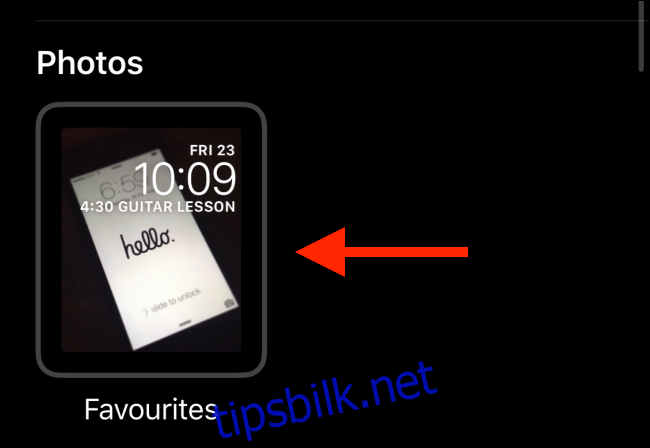
Åpne Watch-appen og gå til «Urskivegalleri».
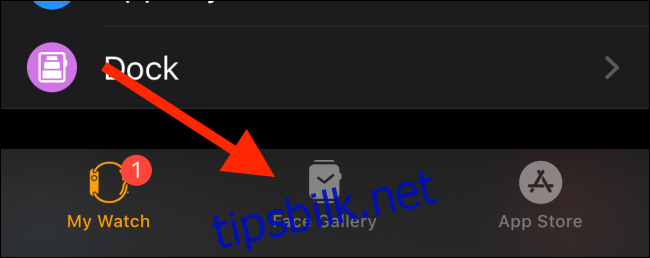
Scroll ned til du ser urskiven «Bilder». Klikk på den.
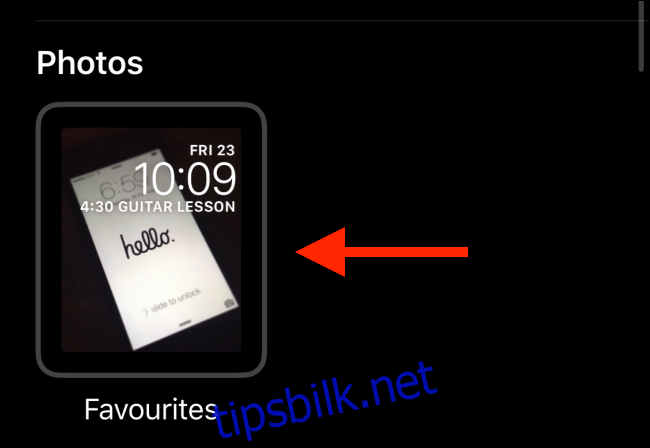
I denne menyen, gå til seksjonen «Innhold» og trykk på «Bilder». Her kan du velge spesifikke bilder for urskiven.
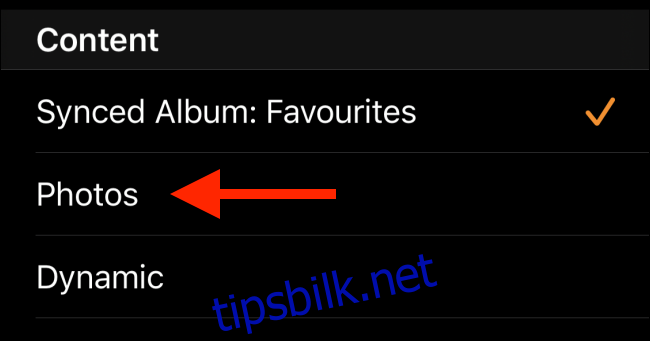
I bildevelgeren, velg Live Photo vi nettopp redigerte og klikk deretter på «Ferdig».
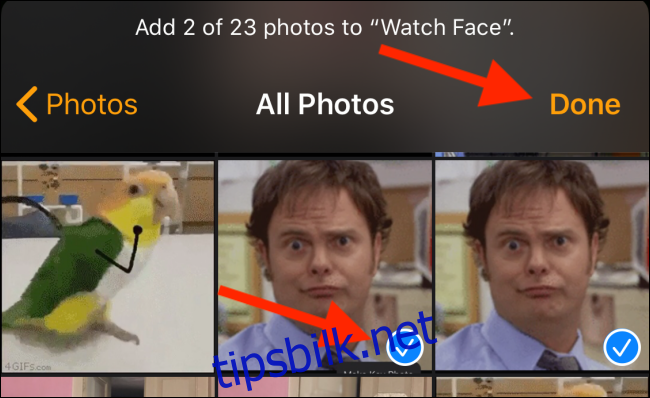
Til sist, fra klokkesiden, trykker du på «Legg til»-knappen.
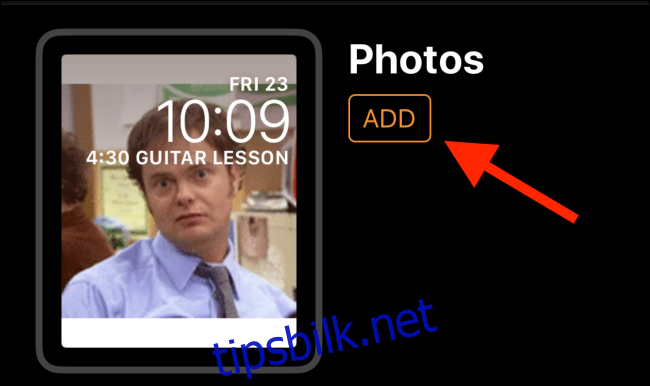
Den nye urskiven «Bilder» legges til sist i listen over urskiver på din Apple Watch. Bare løft håndleddet, og du vil nå se GIF-animasjonen hver gang din Apple Watch aktiveres.
Hvis du kun ser et statisk bilde eller en svart skjerm, betyr det at din GIF fortsatt er for lang. Gå tilbake til redigeringsskjermen og trim ned lengden på GIF-en. Etter dette vil det normalt fungere som det skal.