Microsoft Words læringsverktøy, eksklusivt for de med Office 365-abonnement, er designet for å forbedre leseforståelsen og leseferdigheten generelt. Her får du en oversikt over funksjonene som er tilgjengelige i Words læringsverktøy.
Hva tilbyr Words læringsverktøy?
Words læringsverktøy presenterer et mangfold av pedagogiske funksjoner som har som mål å øke konsentrasjonen, lesehastigheten, uttalen og flyten i lesingen. Det er imidlertid verdt å merke seg at ikke alle språk støttes fullt ut. For eksempel fungerer ikke tekstavstand optimalt med språk som har komplekse skriftsystemer, og funksjonen for høytlesning støtter ikke alle dialekter. I tillegg er stavelsesfunksjonen ikke tilgjengelig for alle språk. For detaljert informasjon om språkstøtte, kan du konsultere Offices støtteside. Det er lurt å sjekke denne siden for å se om ditt foretrukne språk er fullt støttet.
La oss ta en titt på de forskjellige verktøyene som tilbys. For å få tilgang til disse, åpne Word, gå til «Vis»-fanen, og klikk på «Læreverktøy»-knappen.
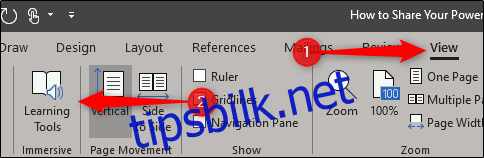
Du vil nå se en ny fane kalt «Læreverktøy», med seks ulike alternativer.
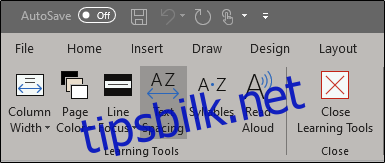
Hver funksjon gir en unik fordel for læringsprosessen. Her er en nærmere beskrivelse av hvert enkelt verktøy:
Kolonnebredde
Alternativet «Kolonnebredde» justerer hvor mye tekst som vises på hver linje. Ved å begrense antall ord per linje, kan det redusere stress for de som nettopp har begynt å lese. Etter hvert som man blir mer komfortabel med lesingen, kan kolonnebredden gradvis økes for å inkludere mer tekst per linje.
Dette alternativet har fire forskjellige nivåer. For å bruke dette, klikk på «Kolonnebredde», og velg deretter ønsket bredde fra nedtrekksmenyen.
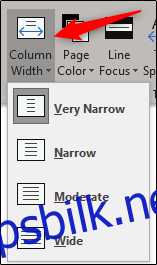
Sidefarge
Ved å justere bakgrunnsfargen kan man forbedre lesehastigheten og evnen til å skumlese. Målet er å redusere belastningen på øynene ved å øke kontrasten mellom tekst og bakgrunn.
Ved å velge «Sidefarge», får du opp en meny med et utvalg av farger.
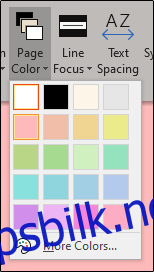
Når du holder musepekeren over en farge, ser du hvordan det vil se ut i dokumentet.
Linjefokus
Linjefokus lar deg konsentrere deg om en eller flere linjer om gangen ved å utheve den aktuelle teksten. Du kan velge å fokusere på én, tre eller fem linjer. Velger du «Ingen», fjernes uthevingen.
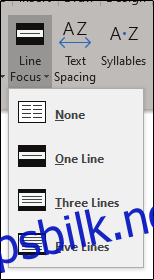
Etter at du har valgt ønsket alternativ, kan du navigere gjennom dokumentet ved hjelp av opp- og nedpilene på høyre side av skjermen.
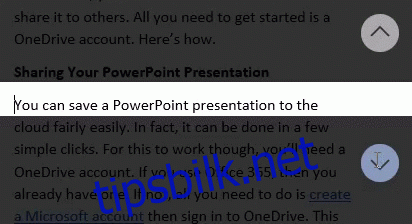
Tekstavstand
Tekstavstand øker mellomrommet mellom bokstaver, ord og linjer i teksten. Dette kan bidra til en mer flytende leseopplevelse.
Slik ser teksten ut før tekstavstand:
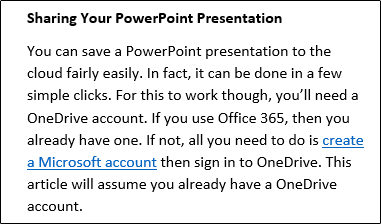
Og slik ser det ut etter:
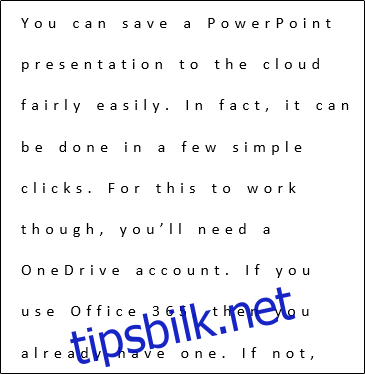
Stavelser
Ved å aktivere «Stavelser», vil programmet sette pauser mellom stavelsene i hvert ord. Dette kan være nyttig for å forbedre uttalen og øke gjenkjennelsen av ord.
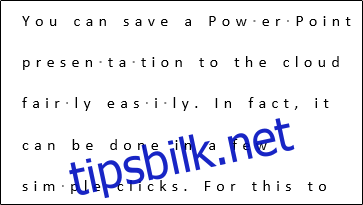
Lese høyt
Funksjonen «Lese høyt» markerer hvert ord mens systemet leser det høyt. Lyden begynner fra der markøren er plassert. Du kan også markere spesifikke ord eller setninger som skal leses opp.
Når du velger «Lese høyt», vises en verktøylinje øverst til høyre. Her kan du (1) starte/pause avspillingen og navigere mellom avsnitt, eller (2) velge en annen stemme.
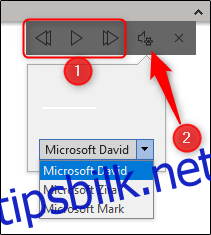
Microsoft har også definert noen nyttige hurtigtaster for å styre høytlesningsfunksjonen:
| Start/Stopp Lese høyt: | Ctrl+Alt+Mellomrom |
| Pause/Fortsett høytlesning: | Ctrl+Mellomrom |
| Øk lesehastigheten: | Alt+Høyre |
| Senk lesehastigheten: | Alt+Venstre |
| Les neste avsnitt: | Ctrl+Høyre |
| Les forrige avsnitt: | Ctrl+Venstre |
Det var alt. Dette er et fantastisk verktøy som kan hjelpe unge lesere med å forbedre sine leseferdigheter, så det er verdt å utforske alle mulighetene det tilbyr!