Fordelene med digital notatskriving
Teknologisk utvikling fører stadig til forbedringer i hverdagen vår. Et godt eksempel på dette er overgangen til digital notatskriving. Selv om mange fortsatt verdsetter den taktile følelsen av penn mot papir, tilbyr digital notatskriving en rekke fordeler som er vanskelige å ignorere. Stadig flere velger den digitale veien, og det er ikke overraskende.
En digital notatbok kan vise seg å være mer praktisk enn tradisjonelle metoder. Alle notatene dine lagres trygt og er tilgjengelige uansett hvor du befinner deg. Du slipper også å bekymre deg for å bære rundt på fysiske notatbøker.
Microsoft OneNote er en av de fremtredende applikasjonene for digital notatskriving. Den er mer enn bare en notatapp; den tilbyr en rekke funksjoner som kan øke effektiviteten din.
Denne artikkelen vil utforske Microsoft OneNote og hvordan du kan bruke den på både iPad og Windows-enheter.
Hva er Microsoft OneNote?
Enkelt forklart er Microsoft OneNote en digital erstatning for den fysiske notatboken. Med denne appen kan du enkelt skrive notater, organisere dem og øke produktiviteten din betydelig.
OneNote passer for både privat og profesjonell bruk. Appen håndterer mange komplekse oppgaver og gir deg muligheten til å samarbeide med teammedlemmer for å oppnå mer på kortere tid.
Det er sannsynlig at du vil oppleve at du går over til digital notatskriving når du begynner å bruke denne appen.
Les også: Slik øker du kreativiteten i teamet med disse idéverktøyene
Hvorfor velge Microsoft OneNote?
Det finnes utallige grunner til å velge denne løsningen. For å unngå å overvelde deg, vil jeg fremheve noen av de viktigste grunnene til at OneNote kan bli din nye favorittapp.
#1. Prosjektstyring
Uavhengig av om du er student eller profesjonell, er prosjekter en viktig del av hverdagen din. Med OneNote kan du enkelt håndtere prosjektene dine, lage presentasjoner, dele instruksjoner og formidle ideene dine på en sømløs måte.
#2. Lag oppgavelister
En av de tingene jeg setter mest pris på med OneNote, er muligheten til å lage oppgavelister fra bunnen av eller bruke forhåndsdefinerte maler for å spare tid. Du kan velge det alternativet som passer best i forhold til dine tidsbegrensninger for å få gjort oppgavene dine i tide.
#3. Samarbeid i sanntid
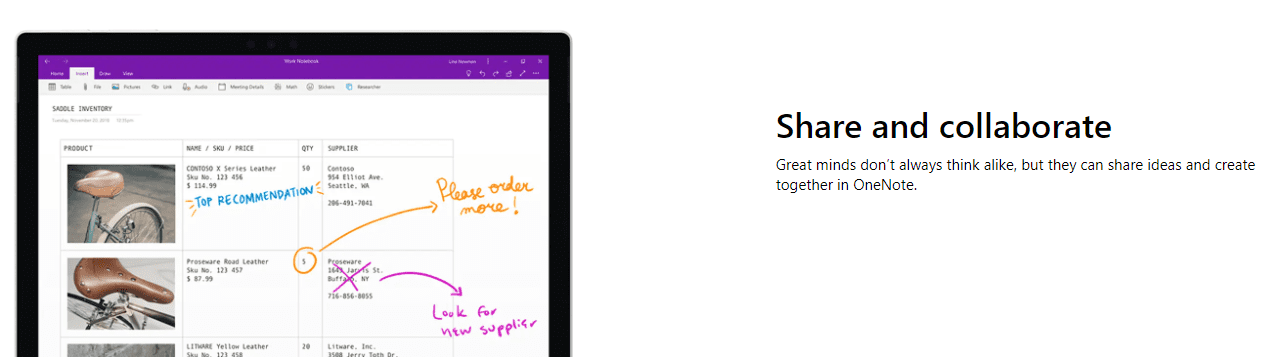
Samle teamet ditt på en felles plattform, del ideer, gi instruksjoner og sørg for at alle er på samme side ved hjelp av sanntidssamarbeid. Du kan dele medier, notater og gi tilgang til notatboken til de du ønsker.
#4. Raske notater
Vi har alle behov for å ta notater for å holde oversikten. Med OneNote kan du enkelt notere deg ting når som helst på dagen og finne dem igjen når du trenger dem. Se på hurtignotater som små huskelapper når du raskt skal skrive ned noe.
#5. Klassenotatbok for studenter
Denne appen har lenge vært en favoritt blant studenter. Hvis du er student, kan du bruke den gjennom hele studietiden for å holde deg oppdatert med det du lærer.
Funksjonen Class Notebook er spesielt utviklet for studenter. Her kan elevene organisere og lære kursinnhold på en effektiv måte, mens lærerne enkelt kan dele leksjoner.
Dette er en dedikert arbeidsplass der studenter og lærere kan jobbe uten forstyrrelser.
#6. Organisering
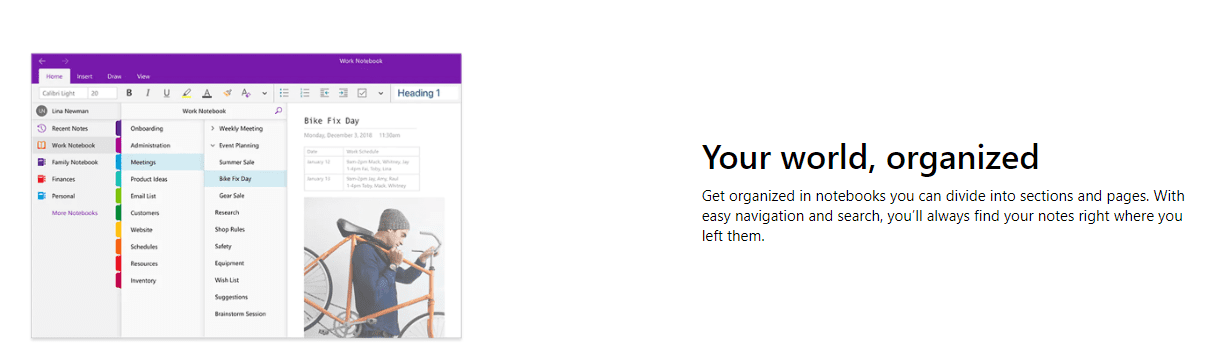
Organisering er avgjørende for effektiv notatskriving. Med digitale verktøy er det mye enklere å holde oversikten. Du kan enkelt lagre, sortere og få tilgang til informasjonen din med OneNote uten å bli overveldet.
#7. Synkronisering mellom enheter
Med synkronisering mellom enheter kan du bytte enhet når som helst og fortsette der du slapp. Dette er spesielt nyttig for de som liker å bruke appen både på datamaskinen og på mobilen.
#8. Skisser, tegning og håndskrift
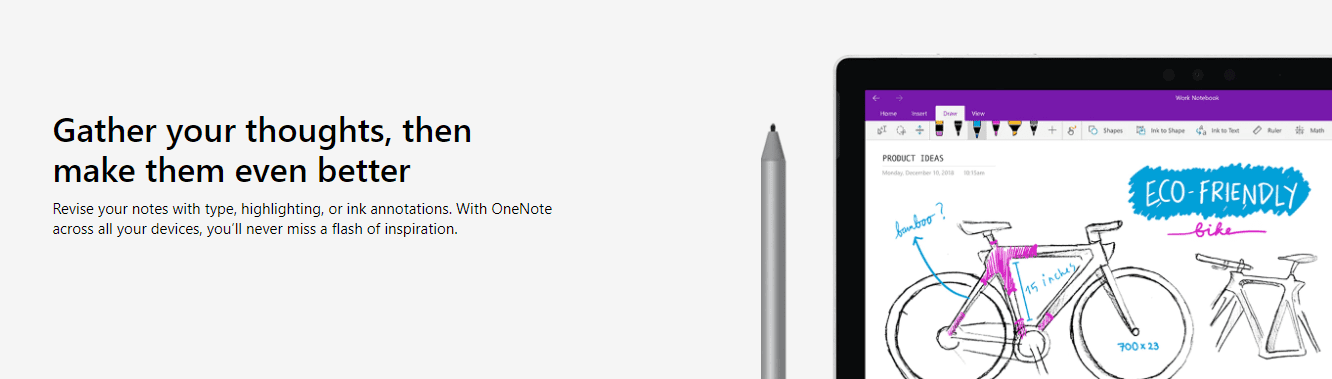
Du trenger ikke å savne følelsen av å skrive på papir. Med OneNote kan du skissere, tegne og skrive for hånd direkte på lerretet. Du kan også integrere den med Apple Pencil og ta notater akkurat som du ville gjort på papir.
Slik bruker du Microsoft OneNote på Windows og Mac
Det er enkelt å bruke OneNote på datamaskinen, hvor du har en større skjerm å jobbe med og visualisere ideene dine. Her er hvordan du bruker appen på din Windows- eller Mac-datamaskin:
#1. Opprette en notatbok
Når du åpner OneNote på datamaskinen, er det allerede automatisk opprettet en notatbok for deg. Du kan imidlertid enkelt lage nye ved behov.
Gå til «Fil» > «Ny» og velg et av alternativene til venstre.
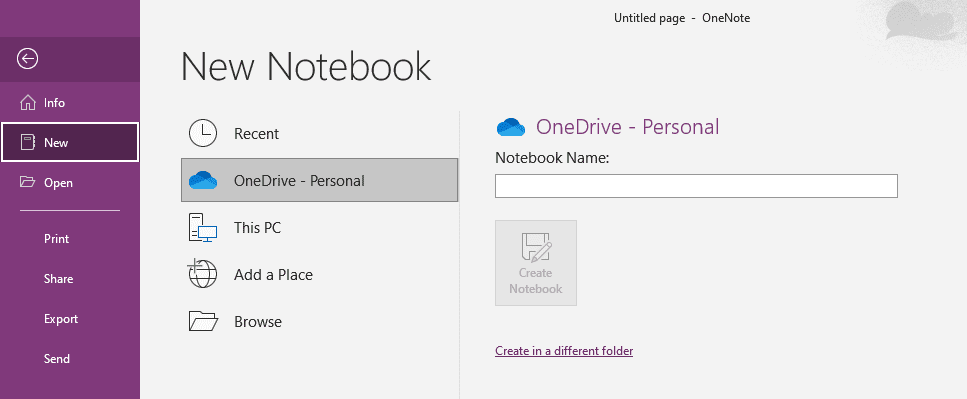
I dette eksemplet klikker jeg på fanen «Denne PC-en». Skriv inn navnet på den nye notatboken.
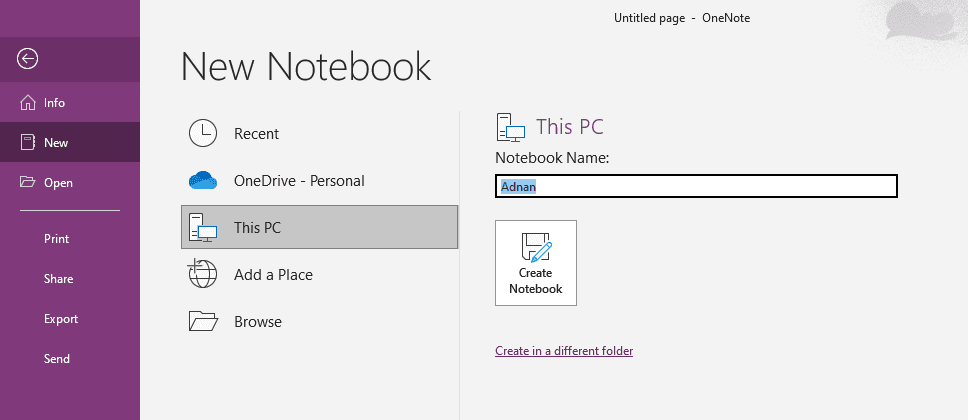
Du vil se at den nye notatboken åpnes umiddelbart.
#2. Åpne en notatbok
Hvis du vil åpne en eksisterende notatbok, går du til «Fil» > «Åpne» og velger notatboken du vil jobbe med.
#3. Skrive notater
Å skrive notater er den mest spennende delen av prosessen, og det er det første trinnet for å få ned tanker, planer eller tidsplaner.
Når notatboken er åpen, kan du begynne å skrive, formatere teksten slik du ønsker, og bruke seksjoner for å dele notatet inn i flere deler for bedre organisering.
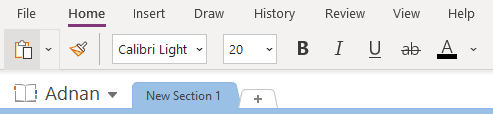
I tillegg kan du:
- Legge inn mediefiler
- Endre fonter
- Endre tekstfarge
- Lage former
- Tegne elementer
Du kan gjøre alt du ville gjort på papir, og enda mer.
#4. Opprette et hurtignotat
Hurtignotater er svært nyttige fordi de lar deg lagre notatene dine som huskelapper. Du kan lage dem ved å klikke på «Vis» og deretter klikke på de tre prikkene helt til høyre.

Klikk på «Ny hurtignotat».
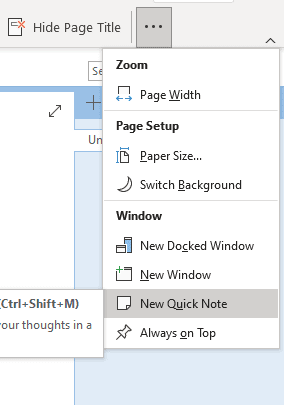
Nå kan du skrive den lille lappen og få tilgang til den når som helst.
#5. Synkronisering mellom enheter
Du kan synkronisere notatbøkene dine mellom enheter ved å gå til «Fil» > «Info» og klikke på «Vis synkroniseringsstatus».
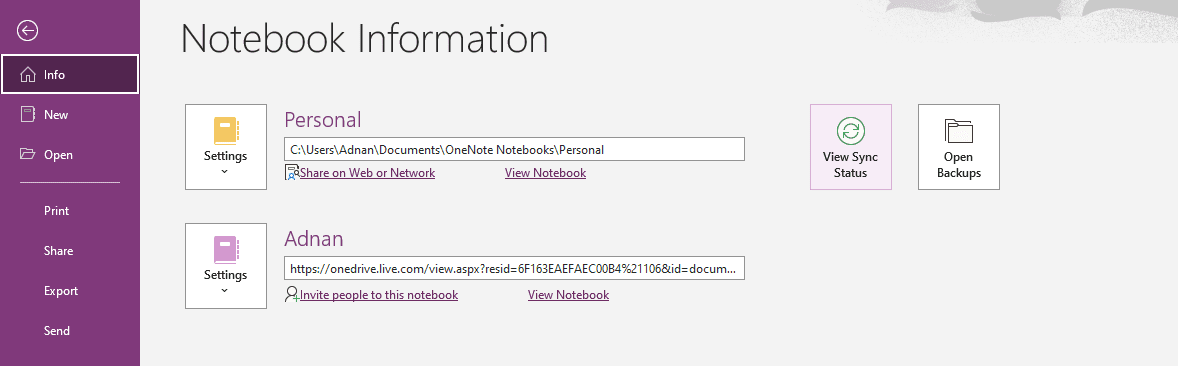
Du kan velge om du vil at dataene dine skal synkroniseres automatisk når du gjør endringer, eller om du vil gjøre det manuelt.
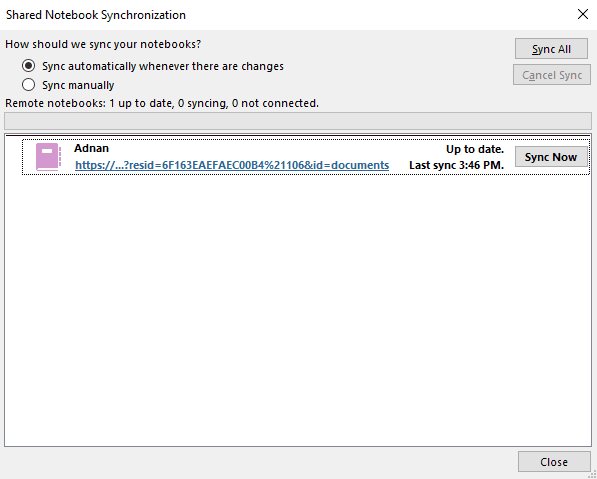
Siden jeg foretrekker det automatiske alternativet, beholder jeg det slik.
Slik bruker du Microsoft OneNote på iPad
Det er like enkelt å bruke OneNote på en iPad som på en datamaskin, og du får i tillegg mye bedre mobilitet. Her er fremgangsmåten:
#1. Opprette en notatbok
Når appen åpnes, kan du opprette en ny notatbok ved å trykke på pilen til venstre.
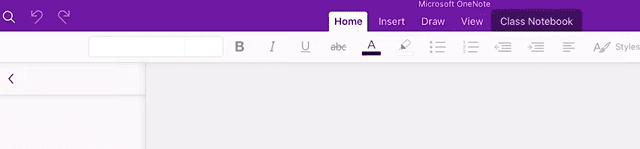
Nederst til venstre ser du «+ Notatbok». Trykk på den.
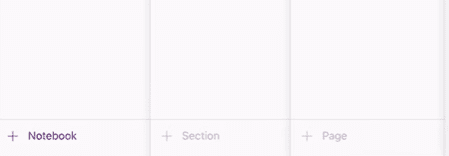
Nå kan du skrive inn notatbokens navn, velge en farge og angi hvor du vil at notatboken skal lagres.
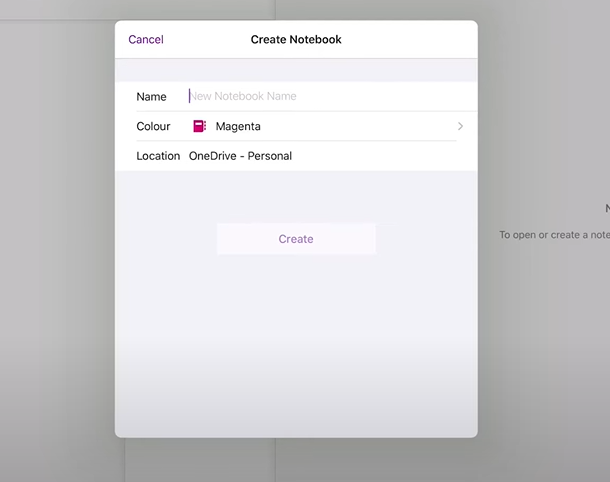
Når du har valgt dine preferanser, trykker du på «Opprett» for å fullføre opprettelsen.
#2. Åpne en notatbok
For å åpne en eksisterende notatbok kan du gå til notatboklisten og få tilgang til dem derfra.
Hvis du ønsker å åpne flere notatbøker på samme konto, trykker du på «Flere notatbøker» nederst i notatblokklisten.
#3. Skrive notater
Notatskrivingen er en behagelig opplevelse, og du kan bruke en rekke formateringsverktøy og organisasjonsalternativer, som seksjoner.
Det er også enkelt å endre farge, bruke en ny font og legge til mediefiler.
#4. Opprette en klistrelapp
For å lage en klistrelapp på iPaden, trykker du på det uthevede ikonet under «Hjem».

Når dialogboksen åpnes, skriver du notatet ditt og får tilgang til det når som helst.
#5. Synkronisering mellom enheter
Som standard vil all fremdriften din på iPad synkroniseres med andre enheter, slik at du kan fortsette arbeidet uansett om du bruker en PC eller mobil.
Konklusjon
Hvis du ønsker en rask, praktisk og mindre tidkrevende løsning, er digital notatskriving veien å gå. Ved å velge digitale verktøy åpner du for økt produktivitet og en bedre arbeidsflyt.
Microsoft OneNote er en app som gjør det enkelt å oppnå dette.
Neste trinn kan være å lære hvordan du visualiserer ideene dine med tankekartverktøy.