Det er ikke så vanskelig å bytte fra en Windows-PC til en Mac som mange tror. Faktisk er de to plattformene mer like enn du kanskje har hørt. Denne veiledningen hjelper deg med å komme i gang på kort tid!
Valg av riktig Mac
Hvis du ennå ikke har kjøpt din Mac, eller fortsatt vurderer det, bør du tenke gjennom hvilken modell som passer best for dine behov. Apple tilbyr tre hovedkategorier: bærbare datamaskiner, stasjonære datamaskiner for hjemmebruk, og kraftige arbeidsstasjoner.
Bærbare datamaskiner
Apple tilbyr for tiden to bærbare alternativer: MacBook Air og MacBook Pro. Den 13-tommers MacBook Air (fra ca. 11.000 kr) er en flott allrounder. Den har en skarp Retina-skjerm, energieffektiv ytelse og et klassisk, kileformet design. Den egner seg godt til surfing på nettet, tekstbehandling, filmtitting og kan til og med håndtere enkel videoredigering.

For de som trenger mer ytelse på farten, særlig innen grafikk, er MacBook Pro et logisk valg. Dette er en mobil arbeidsstasjon som er tilgjengelig i 13- og 15-tommers modeller (fra ca. 13.000 kr og 25.000 kr). Den er tykkere og tyngre, men leverer langt mer kraft enn sin lettere søsken. Den koster også betydelig mer. Begge modellene kan tilpasses ved kjøp, men Pro-modellen gir flere valgmuligheter.
Stasjonære datamaskiner for hjemmebruk
For hjemme- og kontorbrukere er iMac et godt alternativ. Den kommer med en innebygd 21,5-tommers skjerm (opp til 4K) eller 27-tommers 5K-skjerm (fra ca. 11.000 kr og 19.000 kr). Den gir god valuta for pengene, selv om du sammenligner med å bygge din egen datamaskin. Du får mer ytelse for pengene med den større skrivebordsmodellen. Du får også utvidelsesporter for mer RAM, et godt utvalg porter på baksiden, Apples brukervennlige tastatur og mus.
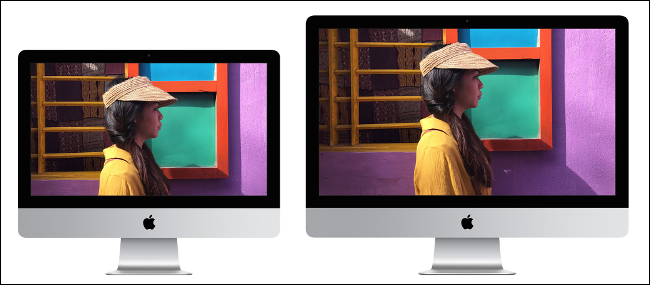
Hvis du allerede har en skjerm og tilbehør, kan Mac mini være interessant (fra ca. 8.500 kr). Dette er den rimeligste datamaskinen Apple produserer, noe som delvis skyldes den begrensede maskinvaren. Den yter ikke som en iMac og har heller ikke kraftige GPU-er, men du kan oppgradere RAM og prosessor ved kjøp.
Profesjonelle arbeidsstasjoner
For profesjonelle brukere finnes iMac Pro og Mac Pro. Hvis du trenger å spørre om disse, er de antakelig ikke noe for deg. De har avanserte komponenter, som Intel Xeon serverprosessorer, Radeon Pro Vega GPU-er, og enormt med RAM. iMac Pro koster fra ca. 54.000 kr, mens Mac Pro koster fra rundt 60.000kr.
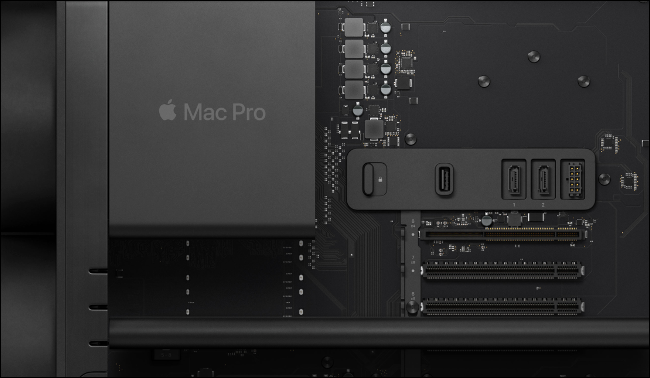
For de fleste vil en iMac eller MacBook Air være de mest naturlige valgene. Hvis du ønsker en bærbar løsning, men trenger litt mer ytelse, bør MacBook Pro være aktuell. Når du kjøper din primære datamaskin, bør du unngå den minste SSD-en hvis du velger en bærbar.
Du kan for eksempel oppgradere MacBook Airs 128 GB SSD til 256 GB for ca. 2000 kr eller 512 GB for ca. 4000 kr. Hvis du planlegger å lagre store bildearkiv og programvare som Office eller Photoshop, trenger du ekstra plass om noen år. Selv om det er mulig å utvide lagringsplassen senere, kan det være både dyrt og upraktisk.
Grunnleggende bruk
Når du starter din nye Mac for første gang, konfigurerer du brukernavnet og setter opp en Apple-ID eller logger inn med en eksisterende. Deretter ser du et skrivebord som både virker kjent og litt fremmed.
Styreflate og mus
Før vi går videre, bør du gjøre deg kjent med noen vanlige handlinger som vil være nyttige i macOS:
Rulling: Bruk to fingre på styreflaten, som på en mobil enhet.
Klikking: Styreflaten fungerer som en stor knapp, slik at du kan klikke hvor som helst.
Høyreklikk/tofingerklikk: For å åpne kontekstmenyen, plasser to fingre på styreflaten og klikk med ett. Du kan også høyreklikke med en vanlig mus eller holde nede Ctrl-tasten og klikke.
Dock
Nederst på skjermen finner du macOS Dock, som tilsvarer Windows-oppgavelinjen. Dette er en enkel måte å starte og få tilgang til programmene dine. Docken er delt i to seksjoner. Til venstre ligger programmene dine, mens du til høyre finner mapper, papirkurven og eventuelle minimerte vinduer.

For å feste et element i Dock, høyreklikker du på det og velger Alternativer > Behold i Dock. For å fjerne noe, drar du det ut av Docken til «Fjern» vises, og slipper det. Du kan konfigurere Dock til å vises nederst, eller på venstre eller høyre side av skjermen, og du kan også få den til å skjule seg automatisk. Gå til Systemvalg > Dock for å tilpasse den.
Menylinjen
Øverst på skjermen ser du Mac-menylinjen. I motsetning til Windows, der rullegardinmenyer som Fil og Rediger er knyttet til vinduet du bruker, plasserer macOS disse øverst på skjermen. Du kan se hvilken applikasjon som er aktiv fordi navnet vises øverst til venstre ved siden av Apple-logoen.

På høyre side av menylinjen finner du Apples svar på Windows systemstatusfelt. Her kan du blant annet koble til Wi-Fi-nettverk og sjekke batteriprosenten. Mange applikasjoner, som Evernote og Google Drive, legger også ikoner her for enkel tilgang. macOS har også en rekke egne apper i menylinjen.

Med tiden kan menylinjen bli rotete. Hvis du opplever dette, kan du bruke appen Bartender for å rydde opp.
Spotlight
Selv om Dock er en enkel måte å få tilgang til programmer på, er den ikke den mest effektive. Hvis du trykker på Kommando + Mellomrom, starter Spotlight-søk. Dette er Macs søkemotor, og den er perfekt for å starte programmer. Skriv inn navnet på programmet og trykk Enter.
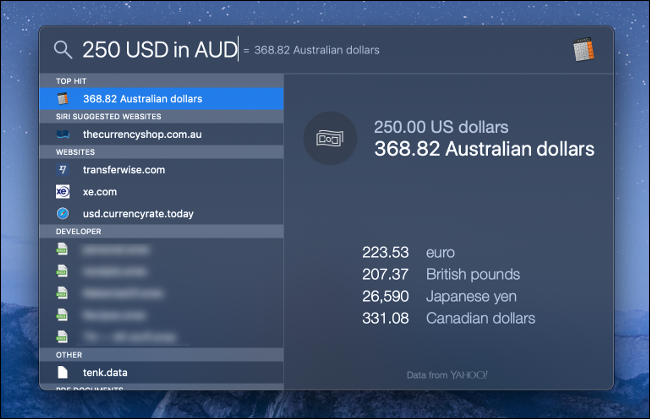
Spotlight kan gjøre mer enn bare å starte programmer. Du kan få tilgang til systeminnstillinger, søke etter filer, utføre enkle regnestykker eller konvertere valuta. Du kan også bruke naturlig språk i søk, som «PDF-filer jeg åpnet forrige uke». Det er lurt å venne seg til å bruke Spotlight, spesielt for å starte programmer.
Systemvalg
Systemvalg tilsvarer Kontrollpanel i Windows. Her kan du legge til nye brukere, endre sikkerhetsinnstillinger eller tilpasse skrivebordet. Tredjepartsapplikasjoner kan også legge til sine egne panel her. Det er nyttig å utforske de ulike alternativene i Systemvalg.
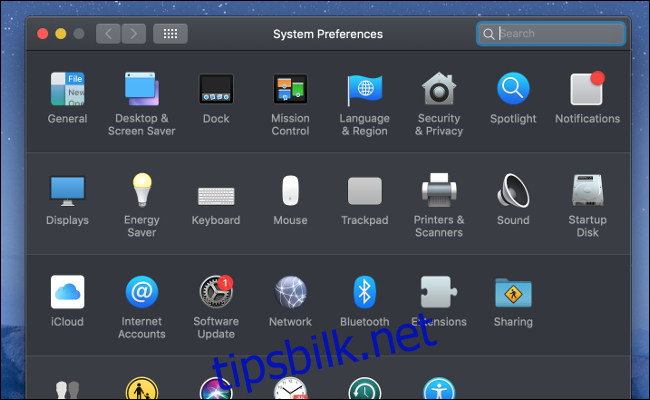
Varslingssenter og «I dag»
Øverst til høyre i menylinjen finner du et ikon du kan klikke for å åpne varslingssenteret eller «I dag»-skjermen. Du kan også sveipe inn fra høyre side av styreflaten. macOS har et robust varslingssystem, og alle varsler vises her. Du kan også aktivere «Ikke forstyrr»-modus eller Night Shift her.
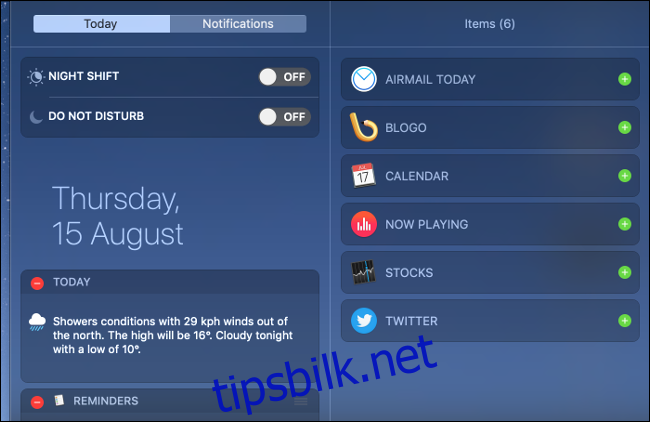
«I dag»-skjermen (vist ovenfor) fungerer på samme måte som «I dag»-skjermen på iPhone og iPad og består av widgets. Rull til bunnen av «I dag»-skjermen og klikk «Rediger» for å omorganisere og aktivere eller deaktivere widgets. Mange tredjepartsapper installerer også widgets du kan bruke i dette panelet. Du kan for eksempel legge til værmelding, en påminnelseswidget eller en kalkulator.
Siri
Siri er en personlig assistent som hjelper deg med å finne filer eller informasjon på nettet. Du kan aktivere Siri ved å holde nede Kommando + Mellomrom eller klikke på Siri-ikonet i menylinjen. Du kan endre innstillingene, som stemme og språk, i Systemvalg > Siri.
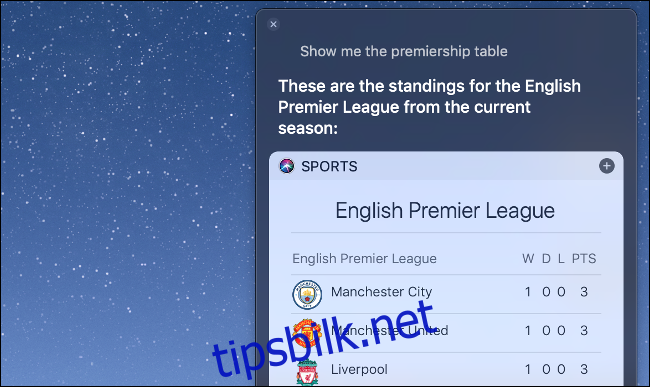
Du kan også feste noen av Siris svar til «I dag»-skjermen. Hvis du for eksempel ber Siri om å vise deg en tabell over premier, kan du klikke på plusstegnet (+) for å feste dette (se ovenfor). Den vil da oppdateres automatisk når ny informasjon er tilgjengelig. Siri kan gjøre mange ting på en Mac, inkludert å skrive meldinger og e-poster eller søke på nettet.
Installasjon og fjerning av programvare
Installasjon av programvare på Mac er litt annerledes enn på Windows, men det er fortsatt enkelt. Det er tre hovedmåter å installere programvare på en Mac:
Manuell installasjon: Last ned en diskbildefil (DMG) og dobbeltklikk for å montere den. Et vindu med et appikon vil dukke opp. Dra ikonet til mappen «Programmer» i Finder. Mange DMG-installasjonsprogrammer gir en snarvei til «Programmer»-mappen og veiledning.
Pakkeinstallasjon: Dobbeltklikk på PKG-filen og følg instruksjonene. Det er vanligvis bare å klikke «Neste» noen ganger.
Mac App Store: Start Mac App Store og finn appen du vil laste ned. Klikk «Hent» eller «Kjøp» og skriv inn Apple ID-passordet ditt. Appen installeres automatisk i «Programmer»-mappen.
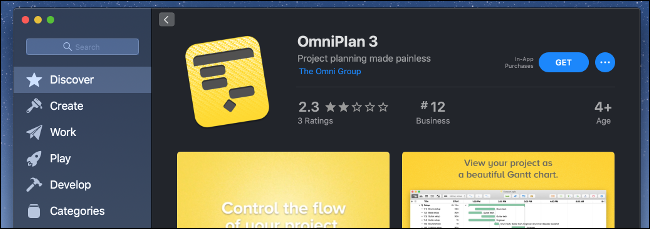
Du kan også bruke Homebrew, en pakkebehandler som fungerer via kommandolinjen. Du kan lese mer om hvordan du finner og installerer programvare via Homebrew her.
To primære måter å fjerne programvare på:
Manuell sletting: Finn programmet i «Programmer»-mappen og dra det til papirkurven. Du må kanskje skrive inn administratorpassordet for å fullføre avinstallasjonen. Tøm papirkurven for å frigjøre plass.
Automatiske avinstalleringsprogrammer: Noen apper har egne avinstalleringsprogrammer. Sjekk «Programmer»-mappen. Dobbeltklikk på avinstalleringen og følg instruksjonene.
Hvis du har problemer med å fjerne en app, kan du prøve AppCleaner. AppCleaner fjerner alle spor av appen og kan være nyttig for å fjerne gjenstridig programvare.
Du kan lese mer om avinstallasjon av programvare på Mac her.
Administrasjon av macOS
Generelt er daglig vedlikehold enklere på en Mac enn på Windows. Du trenger ikke å oppdatere drivere manuelt – Apple sørger for alle driver- og fastvareoppdateringer. Det finnes heller ikke et register i Mac, og det meste av systemrengjøring foregår i bakgrunnen.
Aktivitetsmonitor
Du kan bruke Aktivitetsmonitor (søk i Spotlight eller fest den til Dock) for å se hva som foregår på Mac-en. Dette tilsvarer Windows Oppgavebehandling. Du kan se faner for CPU, minne, energi, disk og nettverksbruk. Du kan avslutte prosesser ved å merke dem og klikke «X» øverst til venstre.
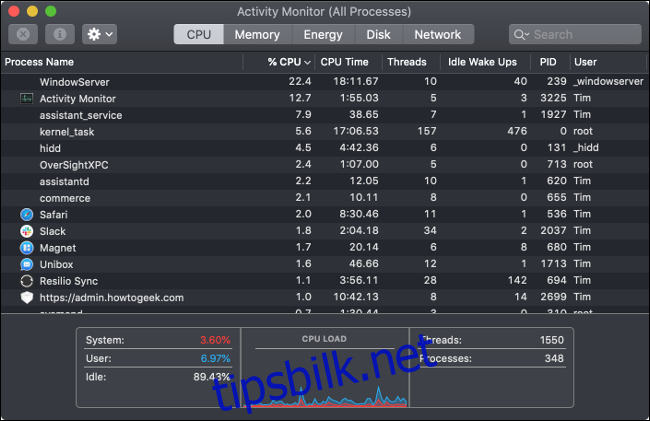
Apper som ikke svarer er uthevet med rødt. Du kan søke etter prosesser med søkefeltet øverst til høyre. Hvis du har ytelsesproblemer, kan du starte Aktivitetsmonitor som et første steg i feilsøkingen.
Du kan lære mer om Aktivitetsmonitor her.
Oppdatering av programvare og macOS
Du kan oppdatere all programvare du installerer fra Mac App Store med et enkelt klikk på «Oppdateringer» i Mac App Store. Du kan automatisere denne prosessen ved å gå til Systemvalg > Programvareoppdatering og aktivere automatiske oppdateringer. Apper du installerer manuelt bør ha egne oppdateringskontroller. De vil varsle deg når nye versjoner er tilgjengelig, og deretter be deg om å installere og starte appen på nytt.
Noen ganger må du laste ned ny versjon av en app direkte fra utviklerens nettside. Dette gjelder ofte eldre apper eller små gratisverktøy som mangler infrastruktur for automatiske oppdateringer.
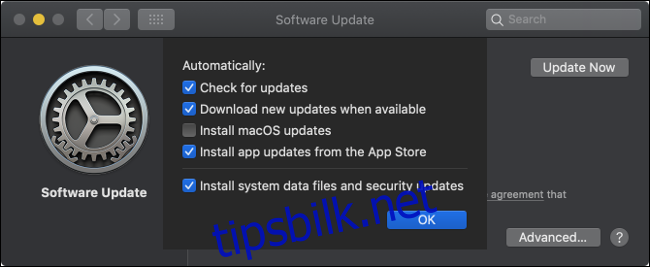
Du kan også oppdatere macOS manuelt via Programvareoppdatering-panelet i Systemvalg. Du kan også aktivere automatiske nedlastinger eller automatisere hele prosessen. Apple slipper vanligvis nye, store versjoner av macOS hvert år, vanligvis i oktober. Du vil bli invitert til å oppdatere hvis Mac-en din er kompatibel. Denne prosessen håndteres via Mac App Store.
Hvis du bruker programvare som ikke er kompatibel med en ny hovedversjon av macOS, bør du kanskje vente med oppdateringen.
Du kan lese mer om å holde Mac-en og programvaren oppdatert her.
Sikkerhetskopiering med Time Machine
macOS har et innebygd sikkerhetskopieringssystem kalt Time Machine. Den enkleste måten å bruke Time Machine på er å kjøpe en ekstern disk som minst er like stor som Mac-ens interne lagring. Koble til disken og start Time Machine (søk i Spotlight eller klikk på Time Machine-ikonet i menylinjen).
Velg disken som sikkerhetskopidisk. Hver gang du kobler til denne disken i fremtiden, vil macOS automatisk sikkerhetskopiere systemet. Hvis noe går galt, kan du enkelt gjenopprette systemet fra Time Machine. Hvis du mister filer som er sikkerhetskopiert med Time Machine, kobler du til disken og velger ut de enkelte filene eller mappene.
Du kan også gjenopprette hele Mac-en fra en Time Machine-sikkerhetskopi. Dette er ideelt når du bytter fra en Mac til en annen, eller ved maskinvarefeil.
Du kan lære mer om Time Machine her.
Filbehandling i macOS
Finder tilsvarer Windows Utforsker. Det er slik du navigerer i operativsystemet, og de grunnleggende funksjonene er kjent for de som har brukt Windows. Du kan klikke og dra for å markere filer, høyreklikke for å få tilgang til kontekstmenyer og opprette mapper.
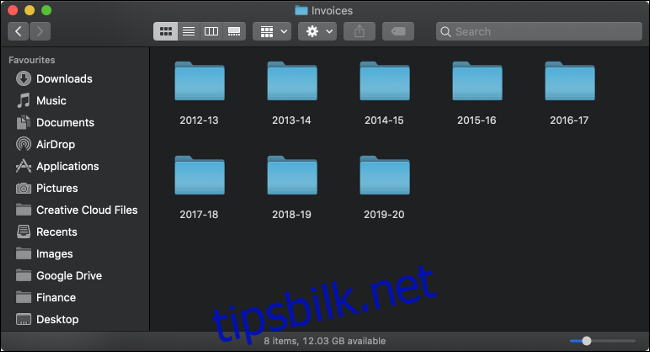
Kopier og lim inn fungerer som i Windows, men du bruker Kommando + C (kopier) og Kommando + V (lim inn). Klipp ut heter «Flytt» på Mac og fungerer litt annerledes. For å «klippe ut» en fil, kopierer du den først, og bruker deretter Kommando + Tilvalg + V for å flytte den. Hvis du høyreklikker og trykker på Tilvalg-tasten, endres «Lim inn» til «Klipp ut» i menyen.
macOS bruker et UNIX-lignende HFS+- eller APFS-filsystem. Rotmappen på «Macintosh HD» inneholder følgende viktige mapper:
| /Programmer | Her ligger alle applikasjonene dine. |
| /System | Filer relatert til drift av macOS. |
| /Biblioteker | Delte biblioteker som brukes av programvare og operativsystemet. |
| /Brukere | Brukerfiler og mapper. |
| /Volumer | Monterbare volumer, som .DMG-filer og eksterne disker. |
| /Nettverk | Nettverksvolumer. |
UNIX-filsystemer har ikke separate C:-stasjoner. Dette kan være forvirrende for nykommere. Hvis du leter etter en fil eller mappe, kan du søke etter den i Spotlight. Hvis du vet nøyaktig hvor du skal, starter du Finder, velger Gå > Gå til mappe og skriver inn plasseringen. For å gå til Dokumenter-mappen, skriver du for eksempel: /Brukere/brukernavn/Dokumenter.
Et problem du kan støte på er kompatibilitet med NTFS-formaterte disker, som eksterne harddisker og USB-enheter. Dette er Microsofts format, og du har det antakelig enten på din gamle Windows-PC eller ekstern lagring. macOS kan lese fra NTFS-disker, men ikke skrive til dem. Du kan legge til NTFS-skrivefunksjon med ekstra programvare.
Sikkerhet i macOS
Apple blir ofte kritisert for å overbeskytte Mac-brukere. Men sikkerheten i macOS er ikke så ulik det Microsoft har i Windows 10. Den største forskjellen er at du ikke trenger en virusskanner som kjører hele tiden.
Gatekeeper
GateKeeper beskytter systemet mot usignert programvare. Når du starter en app for første gang, viser GateKeeper en advarsel, som ligner på det du ser i Windows 10. Hvis du prøver å kjøre en app du ikke har lastet ned fra Mac App Store, eller utvikleren ikke har signert den, vil du ikke kunne åpne den. Det finnes en enkel måte å omgå dette.
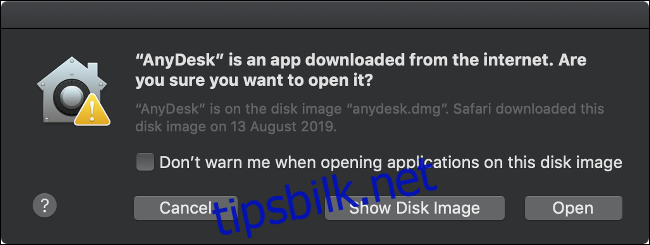
Etter at du har fått beskjed om at appen ikke åpnes, går du til Systemvalg > Sikkerhet og personvern. På Generelt-fanen ser du et varsel om at en app ble hindret i å starte. Klikk «Start uansett», og appen åpnes (du trenger ikke å gjøre dette igjen).
System Integrity Protection
For å beskytte visse deler av operativsystemet, introduserte Apple System Integrity Protection (SIP). SIP utfører alle følgende oppgaver for macOS:
Beskytter kjernesystemfiler og kataloger.
Forhindrer injisering av skadelig kode i forhåndsinstallerte programmer, som Finder og Safari.
Stopper installasjon av usignerte kjerneutvidelser (drivere og tilleggspaneler i Systemvalg).
Du kan deaktivere SIP, men du bør ikke.
App Sandboxing
All programvare du installerer fra Mac App Store må følge Apples retningslinjer for app-sandboxing. Dette begrenser skaden en useriøs app kan gjøre på systemet. Sandboxing gir appen bare ressursene den trenger for å utføre den angitte oppgaven.
Ikke alle apper er i sandkasse. De du installerer utenfor Mac App Store er det ikke. Noen utviklere har to versjoner av sine apper: en litt begrenset Mac App Store-versjon, og en fullt funksjonell versjon.
Beskyttelse mot skadelig programvare
Mac-malware eksisterer. For å beskytte deg mot skadelig programvare, bør du unngå usignerte apper, foretrekke Mac App Store, og unngå piratkopiert eller korrupt programvare.
Du trenger ikke et antivirus, siden Mac-en din har et innebygd system som heter XProtect (du kan lese mer om det her). Likevel, kan det være lurt å skanne Mac-en med jevne mellomrom med et verktøy som Malwarebytes og en installasjonskontroll som KnockKnock. Den beste grunnen til å bruke antivirus på Mac er å forhindre at smitte sprer seg til dine Windows-maskiner.
Tastatur, styreflate og mus
De fleste forskjellene mellom Windows og macOS tar bare noen timer å venne seg til. En forskjell som kan ta litt lengre tid er tastaturoppsettet, særlig tre taster: Kontroll, Tilvalg og Kommando (vist nedenfor).
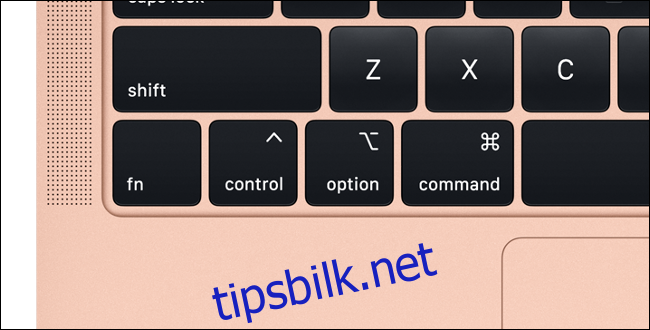
Kommandotasten tilsvarer Ctrl-tasten i Windows. Den brukes i vanlige snarveier som kopier (Kommando + C), lagre (Kommando + S) og bytte mellom apper (Kommando + Tab). Det største problemet er plasseringen, nærmest mellomromstasten. Du blir vant til det etter en stund.
Tilvalgstasten er en modifikator. Den endrer funksjonen til vanlige snarveier, som Kommando + Tilvalg + V for Flytt i stedet for Lim inn. Den endrer også visningen av alternativmenyene og hvilke tegn du kan skrive.
Her er noen ting du kan gjøre med Tilvalg-tasten:
Høyreklikk på et aktivt program i Dock, og trykk deretter på Tilvalg-tasten. «Lukk» endres til «Tving avslutning.»
Trykk og hold nede Tilvalg mens du klikker på Wi-Fi-ikonet i menylinjen for å se mer informasjon om nettverksadapteren.
Hold inne Tilvalg mens du skriver for å få tilgang til spesialtegn, som Tilvalg + P for π.
Kontrolltasten er kontekstuell. Den brukes ofte i apper for appspesifikke snarveier, som Kontroll + Tab for å bytte mellom faner i Safari eller Chrome. Du kan også bruke Kontroll i globale macOS-snarveier. Du kan for eksempel trykke Ctrl + piltastene for å bytte mellom skrivebord.
Den andre forskjellen er at du ser Delete-tasten i stedet for en Backspace-tast. Delete-tasten fungerer som Backspace i Windows. Du kan bruke Function + Delete for å gjenskape Windows-oppførselen.
Vanlige Windows-tastatursnarveier på en Mac
Mange macOS-snarveier ligner de i Windows. Her er en liste for å hjelpe deg i gang:
| Kopier | Kommando + C |
| Lim inn | Kommando + V |
| Flytt (klipp ut) | Kommando + Tilvalg + V |
| Angre | Kommando + Z |
| Merk alt | Kommando + A |
| Bytt app/vindu | Kommando + Tab |
| Minimer app/vindu | Kommando + M |
| Avslutt en app | Kommando + Q |
| Lukk vindu/fane | Kommando + W |
| Ta skjermbilde (hele skjermen) | Shift + Kommando + 3 |
macOS fungerer best med en styreflate. Hvis du har hatt dårlige opplevelser med Windows-bærbare tidligere, kan du bli overrasket over hvor responsiv styreflaten på MacBook er. Du kan bruke bevegelser som gjør navigeringen raskere, og du kan tilpasse alle innstillingene. Gå til Systemvalg > Styreflate for å se hvilke bevegelser som er tilgjengelig. Du kan også se videoer som viser deg hvordan du bruker dem.
Hvis du ikke har en MacBook, kan du kjøpe en Magic Trackpad 2 (vist nedenfor) for bruk med iMac eller andre stasjonære systemer.

Mac-en din fungerer med de fleste USB-mus og tastaturer, selv de som er laget for Windows. Du må kanskje installere produsentens programvare for å konfigurere enheten riktig. Du kan også binde om alle tastene på et tastatur med en gratis app som heter Karabiner-Elements. Dette er en fin måte å få mer bruk ut av gammelt Windows-tilbehør.
Tiden vil vise
Apple gjør det vanskelig å «ødelegge» macOS, så utforsk operativsystemet i ditt eget tempo. Mange trekkes inn i Apples økosystem på grunn av en bedre brukeropplevelse. Det faktum at Apple designer både maskinvare og programvare, gir dem kontroll over maskinene sine som Windows-produsenter ikke har.
Og til tross for den gamle myten, er en Mac utmerket til spilling. Når du er oppdatert på det grunnleggende, kan du sjekke ut hvordan du spiller spill på Mac-en.