Problem med skjermopptak i Ubuntu?
Oppdager du en mørk visning etter å ha tatt opp skjermen din i Ubuntu? Dette skyldes sannsynligvis bruken av Wayland som skjermserver. Etter å ha eksperimentert med ulike skjermopptakere på Linux, ble det tydelig at problemet vedvarte. Først da vi endret fra Wayland til Xorg (også kalt X11) i Ubuntu, begynte opptakene å fungere tilfredsstillende. Hvis du opplever utfordringer med skjermserveren og ønsker å bytte mellom Wayland og Xorg i Ubuntu, har vi utviklet en enkel veiledning for deg. Vi har beskrevet prosessen for å gå over til Xorg-vindussystemet i Ubuntu.
Endre mellom Wayland og Xorg i Ubuntu (2022)
Wayland ble standard skjermserver med lanseringen av Ubuntu 21.04 i april 2021. Ubuntu fortsetter likevel å støtte Xorg, og du kan enkelt veksle mellom disse to alternativene. Jeg har testet bytte av skjermserver på min egen datamaskin som kjører Ubuntu 22.04.1 LTS (11. august 2022), og det fungerte uten vanskeligheter. Her er de nødvendige trinnene for å utføre byttet:
1. Før du endrer mellom Wayland og Xorg i Ubuntu, må du deaktivere automatisk pålogging. Hvis ikke, vil ikke det tilhørende alternativet vises på låseskjermen. Start med å åpne Innstillinger fra programstarteren.
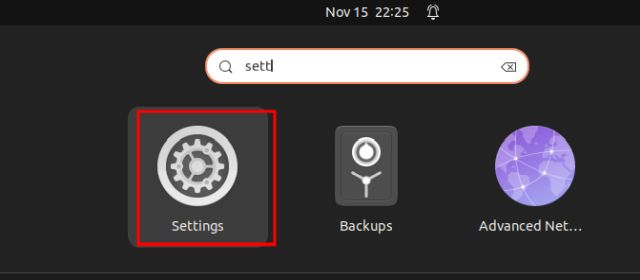
2. Naviger til bunnen av den venstre ruten i Innstillinger, og trykk på «Brukere». Klikk deretter på «Lås opp» øverst til høyre, og angi passordet ditt for å godkjenne endringen.
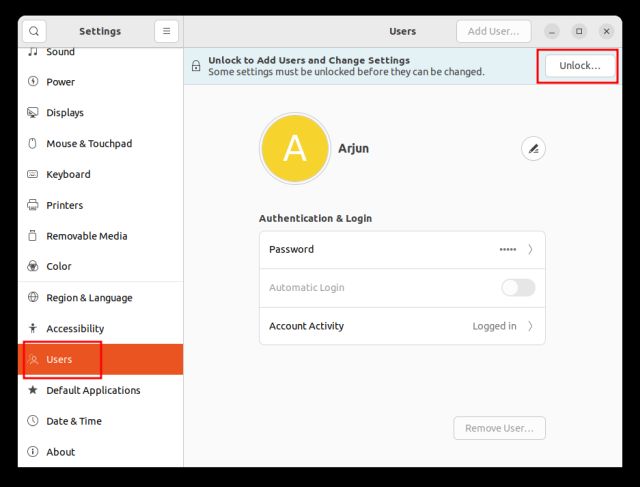
3. Deretter må du slå av «Automatisk pålogging»-bryteren. Dette er en viktig del av prosessen. Ellers kan du ikke bytte mellom Xorg og Wayland i Ubuntu.
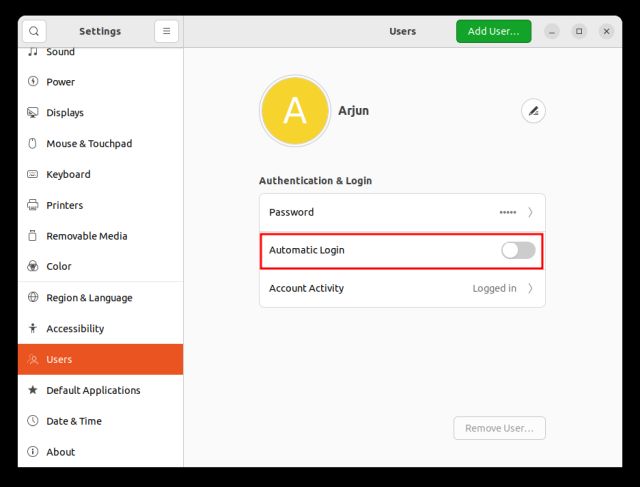
4. Klikk på av/på-ikonet øverst til høyre i systemstatusfeltet. I menyen som vises, velg «Slå av/logg ut».
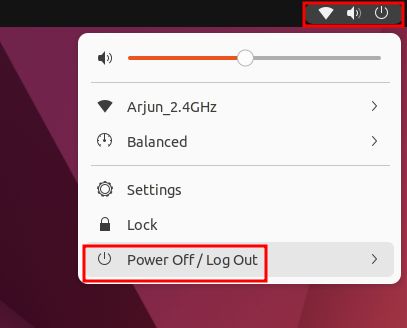
5. Etter det, velg «Logg ut». Dette logger deg ut av den aktuelle Ubuntu-sesjonen.
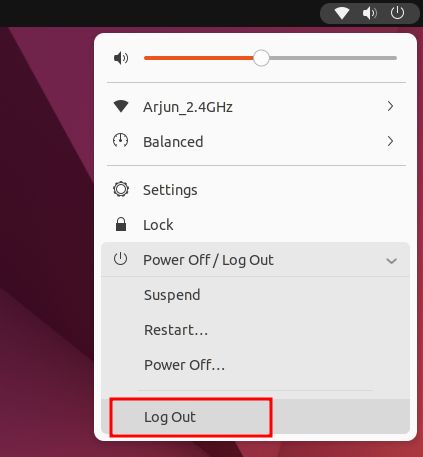
6. Trykk deretter på en vilkårlig tast eller klikk med musen, slik at Ubuntu-låseskjermen vises. Klikk først på din brukerprofil.
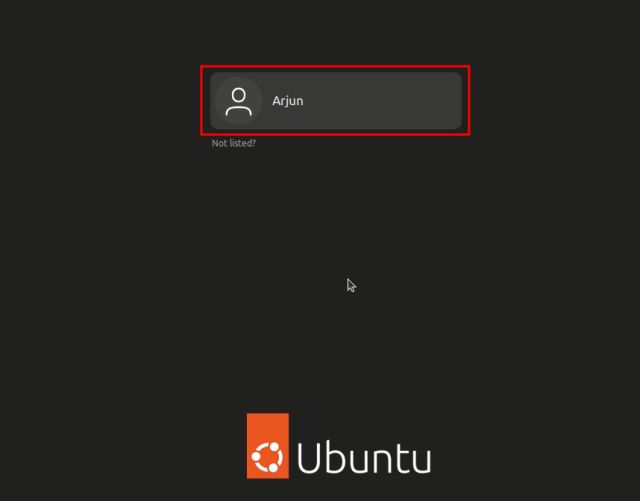
7. På passordskjermen vil du se et tannhjulikon nederst til høyre. Trykk på dette og velg «Ubuntu» eller «Ubuntu på Xorg» for å bytte til Xorg. Hvis du heller vil bruke Wayland, velg «Ubuntu på Wayland».
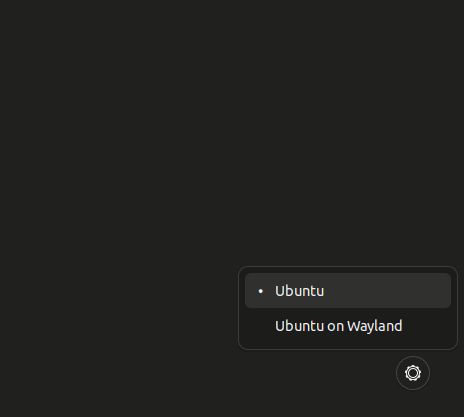
8. Angi passordet ditt, og du logger deg inn med den valgte skjermserveren – enten Xorg eller Wayland i Ubuntu. Dette er prosessen for å endre mellom Wayland og Xorg i Ubuntu.
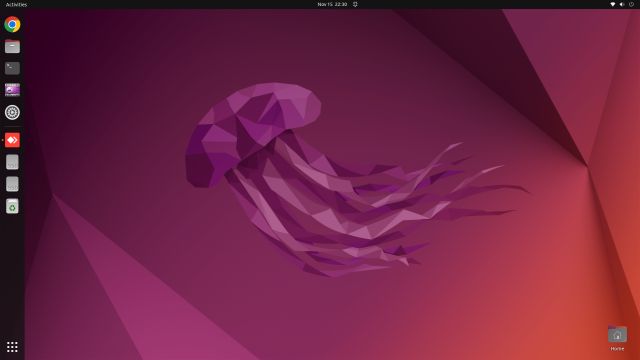
9. For å bekrefte om du bruker Xorg eller Wayland i Ubuntu, åpne Innstillinger og gå til «Om». Under «Windowing System» vil du se enten Wayland eller X11 (Xorg) angitt i den høyre ruten.
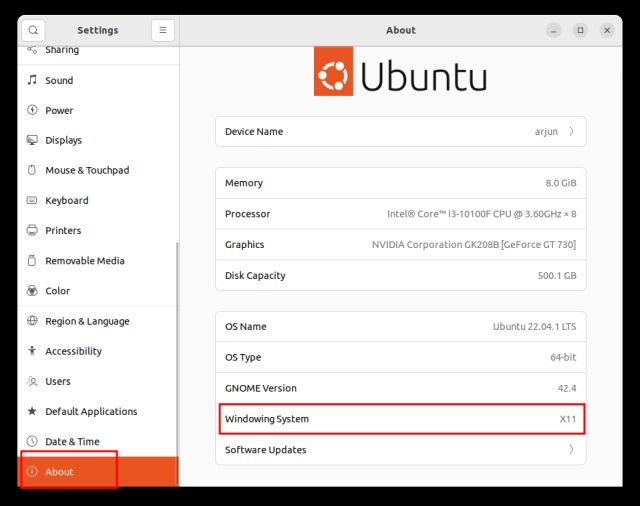
Ditt valg i Ubuntu – Wayland eller X11?
Dette er trinnene du må gjennomføre for å bytte mellom Wayland og Xorg (X11) i Ubuntu. Som vi påpekte tidligere, viste Wayland seg å være ustabil under vår korte testing, så vi byttet til Xorg for bedre kompatibilitet. Hvis du opplever lignende problemer, del dine erfaringer i kommentarfeltet nedenfor. I mellomtiden kan du lære hva kommandoen Chmod 777 betyr i Linux og hvorfor den bør unngås. Hvis du er interessert i å kjøre Android-apper i Linux uten en emulator, har vi en tilhørende guide.