Forbedre dine presentasjonsferdigheter i Microsoft Teams
I denne veiledningen skal vi utforske noen svært nyttige tips og triks for å heve dine virtuelle presentasjoner i Microsoft Teams. Vi vil vise deg hvordan du kan presentere rapporter eller andre dokumenter på en engasjerende, interaktiv og profesjonell måte. Lange online presentasjoner med kun én skjermdeling kan fort bli monotone og kjedelige. Uansett hvor mye arbeid du har lagt ned i prosjektet ditt, vil ikke dårlige presentasjonsferdigheter imponere kunder eller kolleger, og dette kan hemme din karriereutvikling. Det er derfor viktig å mestre kunsten å presentere online. Hvis du leter etter tips om hvordan du kan dele flere skjermer i Microsoft Teams, har vi laget en guide som viser deg hvordan du kan omgå begrensningene for deling av flere skjermer og hvordan du kan forbedre presentasjonene dine.
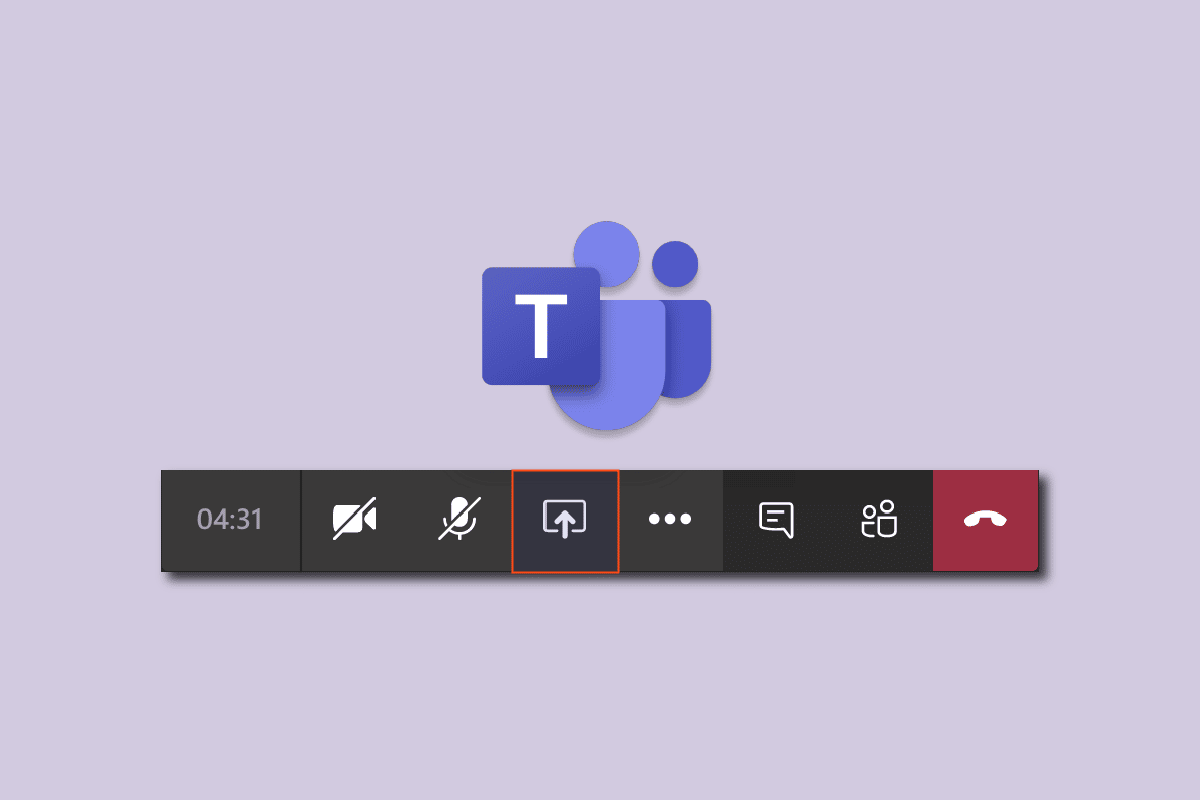
Tips for Effektive Nettpresentasjoner
Her er noen hurtige tips for å gjøre dine online presentasjoner mer effektive:
- Del flere skjermer: Vi går mer i detalj om dette nedenfor.
- Skap interaksjon: La det ikke bare være enveis kommunikasjon; lytt også til innspill fra andre.
- Test utstyret: Sjekk mikrofon og kamera i forkant for å sikre at alt fungerer optimalt.
- Hold det enkelt: Del presentasjonen inn i seksjoner og deler. Unngå monoton opplesning.
- Oppretthold engasjement: Still spørsmål for å holde interessen oppe og rydd opp i eventuelle uklarheter. Sørg for at alle er på samme side.
- Forbered materialer: Ha dokumenter og andre nødvendige elementer klare på en egen skjerm på forhånd.
- Prøvekjør presentasjonen: Gjør en testrunde for å forberede deg før møtet.
Det finnes ikke en offisiell funksjon i Microsoft Teams for å dele flere skjermer samtidig. Dette er en funksjon som mange etterspør og kan være planlagt for en fremtidig oppdatering. Inntil da kan du eksperimentere med alternative løsninger. Vi har funnet frem til flere metoder og triks for å simulere deling av flere skjermer i Teams.
Metode 1: Bruk Virtuelle Skrivebord
For å omgå mangelen på en direkte funksjon for deling av flere skjermer, kan du lage virtuelle skrivebord. Dette vil la deg vise ulike applikasjoner eller dokumenter som om de var på separate skjermer. Vær oppmerksom på at du må bytte manuelt mellom de virtuelle skrivebordene. Fordelen med denne metoden er at du kan forhåndsorganisere apper og dokumenter, og enkelt bytte mellom dem under presentasjonen. Slik gjør du det:
1. Klikk på ikonet «Oppgavevisning» på oppgavelinjen.

Merk: Hvis du ikke ser ikonet, høyreklikk på oppgavelinjen og velg «Vis oppgavevisning-knappen».

2. Klikk deretter på «Nytt skrivebord» for å opprette et nytt virtuelt skrivebord. Du kan opprette så mange skrivebord du trenger, og du kan gi hvert skrivebord et navn.

3. Etter å ha opprettet de virtuelle skrivebordene, åpne de appene eller dokumentene du trenger på hvert skrivebord.
4. Gå tilbake til Teams, start et nytt møte og klikk på «Del»-knappen. Velg «Kun innhold» som presentasjonsmodus, og klikk på «Skjerm».

5. For å bytte mellom skrivebordene, trykk Windows-tasten + Ctrl + venstre eller høyre piltast avhengig av hvilken retning du vil gå.

Ved å bruke virtuelle skrivebord kan du effektivt skape et flerskjermsoppsett i Microsoft Teams og organisere et ubegrenset antall vinduer.
Metode 2: Bruk Delt Skjerm-Funksjonen
En annen måte å dele flere vinduer samtidig er å bruke den innebygde delingsfunksjonen for skjermer:
1. Åpne applikasjonene eller dokumentene du ønsker å dele.
2. Del skjermen mellom dem ved å trykke Windows-tasten + enten venstre eller høyre piltast gjentatte ganger til du er fornøyd med justeringen.

3. I Microsoft Teams, klikk på «Del», og velg deretter «Kun innhold» eller «Fremhevet»-modus hvis du ønsker å vises på skjermen. Deretter klikker du på «Skjerm» for å dele.

På denne måten kan du dele to vinduer side om side. Du kan legge til flere vinduer ved å redusere størrelsen.

Metode 3: Bruk Mobile Teams-App
Det er dessverre ikke mulig å dele telefonskjermen samtidig som du deler en skrivebordsskjerm. Men for å skape mer fleksibilitet, kan du bruke telefonens kamera for å vise deg selv, eller vise frem fysiske dokumenter mens du deler skrivebordsvinduet. Følg disse trinnene for å koble til telefonens kamera:
Merk: Innstillingene på smarttelefoner kan variere fra produsent til produsent. Pass derfor på å sjekke de riktige innstillingene før du endrer noe. Følgende metode ble testet på en Redmi Note 5 (Android versjon 8.1).
1. Åpne Teams-appen på telefonen. Pass på at du er logget inn med samme konto.

2. Velg møtet og trykk på «Bli med».

3. Gi tillatelse til video og mikrofon. Trykk deretter på «Bli med nå».

Dette vil la deg vise skrivebordsskjermen din, samt deg selv i et eget vindu i full størrelse.

Presentasjonsmoduser i Microsoft Teams

Teams tilbyr fire presentasjonsmoduser, i tillegg til muligheten for å dele fullskjerm eller kun et vindu fra en spesifikk applikasjon.
1. Kun innhold: Dette alternativet deler kun skjermen uten presentatøren.

2. Fremhevet: Dette lar deg dele hele skjermen, inkludert deg selv. Bakgrunnen kuttes automatisk bort og ansiktet/kroppen din vises over skjermvinduet du deler.

3. Side-ved-side: Dette lar deg dele to vinduer; ett av deg selv og det andre av skjermvinduet du deler.

4. Reporter: Dette ligner på «Fremhevet»-modus. Forskjellen er at utsnittet av deg blir litt større, og størrelsen på delingsvinduet blir mindre med en ekstra bakgrunn.

Hurtigtips for Microsoft Teams
Her er noen hurtigtips du kan bruke mens du presenterer i Microsoft Teams:
1. Du kan justere størrelsesforholdet mellom den delte skjermen og presentasjonsvinduet.

2. Du kan endre plasseringen av skjermen; enten til venstre eller høyre side.

3. Bytt raskt mellom presentasjonsmodus ved å bevege markøren over den øvre kanten av skjermen.

Ofte Stilte Spørsmål (FAQ)
Spørsmål: Finnes det en app som tilbyr deling av flere skjermer samtidig?
Svar: For øyeblikket finnes det ingen app som tilbyr denne funksjonen fullt ut. Microsoft Teams sin flerskjermfunksjon er relativt begrenset, i motsetning til Zoom, som lar deg dele to vinduer samtidig: ett for skjermdeling og ett for å se deltakerne.
Spørsmål: Hva er den beste plattformen for online møter?
Svar: Zoom, Google Meet og Microsoft Teams er blant de mest populære videokonferanseappene. De tilbyr lignende funksjoner, selv om det er noen små forskjeller. Zoom hadde en del sikkerhetsproblemer i 2020. Hvis teamet ditt bruker flere Microsoft-applikasjoner, som Word eller Excel, er Teams et godt valg, da det har innebygde 365 Office-apper online som du kan bruke gratis.
***
Vi håper at denne veiledningen var nyttig og at du klarte å finne en god metode for å dele flere skjermer i Microsoft Teams. Hvis du har spørsmål eller forslag angående teknologirelaterte problemer, legg gjerne igjen en kommentar nedenfor.