La oss utforske hvordan du kan dele skjermen på Windows 10 og 11 for å mestre multitasking som en profesjonell.
En av de mange ofte oversette funksjonene i Windows er muligheten til å dele skjermen.
Personlig oppdaget jeg et stort behov for dette da min toåring av og til dukker opp og krever at jeg spiller noe på YouTube.
Tidligere pleide jeg å motsette meg dette og ga ham heller en av mine gamle bærbare datamaskiner, hvor han fikk utløp for sin kreativitet på tastaturet.
Men takket være funksjonen for delt skjerm i Windows er det nå slutt på det! 😉
Mer alvorlig, man kan unngå å bytte mellom vinduer hele tiden og heller dele skjermen for å få mer gjort.
La oss se nærmere på hvordan man deler skjermen i Windows 10 og 11.
Denne artikkelen vil spesifikt dekke tre metoder for å dele skjermen i Windows:
- Manuell dra-og-slipp av vinduer (Windows 10/11)
- Bruk av hurtigtaster (Windows 10/11)
- Bruk av Windows» innebygde delingsalternativ (eksklusivt for Windows 11)
Først, pass på at du har aktivert funksjonen «Snap windows» i innstillingene dine:
Windows 10-brukere kan navigere til Innstillinger > Multitasking, og forsikre seg om at Snap-vinduer er slått på.
Windows 11-brukere kan finne denne innstillingen under Innstillinger > System > Multitasking, og sjekke at Snap-vinduer er aktivert.
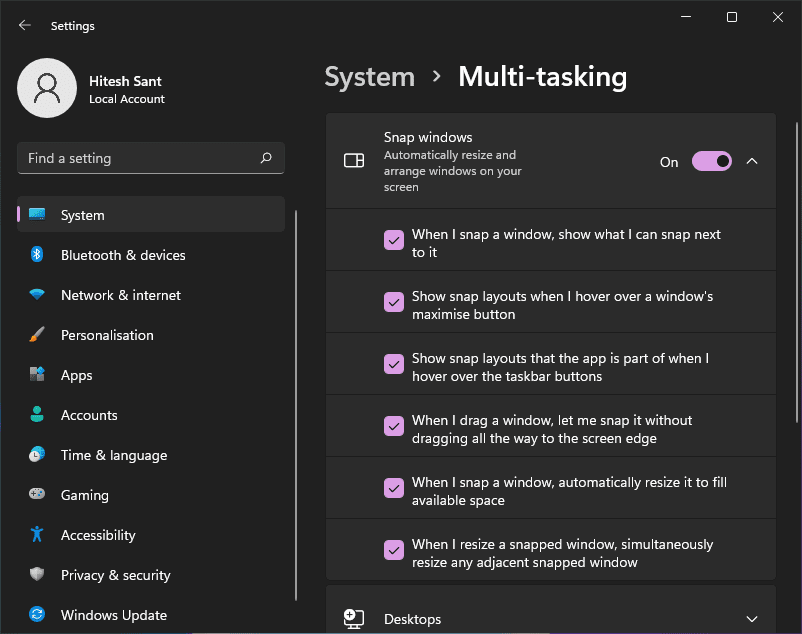
La oss starte med å dele skjermen i to, deretter tre og til slutt fire seksjoner.
Dele skjermen i to i Windows 10/11
Dette er veldig enkelt. Bare klikk og dra vinduet til en av sidene av skjermen, til du ser et delingsmerke.
Gjenta deretter dette for det andre vinduet for å dele skjermen i to. Du kan også justere størrelsen på delingen ved å flytte grensen mellom vinduene.
Det er imidlertid en begrensning for hvor smalt du kan gjøre et vindu. Det smaleste jeg klarte å få Slack, var omtrent 25% av skjermbredden, mens det andre vinduet fylte resten.
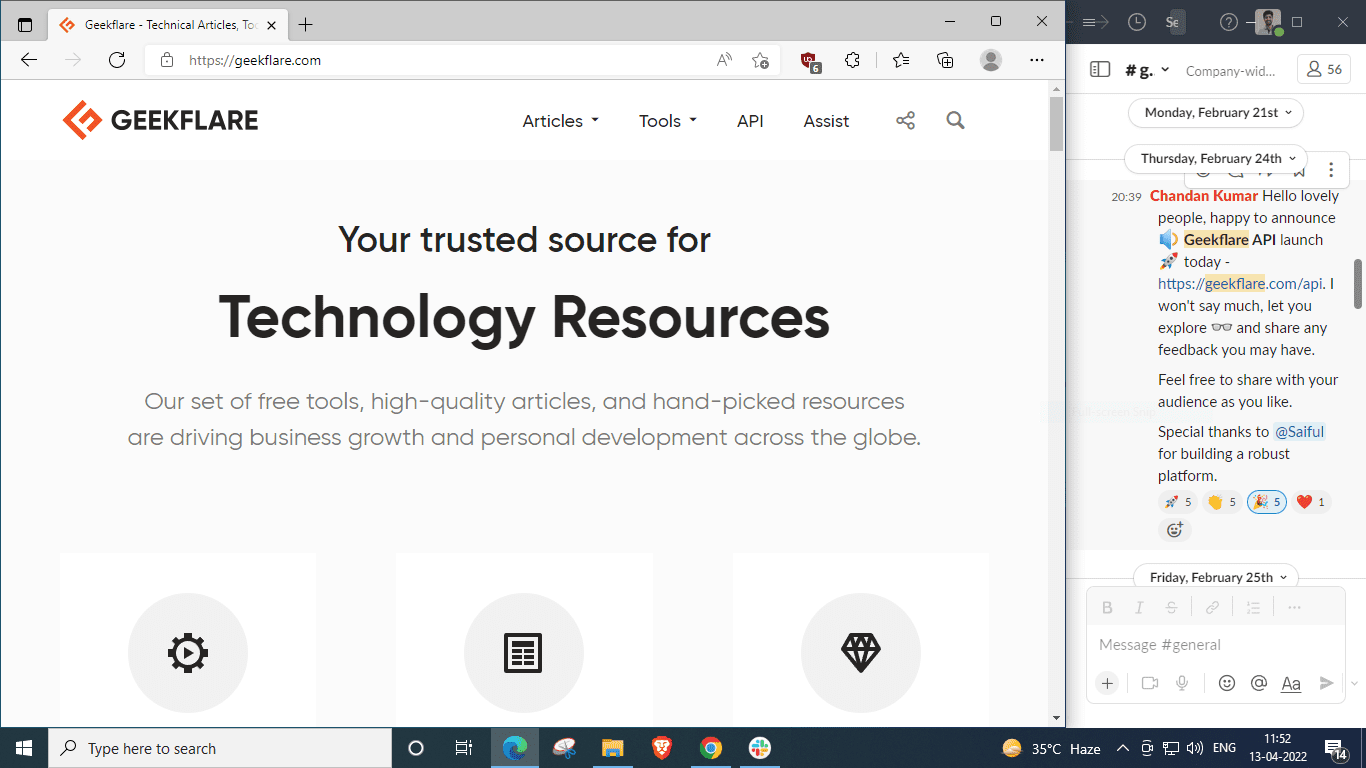
Alternativt kan du også bruke hurtigtaster.
Åpne det første vinduet, trykk og hold Windows-tasten ⊞, og trykk deretter på venstre piltast ⬅️ for å plassere det på venstre side av skjermen. Deretter kan du plassere det andre vinduet på den andre siden ved å holde ⊞ og trykke ➡️.
Dele skjermen i tre i Windows 10/11
Å dele skjermen i tre innebærer et oppsett som dette:
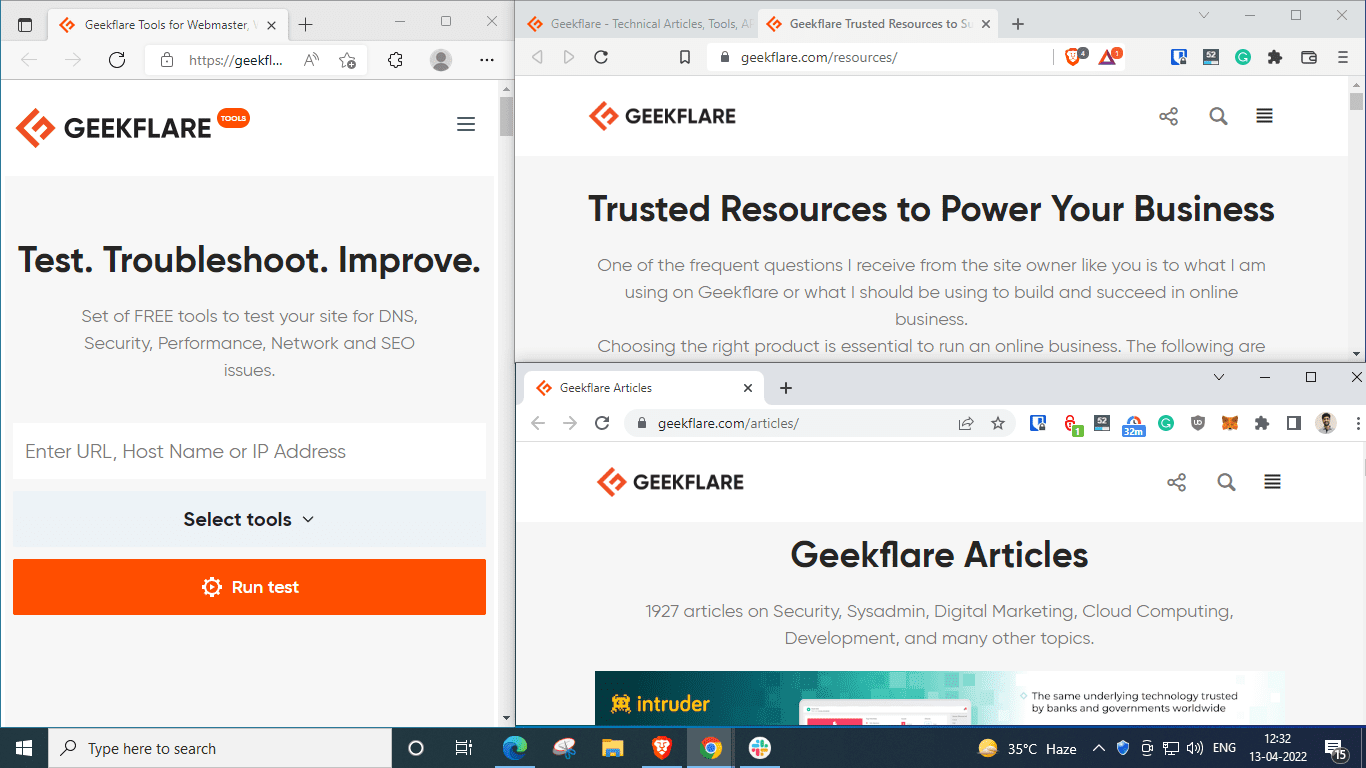
Den enkleste måten å oppnå dette oppsettet på, er ved å dra vinduene ett om gangen.
Men la oss også prøve å gjenskape dette med hurtigtaster.
Åpne det første vinduet og plasser det på venstre side ved å holde inne Windows-tasten ⊞ + og trykke på venstre pil ⬅️:
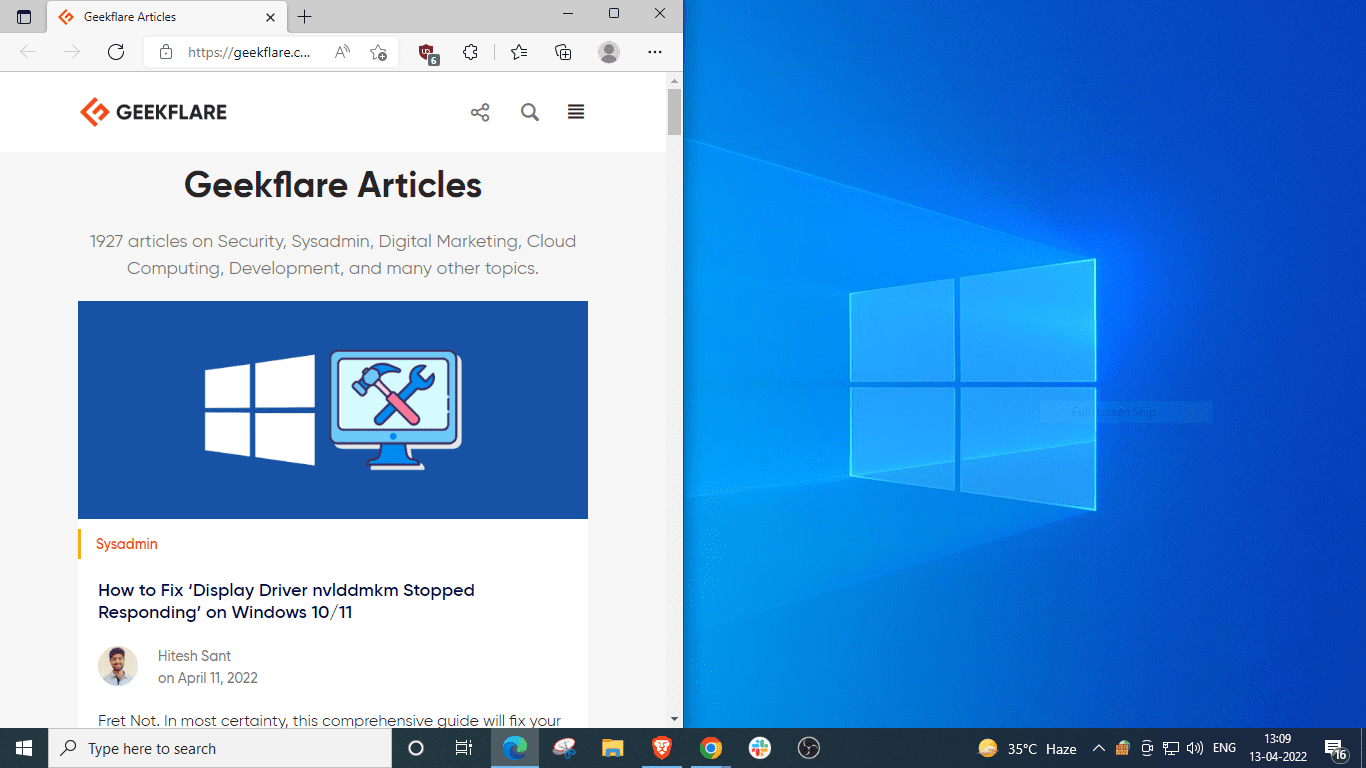
Deretter åpner du det andre vinduet, holder inne ⊞, trykker på ➡️, og deretter ⬆️.
Vær oppmerksom på at Windows + Opp/Ned-pilene også fungerer som snarveier for å maksimere eller gjenopprette vinduer.
Så unngå å maksimere vinduene du vil plassere i hjørnene. La dem heller stå et sted i midten, og fortsett med tastekombinasjonen ovenfor.
Se her:
Windows foreslår her å fylle den nederste høyre delen, men hvis du ikke ser disse alternativene, kan du holde ⊞, trykke ➡️ og deretter ⬇️.
Dele skjermen i fire i Windows 10/11
La oss gjøre det en siste gang og dele skjermen i fire ved å dra hvert vindu til et hjørne:
Alternativt kan vi også gjøre dette med hurtigtaster. Husk å unngå å maksimere vinduene.
Her er stegene:
- Åpne det første vinduet. Hold ⊞, trykk ⬅️ og deretter ⬆️ for å plassere det i øvre venstre hjørne.
- Åpne deretter det neste. Hold ⊞, trykk ⬅️ og deretter ⬇️ for å sende det under det første.
- Plasser det tredje vinduet i øvre høyre del ved å holde ⊞, trykke ➡️ etterfulgt av ⬆️.
- Til slutt plasserer du det siste vinduet på den siste plassen ved å holde ⊞, og trykke ➡️ og ⬇️ sekvensielt.
Dette var metodene som er gyldige for både Windows 10 og 11. Den neste seksjonen introduserer en eksklusiv teknikk som kun fungerer for Windows 11-brukere.
Delt skjerm i Windows 11
I Windows 11 kan du holde musepekeren over ikonet for maksimering/gjenoppretting for å velge en layout (2, 3 eller 4 seksjoner) og begynne å fylle de ønskede posisjonene sekvensielt.
Du må imidlertid holde deg til det samme layoutet for alle valgene dine. Ellers vil layouten endre seg for hvert trinn, og du vil ikke oppnå den ønskede delingen.
Det er litt som å legge et puslespill, hvor man legger inn bitene én etter én.
Konklusjon
Det var det om å dele skjermen i 2, 3 eller 4 deler i Windows 10 og 11.
Det er helt klart at Windows 11-brukere kan gjøre dette raskere uten å dra eller bruke hurtigtaster. Og det er litt kjedelig at Microsoft hindrer de med eldre maskinvare fra å få denne oppgraderingen.
Men ikke bekymre deg! Vi har tre fungerende metoder for å installere Windows 11 på maskinvare som ikke er offisielt støttet. 🥂