Det hender ofte at data i en enkelt celle i et regneark inneholder flere elementer, adskilt med for eksempel komma eller mellomrom. Dette kan være tilfellet med navn og etternavn på kontakter. Heldigvis har Google Regneark en praktisk og effektiv løsning for å håndtere slike kombinerte data.
Slik deler du opp tekst i Google Regneark
For å starte prosessen, åpne nettleseren din og naviger til et Google Regneark dokument. Velg deretter de cellene som inneholder teksten du ønsker å dele opp.
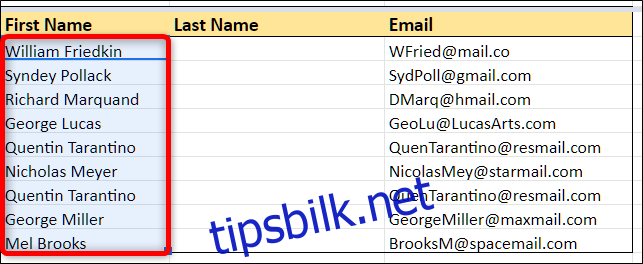
Viktig advarsel: Vær oppmerksom på at operasjonen vil overskrive eventuelle data som allerede finnes i cellene til høyre for de valgte cellene. Det vil ikke bli gitt noen advarsel om dette.
Etter at cellene er valgt, klikk på «Data» og deretter på «Del tekst i kolonner».
Umiddelbart vil dataene bli delt og plassert i den neste ledige kolonnen til høyre for originalen.
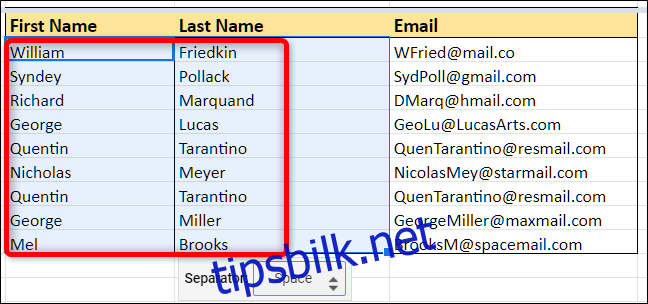
Hvis dataene dine er skilt av et annet tegn enn de forhåndsdefinerte alternativene, kan du enkelt bruke «Egendefinert»-alternativet og angi hvilket som helst tegn du ønsker.
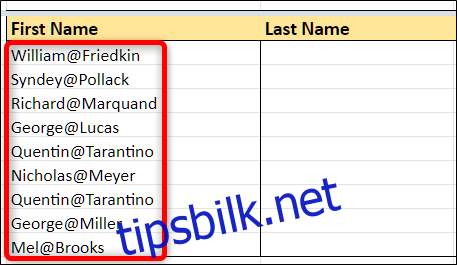
Når du åpner rullegardinmenyen for skilletegn, velger du «Egendefinert» i stedet for et av standardalternativene.
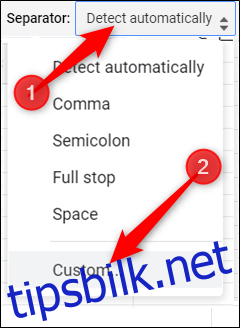
Skriv inn det eller de tegnene du ønsker å bruke som skilletegn i det tilhørende tekstfeltet.

Viktig merknad: Denne metoden kan ikke dele data hvis det finnes to forskjellige skilletegn. For slike tilfeller, må du bruke Google Regneark sin innebygde SPLIT-funksjon, som vi vil beskrive nedenfor.
Og voila! Din egendefinerte separator har nå fjernet alle forekomster av «@» i cellene.
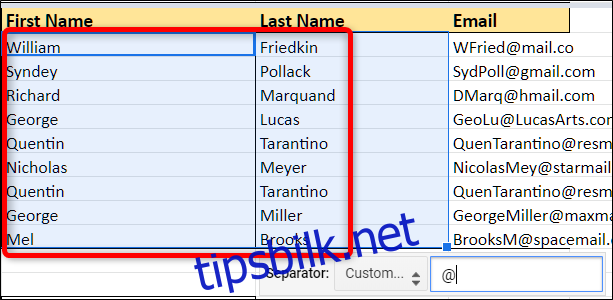
Oppdeling av tekst ved hjelp av SPLIT-funksjonen
Mens den forrige metoden kun tillater én type skilletegn, gir SPLIT-funksjonen deg muligheten til å spesifisere flere skilletegn for et datasett. La oss si du har en e-postadresse og ønsker å dele den i tre kolonner: brukernavn, underdomene og toppdomene.
Velg en tom celle, og skriv inn formelen =SPLIT(G14; «@.»), hvor G14 er cellen med e-postadressen. Trykk deretter på Enter.
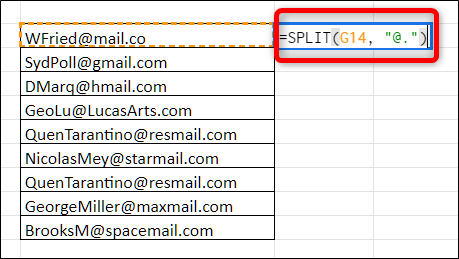
Som standard behandles hvert tegn innenfor anførselstegn som et eget skilletegn, i motsetning til den tidligere metoden som ville lett etter kombinasjonen «@.» som en helhet.
Dobbeltklikk deretter på den lille blå firkanten i nedre høyre hjørne av cellen med formelen for å anvende den på de resterende cellene i kolonnen.
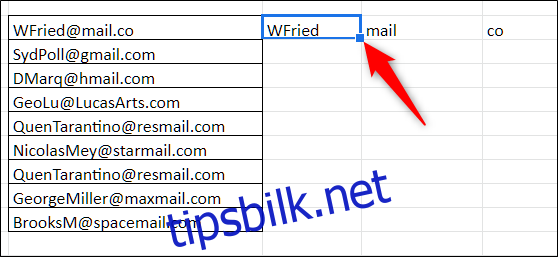
SPLIT-funksjonen deler nå opp dataene og fjerner de angitte skilletegnene.
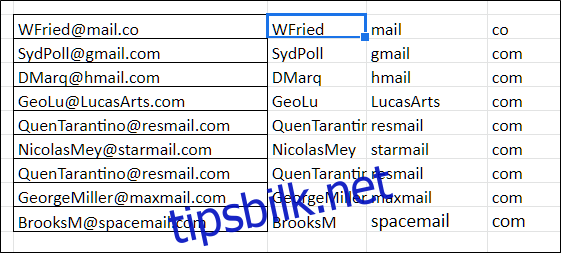
Det er alt du trenger å gjøre! Du har nå lært hvordan du kan benytte deg av Google Regneark sin kraftige evne til å dele opp data i ulike celler.