Det er ganske lett å synkronisere kontakter mellom en iPhone og en Mac, forutsatt at begge enhetene er koblet opp mot Apples sky-tjeneste. Men visste du at det også er mulig å overføre kontaktene dine fra iPhone til en Windows 10-PC? Vi skal nå gå gjennom hvordan du gjør det.
I denne veiledningen bruker vi ikke noen spesifikke tredjepartsverktøy for å eksportere kontakter. I stedet presenterer vi to metoder som er tilgjengelige direkte på din iPhone og Windows 10. Den første metoden bruker Apples iCloud-tjeneste, og dette er den beste løsningen dersom du har behov for å overføre mange kontakter samtidig.
Den andre metoden benytter e-post. Du trenger ikke en bestemt e-postklient – Gmail, Yahoo, iCloud, Outlook og andre fungerer utmerket. Vi skal demonstrere hvordan du henter og laster ned kontakter via Windows 10 sin egen e-postapp.
Overføre kontakter via iCloud
For å bruke denne metoden, må kontaktene dine være synkronisert med iCloud. Dette er den mest effektive måten å eksportere flere kontakter på en gang.
For å starte, åpne «Innstillinger»-appen på din iPhone. Plasseringen av appen kan variere, så bruk Spotlight-søkefunksjonen hvis du ikke finner den umiddelbart.
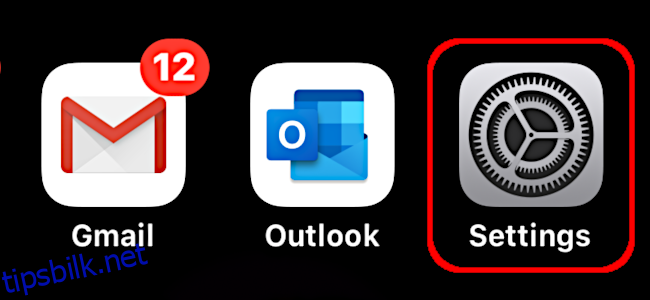
I «Innstillinger»-appen, trykk på navnet ditt øverst på skjermen, og deretter på «iCloud» i det neste vinduet.
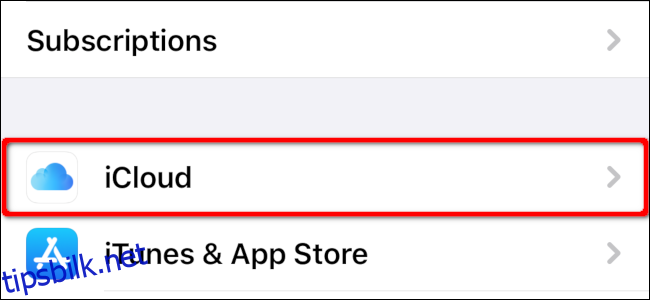
Bekreft at «Kontakter»-funksjonen er aktivert (grønn) og at synkronisering med skyen er på. Hvis ikke, aktiver bryteren for å synkronisere dine kontakter.
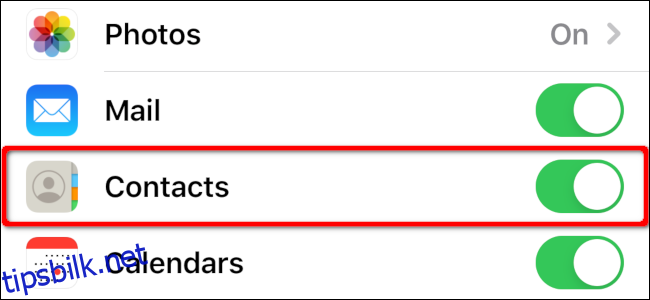
Deretter åpner du en nettleser på din Windows 10-PC og logger deg inn på iCloud-nettsiden med din Apple-ID. Klikk på «Kontakter».
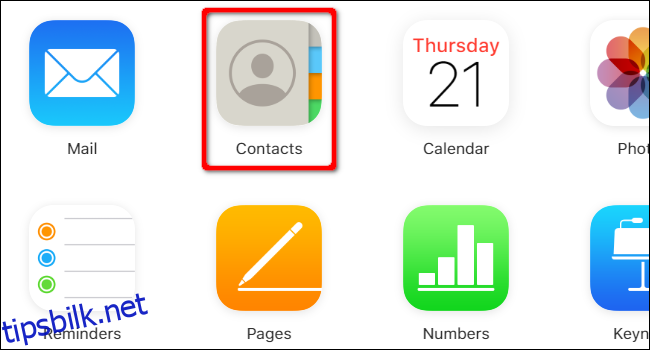
Velg en kontakt i oversikten. Hvis du kun ønsker å overføre én kontakt, klikker du på tannhjulikonet nederst til venstre og velger «Eksporter vCard» fra menyen.
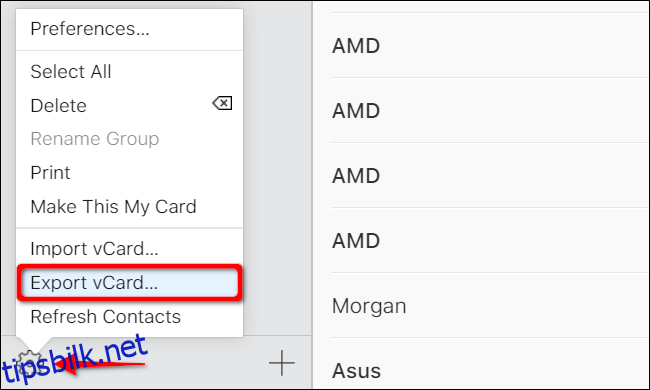
Dersom du skal eksportere flere kontakter, klikker du først på en kontakt. Hold deretter Shift-tasten nede mens du klikker på den siste kontakten du vil eksportere. Dette markerer alle kontaktene mellom de to. Klikk så på tannhjulikonet og velg «Eksporter vCard».
VCF-filen vil som standard lastes ned til «Nedlastinger»-mappen på din PC. Høyreklikk på filen og velg «Åpne».
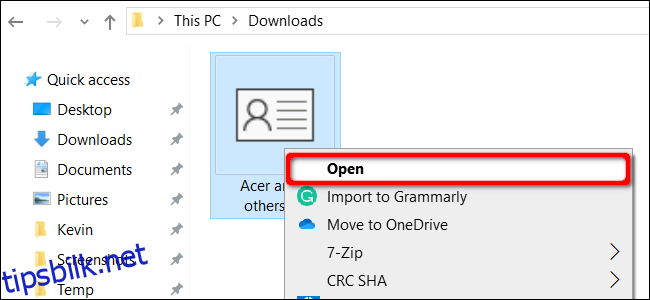
Velg så hvor du ønsker å installere kontaktene dine. Alternativene inkluderer Outlook, People-appen og Windows-kontakter. Etter at du har valgt, klikk på «OK» for å importere kontaktene.
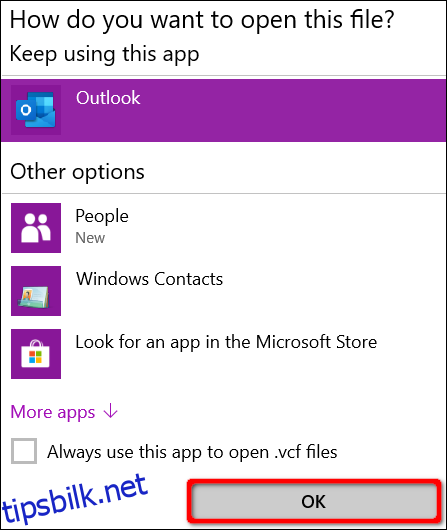
Eksporter via Kontakter-appen
Denne metoden innebærer å sende kontaktene dine til Windows 10-PC-en via e-post. Den største begrensningen er at du bare kan eksportere én kontakt om gangen.
Trykk på «Kontakter»-ikonet på din iPhone for å åpne Kontakter-appen (plasseringen kan variere).
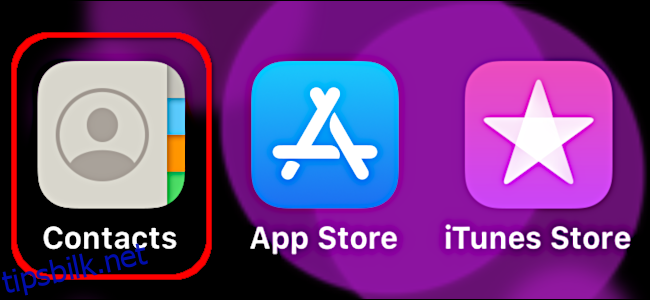
Velg deretter kontakten du vil eksportere. Etter at detaljene er lastet, trykk på «Del kontakt».
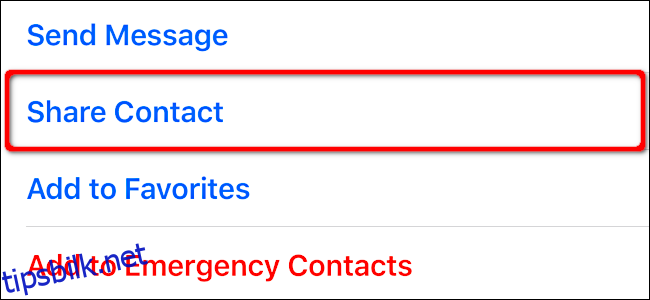
Velg en e-postapp i den menyen som dukker opp for å sende kontakten til din Windows 10-PC. Fyll inn e-postadressen og send den til deg selv.
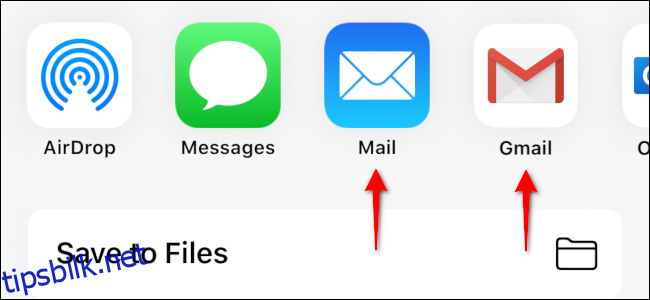
Når du mottar e-posten på din Windows 10-PC, høyreklikker du på VCF-vedlegget og klikker «Åpne». Igjen, du har valget mellom Outlook, People-appen og Windows-kontakter.
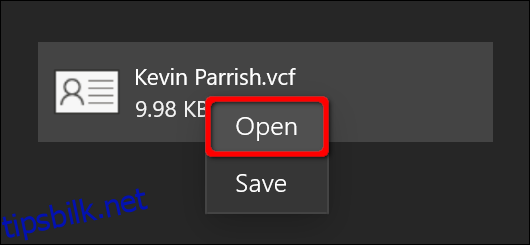
Gjenta disse stegene for hver kontakt du vil importere til Windows 10.