Microsoft Teams er en utmerket nettbasert plattform for bedrifter med fjernarbeidere som ønsker å administrere og holde oversikt over sine ansatte. Siden lanseringen i 2017, har den blitt en sentral del av IT-selskaper, spesielt under COVID-19-pandemien, da mange virksomheter var avhengige av slike nettverktøy for å opprettholde driften. Selv om MS Teams generelt er et pålitelig arbeidsverktøy, har noen opplevd problemer med chatfunksjonen i det siste. Dette omfatter at gamle samtaler forsvinner, og om du har opplevd det samme problemet, er du kanskje interessert i hvordan du kan eksportere chattene dine. Da har du kommet til riktig sted. I denne veiledningen skal vi se nærmere på hvordan du kan lagre Teams-chat som PDF og hvordan du eksporterer Teams-chat til PDF. La oss starte vår detaljerte gjennomgang av hvordan du eksporterer Teams-chatlogg, og undersøke de forskjellige metodene for å gjøre dette.
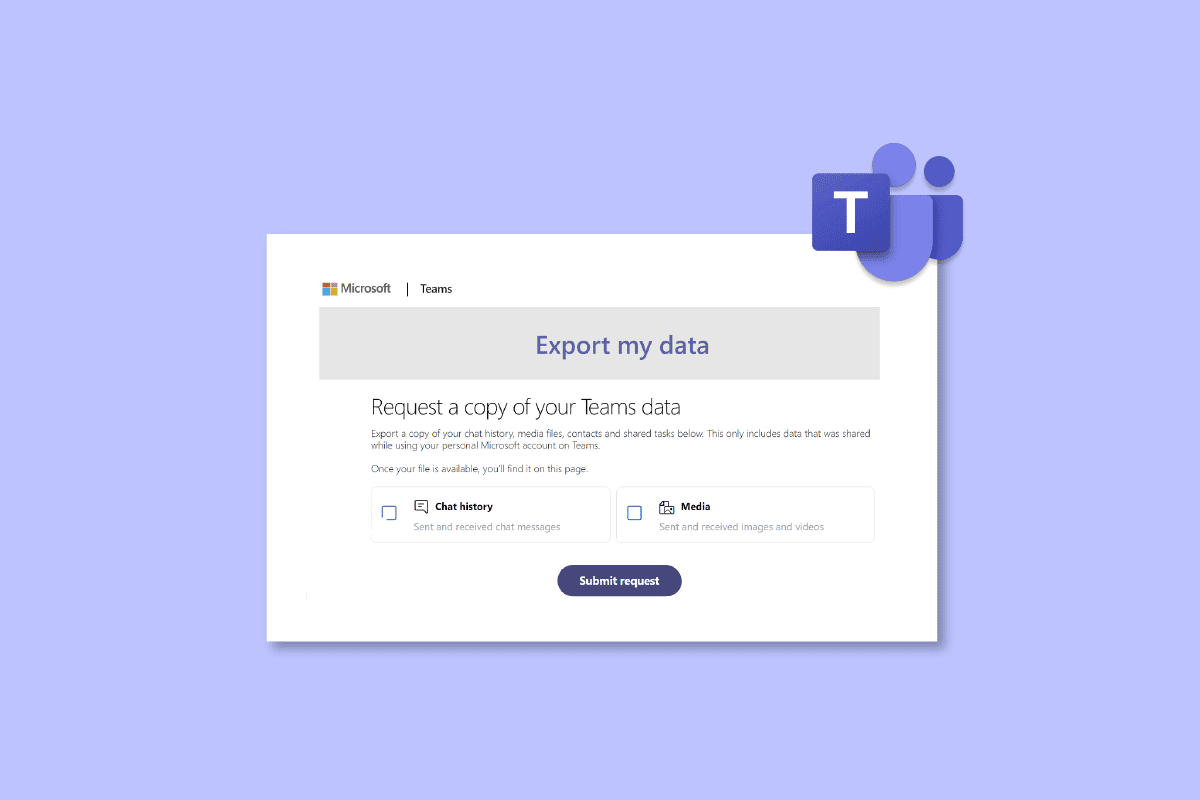
Hvordan eksportere en MS Teams-samtale
Her har vi en detaljert beskrivelse av de forskjellige måtene du kan eksportere en MS Teams-samtale.
Hva innebærer det å eksportere Teams-chatlogg?
- Microsoft Teams sine eksport-API-er gir deg muligheten til å eksportere 1-til-1-samtaler, møtechat, gruppesamtaler og kanalmeldinger fra din MS Teams-konto.
- Dersom din organisasjon har behov for å eksportere meldingene, må dette gjøres ved hjelp av Teams Export API-ene.
- Eksport av meldinger inkluderer individuelle chatmeldinger i en kanal eller samtale.
- Som standard lagres alle MS Teams-chatter, kanalinformasjon og filer på ubestemt tid.
Hvordan eksportere en MS Teams-samtale
Det finnes flere enkle og vanlige metoder du kan bruke for å eksportere dine MS Teams-chatter. I tillegg finnes det en offisiell metode for å eksportere samtaler fra denne plattformen, som vi vil dekke under de følgende metodene:
Metode 1: Kopiere Teams-meldinger
Den enkleste måten å eksportere en Teams-chat på er å kopiere chatloggen, forutsatt at den ikke er for lang. Du kan deretter lime inn den kopierte chatten i et tekstredigeringsprogram, som for eksempel Notisblokk, WordPad eller Word. Denne metoden er ideell dersom du raskt trenger en kopi av samtalen. Den er derimot ikke effektiv dersom chatloggen din er omfattende.
Metode 2: Ta skjermbilder
En annen enkel måte for å eksportere MS Teams-samtaler, er å ta skjermbilder av hele chatloggen. Denne metoden er enklere enn å kopiere og lime inn chatten. Du kan lagre skjermbildene som .JPG- eller .PNG-filer når du er ferdig med å ta bildene.
Metode 3: Bruk MS Teams sin eksportfunksjon
Du kan velge å benytte den dedikerte eksportsiden fra Microsoft Teams, som ofte brukes til å eksportere meldinger og mediefiler. Den eneste ulempen med denne metoden er at den kan være tidkrevende, men bortsett fra det, er det en god og offisiell måte å eksportere samtaler på.
1. Start eksportsiden i din Microsoft Teams-konto.
2. Velg nå Chat-historikk på siden for eksport av mine data, og klikk på knappen Send forespørsel.
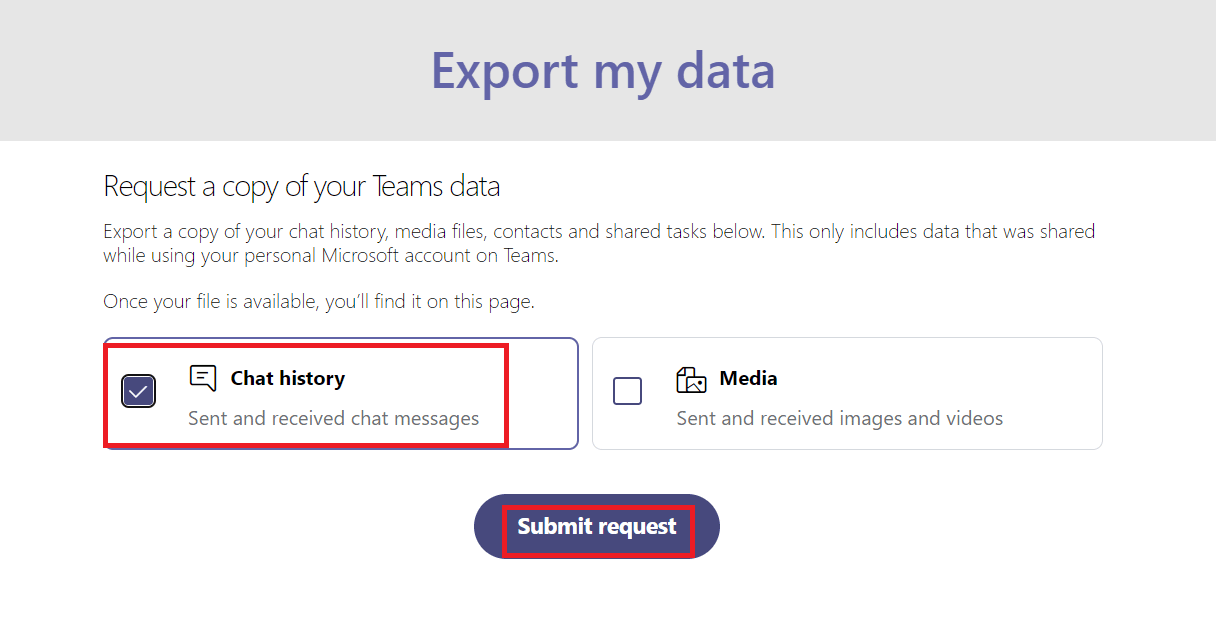
3. Klikk på Fortsett for å fullføre prosessen med å eksportere meldinger.
4. Under Tilgjengelig eksport, kontroller statusen for eksportsiden.
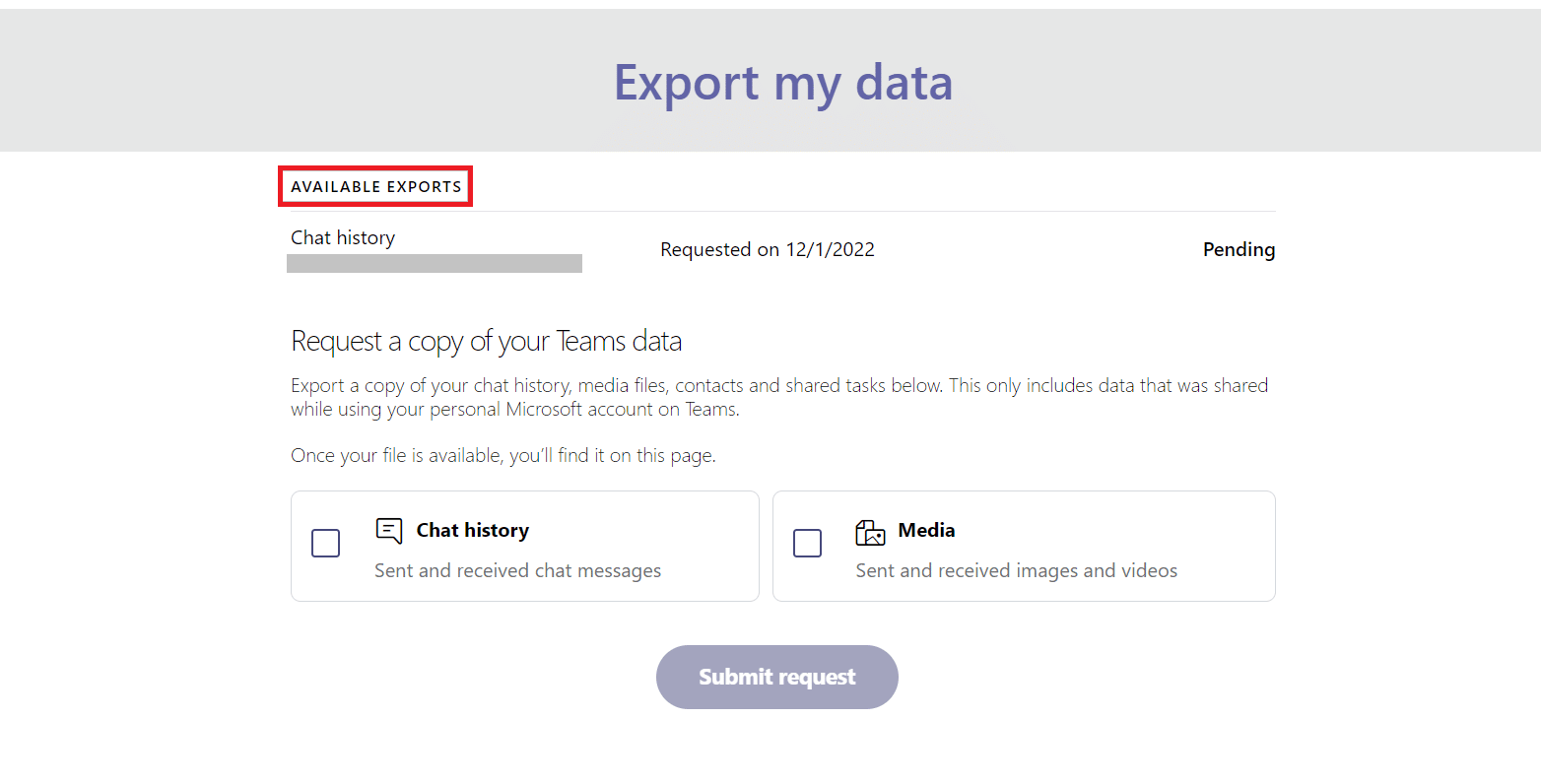
5. Når meldingsfilene dine er klare, vil du finne en lenke på skjermen. Klikk på Last ned for å hente din nettbaserte chatlogg.
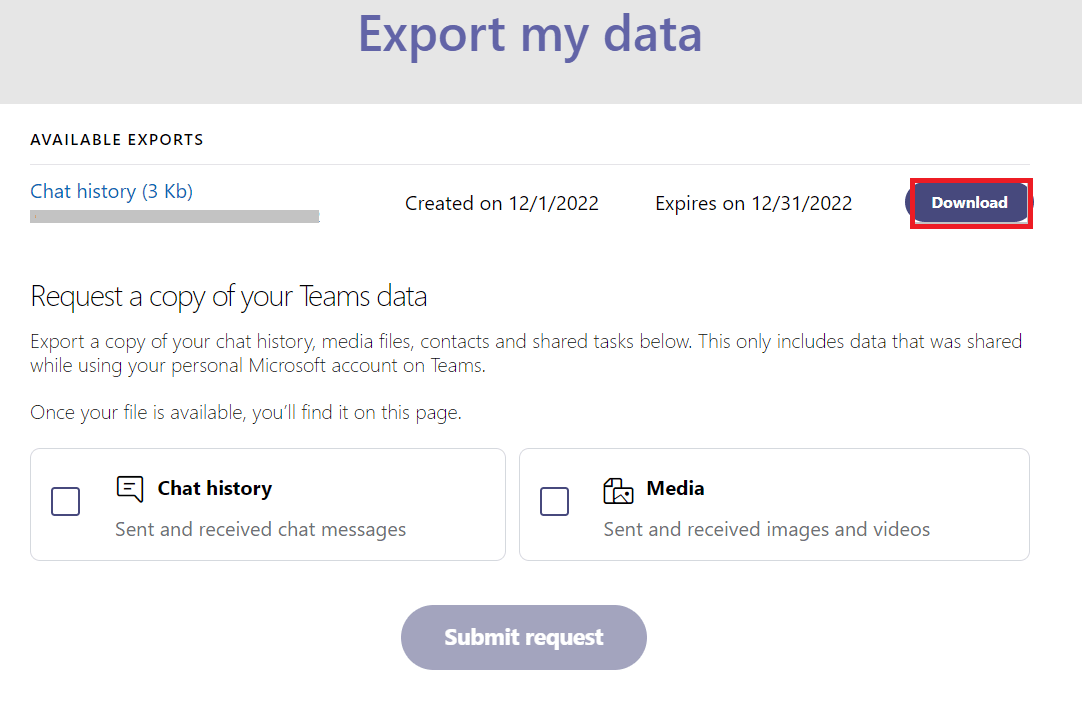
Metode 4: Lagre Teams-chat som PDF
Dersom du umiddelbart ønsker å få tak i alle samtaler og all informasjon uten ytterligere bearbeiding, kan du bruke utskriftsalternativet. Microsoft Teams trenger tid til å fullføre eksporten av chatloggen. Dette er en pålitelig metode du kan stole på. Når du laster ned chatten, lagres meldingshistorikken som en PDF-fil, som du kan få tilgang til senere. For å utføre denne metoden trenger du ingen tredjepartsapplikasjoner. Følg de trinnvise instruksjonene for å gjenskape konverteringshistorikken:
1. Start Google Chrome i den nettleseren du ønsker på PC-en din.
2. Åpne nettversjonen av Microsoft Teams.
3. Logg deretter inn med din e-postadresse og passord.
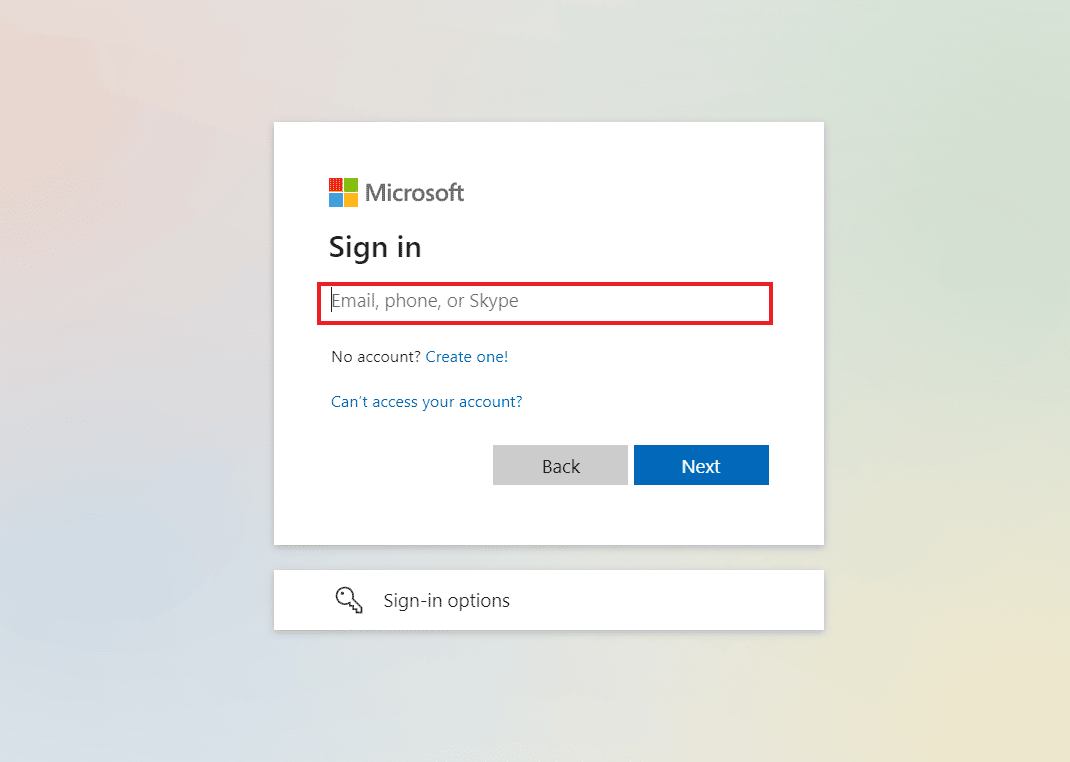
4. Klikk deretter på en samtale for å åpne chatloggen du ønsker å eksportere.
5. Rull opp til toppen av samtalen for å laste alle chattene korrekt.
6. Trykk deretter Ctrl + A-tastene samtidig på tastaturet for å markere alle meldingene i chatten.
7. Åpne utskriftsvinduet ved å trykke Ctrl + P-tastene samtidig.
8. Klikk deretter på Lagre som PDF fra nedtrekksmenyen under alternativet Destinasjon.
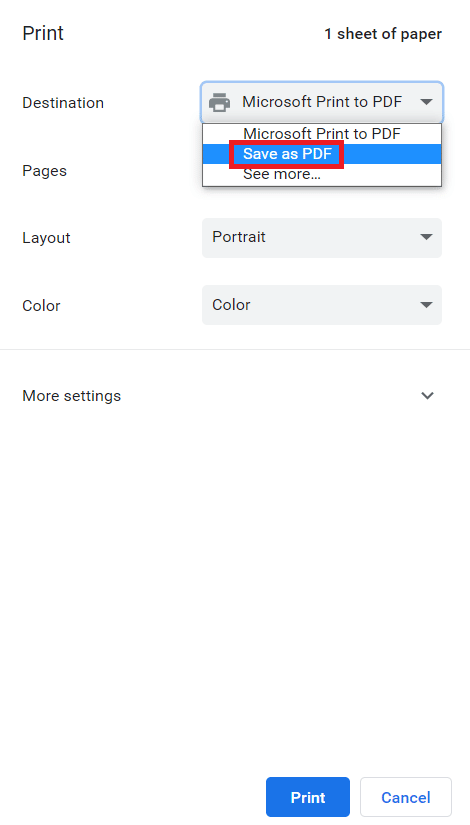
9. Til slutt klikker du på Lagre-knappen, og velger målmappen der du ønsker å lagre filen.
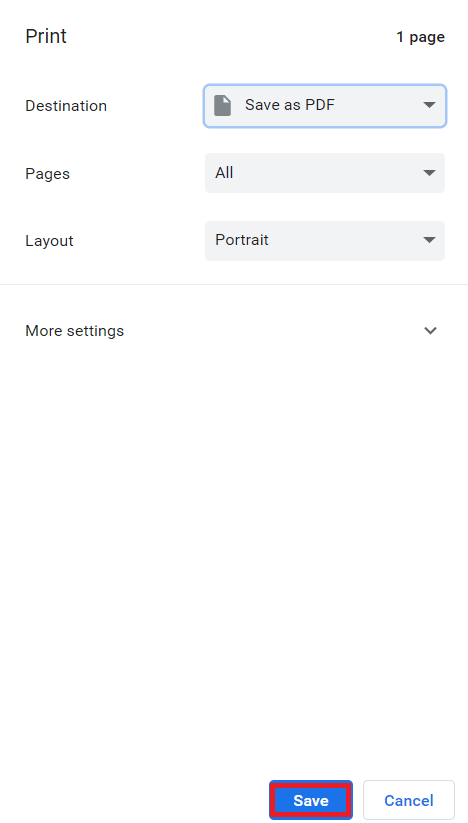
Når trinnene er gjennomført, og du har eksportert Teams-chatten til PDF, vil du kunne få tilgang til meldingene når du ønsker. Dette er altså hvordan du kan lagre en Teams-chat som PDF.
Metode 5: Eksporter chat via et Google Chrome-tillegg
Å lagre Teams-chat som PDF er en god måte å eksportere en samtale fra MS Teams på, men du kan også prøve en annen metode som innebærer å eksportere en chat ved hjelp av et Google Chrome-tillegg. Ved denne metoden kan du ta et skjermbilde av hele siden og deretter konvertere det til PDF.
1. Besøk siden for Chrome Nettmarked.
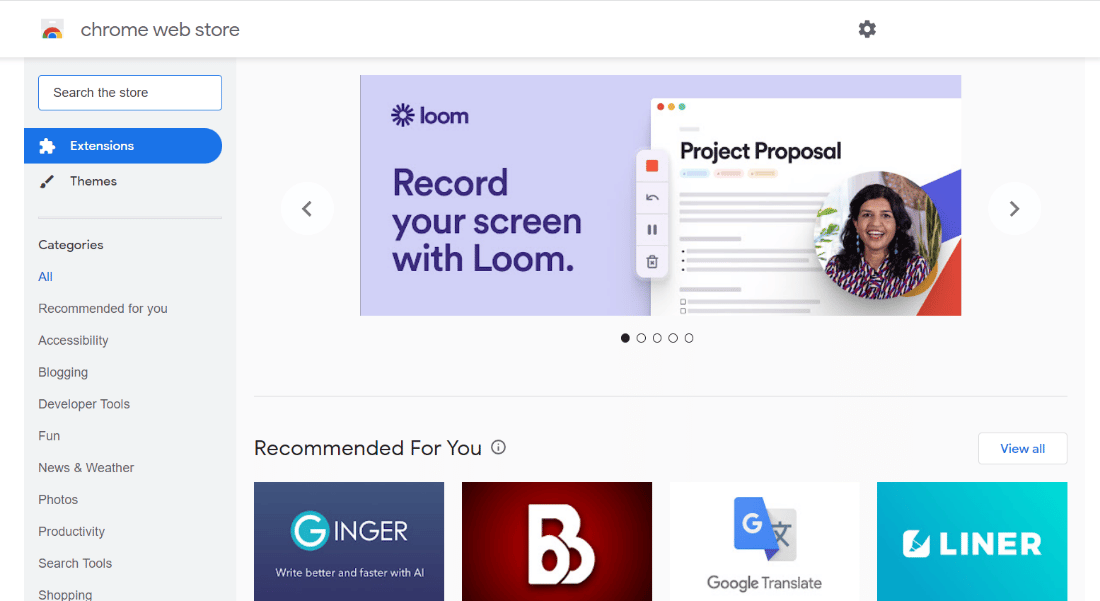
2. Skriv inn GoFullPage i søkefeltet, og klikk på det.
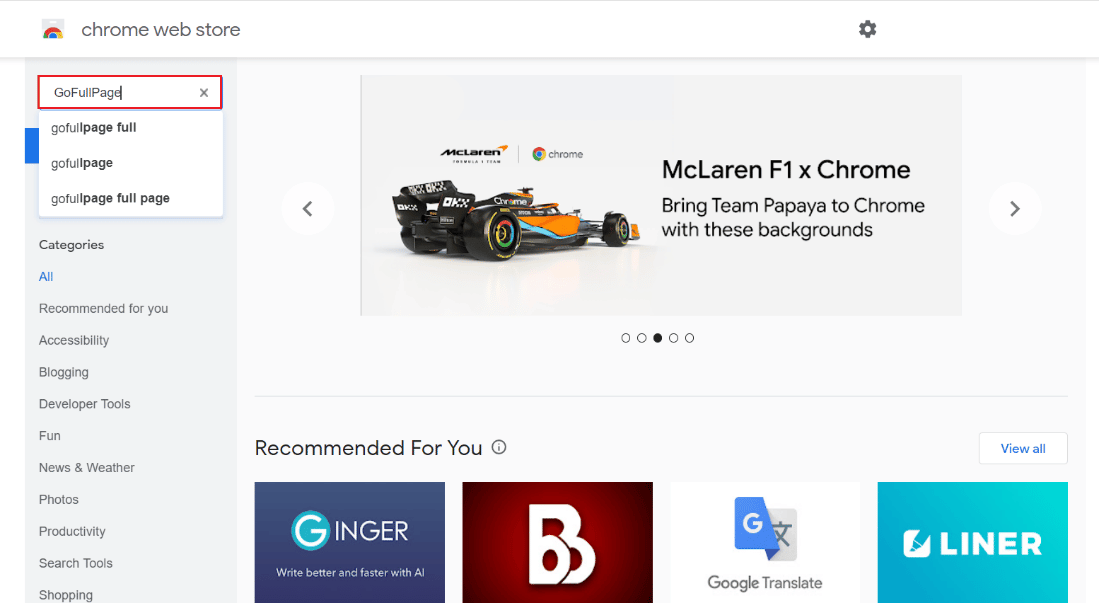
3. Klikk deretter på Legg til i Chrome.
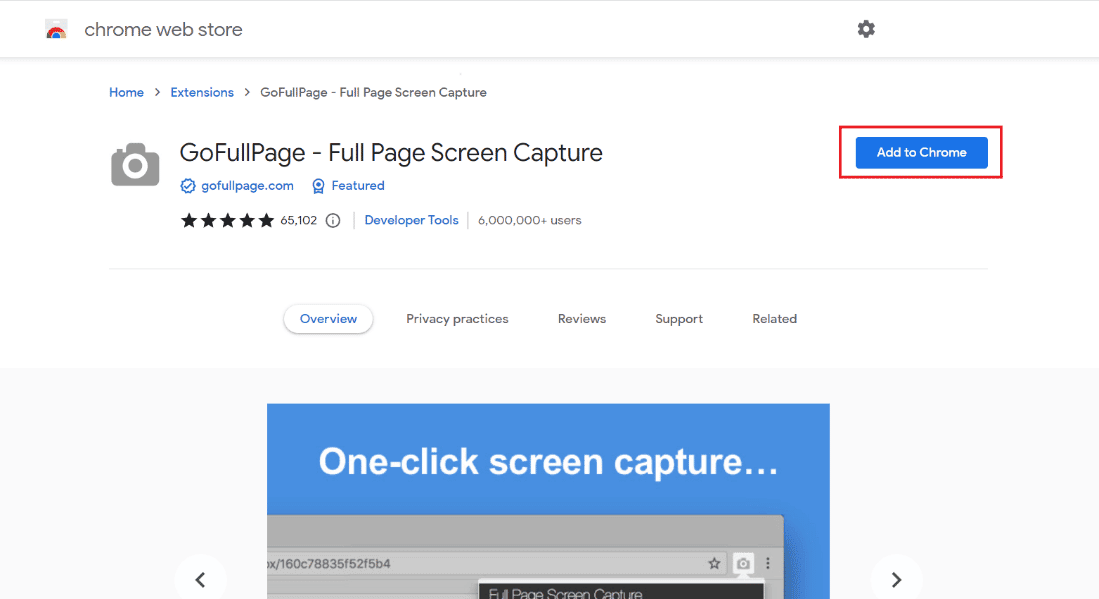
4. Klikk på Legg til utvidelse i hurtigmenyen.
5. Nå kan du ta et skjermbilde ved å bruke kameraikonet øverst, eller ved å trykke Alt + Shift + P.
Ved hjelp av denne metoden kan du lagre hele sideinnholdet som et bilde på enheten din.
Metode 6: Bruk funksjonen Del til Outlook
Den neste metoden som kan hjelpe deg med å eksportere MS Teams-samtaler, innebærer bruk av en Outlook-konto. For å lære mer om hvordan du kan bruke Outlook for å dele chatlogg, kan du se trinnene nedenfor:
1. Åpne MS Teams-programvaren på PC-en din.
2. Velg nå den chatten du ønsker å dele og lagre.
3. Klikk deretter på de tre prikkene i chatten for å åpne Flere alternativer.
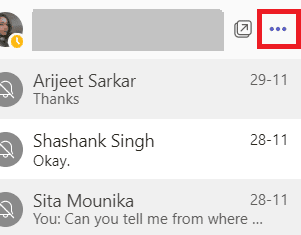
4. Klikk deretter på Del til Outlook fra listen.
5. Til slutt skriver du inn e-postadressen du ønsker å dele chatten med.
Metode 7: Bruk Exchange PowerShell
Den siste metoden for å eksportere Teams-chatlogg innebærer bruk av Exchange PowerShell. Exchange Management Shell hjelper deg med å få tilgang til gruppepostboksen din med Office 365. For å eksportere Teams-meldingene dine ved hjelp av Exchange PowerShell, kan du følge trinnene nedenfor:
1. Start Exchange PowerShell-kommandoprompt på enheten din.
2. Utfør deretter den gitte kommandoen.
Get-mailbox – groupmailboxname | get-mailbox statistics | select-object identity, itemsinfolder, foldersize
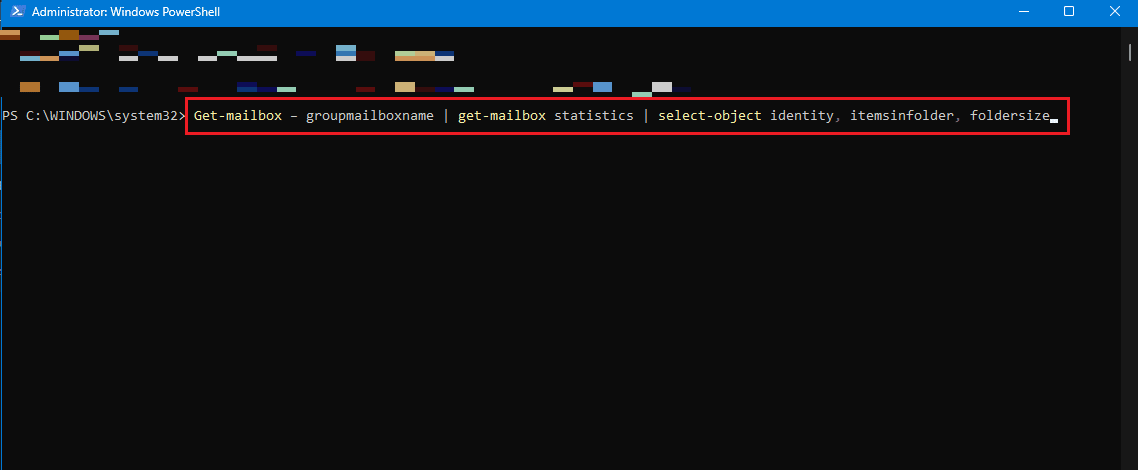
3. Du kan også utføre den følgende kommandoen dersom du ikke har tilgang til mappen.
Get-mailbox – groupmailboxname | get-mailboxfolderpermission
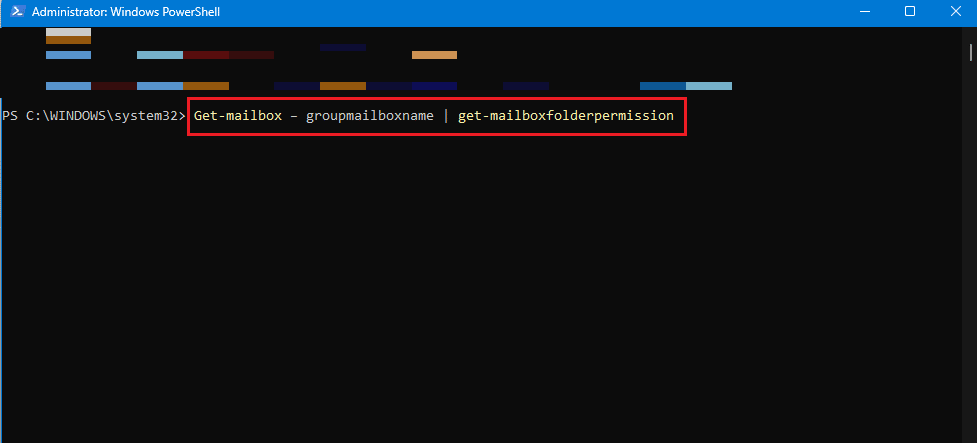
4. Nå kan du få tilgang til mappen -conversationteamchat- i Teams-postboksen i Onedrive-nettprogrammet for å se innholdet.
Ofte stilte spørsmål (FAQs)
Q1. Kan jeg eksportere hele MS Teams-chatten?
Ans. Du kan kopiere hele samtalen fra en enkelt chat, men MS Teams tillater ikke at du eksporterer alle chatter fra plattformen, på grunn av sikkerhetsregler.
Q2. Hvor lagres chatloggen i Microsoft Teams?
Ans. Chatloggen i Microsoft Teams lagres i en hemmelig fil som er tilgjengelig for brukere som har tilgang til sine postbokser. Exchange PowerShell kan også sende chattene til en Outlook-konto, selv om filene ikke er offentlig tilgjengelige.
Q3. Hvor lenge lagres MS Teams-samtaler?
Ans. MS Teams-samtaler lagres som standard på ubestemt tid på plattformen.
Q4. Blir Teams-meldinger slettet?
Ans. Meldinger eller samtaler kan bli automatisk slettet hvis det er konfigurert en oppbevaringspolicy for å slette chatter.
Q5. Blir chatter eller samtaler i MS Teams registrert?
Ans. Ja, møter eller samtaler i Teams kan tas opp og sjekkes i etterkant.
***
Vi håper at denne veiledningen om hvordan eksportere MS Teams-samtaler har hjulpet deg med å lære om de forskjellige måtene du kan eksportere flere samtaler fra Teams til enheten din. Hvis du har andre spørsmål eller forslag, må du gjerne legge dem igjen i kommentarfeltet nedenfor.