Viktige Punkter
- Windows operativsystemer opererer med to hovedtyper brukerkontoer: administrator og standardbruker. Administratorkontoer gir full tilgang og kontroll, mens standardbrukerkontoer har begrensede rettigheter.
- Den enkleste metoden for å veksle mellom administrator- og standardbrukerkontoer er gjennom Innstillinger-appen i Windows. Netplwiz-verktøyet tilbyr derimot tilgang til flere avanserte kontotyper.
- Gjennom Kommandoprompt kan man raskt gi eller fjerne administratorrettigheter fra en Windows-konto ved hjelp av enkle kommandoer.
Dersom du har opprettet flere brukerkontoer på din datamaskin, kan det være hensiktsmessig å endre kontotypen for visse brukere fra administrator til standardbruker for å begrense deres tilgang til systemet. Vi vil nå veilede deg gjennom hvordan du kan utføre dette i både Windows 10 og 11.
Forskjellen mellom Standardbruker og Administrator i Windows
En administratorkonto gir deg fullstendig tilgang til alle funksjoner og filer på systemet. En standardbrukerkonto har derimot begrensninger når det gjelder administrering av systemfiler eller installering av nye programmer.
Forskjellen går videre enn dette. Eksisterende applikasjoner som krever administratorrettigheter kan ikke kjøres fra en standardkonto. Du kan heller ikke endre systeminnstillinger som påvirker hele maskinen, som for eksempel oppretting av nye brukerkontoer.
Når du deler datamaskinen med andre, er disse begrensningene praktiske. Hvis du har tillit til de andre brukerne, kan du selvfølgelig gi dem administratorrettigheter på deres Windows 10 eller 11 konto.
Alle nye brukerkontoer opprettet i Windows er som standard satt til standardkontoer. Det er enkelt å sjekke om en Windows-konto har administratorrettigheter. Som administrator kan du endre kontotypen for å gi den andre kontoen økte rettigheter.
1. Endre kontotype via Innstillinger
Windows sin Innstillinger-app er sentral for tilpasning av datamaskinen din. Den tilbyr tilgang til de fleste viktige innstillinger, i motsetning til Kontrollpanel som kan være overveldende for nye brukere. Denne metoden er derfor å foretrekke for raskt å bytte mellom administrator- og standardkonto i Windows 10 eller 11.
Følg disse trinnene for Windows 10. For Windows 11, kan du hoppe over til neste instruksjonssett:
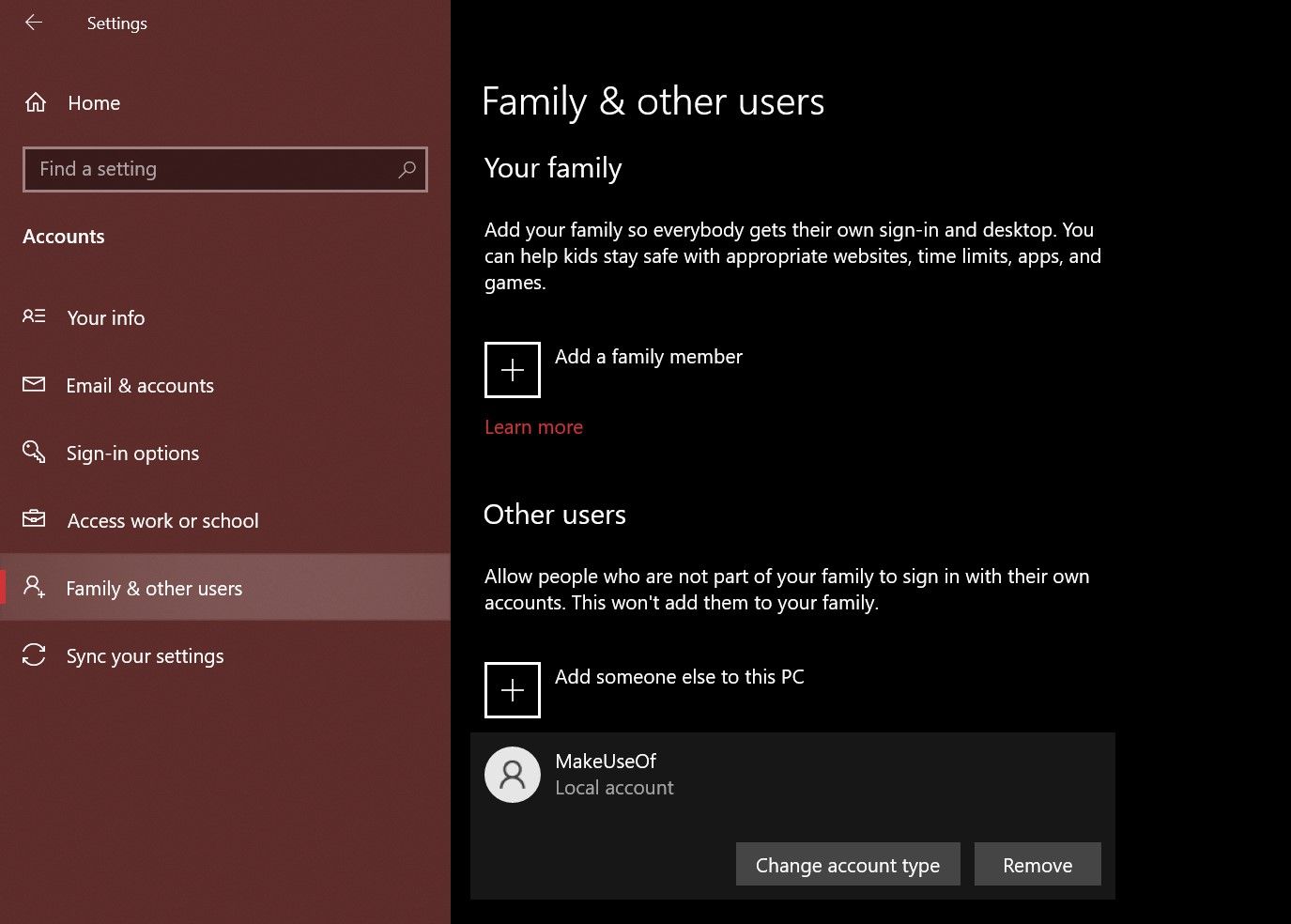
- Trykk Windows-tasten + I for å åpne Innstillinger.
- Gå til Kontoer > Familie og andre brukere.
- Under Andre brukere, velg kontoen du ønsker å endre rettigheter for, og klikk på Endre kontotype.
- En popup vil vises, som viser de aktuelle tillatelsene. Klikk på den og velg enten Administrator eller Standardbruker.
- Klikk OK for å lagre endringene.
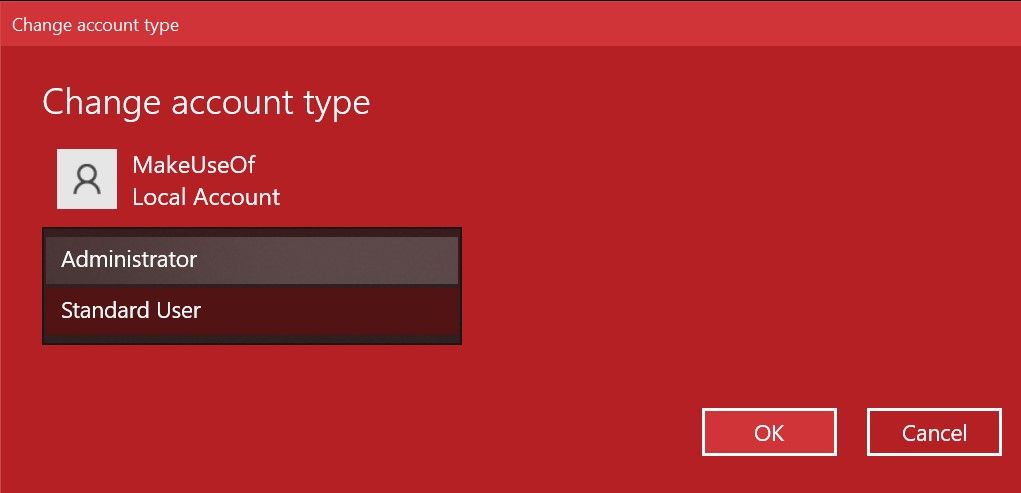
Fremgangsmåten for Windows 11 er ganske lik, selv om grensesnittet er litt annerledes. Her er trinnene:
- Trykk Windows-tasten + I, eller søk etter «Innstillinger» for å åpne appen.
- Velg Kontoer i menyen til venstre. Deretter, scroll ned og klikk på Andre brukere.
- Klikk på rullegardinmenyen ved siden av ønsket brukerkonto, og velg Endre kontotype.
- En popup vil vises. Her klikker du på rullegardinmenyen under Kontotype og velger mellom administrator eller standardbruker.
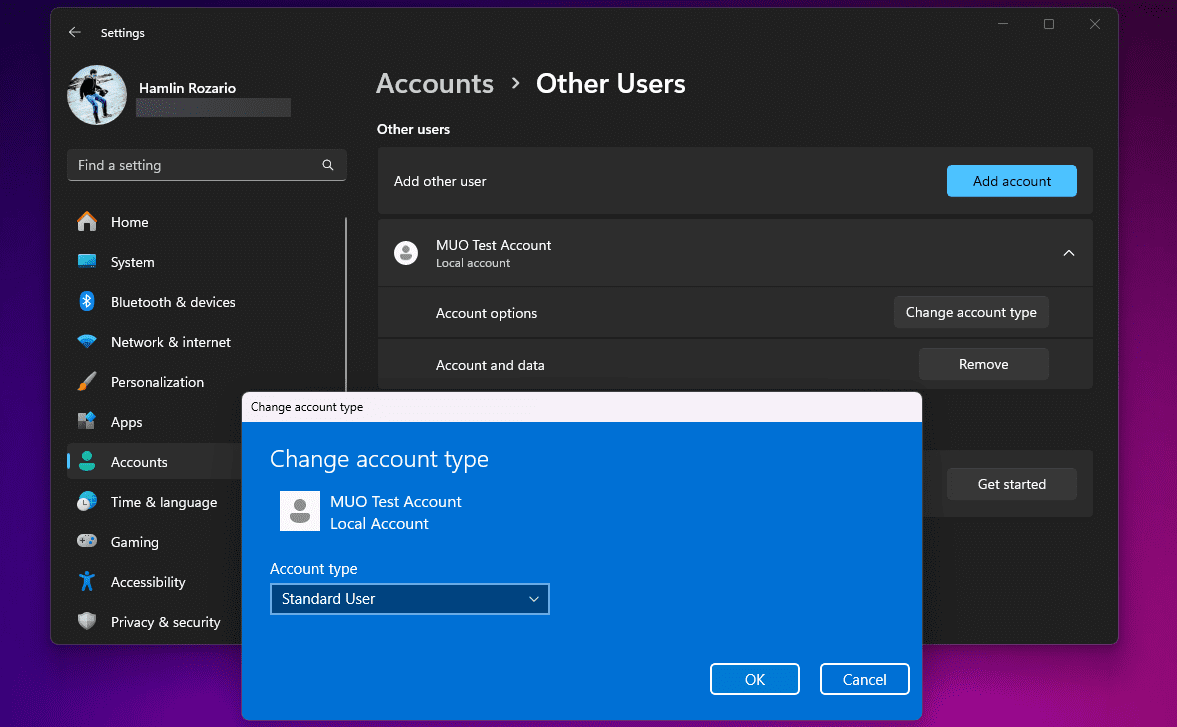
Dersom brukerkontoen er en del av din familiegruppe, må du gå til Innstillinger > Kontoer > Familie istedenfor Andre brukere og gjenta resten av trinnene. Se også gjerne over våre rettelser dersom du opplever problemer med å angi din Windows-konto som administrator.
2. Endre kontotype via Netplwiz
Netplwiz er et verktøy for å administrere alle brukerkontoer på din datamaskin. Det er en systemfil som krever at du er logget inn som administrator for å kunne åpne den. Før Windows fikk sin dedikerte Innstillinger-app, var Netplwiz et populært valg for å endre kontotyper, det vil si mellom standardbruker og administrator.
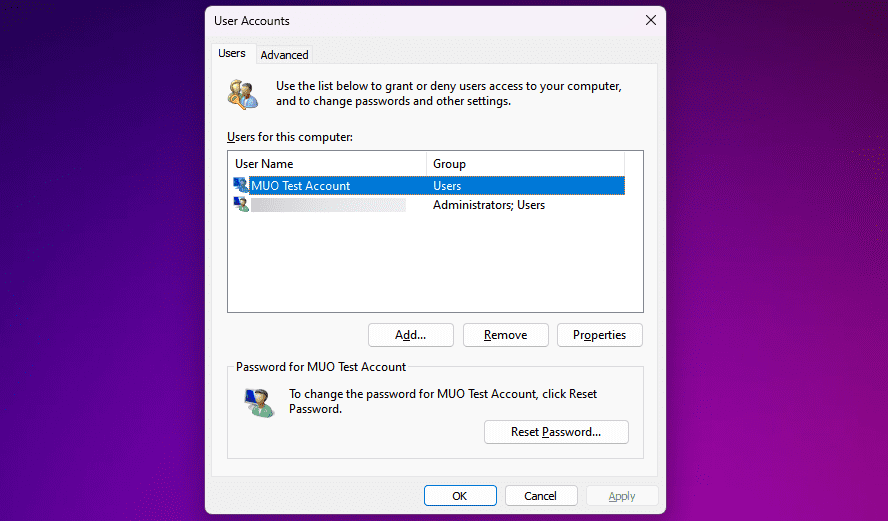
- Søk etter «netplwiz» i Start-menyen og klikk på det beste resultatet for å åpne brukerkontopanelet. Her vil du se alle dine brukerkontoer.
- Dobbeltklikk på kontoen du ønsker å endre rettigheter for.
- Gå til fanen Gruppemedlemskap. Her vil du finne de tilgjengelige kontogruppene. Velg ønsket alternativ og klikk på Bruk.
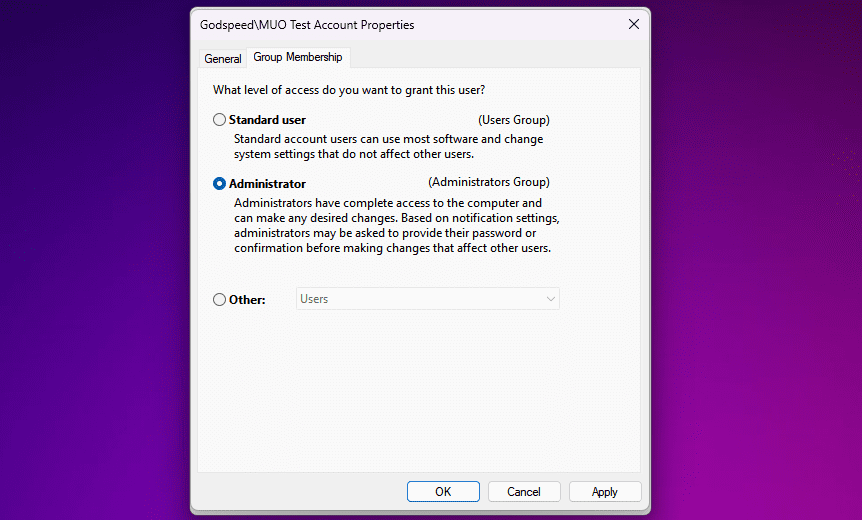
I motsetning til Innstillinger-appen, tilbyr Netplwiz et tredje alternativ som gir deg enda flere kontotyper. Disse er for mer spesifikke tillatelser som du ønsker å gi den andre brukeren.
For eksempel kan du velge alternativet Power Users, som gir kontoen begrensede administrative rettigheter. Eller du kan velge gjest dersom du ønsker at Windows skal begrense brukeren ytterligere enn hva en standardkonto gjør.
3. Endre kontotype via Kontrollpanel
Kontrollpanel har vært en viktig del av Windows i lang tid. Det var det primære panelet for innstillinger helt til Windows 10 introduserte sin dedikerte Innstillinger-app.
Kontrollpanel har fortsatt sin plass da du kan bruke den til å gjøre avanserte systemendringer som Innstillinger-appen ikke kan håndtere. Her er den tradisjonelle måten å endre administratorinnstillinger i Windows:
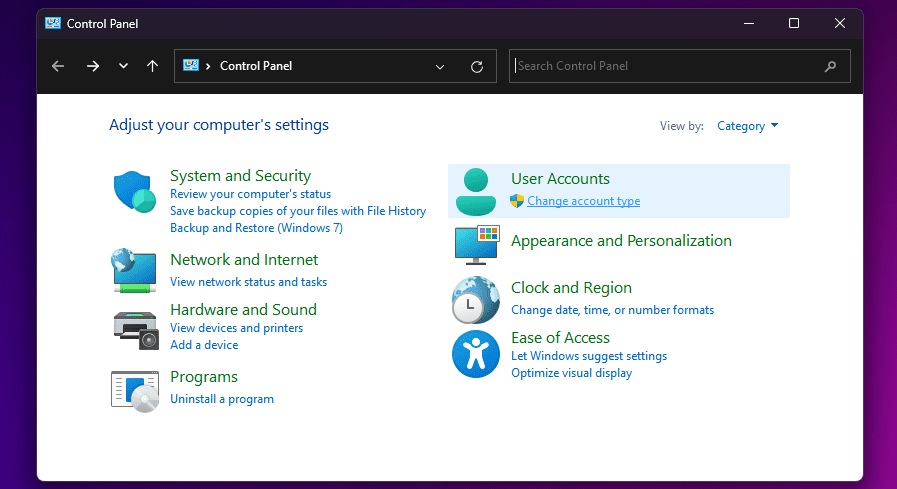
- Søk etter «Kontrollpanel» i Start-menyen og klikk på det beste resultatet.
- Velg Endre kontotype under Brukerkontoer (dette valget har et skjoldikon).
- Velg kontoen du ønsker å endre tillatelsene for. Du får nå flere alternativer for denne kontoen. Klikk på Endre kontotype for å fortsette.
- Velg enten Administrator eller Standardbruker og klikk på Endre kontotype for å lagre endringen.
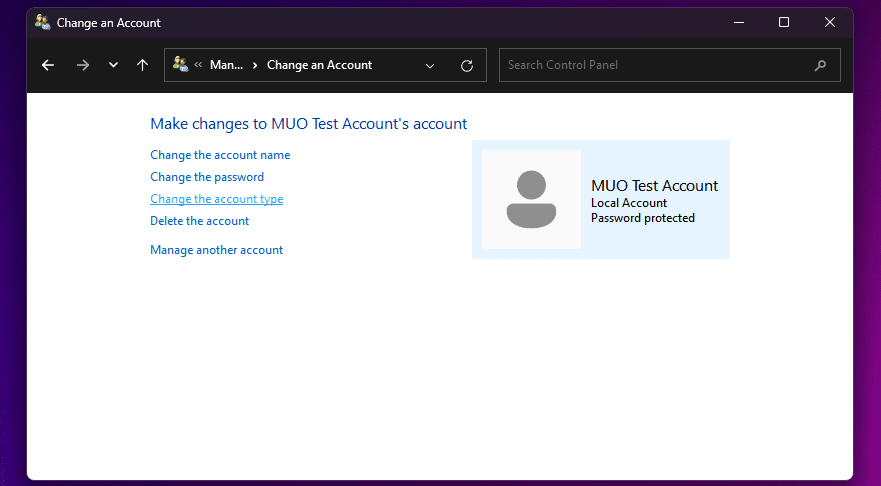
Disse menyelementene er kanskje kjente for deg hvis du har brukt eldre versjoner av Windows. Uansett er prosessen forholdsvis enkel.
4. Endre administratorinnstillinger via Kommandoprompt
Kommandoprompt (CMD) er en innebygd kommandolinjetolker i Windows. Du kan utføre diverse oppgaver på datamaskinen ved å bruke de korrekte CMD-kommandoene.
Selv om dette programmet er et paradis for superbrukere, trenger du ikke kodeferdigheter for å endre administratorinnstillinger i Windows med en enkel kommando:
- Søk etter «Kommandoprompt» eller «CMD» i Start-menyen. Velg Kjør som administrator istedenfor å starte den direkte.
- For å endre kontotypen til Administrator, skriv følgende kommando og trykk Enter:
net localgroup administrators [BRUKERNAVN] /add
- For å bytte tilbake til standardbruker, skriv inn denne kodelinjen istedenfor og trykk Enter:
net localgroup administrators [BRUKERNAVN] /del
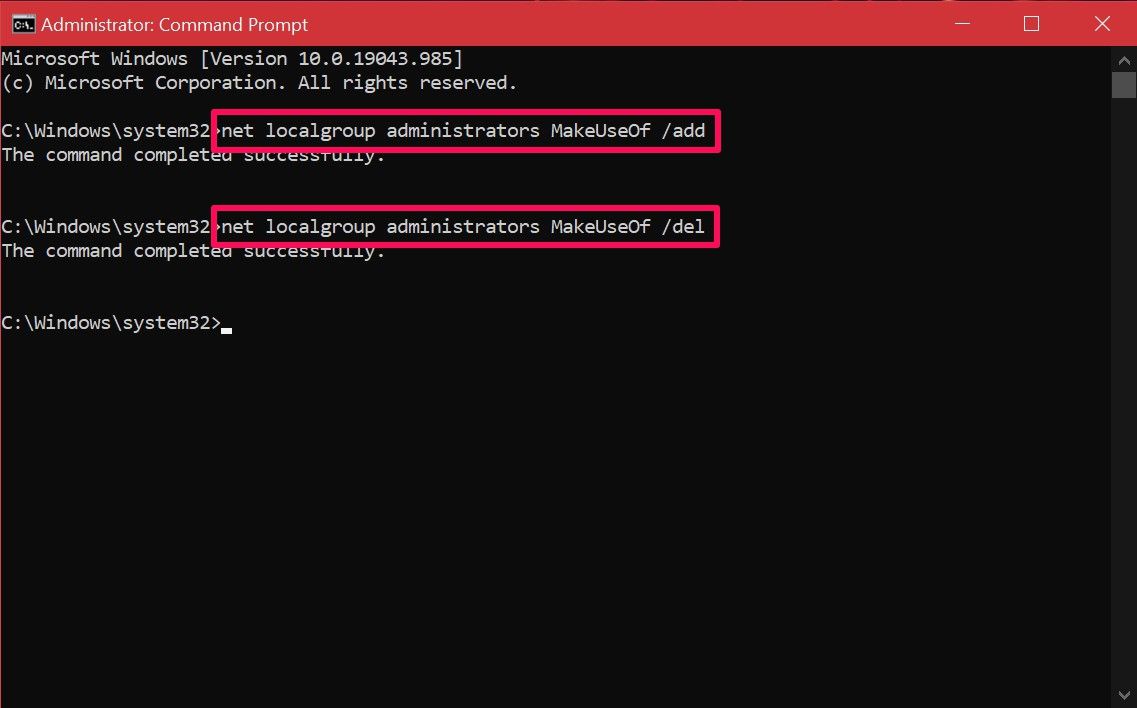
Hvis du får en feilmelding som sier at tilgang nektes når du utfører kommandoen, er det sannsynligvis fordi du ikke kjørte CMD som administrator. Med denne kommandoen trenger du ikke å navigere gjennom systemmenyer som i de andre metodene. Forhåpentligvis mestrer du det raskt.
Som du ser, har du mange muligheter når det kommer til kontotyper. Nå som du er kjent med de forskjellige metodene, kan du prøve dem ut individuelt og finne den som fungerer best for deg. Noen brukere foretrekker Netplwiz-metoden fordi den gir mulighet for finjustering av tillatelser, mens andre er mer enn fornøyde med en av de andre metodene.