Discords standarddesign er spesielt utformet for å fremme en god spill- og kommunikasjonsopplevelse. Brukere får et mangfold av tilpasningsmuligheter, inkludert evnen til å skifte bakgrunn. Man kan veksle mellom temaene «Mørk», «Lys» eller «Synkroniser med system». For mer avanserte alternativer kreves det installasjon av applikasjonen BetterDiscord.
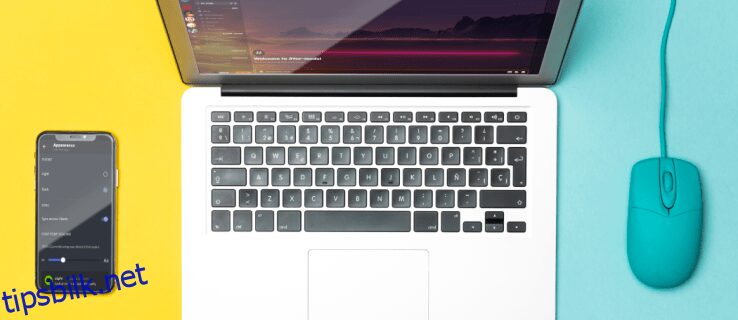
Denne veiledningen demonstrerer hvordan du endrer bakgrunnen i Discord på ulike enheter, ved bruk av de integrerte alternativene og den offisielle appen.
Hvordan modifisere bakgrunn eller tema i Discord på PC
Du har muligheten til å endre Discord sin visuelle fremtoning ved å velge blant de innebygde alternativene, eller ved å finne et tema på BetterDiscord sin nettside. Her er fremgangsmåten for begge metoder på PC:
Innebygde alternativer:
- Start Discord-applikasjonen på datamaskinen din.
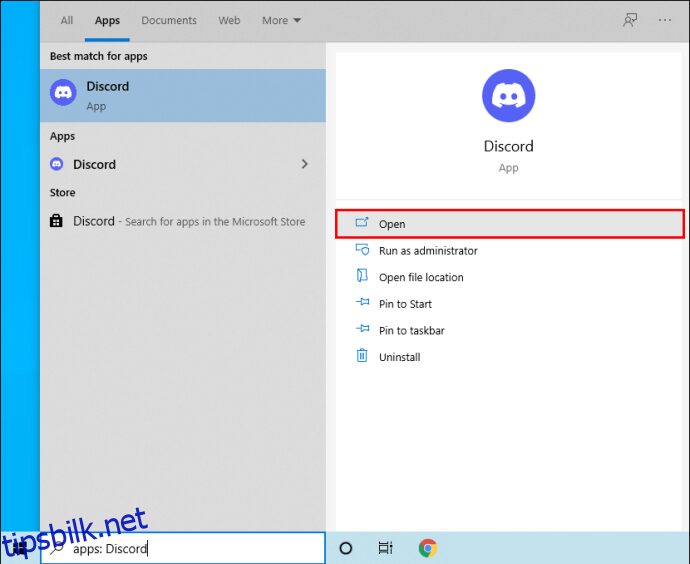
- Trykk på tannhjulikonet «Brukerinnstillinger» som du finner i nedre venstre hjørne.
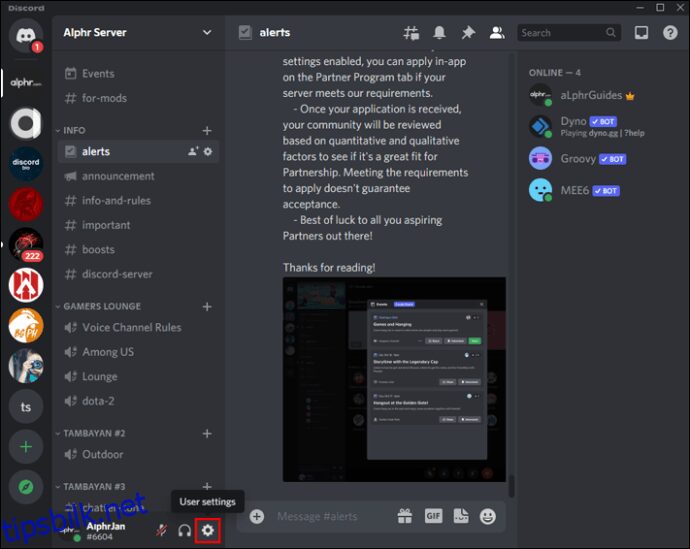
- I «Appinnstillinger»-menyen, velg «Utseende».
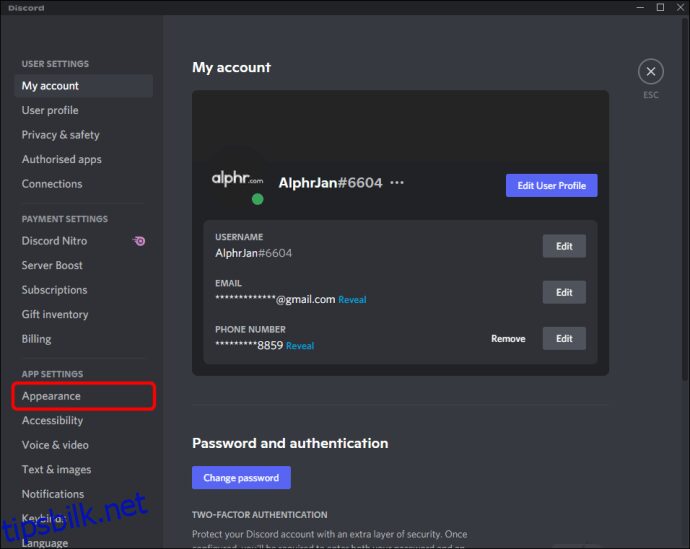
- Under «Tema»-seksjonen velger du enten «Mørk», «Lys» eller «Synkroniser med datamaskinen din».
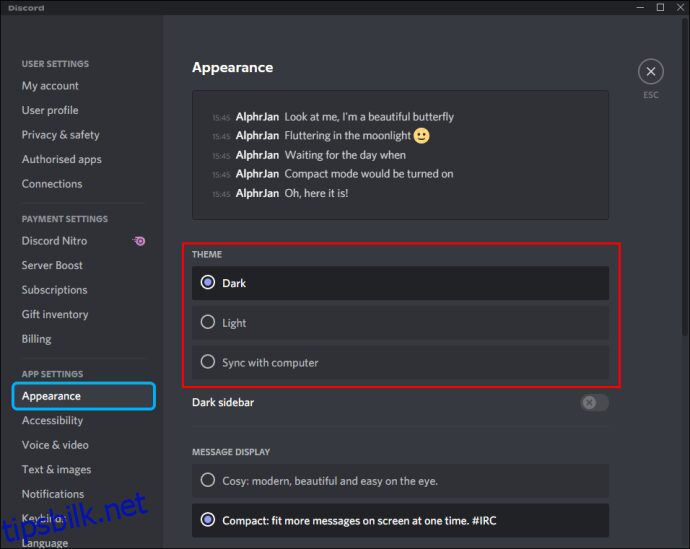
- Trykk på «Esc»-knappen for å returnere til hovedskjermen; det valgte temaet vil nå være aktivt.
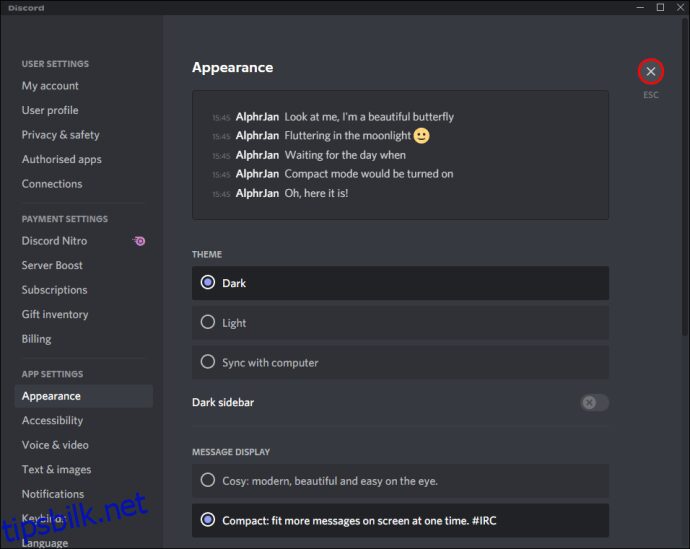
BetterDiscord:
- Gå til BetterDiscord.app for å laste ned applikasjonen.
- Klikk på «Last ned (versjon)»-knappen for å hente ned det seneste installasjonsprogrammet.
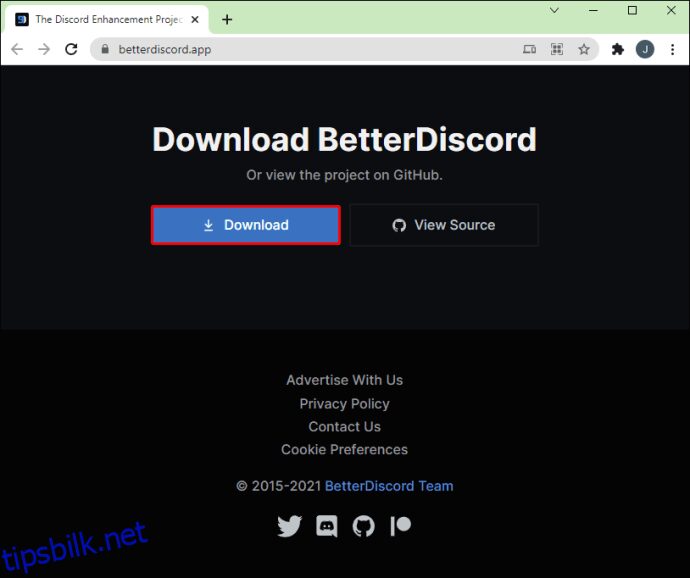
- Når nedlastingen er fullført, åpne BetterDiscord windows.exe-filen for å starte installasjonsprosessen.
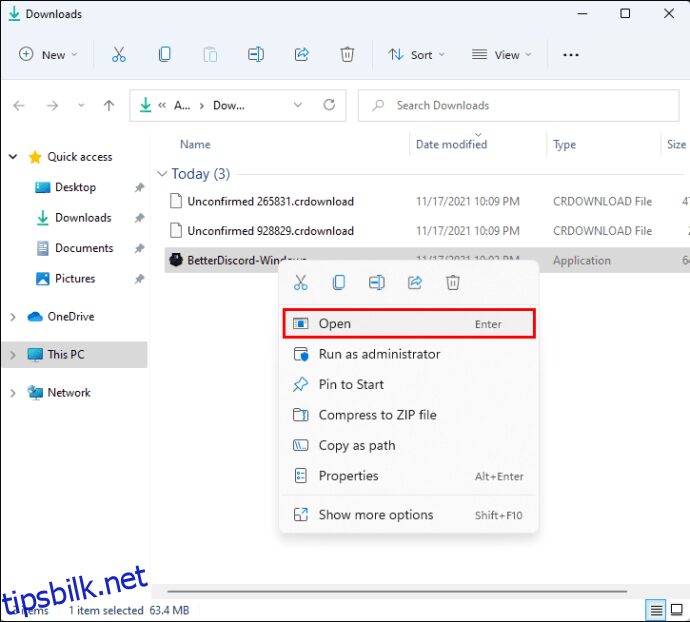
- Følg anvisningene på skjermen. Applikasjonen vil starte på nytt når installasjonen er ferdig.
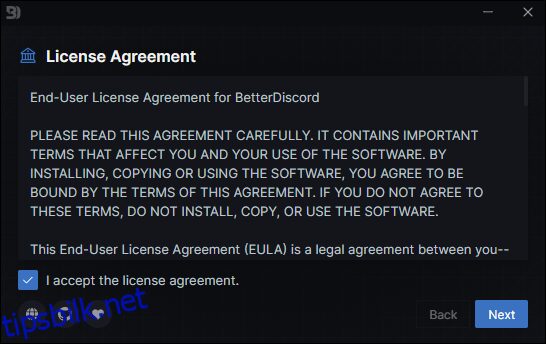
- For å endre tema, besøk Temasiden på BetterDiscord sin nettside.
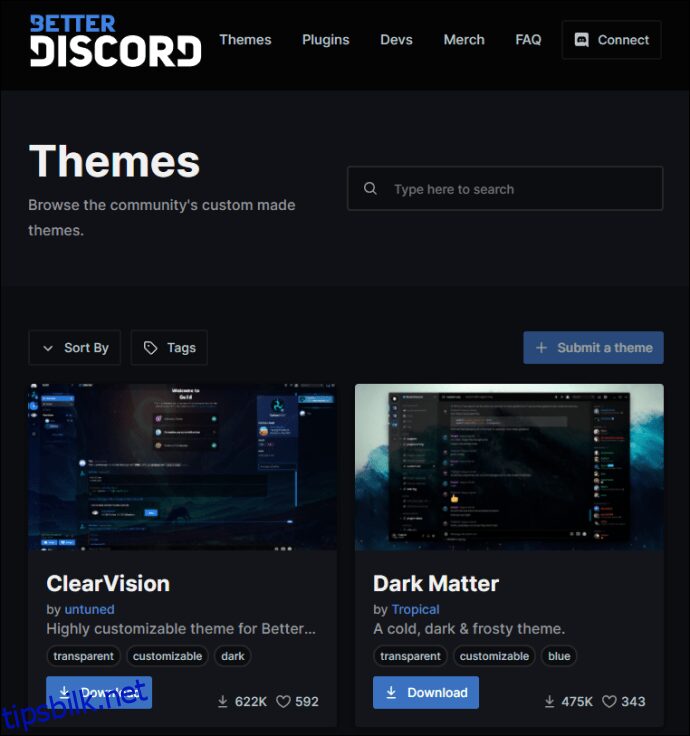
- Velg et tema, og last det ned til Discods temamappe. Standardmappen er vanligvis: «C:UsersUsernameAppDataRoamingBetterDiscordthemes».
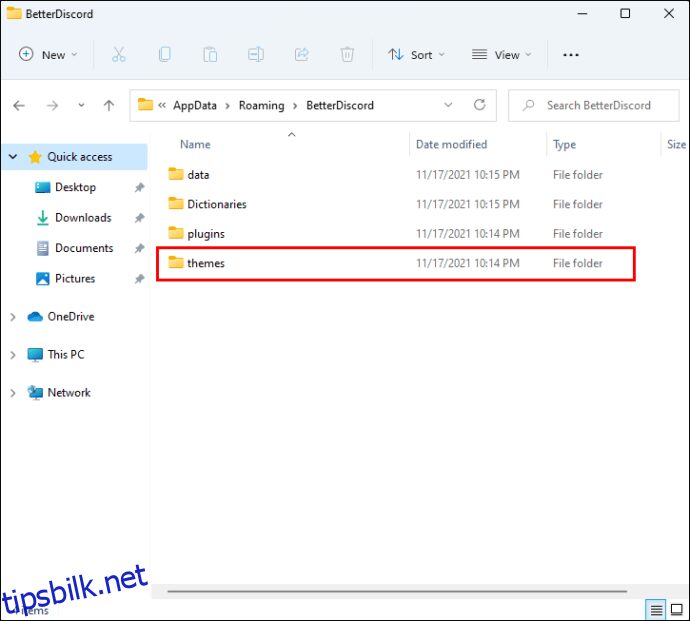
- Alternativt kan du åpne temamappen og kopiere temaet dit. Gå deretter til Discords «Brukerinnstillinger».
- Etter dette, gå til «BetterDiscord Themes» for å forsikre deg om at temaet du valgte er aktivert.
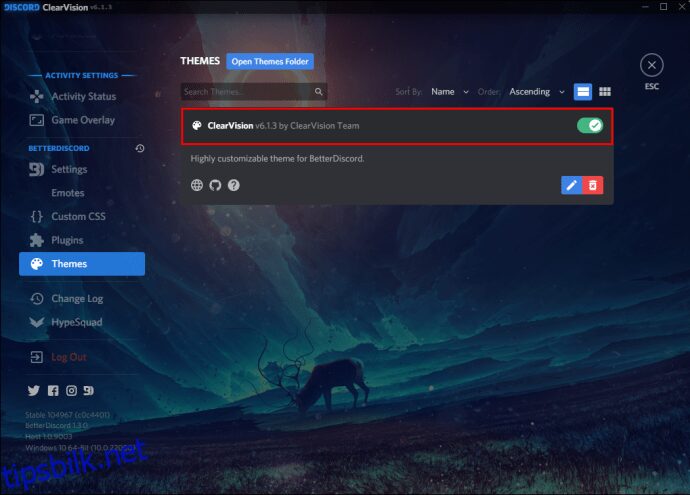
For å avinstallere BetterDiscord, trenger du installasjonsprogrammet. Om du ikke har det lengre, må du laste det ned igjen og deretter gjøre følgende:
- Aksepter lisensavtalen og trykk «Neste».
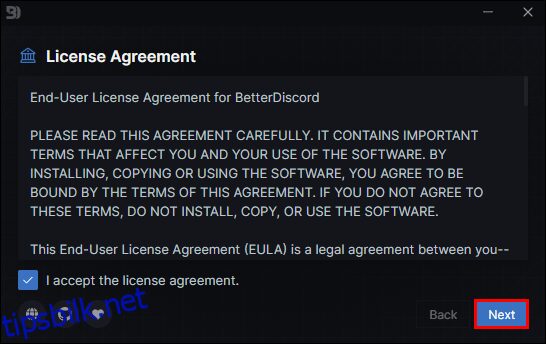
- Velg «Avinstaller BetterDiscord».
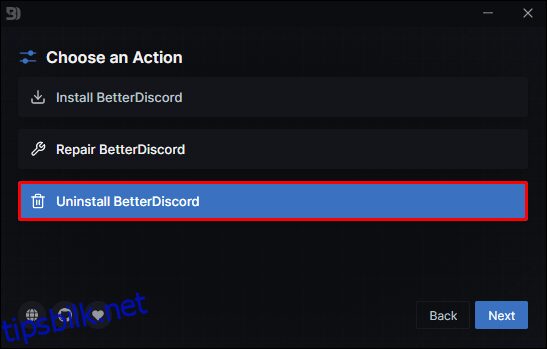
- Velg sti/versjon, og deretter «Avinstaller».
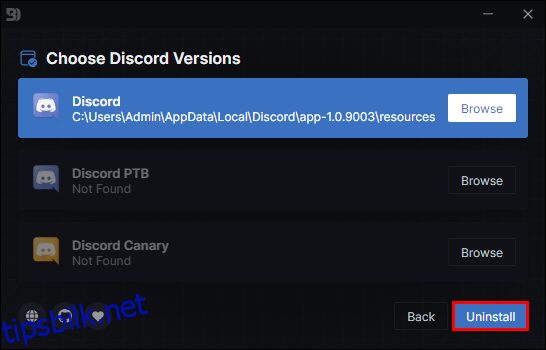
Slik endrer du bakgrunn på Discord for Android
BetterDiscord er for øyeblikket ikke kompatibel med mobile enheter, så du kan tilpasse bakgrunnen ved hjelp av de innebygde alternativene. Slik gjør du det:
- Åpne Discord-appen.
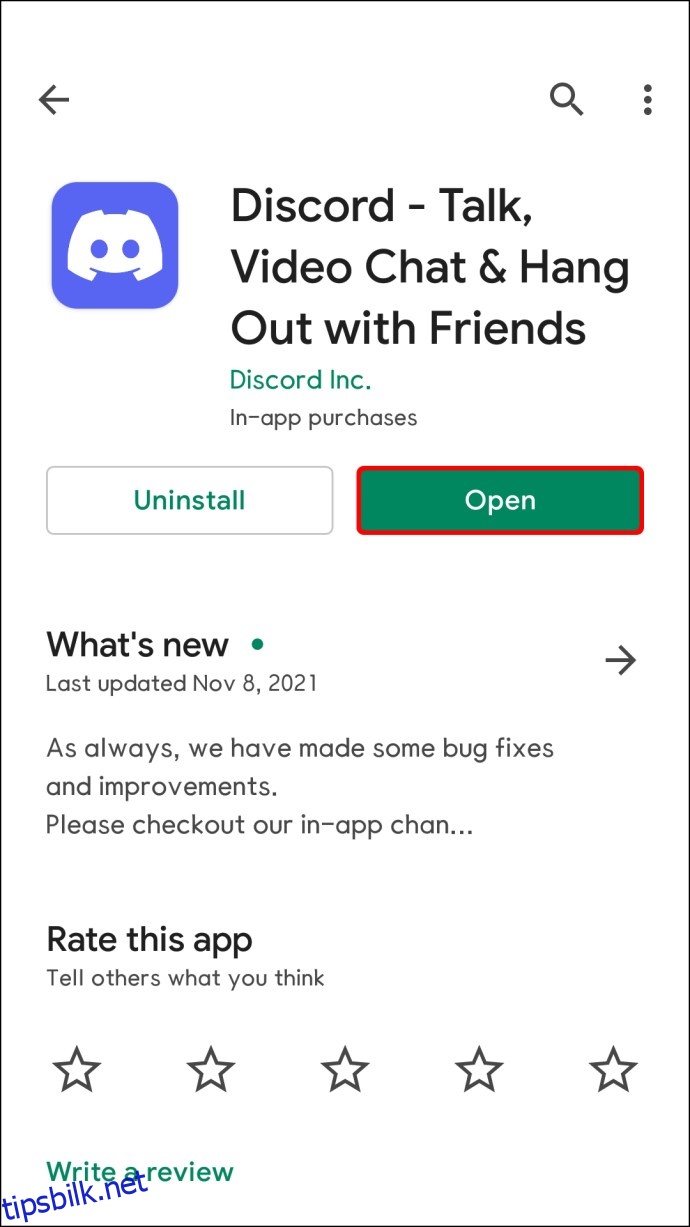
- Trykk på tannhjulikonet «Brukerinnstillinger» nederst.
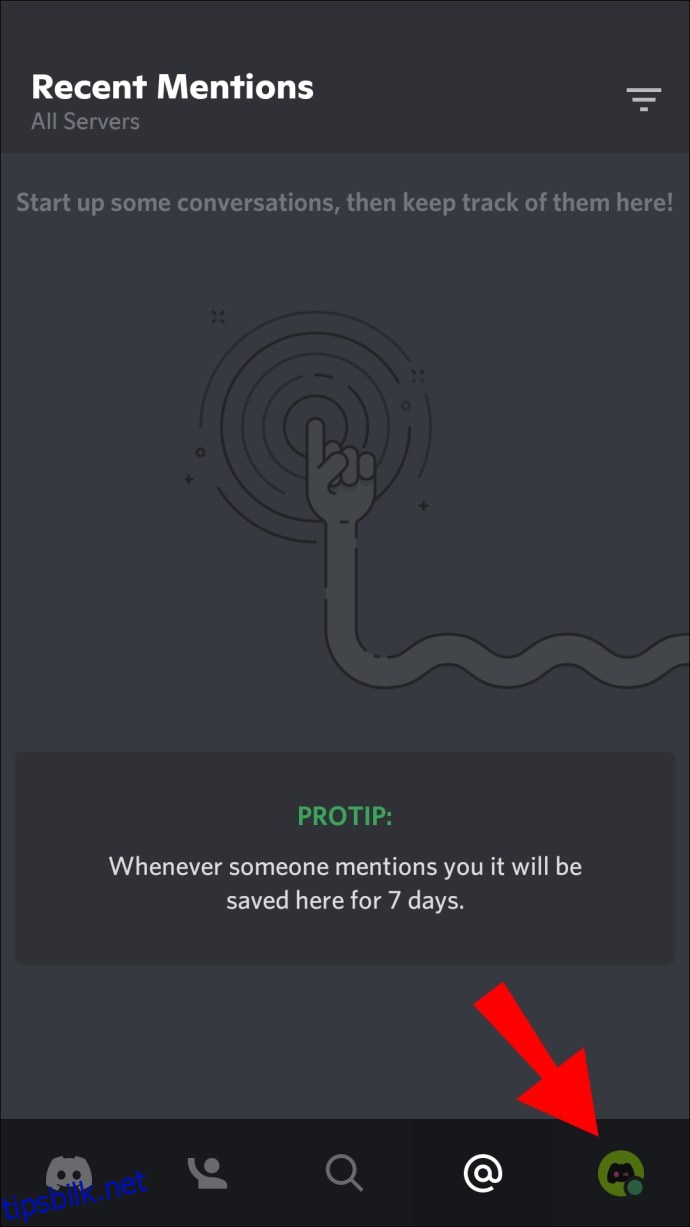
- Velg «Utseende» i menyen «Appinnstillinger».
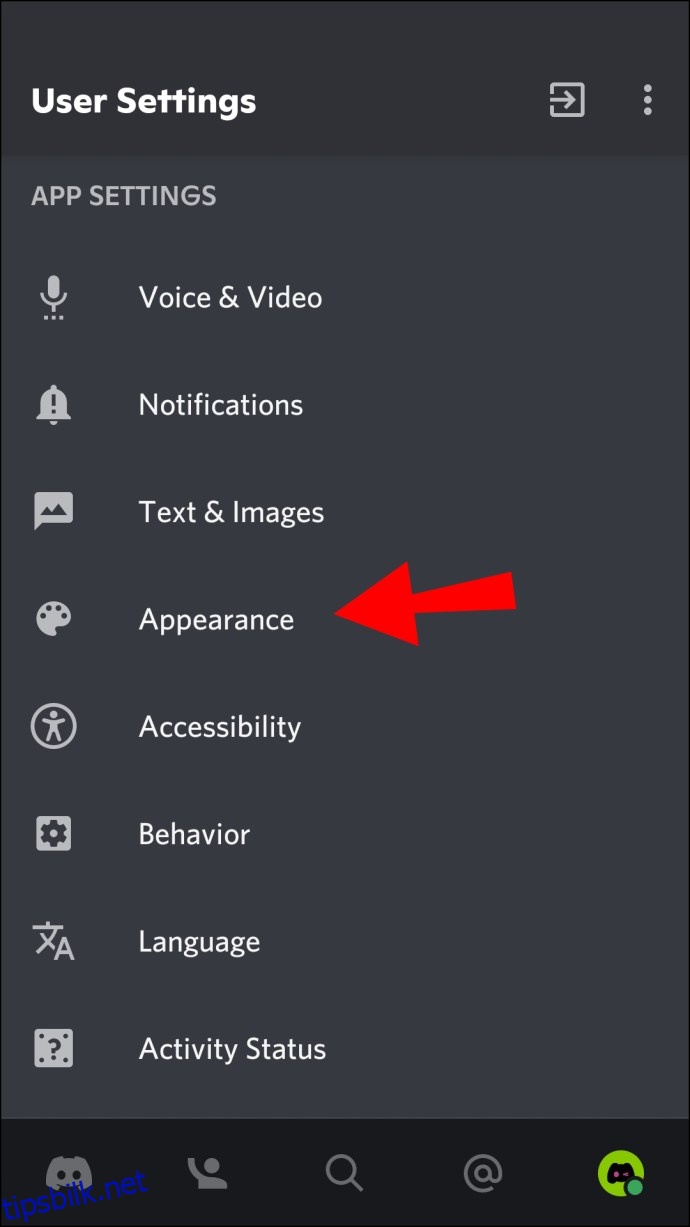
- Velg ønsket tema og utseende, og nyt det.
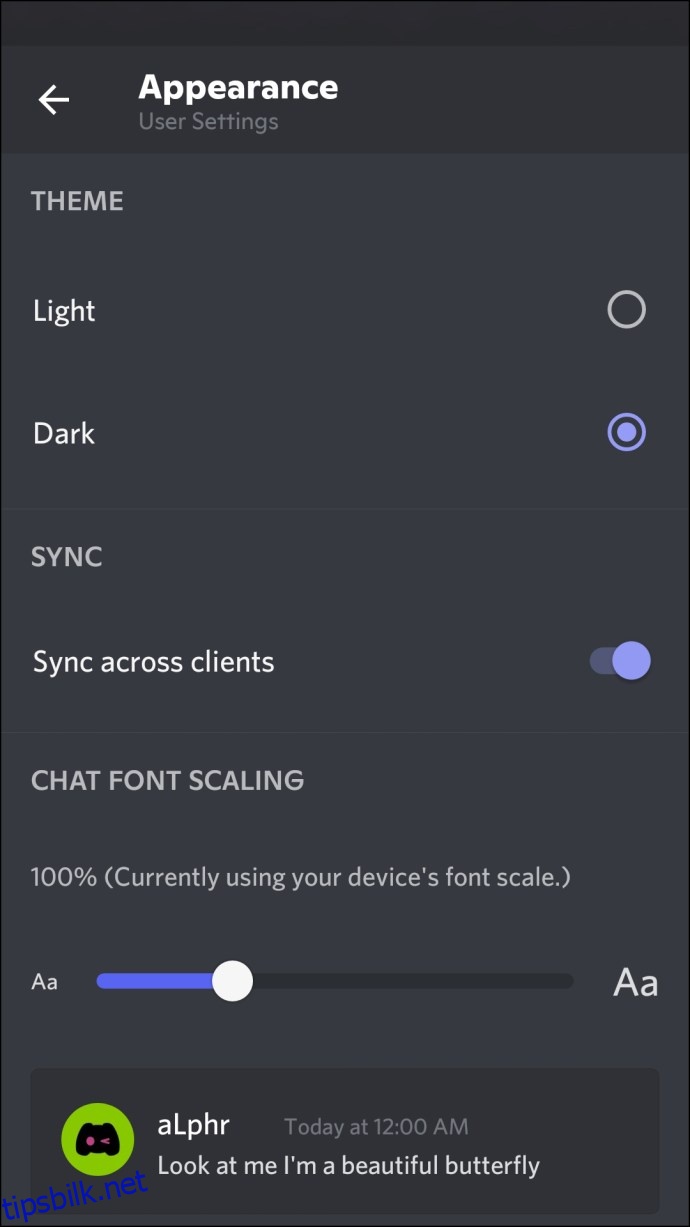
Slik tilpasser du bakgrunnen din i Discord på iPhone
Du kan endre Discord-bakgrunnen/temaet med de innebygde alternativene da BetterDiscord ikke er tilgjengelig for mobile plattformer. Følg disse stegene for å endre tema:
- Start Discord-applikasjonen.
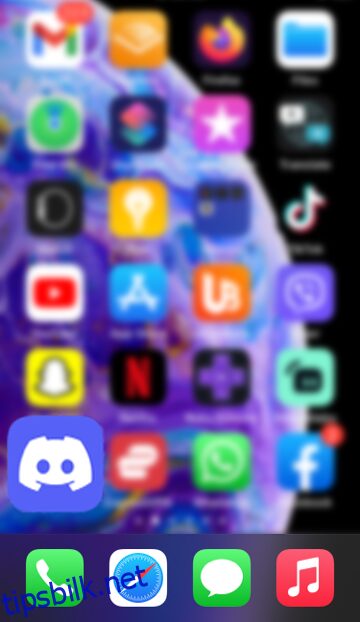
- Trykk på tannhjulikonet «Brukerinnstillinger» nederst.
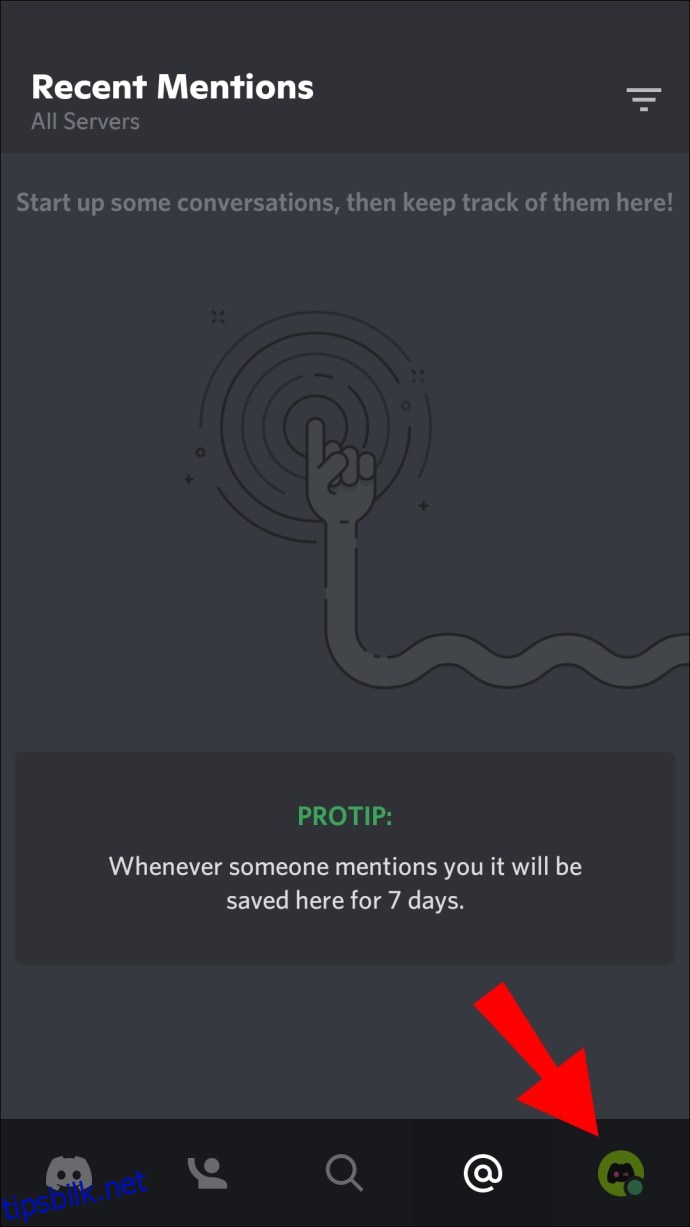
- Trykk på «Utseende» under «Appinnstillinger».
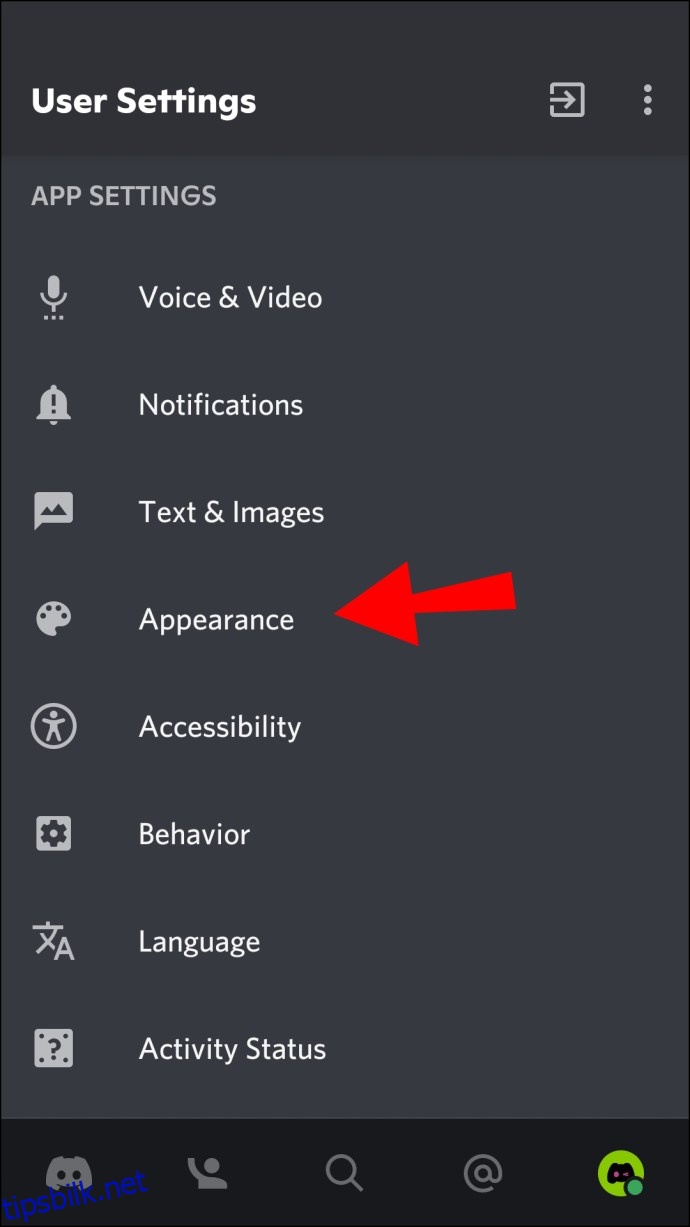
- Velg ønsket tema og utseende.
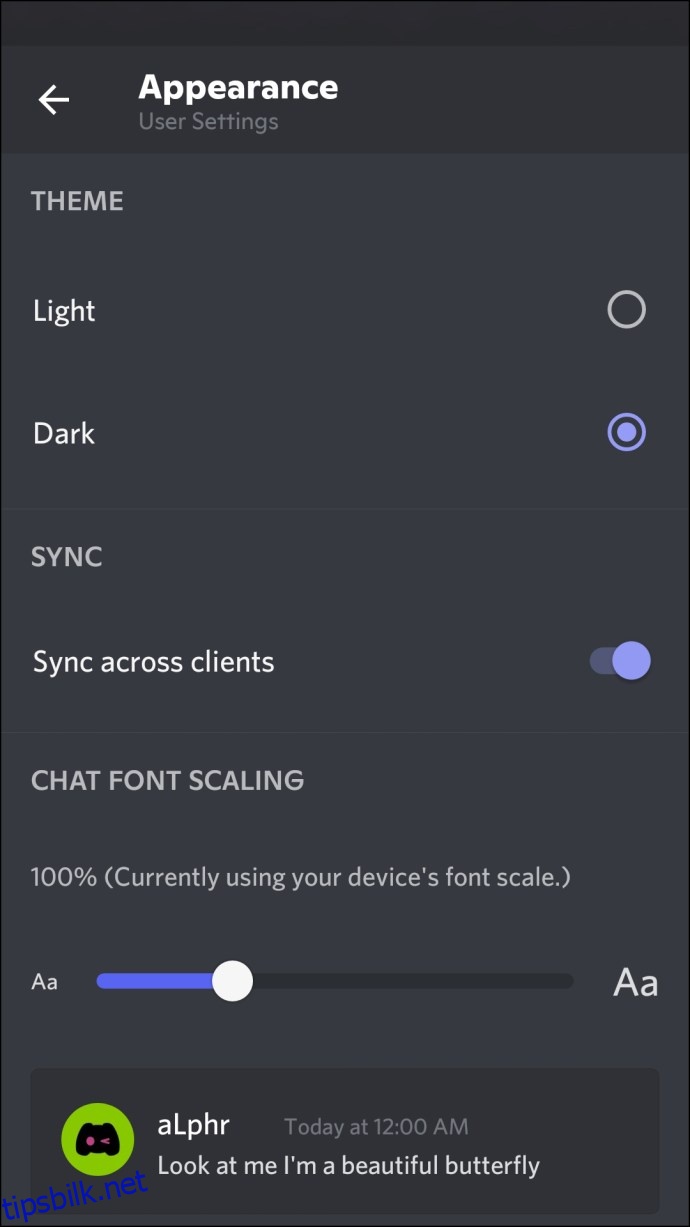
Ditt valg vil nå bli synlig.
Hvordan endre bakgrunnen i en Discord-video?
For å vise en virtuell bakgrunn under Discord-videosamtaler, må PC-en din ha følgende spesifikasjoner:
- GPU: NVIDIA GEFORCE RTX 2060, Quadro RTX 3000, TITAN RTX eller bedre.
- RAM: 8 GB RAM.
- CPU: Anbefalt Intel Core i5 8600, AMD Ryzen r5 2060 eller nyere.
- Driver: NVIDIA Display Driver versjon 456.38 eller nyere.
- OS: Windows 10 64-bit.
- En stabil internettforbindelse.
- Gå til NVIDIA Broadcasting-siden.
- Klikk på «Last ned nå»-knappen.
- Applikasjonen skal starte etter installasjon. Hvis ikke, må du kanskje bruke den riktige NVIDIA-kringkastingen for å laste ned «R455-driveren».
- For å gjøre dette, besøk NIVIDA GEFORCE drivere-siden.
- Fyll ut skjemaet for å finne riktig driver for systemet ditt. For «Produkttype», velg den GPU-en du har.
- Under «Nedlastingstype» velger du «Spillklar driver».
- Klikk på «Start søk»-knappen og deretter «Last ned» for å hente ned driveren.
- Lukk den spillklare driveren og NVIDIA Broadcast-appen.
- Åpne NVIDIA Broadcast-applikasjonen igjen, og velg kategorien «Kamera».
- Velg webkameraet og oppløsningen under «Kamerakilde».
- Under «Effekter» har du fire valgmuligheter:
- «Bakgrunnsuskarphet» gjør området bak deg uskarpt.
- «Bakgrunnserstatning» lar deg vise en virtuell bakgrunn. Dette alternativet og «bakgrunnsuskarphet» trenger ikke en grønn skjerm for å fungere.
- «Bakgrunnsfjerning» bruker en svart bakgrunn som kan stå som den er, eller du kan vise noe annet, som for eksempel spillet ditt.
- «Auto-frame» sentrerer kameraet rundt hodet ditt uansett hvor du beveger deg.
- Når du har valgt kameraets bakgrunnseffekt, åpne Discord-appen.
- Klikk på «Brukerinnstillinger».
- Velg «Stemme og video».
- Under «Video Settings» velger du «Camera (NVIDIA Broadcast)» i stedet for webkameraet ditt.
- Klikk på «Esc»-knappen for å gå tilbake til startskjermen.
Når du er ferdig med konfigurasjonen, kan du enkelt skifte mellom de forskjellige bakgrunnstypene via NVIDIA Broadcast-applikasjonen.
Transformere Discord-temaet ditt
Discords standardtema faller ikke nødvendigvis i smak hos alle, og det kan oppleves kjedelig etter en stund.
Heldigvis tilbyr Discord flere gode alternativer for å forandre utseendet på grensesnittet. I tillegg gir installasjonen av BetterDiscord-appen deg enda mer kreativ frihet.
Hvilken innebygd bakgrunn eller tema foretrekker du, og hvorfor? Har du installert BetterDiscord? I så fall, hvilket tema valgte du? Del det med oss i kommentarfeltet nedenfor.