Å navigere i mapper via kommandolinjen (CMD) kan være en svært verdifull ferdighet for å løse problemer eller utføre avanserte systemadministrasjonsoppgaver på datamaskinen. Prosessen med å bytte mellom mapper i CMD er forholdsvis enkel og bør ikke ta mer enn noen få minutter. Likevel, for de som er nye til CMD, kan denne Windows-applikasjonen virke litt forvirrende i begynnelsen.

I denne artikkelen skal vi se nærmere på hvordan du kan endre mapper i CMD eller kommandoprompt på forskjellige operativsystemer. Vi vil også utforske hvorfor det kan oppstå problemer med å endre mapper og hvordan du kan løse disse.
Navigere i mapper med CMD
Kommandoprompt, også kjent som CMD, kommandoskallet eller Windows Command Processor, er et innebygd verktøy tilgjengelig i alle Windows-operativsystemer basert på NT-kjernen. Den fungerer som en kommandolinjetolker som gjør det mulig å gi ulike kommandoer til systemet, utføre avanserte administrative oppgaver og feilsøke problemer i Windows. Hovedfunksjonen er å behandle spesifikke kommandoer.
Kommandoprompt kan også brukes til automatiserte oppgaver, som tillater kjøring av flere kommandoer etter hverandre. Det er viktig å merke seg at ikke alle Windows-versjoner bruker de samme kommandoene, så kommandoen du bruker for å bytte mappe vil variere med din Windows-versjon. Det er også essensielt å kjøre kommandoprompt som administrator for å få tilgang til de fleste funksjoner.
I nyere Windows-versjoner finner du CMD direkte i startmenyen. Plasseringen kan variere noe, avhengig av din spesifikke versjon. Applikasjonens standardplassering er imidlertid: «Lokal disk (C:)Windowssystem32cmd.exe,» og denne er konsistent for alle Windows-utgaver.
Mange Windows-brukere er ikke klar over at kommandoprompt faktisk er en av de mest kraftfulle applikasjonene i dette operativsystemet. Selv om appen er relativt enkel i bruk og krever kunnskap om datasyntaks, kan den virke kompleks for de som ikke har brukt den tidligere. Når det er sagt, er CMD ganske brukervennlig når du har forstått de grunnleggende prinsippene. Når appen er startet, skriver du inn riktig syntaks, med eventuelle valgfrie parametere, og trykker «Enter».
For å endre mapper i CMD, er den riktige syntaksen «cd», som står for «change directory» (endre mappe). I motsetning til mange andre kommandoer som er spesifikke for visse Windows-versjoner, er «cd»-kommandoen tilgjengelig i alle Windows-utgaver. «cd»-kommandoen brukes også for å vise gjeldende stasjonsbokstav og mappen du befinner deg i. Enkelt sagt, lar denne kommandoen deg flytte mellom forskjellige kataloger (mapper).
Vi skal demonstrere bruken ved å bruke en såkalt dra-og-slipp-metode. Før du starter, sørg for at mappen du vil bytte til er lett tilgjengelig. Følg disse trinnene for å lære hvordan du endrer mapper i CMD:
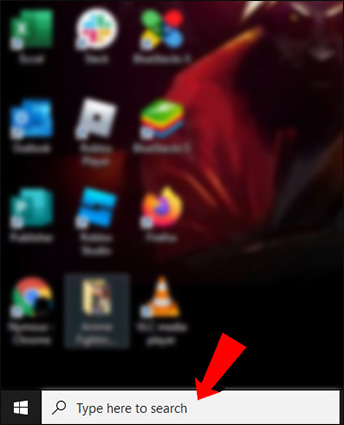



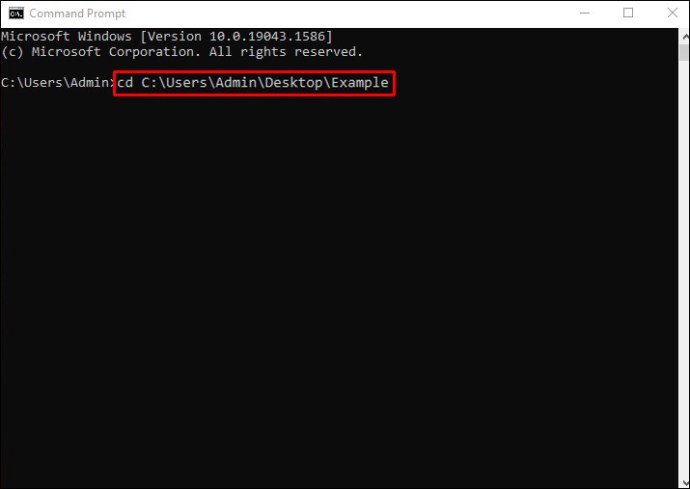

Det er alt. Dette er den enkleste måten å bytte mappe i CMD. Hvis du ønsker å fjerne den siste kommandoen, skriver du bare «cls» og trykker «Enter». Da vil alt gå tilbake til utgangspunktet.
Kommandoen «cd» er faktisk en forkortelse for kommandoen «chdir», som også brukes for å endre stasjon eller mappe i CMD. «Chdir» står også for «change directory».
Bytte mappe til C-stasjonen i CMD
Du kan også bruke dra-og-slipp-metoden for å endre mappe til C-stasjonen i CMD. Slik gjør du det:



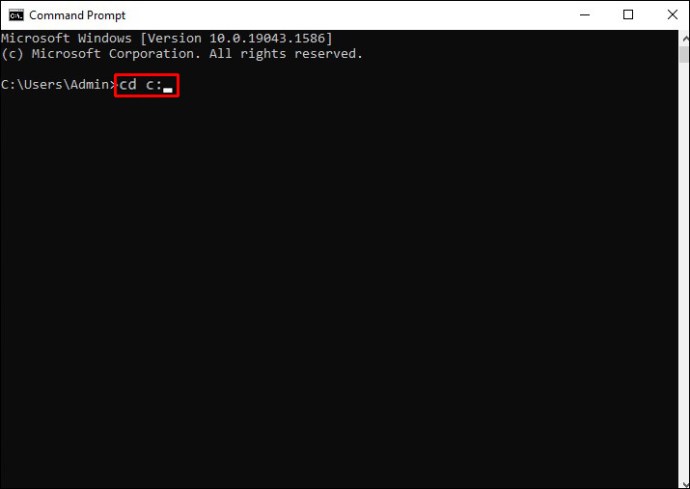

Du vil umiddelbart bli flyttet til lokal disk (C:) stasjonen. Denne kommandoen lar deg endre hele katalogen. Hvis du allerede er på C-stasjonen, er det ikke nødvendig å utføre denne kommandoen. CMD skiller ikke mellom store og små bokstaver, så hvis du ved en feil skriver inn «c:» og trykker «Enter», vil den fortsatt ta deg til denne stasjonen.
Bytte mappe i CMD på Mac
På Mac-enheter finner du kommandoprompt-applikasjonen på applikasjonslisten. Vær oppmerksom på at på en Mac er kommandoprompt kjent som Terminal, som er standardgrensesnittet for kommandolinjen. Selv om terminalvinduet ser litt annerledes ut på en Mac, er kommandoen for å endre mappe den samme.
Som tidligere nevnt, finnes Terminal-appen i applikasjons- eller verktøymappen. Du kan også åpne den via Finder. Slik bytter du mappe i CMD på din Mac:
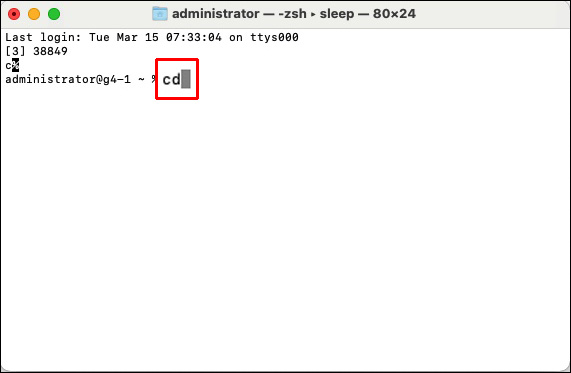
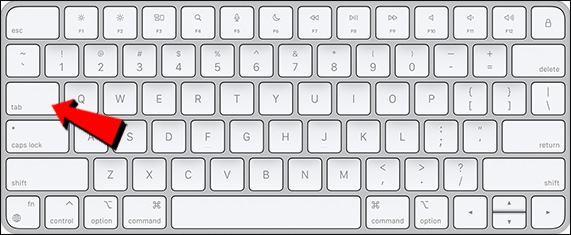
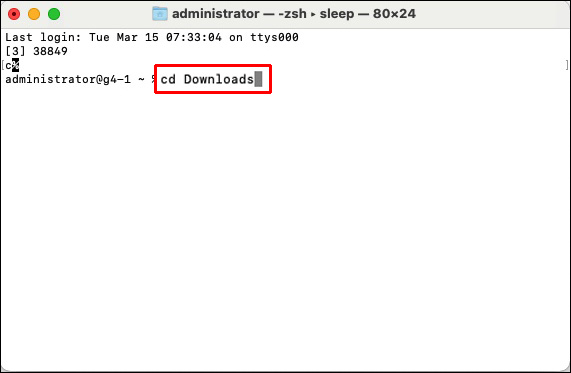
Det er alt du trenger å gjøre. Hvis du vil gå til hjemmemappen, skriver du inn «~» etter «cd». Hvis du bare trykker «Retur»-tasten etter «cd», vil den returnere deg til hjemmemappen.
Bytte mappe i CMD på Linux
På samme måte som på Windows og Mac, må du bruke «cd»-kommandoen for å endre mappe. Slik gjør du det på Linux:
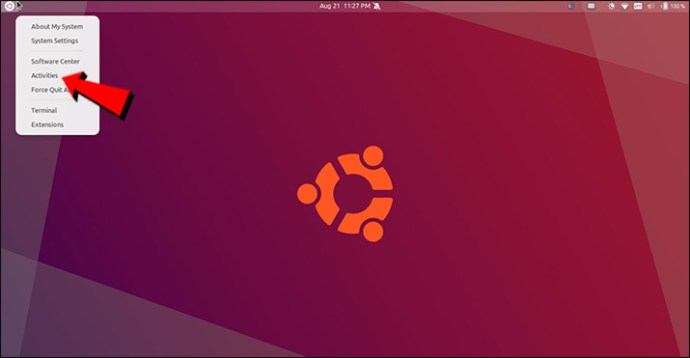
Merk: Noen Linux-versjoner tillater bruk av snarveien «Ctrl + Alt + T» for å åpne CMD.
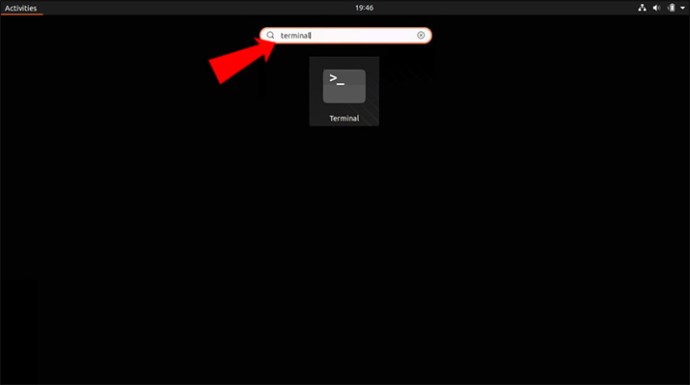
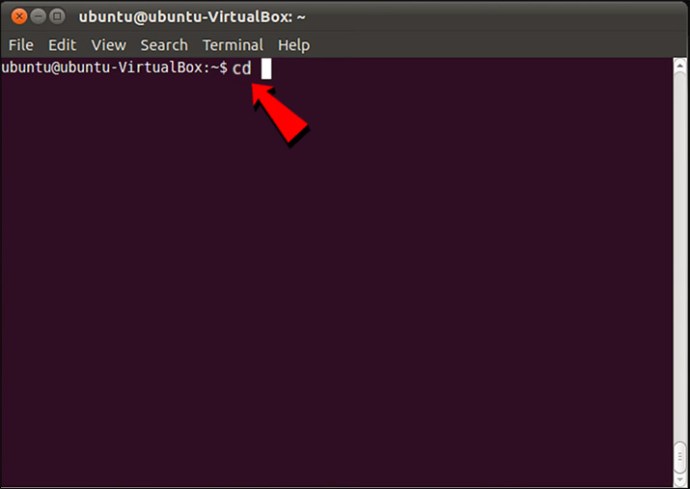

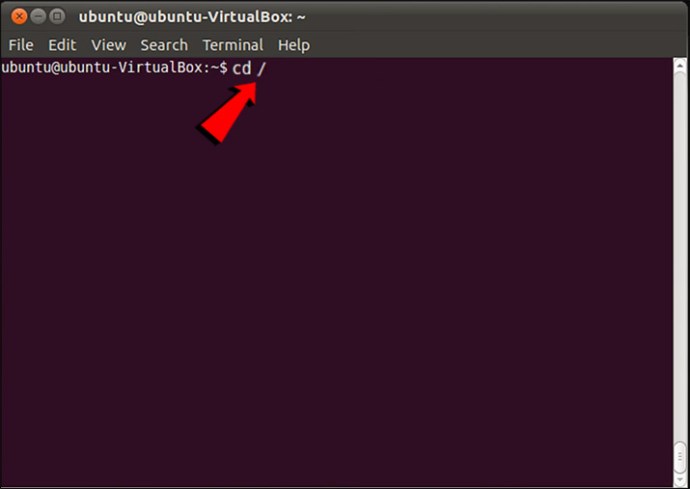
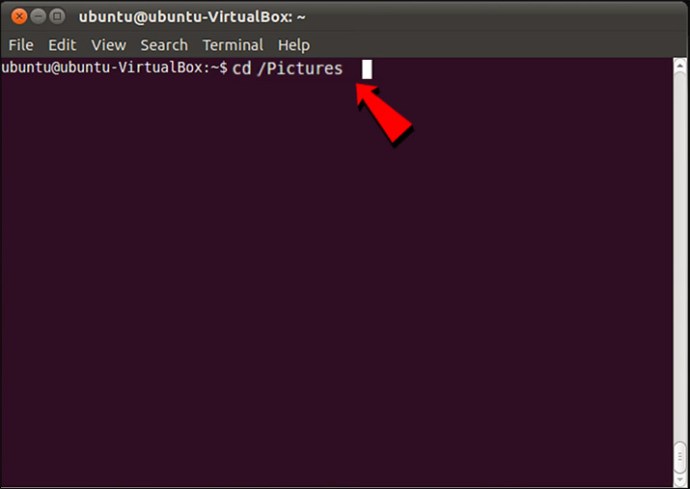

I motsetning til Windows og Mac, skiller Linux CMD mellom store og små bokstaver, så vær nøye med hvordan du skriver inn.
Problemer med å endre mappe i CMD
Hvis du har forsøkt å bytte mappe i kommandoprompt, og det ikke fungerer, kan det være flere grunner til dette. En vanlig årsak til at du ikke kan endre mappe i CMD, er at du ikke har skrevet inn riktig syntaks. Dette er det første du bør sjekke. Sørg også for at det er ett mellomrom mellom «cd» og mappenavnet.
Husk at du må være administrator for Windows-kontoen din for at dette skal fungere. Hvis du ikke er administrator, eller ikke har administrative rettigheter, vil du ikke kunne gjøre mye med denne kommandolinjetolkeren.
Det er også lurt å sjekke om mappen du prøver å bruke faktisk finnes på enheten din. Hvis mappen har blitt slettet, eller aldri har eksistert, vil ikke ledeteksten fungere. Til slutt må du passe på at du refererer til riktig harddisk. Hvis det er flere harddisker i maskinen, kan kommandoprompt bli forvirret.
Bruke CMD som en ekspert
Kommandoprompt kan virke forvirrende for nye brukere, men når du har lært det, vil du kunne dra nytte av applikasjonen. For å bytte mappe i CMD, skriver du enkelt «cd», etterfulgt av mappenavnet du vil bytte til, og det er alt.
Har du noen gang prøvd å bytte mappe i CMD? Har du utført andre oppgaver via kommandolinjen? Del dine erfaringer i kommentarfeltet nedenfor.