Av og til oppstår tilsynelatende enkle problemer på Windows 11-maskiner, som kan skape mye frustrasjon for brukerne. For eksempel kan det hende at Bluetooth-bryteren forsvinner fra Windows 11, eller at mikrofoner slutter å fungere helt, uavhengig av hvilke løsninger man prøver. I det siste har vi også hørt om at lysstyrkeskyveren mangler for mange Windows 11-brukere. Det er umulig å endre lysstyrken i Windows 11 verken via hurtiginnstillinger eller Windows-innstillingene. Hvis du opplever det samme, har vi i denne veiledningen forklart hvordan du kan løse problemet med den manglende lysstyrkeskyveren. La oss se på hvordan du kan justere skjermens lysstyrke i Windows 11.
Endre skjermens lysstyrke i Windows 11 (2022)
I denne guiden har vi listet opp tre metoder for å endre lysstyrkenivået i Windows 11. I tillegg har vi inkludert flere mulige løsninger i tilfelle lysstyrkeskyveren ikke vises på din Windows 11-maskin. Utvid tabellen nedenfor for å gå til den seksjonen du ønsker.
Endre lysstyrke i Windows 11 fra hurtiginnstillinger
Den mest direkte måten å justere lysstyrken i Windows 11 er via hurtiginnstillingene. Microsoft har forbedret handlingssenteret og samlet alle viktige brytere og skyveknapper under hurtiginnstillingspanelet. Slik justerer du lysstyrken i Windows 11 via den oppdaterte hurtiginnstillingsmenyen.
1. Klikk på hurtiginnstillingspanelet nederst til høyre på oppgavelinjen. Du kan også bruke hurtigtasten «Windows + A» for å åpne hurtiginnstillingene med det samme.
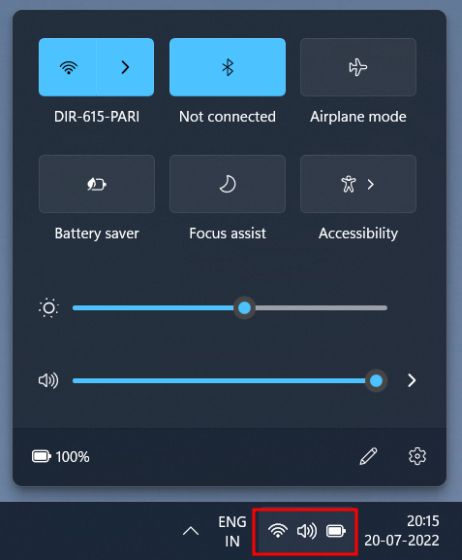
2. Ved siden av solikonet finner du en skyveknapp. Dra i denne for å endre lysstyrkenivået i Windows 11. Det er ganske enkelt, ikke sant? Hvis lysstyrkeskyveren mangler på din Windows 11-maskin, gå til den siste delen for å løse problemet.
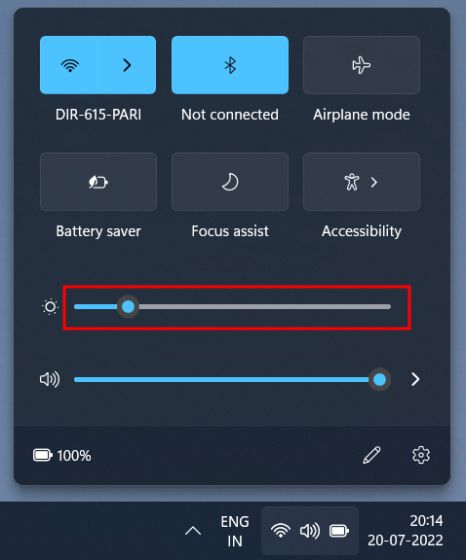
Endre lysstyrke i Windows 11 fra Windows-innstillinger
I tillegg til hurtiginnstillingene, kan du også gå til innstillingsappen for å justere lysstyrken. Her er fremgangsmåten du må følge for å endre skjermens lysstyrke i Windows 11.
1. Trykk «Windows + I» for å åpne innstillingsappen umiddelbart.

2. Under «System»-menyen, velg «Skjerm» i den høyre ruten.

3. Her vil du se lysstyrkeskyveren øverst. Dra denne skyveknappen for å justere skjermens lysstyrke på Windows 11-maskinen din i henhold til dine behov.

4. Hvis du ønsker å deaktivere automatisk lysstyrke i Windows 11, utvider du «Lysstyrke»-menyen og fjerner krysset for «Hjelp til å forbedre batteriet ved å optimalisere innholdet som vises og lysstyrken». Det var alt.

Juster skjermens lysstyrke i Windows 11 med dedikerte taster
Hvis du bruker Windows 11 på en bærbar datamaskin, er det stor sannsynlighet for at den bærbare datamaskinen har en egen knapp for å endre skjermens lysstyrke. Lysstyrkejusteringsknappene er som regel plassert sammen med funksjonstastene øverst på tastaturet, eller ved navigasjonstastene. Slik endrer du lysstyrken i Windows 11 med en hurtigtast.
1. Se etter solikonet i funksjonstastraden øverst på tastaturet. Det skal være ved siden av F2, F3, F4, F5, F11 eller F12. På andre bærbare datamaskiner kan lysstyrketasten være plassert ved andre funksjonstaster eller i nærheten av piltastene, så sjekk nøye. En knapp vil ha et solikon med lyse stråler som øker lysstyrken på skjermen, og en annen vil ha et solikon med svakere stråler som reduserer lysstyrken.

2. Du finner også en tast kalt «Fn» (Function) nederst til venstre ved siden av «Ctrl»-tasten. Du må trykke og holde nede Fn-tasten og deretter trykke på knappen for høyere eller lavere lysstyrke for å endre lysstyrkenivået på din Windows 11-maskin. På denne måten kan du raskt justere skjermens lysstyrke i Windows 11 med en dedikert hurtigtast.
Merk: På enkelte bærbare datamaskiner trenger du ikke trykke på «Fn»-tasten. Det holder å trykke på den dedikerte tasten for å endre lysstyrkenivået.

Lysstyrkeskyver mangler / lysstyrke fungerer ikke i Windows 11? Løsning her!
Hvis lysstyrkeskyveren mangler i hurtiginnstillingene eller i Windows-innstillingene, betyr det som regel at skjermdriverne ikke er riktig installert. I et slikt scenario får du ikke endret lysstyrken, og skjermens lysstyrke vil være låst på et maksimumsnivå. For å fikse problemet med at lysstyrken ikke fungerer i Windows 11, følg instruksjonene nedenfor.
1. Trykk «Windows + X» for å åpne hurtigkoblingsmenyen. Klikk på «Enhetsbehandling».

2. Utvid «Skjermkort»-menyen, høyreklikk på grafikkortet som er installert på PC-en, og velg «Avinstaller enhet». Fortsett og avinstaller grafikkortadapteren. Hvis du har flere grafikkort, avinstaller de andre også. Men ingen fare, skjermdriverne vil bli gjenopprettet etter kort tid.

3. Start PC-en på nytt. Når datamaskinen starter opp igjen, vil Windows 11 prøve å finne og installere de nyeste driverne for skjermen. Sørg for at du er koblet til internett, og vent noen minutter.
4. Hvis lysstyrkeskyveren fortsatt mangler i Windows 11, åpner du Enhetsbehandling igjen og høyreklikker på grafikkortet. Velg «Oppdater driver» fra hurtigmenyen.

5. I det neste vinduet velger du «Søk automatisk etter drivere». Windows 11 vil søke etter den beste skjermdriveren på internett og installere den. Gjenta denne prosessen for andre grafikkort også, hvis du har flere.

6. Hvis Enhetsbehandling sier at driverne dine allerede er oppdatert, klikker du på «Søk etter oppdaterte drivere på Windows Update».

7. Klikk på «Se etter oppdateringer». Installer alle oppdateringene og start PC-en på nytt. Dette vil med stor sannsynlighet bringe tilbake lysstyrkeskyveren på din Windows 11-maskin.
Merk: Microsoft inkluderer nå jevnlig driveroppdateringer med Windows-oppdateringer, så det lønner seg å holde PC-en oppdatert for å ha de nyeste skjermdriverne.

8. Hvis ingenting har fungert hittil, kan du gå over til artikkelen vår om hvordan du oppdaterer drivere på Windows 11, og oppdatere skjermdriveren via et tredjepartsprogram eller via produsentens nettside. Vi har inkludert driverpakker for HP, Acer, Asus, Lenovo og flere.

Juster skjermens lysstyrke i Windows 11
Dette er de tre måtene du kan endre skjermens lysstyrke i Windows 11. Vi har også presentert en omfattende løsning hvis lysstyrken ikke fungerer på din Windows 11-maskin. Det er alt for denne gang. Hvis du ønsker å sjekke grafikkortet på Windows 11, kan du ta en titt på vår relaterte artikkel. Og for å løse lydproblemer i Windows 11, har vi en praktisk guide for deg. Hvis du har spørsmål, legg igjen en kommentar i feltet nedenfor.