Hvis du er en Mac-bruker som ønsker å gi skrivebordet ditt et personlig preg, har du kommet til rett sted. Mac gir deg muligheten til å tilpasse mappeikonene dine ved å erstatte dem med egne bilder, ikoner du har lastet ned, eller ikoner fra andre mapper. Du kan også endre fargen på mappeikonene.
![]()
Denne veiledningen vil vise deg hvordan du kan tilpasse mappeikonene dine på Mac på forskjellige måter. Vi vil også besvare noen vanlige spørsmål relatert til dette temaet.
Slik endrer du mappeikon på en Mac til et bilde
Hver gang du oppretter en ny mappe på Mac-en din, får den automatisk et blått standardikon. Hvis skrivebordet ditt er overfylt av slike generiske mapper, kan det være vanskelig å finne den rette filen raskt. Dette kan være frustrerende, spesielt når du har det travelt.
Det finnes flere måter å endre et mappeikon på din Mac. Du kan for eksempel bruke et hvilket som helst bilde du ønsker som mappeikon. Dette kan være et bilde du har lastet ned fra internett eller et bilde du har tatt selv.
Følg trinnene nedenfor for å endre mappeikonet til et bilde:
- Åpne Finder og finn bildet du ønsker å bruke som mappeikon.
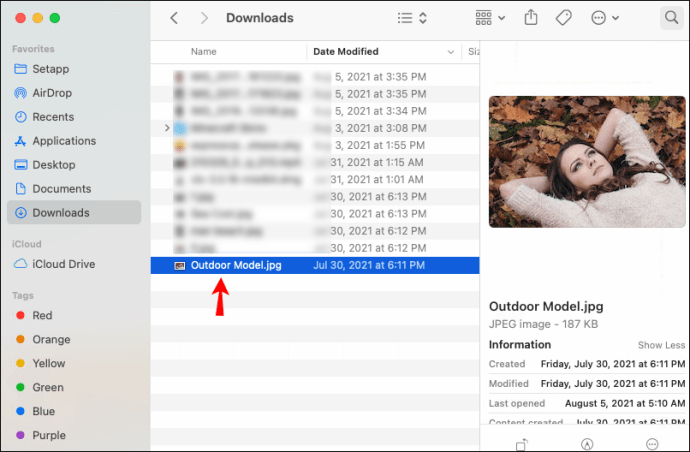
- Dobbeltklikk på bildet for å åpne det i Forhåndsvisning-appen.
- Trykk på Kommando + A-tastene for å markere hele bildet.
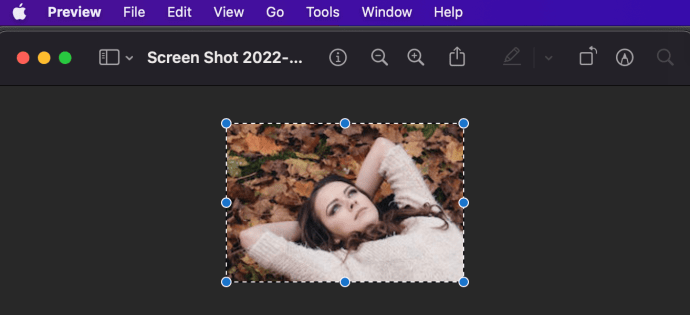
Merk: Du kan eventuelt beskjære bildet her om nødvendig. - Klikk på «Rediger»-menyen i den øverste menylinjen.
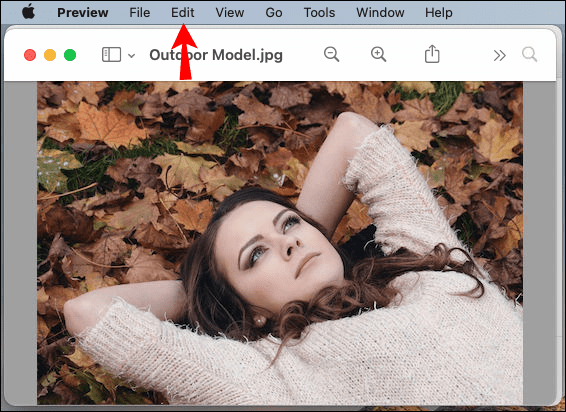
- Velg «Kopier» fra rullegardinmenyen.
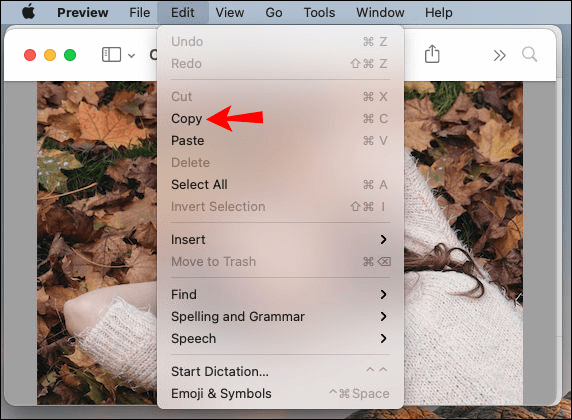
Merk: Du kan også bruke hurtigtasten Kommando + C for å kopiere bildet. - Finn mappen du ønsker å tilpasse. Denne mappen kan ligge på skrivebordet eller i Finder.
- Høyreklikk på mappen og velg «Vis info» fra rullegardinmenyen. Dette vil åpne et nytt vindu.
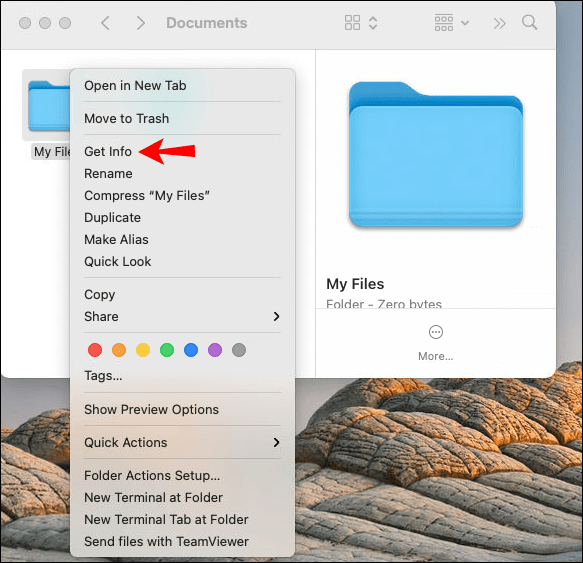
- Klikk på mappeikonet øverst til venstre i vinduet.
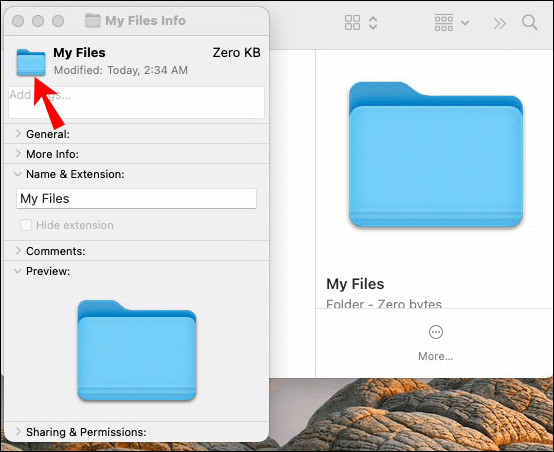
- Gå til «Rediger»-menyen i menylinjen.
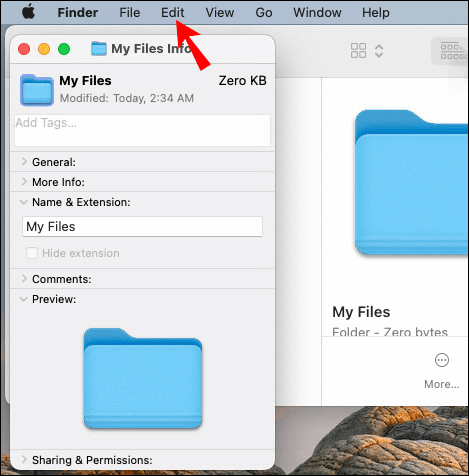
- Velg «Lim inn».
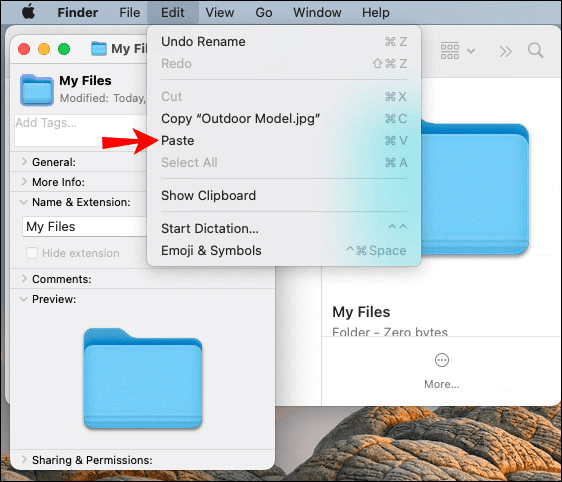
- Klikk på det røde lukkeknappen øverst til venstre for å lukke vinduet.
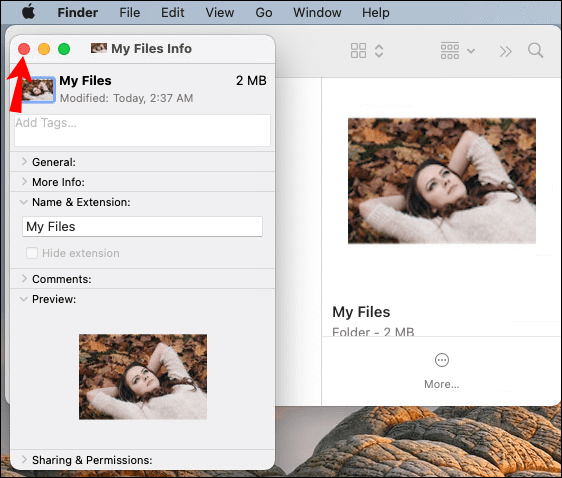
Merk: For å gjøre prosessen raskere kan du trykke «Kommando» + «V» for å lime inn bildet i «Vis info»-vinduet.
Bildet du kopierte vil nå erstatte mappeikonet. Hvis ingenting har endret seg, forsikre deg om at du har valgt mappeikonet før du trykker på lim inn-kommandoen. Ikonet vil ha en tynn blå linje rundt seg når det er markert.
I tillegg til å bruke dine egne bilder, kan du også bruke mappeikoner du har lastet ned fra nettet. Husk at bildet må være i .jpeg- eller .png-format. Hvis bildet du vil bruke har et annet format, må du konvertere det før du går videre. Du kan enkelt endre formatet ved å bruke skjermbildefunksjonen. Bare trykk Kommando + Shift + 4 for å markere den delen av bildet du vil beholde.
Slik bruker du et ikon fra en annen mappe
Hvis du ikke ønsker å laste ned ikoner fra internett, kan du bruke et ikon fra en annen mappe eller fil. Slik gjør du det:
- Finn mappen eller filen med ikonet du ønsker å bruke.
- Høyreklikk på den og velg «Vis info» fra rullegardinmenyen.
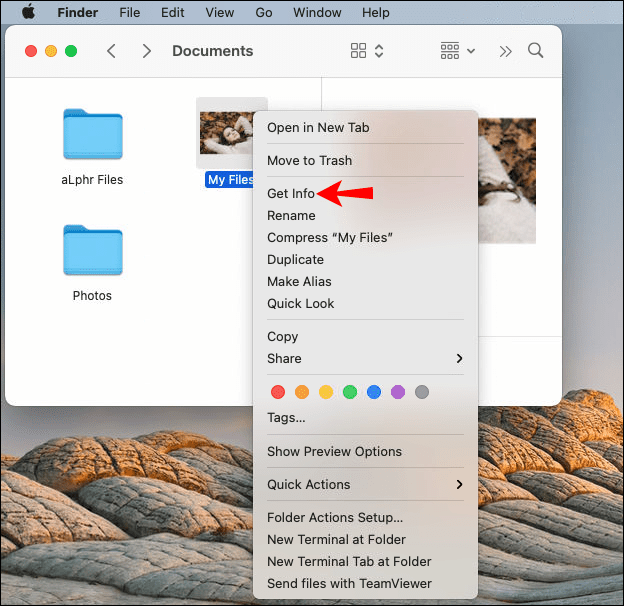
Merk: En raskere måte å åpne «Vis info»-boksen på er å høyreklikke på mappen og deretter trykke på Kommando + I-tastene samtidig. - Klikk på mappeikonet øverst til venstre i vinduet.
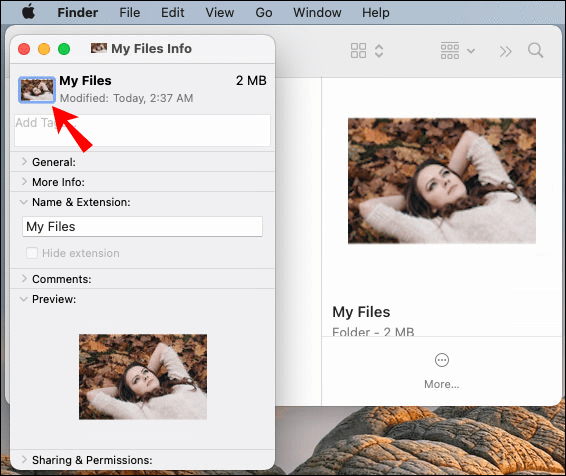
- Gå til «Rediger» og deretter «Kopier». Du kan også markere mappeikonet og trykke Kommando + C for å kopiere det.
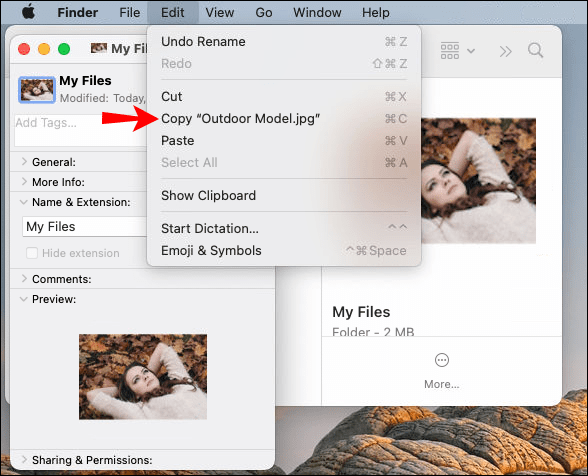
- Lukk vinduet.
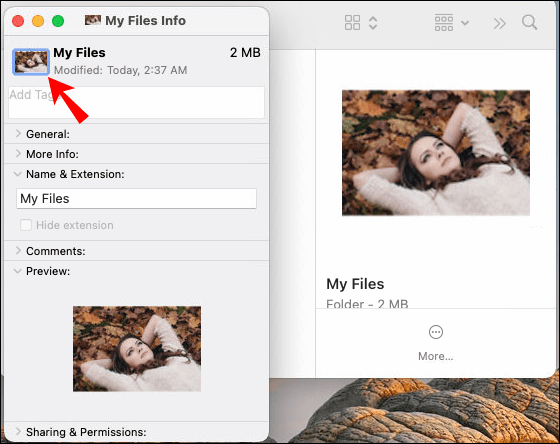
- Finn mappen du ønsker å tilpasse.
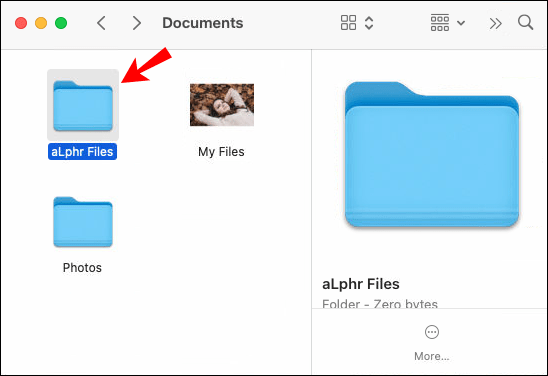
- Høyreklikk på den og velg «Vis info».
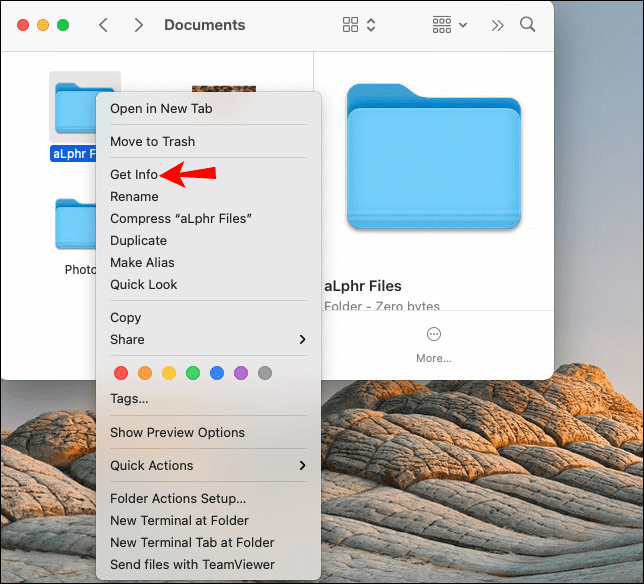
- Velg mappeikonet i det nye vinduet.
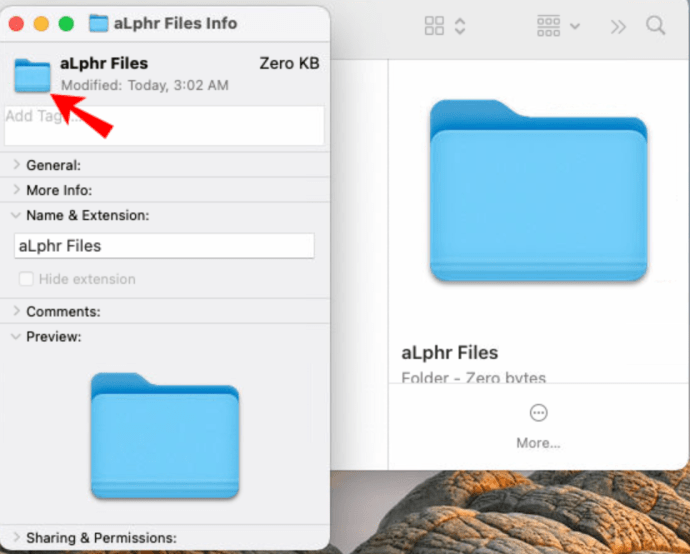
- Gå til «Rediger» igjen, og velg «Lim inn» fra rullegardinmenyen.
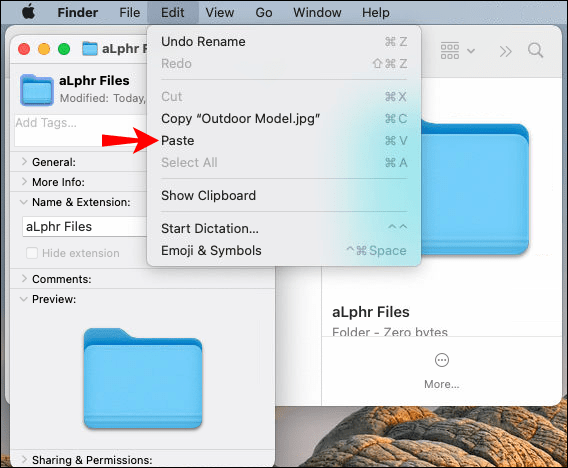
Det er alt som skal til. Når du lukker «Vis info»-vinduet, vil du se at mappeikonet er endret. Denne metoden er raskere enn den forrige fordi du ikke trenger å justere eller tilpasse ikonet for at det skal passe til mappen.
Slik endrer du mappefarge på en Mac
Et annet alternativ er å endre fargen på mappeikonet på Mac-en din. Dette gjøres ved hjelp av Forhåndsvisning-appen. For å gjøre dette på Mac-en din, følg trinnene nedenfor:
- Finn og høyreklikk på mappen du ønsker å tilpasse.
- Velg «Vis info» fra rullegardinmenyen.
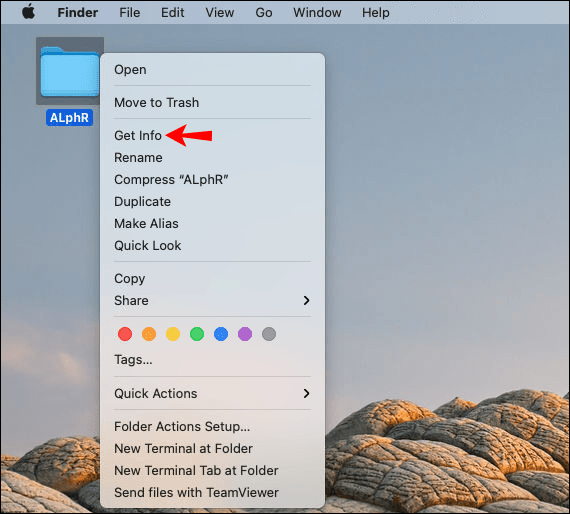
- Klikk på mappeikonet øverst til venstre på skjermen.
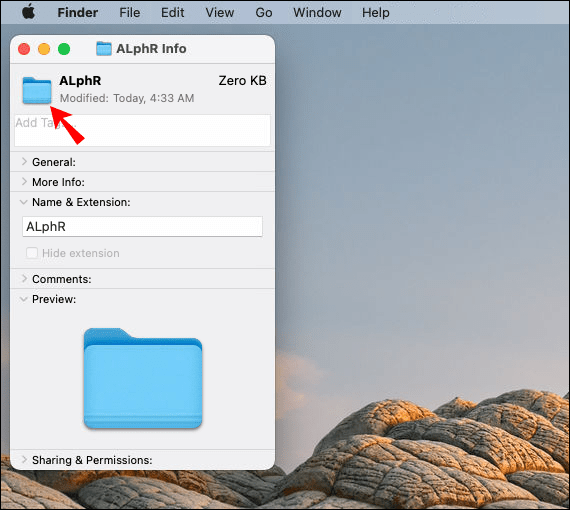
- Naviger til «Rediger» i den øverste verktøylinjen.
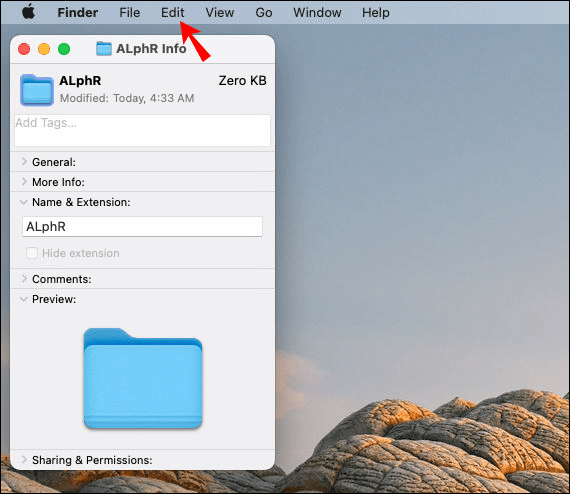
- Velg alternativet «Kopier» fra rullegardinmenyen.
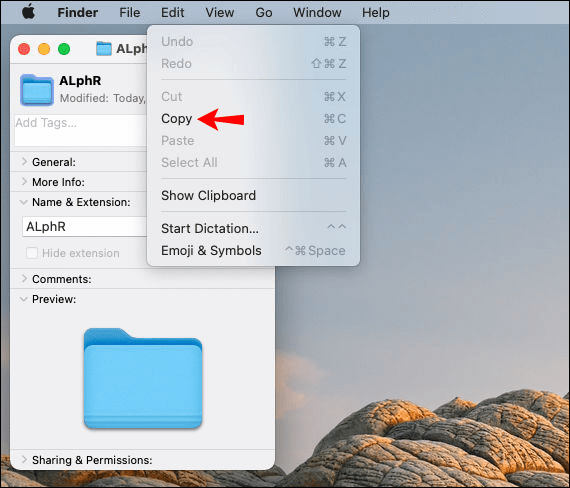
- Lukk mappeinfovinduet.
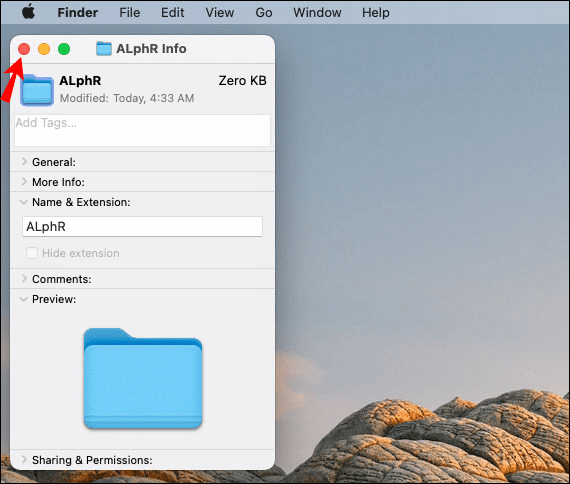
Nå er det på tide å bruke Forhåndsvisning-appen for å endre fargen på mappeikonet. Slik gjør du det:
- Start Forhåndsvisning-appen på Mac-en din.
- Gå til «Fil» i den øverste menylinjen.
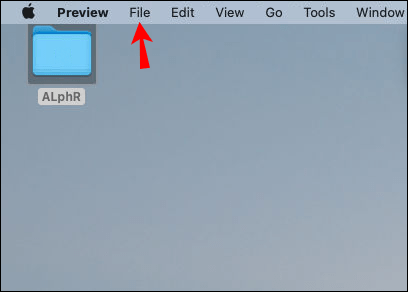
- Velg «Ny fra utklippstavlen» øverst i rullegardinmenyen. Dette vil åpne mappeikonet du kopierte.
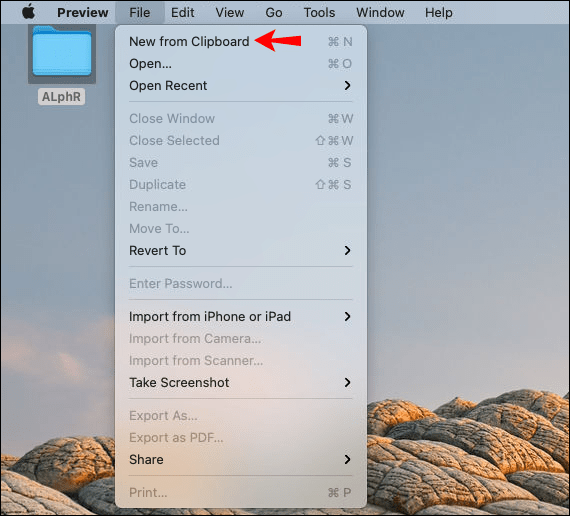
- Gå til «Verktøy»-fanen i den øverste menylinjen.
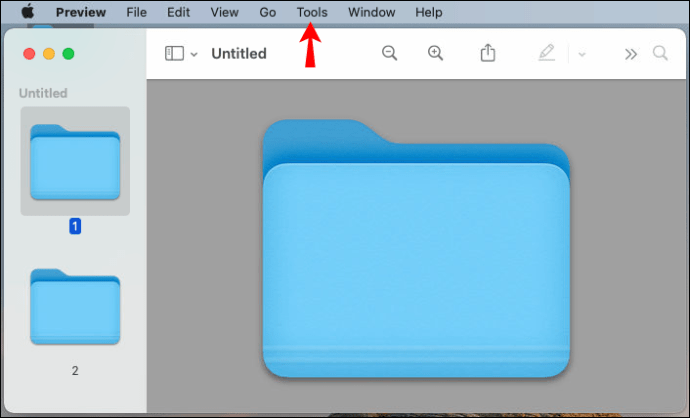
- Klikk på alternativet «Juster farge…».
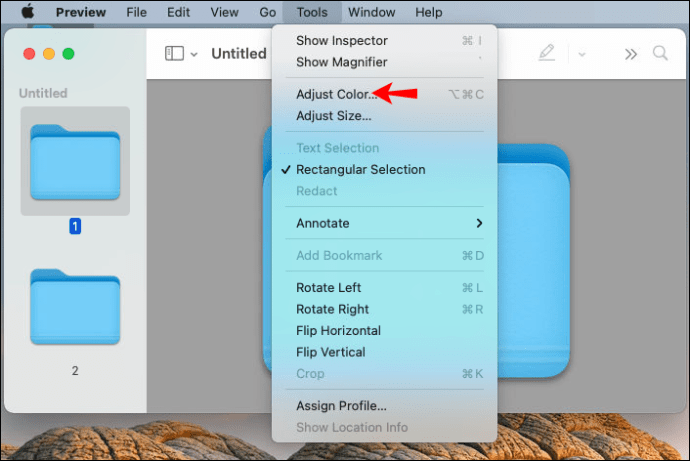
- Gå til «Fargetone» i det nye vinduet for å endre fargen.
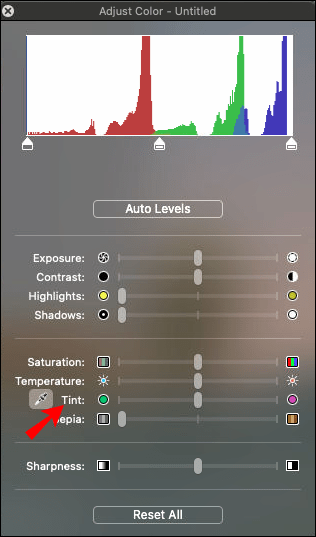
- Klikk på glidebryteren og dra den til venstre eller høyre for å justere fargen. Du kan også justere metning, eksponering, kontrast, temperatur og andre fargeinnstillinger for å endre ikonet til en bestemt farge.
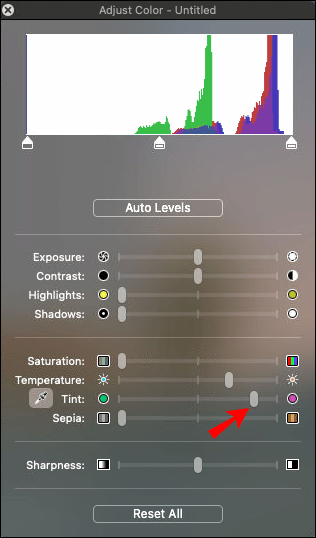
- Lukk dette vinduet når du er ferdig.
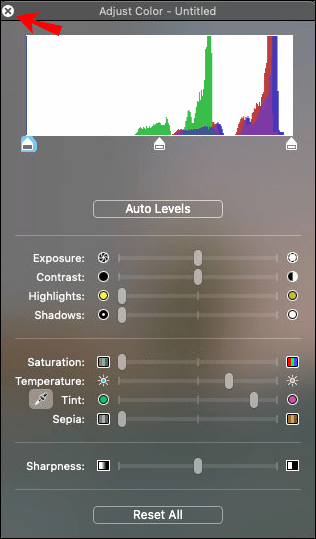
- Gå til «Rediger» i den øverste menylinjen og velg «Kopier».
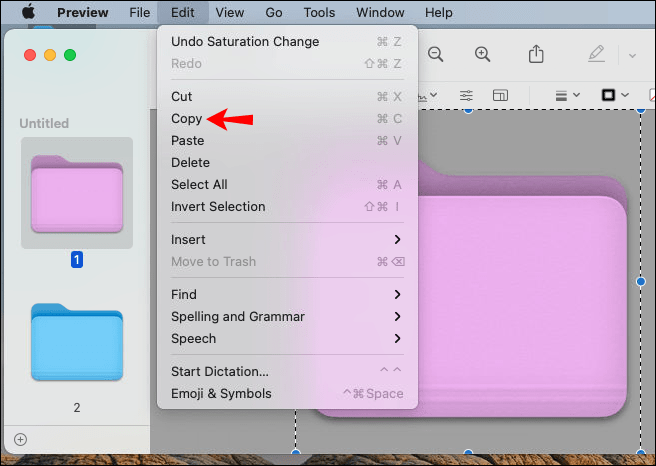
- Lukk Forhåndsvisning-appen.
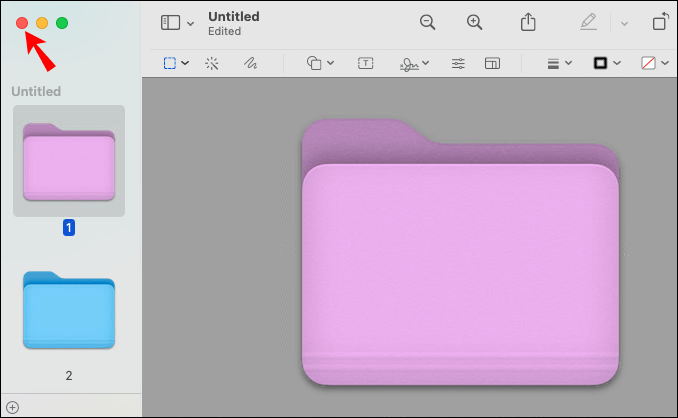
- Gå tilbake til infovinduet for mappen du ønsker å tilpasse.
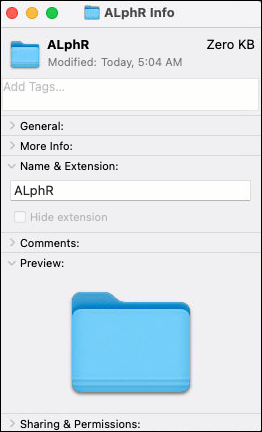
- Gå til «Rediger» og deretter «Lim inn».
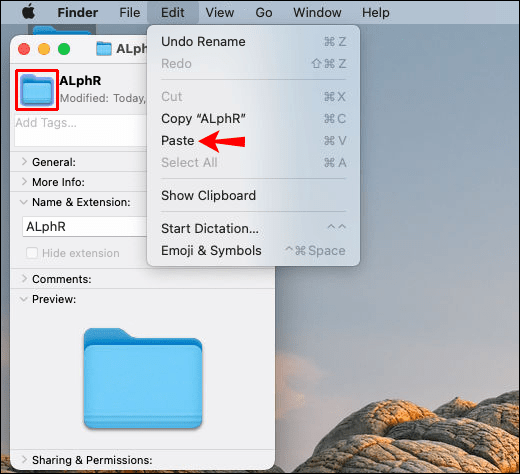
- Lukk infoboksen.
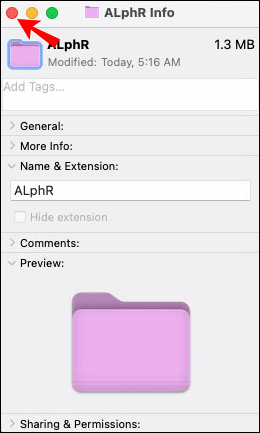
Fargen på mappeikonet vil endres umiddelbart. Selv om denne prosessen kan ta litt lengre tid, kan du lage hvilken som helst farge du ønsker for mappene dine på Mac. Dette er en fin måte å organisere alle filene dine på skrivebordet. Ikke bare vil de være lettere tilgjengelige, men hele skrivebordet vil også se bedre ut.
Ytterligere vanlige spørsmål
Les videre for flere svar på spørsmålene dine om mapper i macOS.
Hvordan gjenoppretter jeg det opprinnelige mappeikonet på en Mac?
Hvis du ombestemmer deg angående et bestemt mappeikon, kan du enkelt gjenopprette standardikonet. Dette tar bare noen få sekunder. Slik gjør du det:
1. Finn mappen du ønsker å tilpasse.
2. Høyreklikk på mappen og velg «Vis info» fra rullegardinmenyen.
3. Klikk på ikonet øverst til venstre i vinduet.
4. Naviger til «Rediger»-menyen i menylinjen.
5. Velg «Klipp ut» fra rullegardinlisten.
Dette vil automatisk tilbakestille mappen til standardikonet, som er den blå filmappen.
Hvordan lager jeg et eget mappeikon på en Mac?
Hvis du ønsker å være mer kreativ, kan du lage dine egne tilpassede ikoner for alle filmappene på Mac-en din. Husk at du trenger en tredjepartsapp for å gjøre dette. Du kan bruke Illustrator, Procreate, Photoshop eller andre bilderedigeringsapper.
Uansett hvilken tredjepartsapp du velger, kan du velge dimensjonene for hvert tilpasset ikon. Kvadratiske bilder er som regel det beste alternativet for mappeikoner. Du kan også lage ditt eget design. Prøv å holde det enkelt, ettersom for mange detaljer kan føre til at det ser uklart ut når ikonet er lite.
Når du har laget designet ditt i en av disse appene, må du eksportere det til enheten din. Slik går du videre:
1. Åpne det egendefinerte ikonet.
2. Trykk «Kommando» og «A» samtidig for å markere det.
3. Trykk «Kommando» og «C» samtidig for å kopiere det.
4. Finn mappen der du ønsker å bruke det egendefinerte ikonet.
5. Høyreklikk på den og velg «Vis info» fra rullegardinmenyen.
6. Klikk på mappen øverst til venstre på skjermen.
7. Gå til «Rediger» og deretter «Lim inn».
8. Lukk «Info»-vinduet.
Mappen din vil nå ha et tilpasset ikon. Du kan gjenta denne prosessen for alle mappene dine på Mac.
Hvordan lager jeg mine egne MacBook-mappeikoner?
Hvis du ønsker noe unikt som passer din stil, kan du lage dine egne mapper. Du kan legge merke til at macOS-mappen ser ut som, vel, en mappe. Det vil derfor kreve litt arbeid for å oppnå det perfekte utseendet. Du kan kjøpe mappeskinn på Etsy eller andre nettsteder.
Men hvis du ønsker å lage dine egne, kan du bruke programvare som Adobe Illustrator eller Gimp for å designe et mappeikon. Når du har perfeksjonert bildet ditt, kan du følge veiledningen ovenfor for å legge det til i mappen.
Tilpass Mac-skrivebordet ditt
Ved å endre mappeikonene på Mac-en din, kan du skape et visuelt tiltalende skrivebord samtidig som du organiserer alle mappene og filene dine. I tillegg til å bruke egne bilder som ikon, kan du også endre fargen på mappeikonet. Du kan til og med lage dine egne tilpassede ikoner for å gå et skritt videre. Det er ingen grenser for hva du kan gjøre for å tilpasse Mac-skrivebordet.
Har du noen gang endret et mappeikon på Mac-en din før? Har du brukt noen av metodene som er dekket i denne artikkelen? Del gjerne dine erfaringer i kommentarfeltet nedenfor.