Du tenker kanskje ikke så mye over startsidefunksjonen i Safari, men det kan faktisk være en svært praktisk måte å raskt få tilgang til dine favorittnettsider. Hver gang du åpner Safari, kan du øyeblikkelig besøke det nettstedet du liker best ved å trykke på hjem-knappen. Startsiden din kan være hva som helst, for eksempel en nyhetsportal, en værmeldingstjeneste, eller noe helt annet. I denne artikkelen skal vi gå gjennom hvordan du endrer standard startsiden i Safari, og hvordan du kan sette Google som din startside. Les videre for en grundig forklaring!
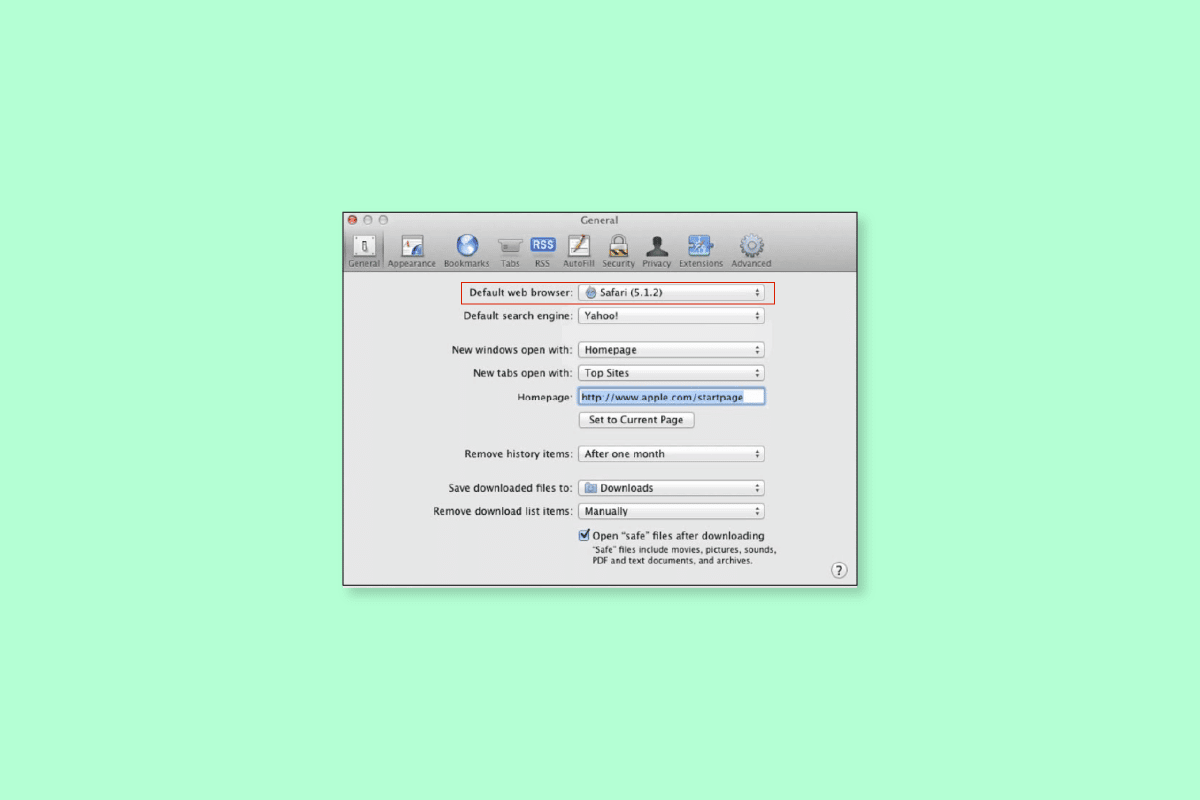
Hvordan tilpasse startsiden i Safari
En startside er den nettsiden som nettleseren laster inn som standard når du åpner den. Både nettlesere og nettsider har en startside. Når vi snakker om nettleserens startside, kan du velge å sette opp favorittnettstedet ditt, eller for eksempel en søkemotor, som din standard startside. Dette sparer deg for tid, ettersom du slipper å navigere til den manuelt hver gang. De fleste nettlesere tillater at du endrer startsiden. Nedenfor finner du en veiledning for hvordan du endrer standard startsiden i Safari, eller hvordan du setter opp en ny Safari-startside.
Steg for steg: Endre startsiden i Safari
La oss se på noen metoder for å endre din standard startside i Safari.
Metode 1: På Mac
Følg disse stegene for å endre standard startsiden i Safari på din Mac:
1. Åpne Safari på din Mac.
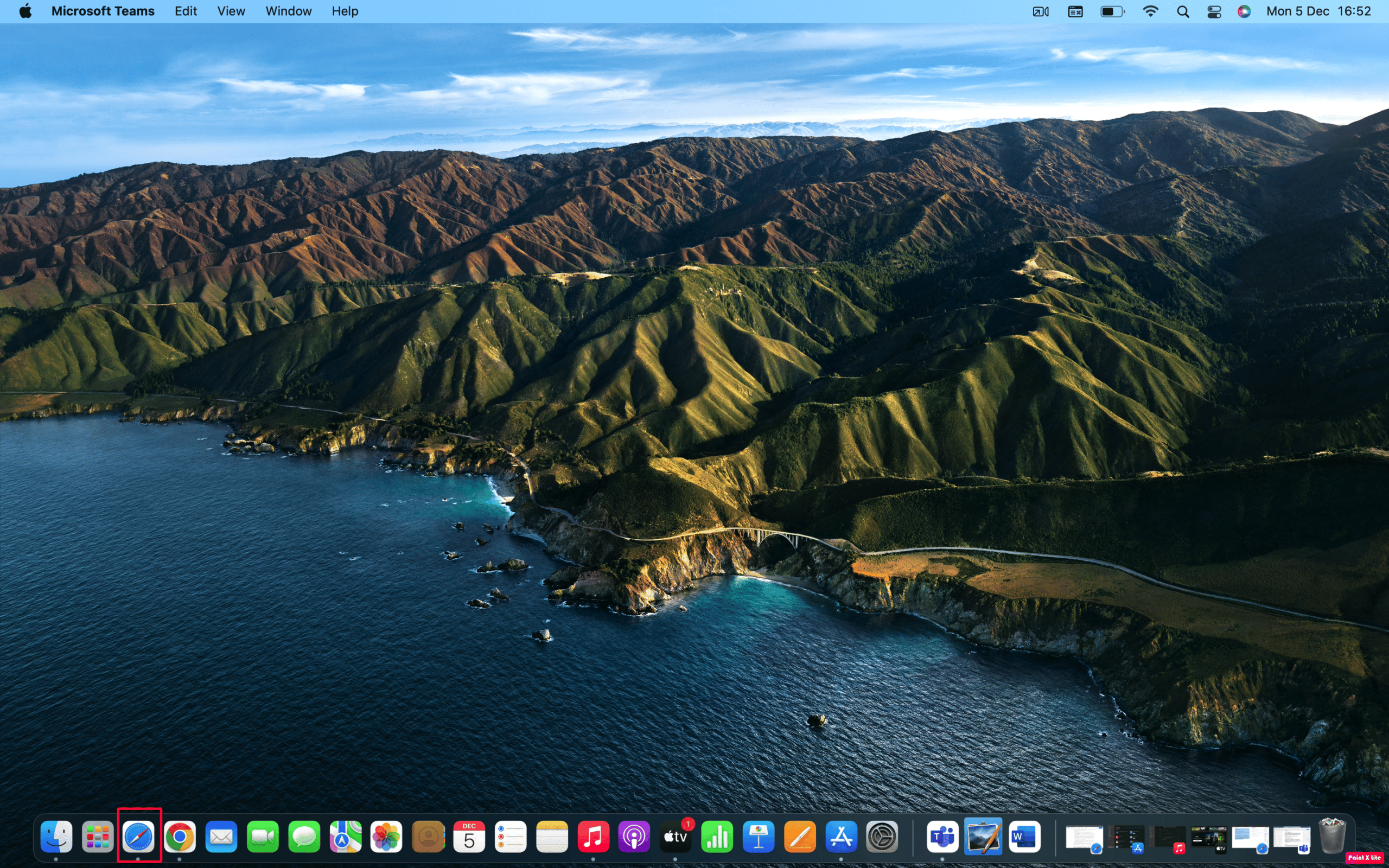
2. Klikk på «Safari» i den øverste menylinjen.
3. Velg deretter «Innstillinger» fra nedtrekksmenyen.
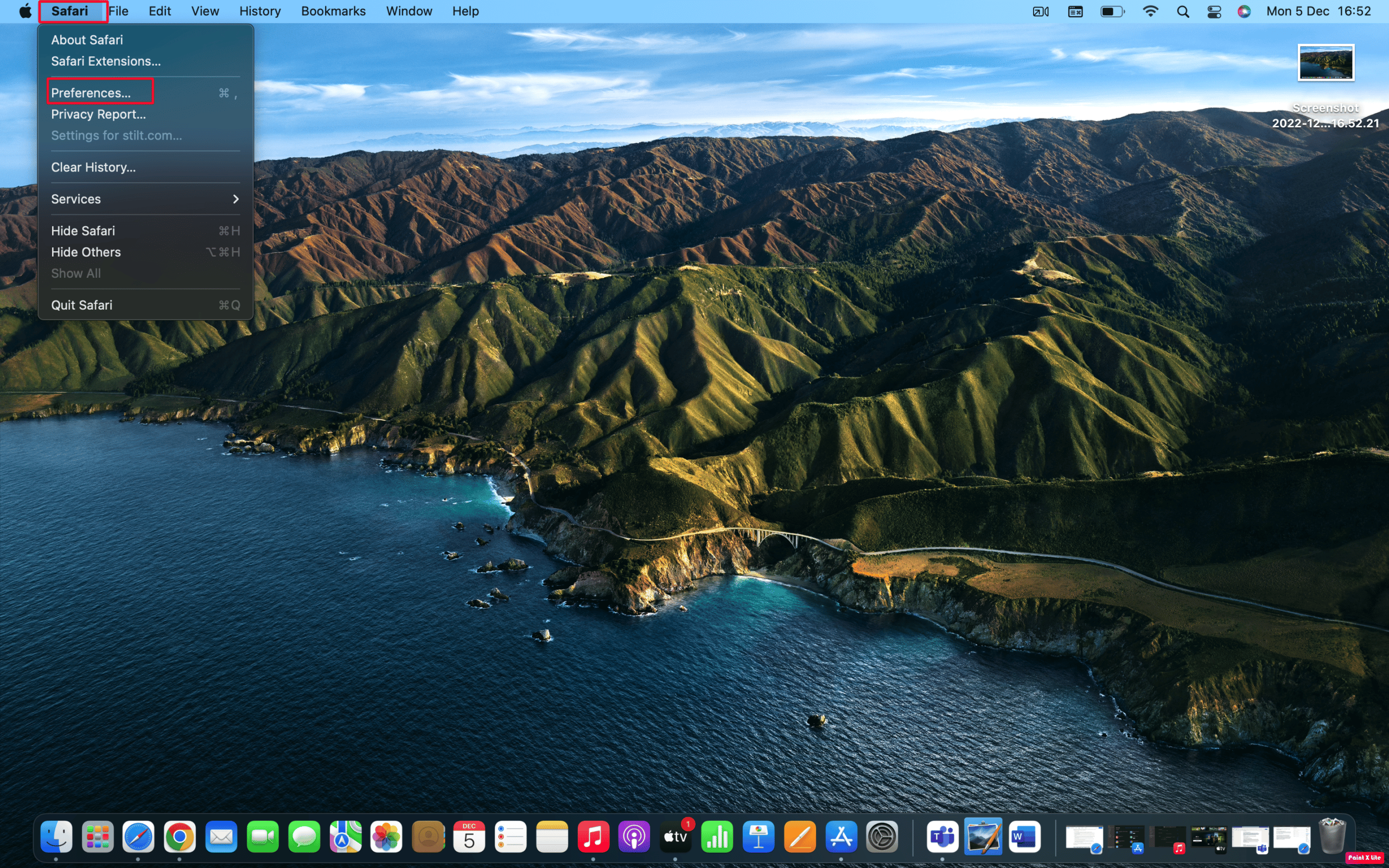
4. Når innstillingsvinduet åpnes, klikker du på kategorien «Generelt».
5. I feltet «Startside» skriver du inn URL-en til det nettstedet du ønsker å bruke som startside.
Merk: Hvis du allerede er på nettstedet du ønsker å bruke som startside, kan du velge alternativet «Sett til gjeldende side». Dette oppdaterer nettadressen automatisk.
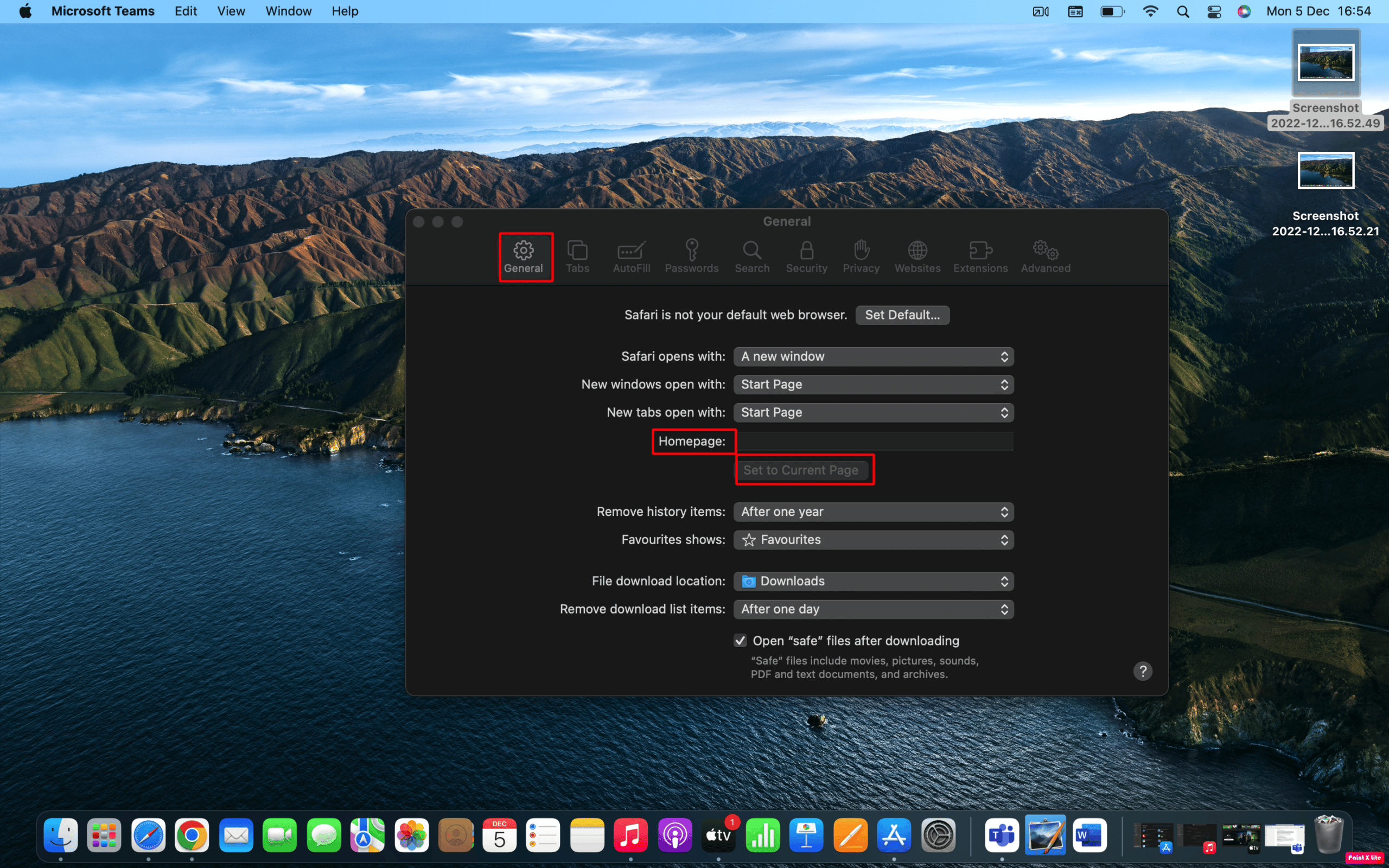
6. Du vil deretter bli bedt om å bekrefte endringene du har gjort. Klikk på «Endre startside» for å lagre de nye innstillingene.
Metode 2: På iPhone
Prosessen for å angi startside i Safari på en datamaskin er annerledes enn på en iPhone. Du kan likevel oppnå en lignende effekt ved å legge til en snarvei til en nettside på enhetens startskjerm. Denne snarveien kan du deretter bruke til å gå direkte til den siden du ønsker. Følg trinnene nedenfor for å lære hvordan du oppretter en «startside» i Safari på iPhone.
1. Åpne Safari-appen på din iPhone.
2. Gå deretter til den nettsiden du ønsker å bruke som en Safari-snarvei.
3. Trykk på delingsikonet nederst på nettsiden for å se delingsalternativene.
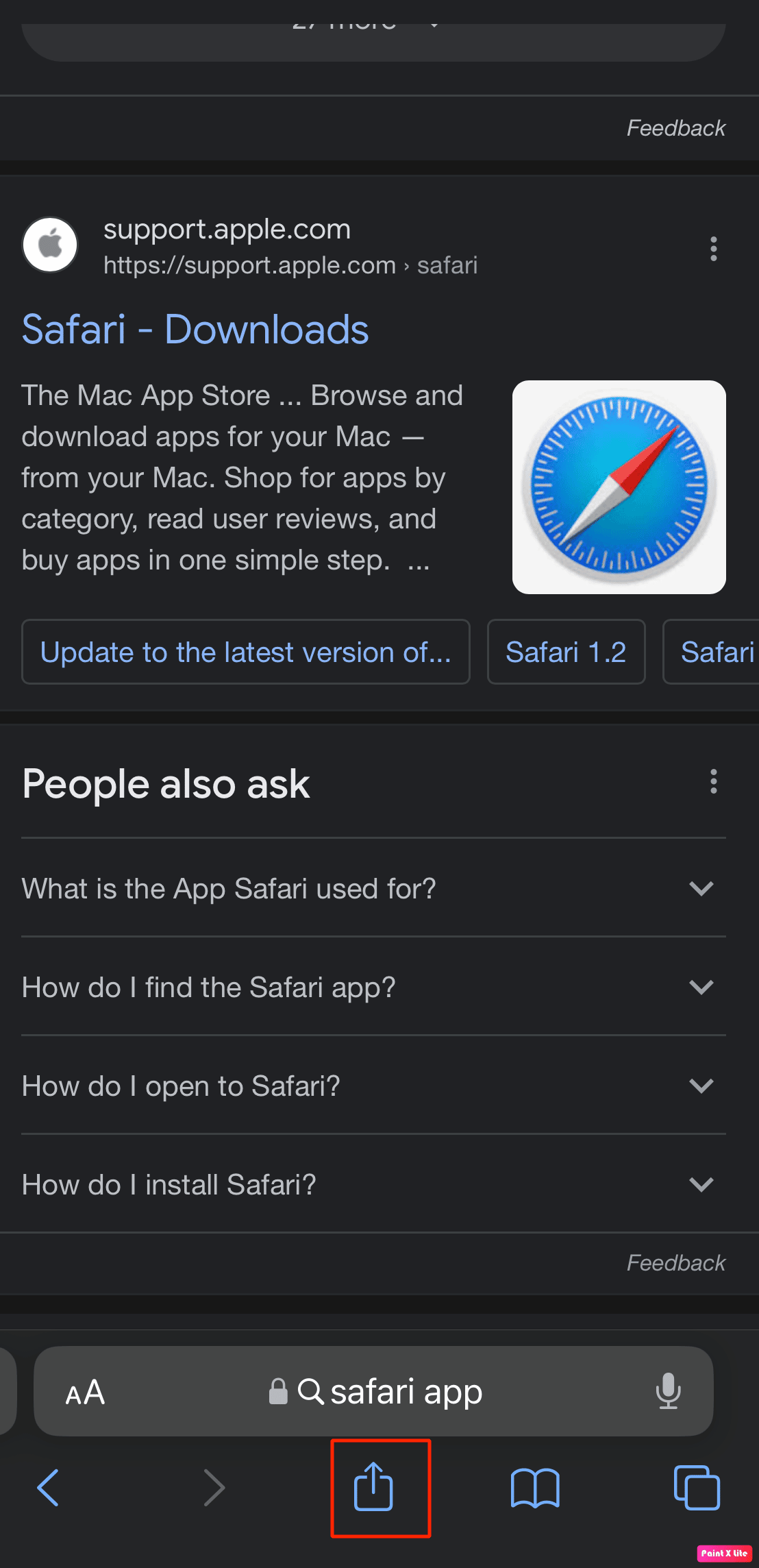
4. Rull nedover delingsmenyen for å se de tilgjengelige valgene. Trykk på «Legg til på Hjem-skjerm».
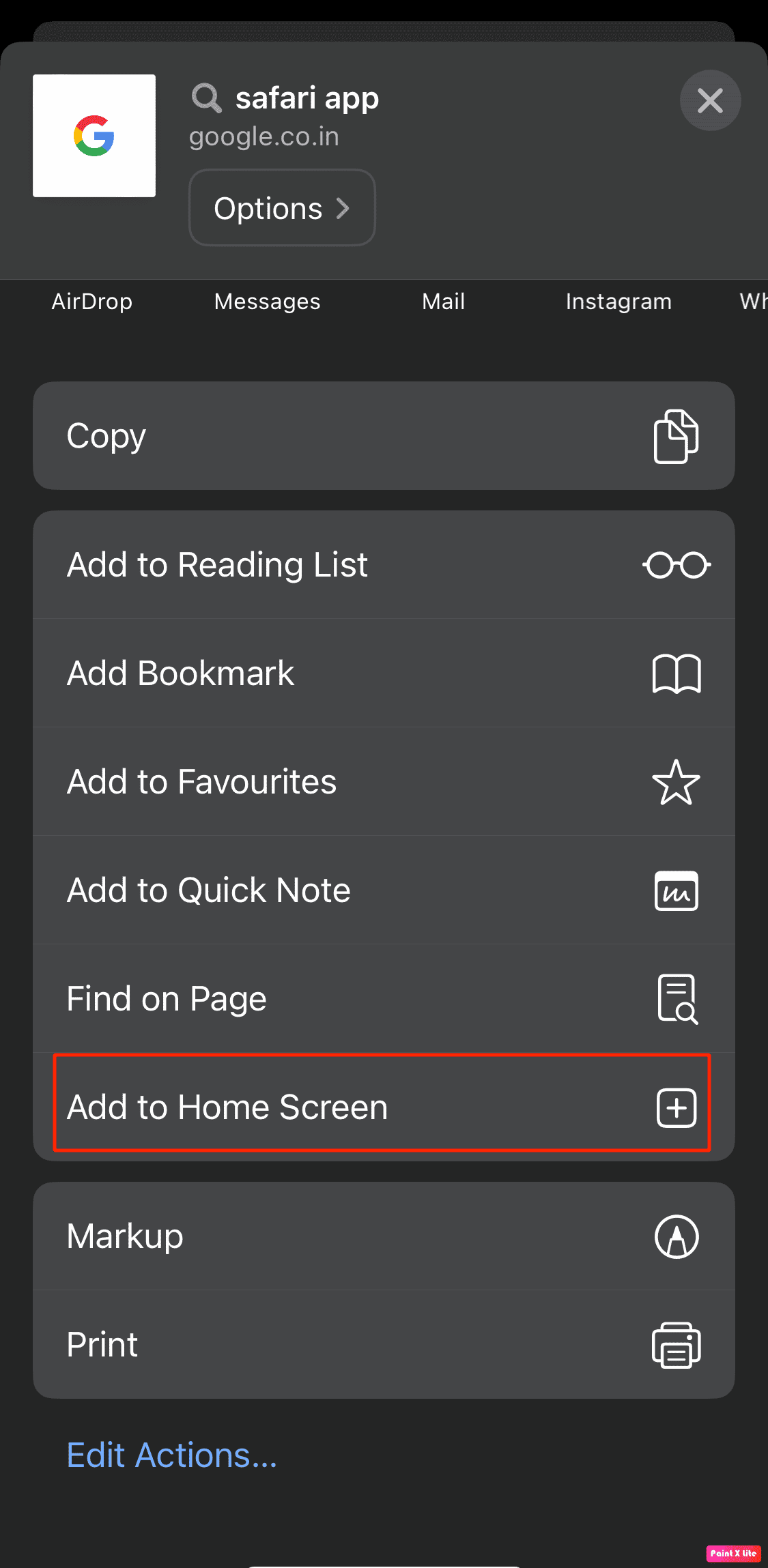
5. Gi snarveien et navn, eller godta det foreslåtte navnet, og trykk deretter på «Legg til» for å opprette snarveien.
Nå kan du trykke på snarveien for å åpne Safari med ønsket side som «startside».
Hvordan sette Google som startside i Safari på Mac?
Mange bruker en søkemotor som det første de gjør når de åpner en nettleser. Derfor kan det være praktisk å endre standard startsiden i Safari slik at søkemotoren åpnes direkte når du åpner nettleseren. For å gjøre Google til din startside i Safari, følg disse stegene:
1. Start Safari og klikk på «Safari» i den øverste menylinjen.
2. Velg deretter «Innstillinger» fra nedtrekksmenyen.
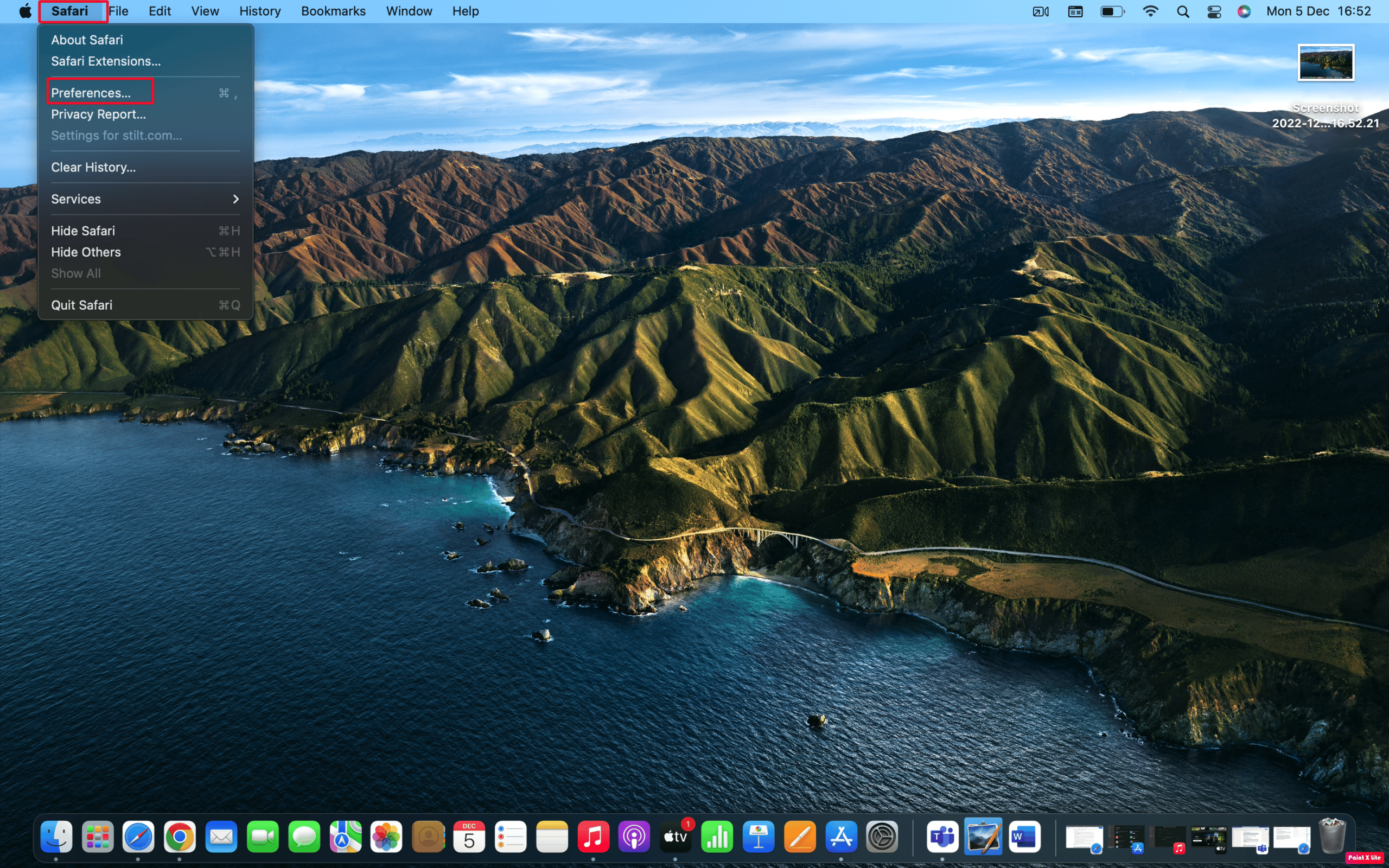
3. Gå til fanen «Generelt» og skriv inn https://www.google.com i feltet «Startside».
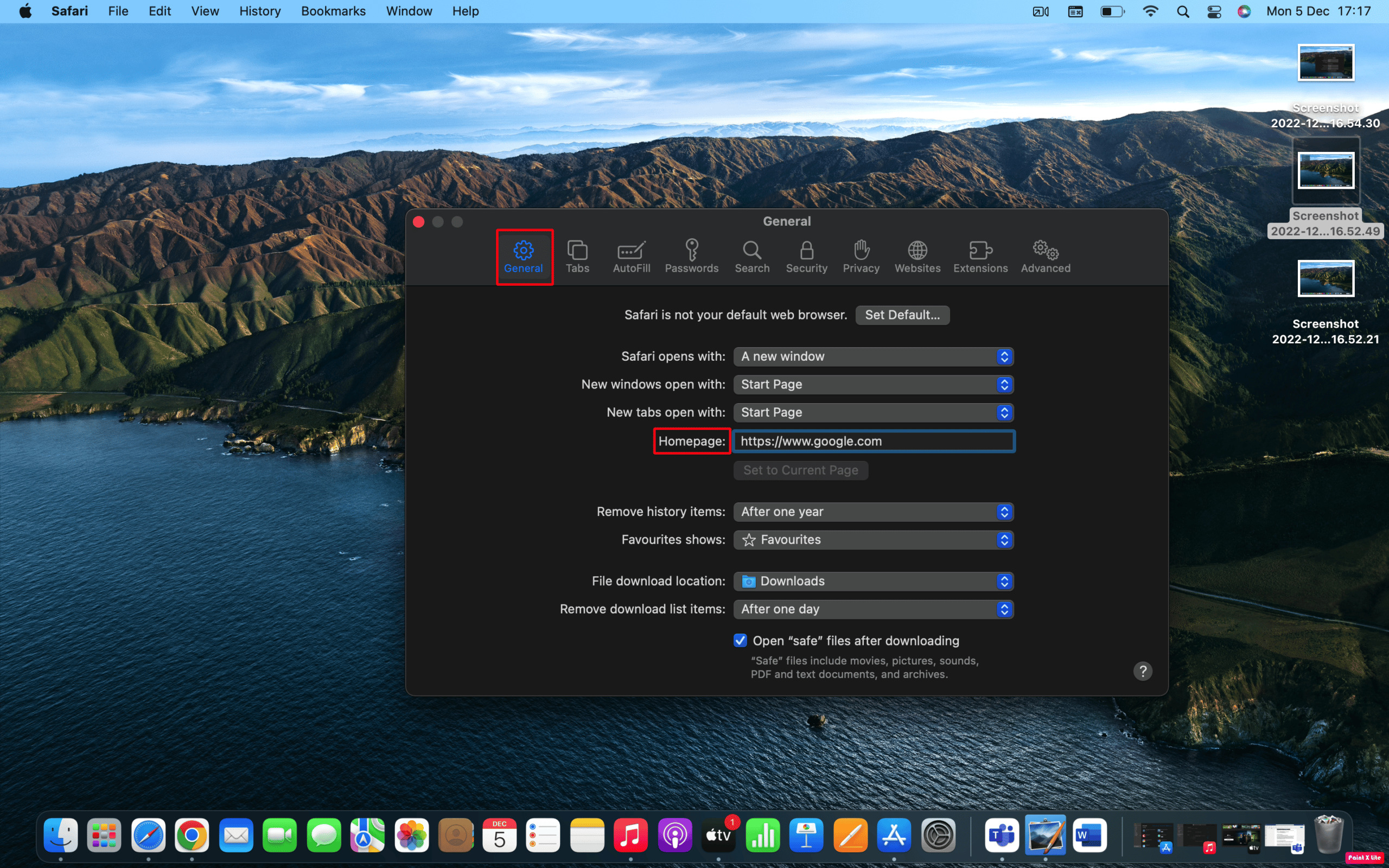
4. Til slutt klikker du på «Endre startside».
Ofte stilte spørsmål (FAQs)
Q1. Hvordan angir jeg standard startside i Safari på iPad?
Ans. For å angi standard startside i Safari på iPad, kan du gå til Safari på Mac og velge «Safari» fra menylinjen. Deretter velger du «Innstillinger > Generelt»-fanen. I feltet ved siden av «Startside» skriver du inn URL-en til nettstedet du vil bruke som startside. Hvis du er på det nettstedet allerede, kan du velge «Sett til gjeldende side». Dette oppdaterer nettadressen automatisk.
Q2. Hvordan endrer jeg Safari-startsiden i iOS 15?
Ans. For å endre Safari-startsiden i iOS 15, kan du følge trinnene som er beskrevet i artikkelen ovenfor. Disse trinnene er enkle å følge, og du bør ikke oppleve noen problemer.
***
Vi håper denne artikkelen har hjulpet deg med å forstå hvordan du endrer din standard startside i Safari. Hvis du har noen spørsmål eller forslag, kan du gjerne kontakte oss via kommentarfeltet nedenfor. Fortell oss også hva du ønsker å lære mer om neste gang.