I en verden der trusler om svindel stadig lurer, er det viktig å ha ekstra beskyttelse. Den mest effektive metoden for å unngå å bli offer for hacking er å eliminere lett gjettbare passord som «1234» eller «4321», som nærmest ber om problemer. Selv om ingen liker kompliserte passord, har det blitt enkelt å generere og håndtere sterke sikkerhetskoder på iOS. Du trenger heller ikke lenger å bruke tredjepartsverktøy for å generere og bekrefte koder. Hvis du er klar for å styrke kontosikkerheten din, la meg vise deg hvordan du enkelt kan endre passord på iPhone og iPad.
Endre passord på iPhone og iPad (2022)
Hvordan fungerer passordadministrasjon i iOS og iPadOS?
Med iCloud-nøkkelring har passordadministrasjon blitt sømløs på tvers av Apple-enheter. Den integrerte passordbehandleren er dypt forankret i Apples økosystem og lar deg synkronisere passord for apper, nettsteder, Wi-Fi-nettverk og kredittkortinformasjon på tvers av enheter (støttes på iOS 7 og nyere, iPadOS 13 og nyere, OS X 10.9 og nyere).
I tillegg gir iCloud-nøkkelring sikkerhetsanbefalinger for å forhindre at sikkerhetskodene dine blir kompromittert. Den innebygde passordbehandleren overvåker passordene dine og varsler deg dersom de oppdages i kjente datainnbrudd. Denne sømløse opplevelsen kombinert med 256-biters AES-kryptering under lagring og overføring, gjør at iCloud-nøkkelring gir lite rom for klager.
Endre Apple ID-passord på iPhone og iPad
Du kan endre Apple ID-passordet direkte fra profilinnstillingene.
1. Åpne Innstillinger-appen på iOS/iPadOS-enheten din, og trykk på profilen din øverst på skjermen.
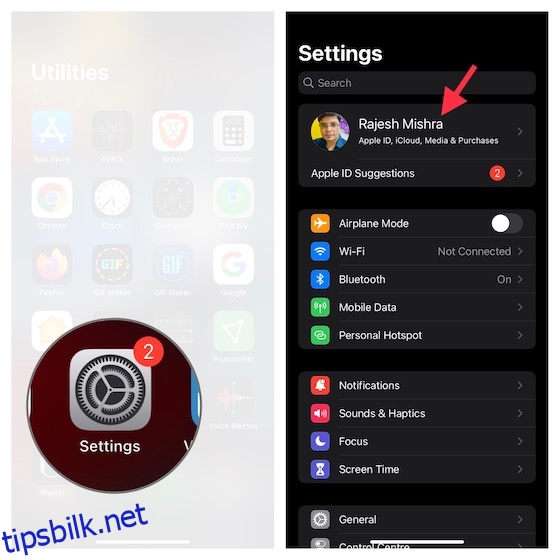
2. Velg «Passord og sikkerhet», og trykk deretter på «Endre passord».
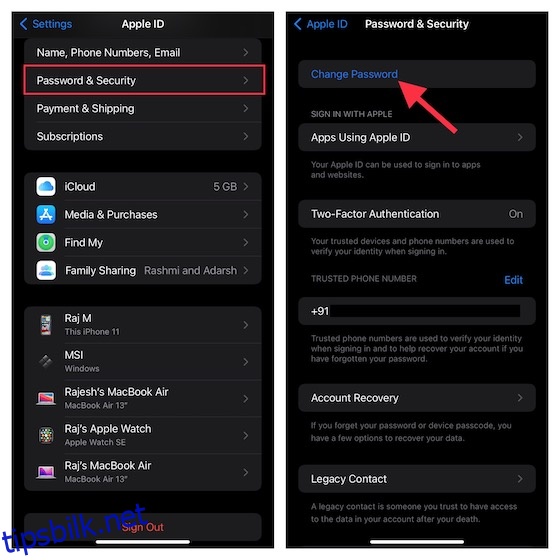
3. Skriv inn enhetens passord, og deretter det nye passordet, og bekreft det. Til slutt trykker du på «Endre» øverst til høyre for å fullføre.
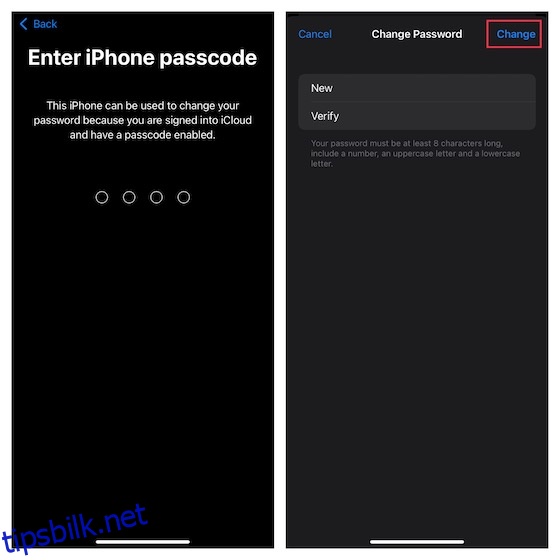
Endre passord for apper og nettsteder på iPhone og iPad
Med iCloud-nøkkelring er det enkelt å håndtere passord for apper og nettsteder på iPhone og iPad.
1. Start med å åpne Innstillinger-appen på enheten din, og velg «Passord».
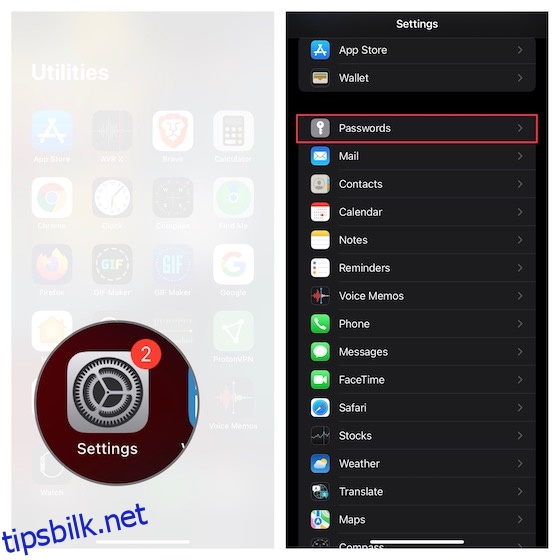
2. Bekreft nå med Face ID/Touch ID.
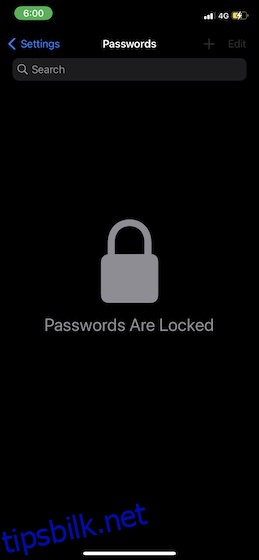
3. Du skal nå se en lang liste med oppføringer i nøkkelringen. Trykk på en spesifikk oppføring og deretter på «Rediger» øverst til høyre på skjermen.
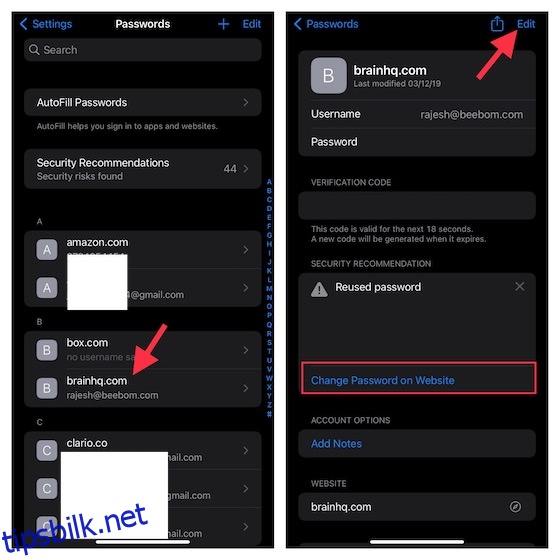
4. Skriv inn det nye passordet i passordfeltet, og trykk «Ferdig» øverst til høyre for å bekrefte.
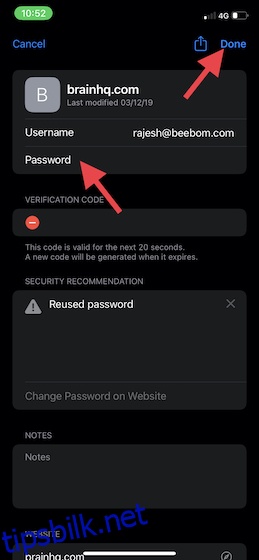
Husk at du også har muligheten til å endre passordet på selve nettstedet. For å gjøre dette, trykker du på «Endre passord på nettstedet» for å gå til nettstedet og gjøre de nødvendige endringene.
Endre passord for låseskjerm på iPhone og iPad
Når du konfigurerer iPhone, lar iOS deg sette et passord for låseskjermen for å sikre ønsket sikkerhetsnivå. Du kan når som helst justere passordet for å sikre at det første forsvaret ditt forblir sterkt.
1. Åpne Innstillinger-appen på iPhone eller iPad. Rull ned og velg «Face ID og kode» eller «Touch ID og kode», avhengig av hvilken enhetsmodell du har.
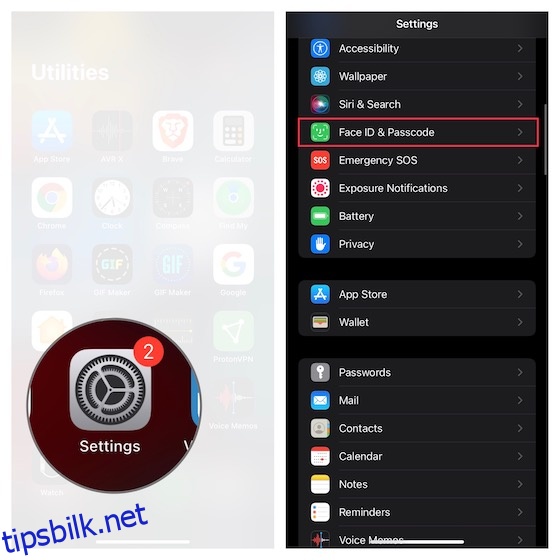
2. Skriv inn det nåværende passordet, og trykk på «Endre passord».
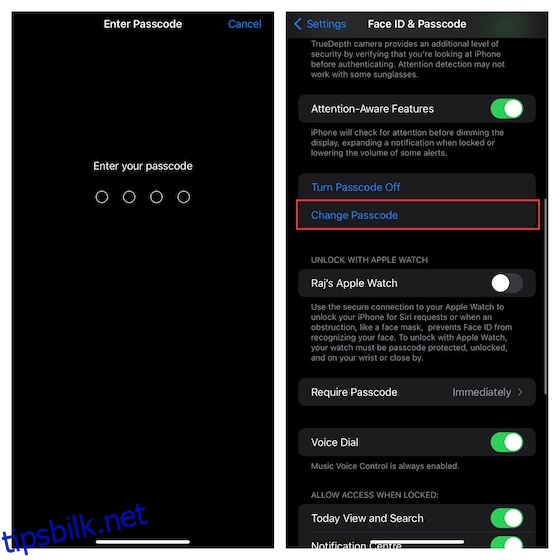
3. Skriv deretter inn det gamle passordet, og så det nye passordet to ganger for å bekrefte. Nå må du vente noen sekunder før passordet oppdateres.
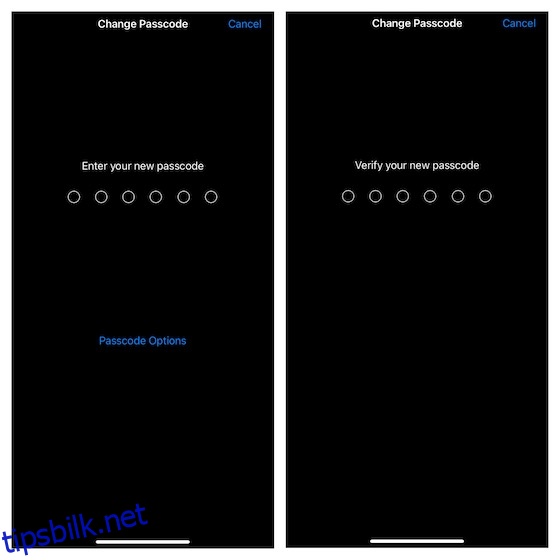
Sett opp tilpasset alfanumerisk passord på iPhone og iPad
For økt sikkerhet kan du konfigurere et tilpasset alfanumerisk passord på iPhone. Det som gjør det mye sterkere og vanskeligere å gjette er kombinasjonen av tall, bokstaver og spesialtegn.
1. For å begynne, start Innstillinger-appen på iPhone eller iPad -> Face ID og kode/Touch ID og kode -> skriv inn passordet ditt -> Endre passord.
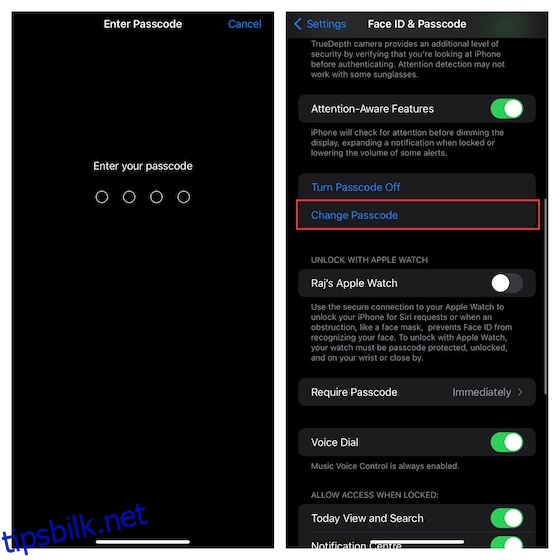
2. Skriv inn det gamle passordet, og velg deretter «Passkodealternativer».
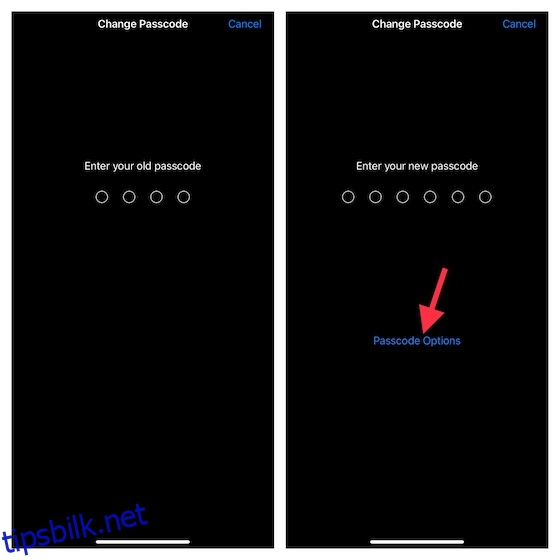
3. Velg «Egendefinert alfanumerisk kode» i menyen.
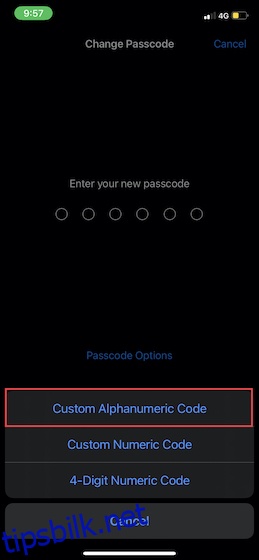
4. Til slutt skriver du inn bokstaver, tall og spesialtegn for å lage et sterkt passord, og bekrefter det.
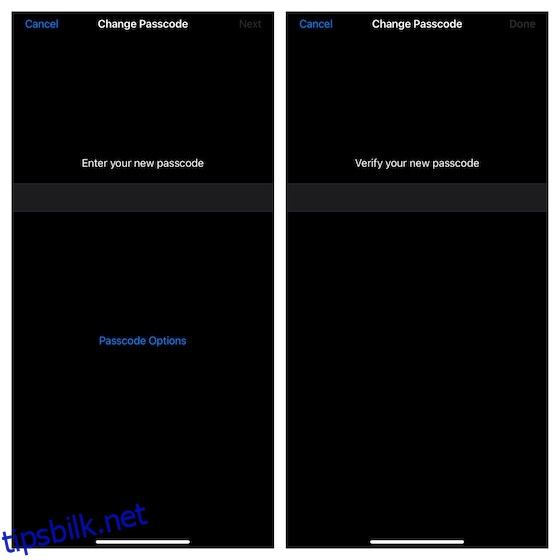
Sett opp en 4-sifret passkode på iPhone og iPad
Et 4-sifret passord er sårbart, og det anbefales å unngå det. Kanskje det er derfor Apple har skjult det litt i passordmenyen. Hvis du ikke er bekymret for sikkerhetstrusler, her er de raske trinnene for å sette opp et 4-sifret passord på iOS-enheten.
1. Start Innstillinger-appen på iPhone eller iPad -> Face ID og kode/Touch ID og kode -> skriv inn det eksisterende passordet ditt -> Endre passord.
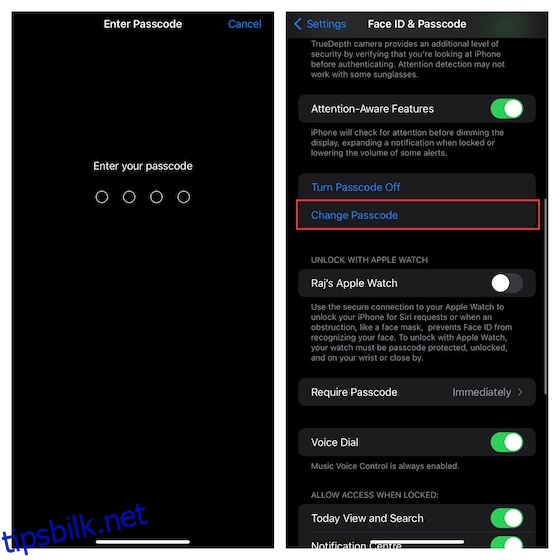
2. Skriv inn det gamle passordet ditt, og trykk på «Passkodealternativer».
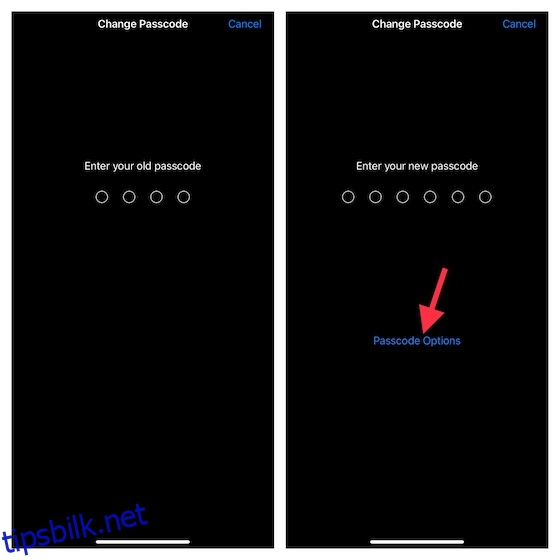
3. Velg «4-sifret numerisk kode» i menyen.
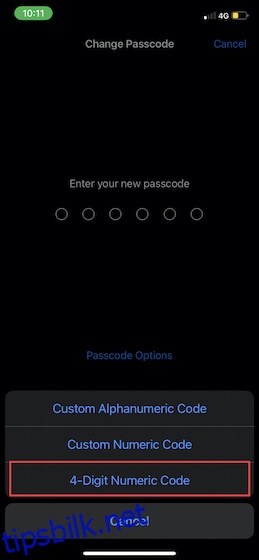
4. Skriv inn det nye passordet, og bekreft det.
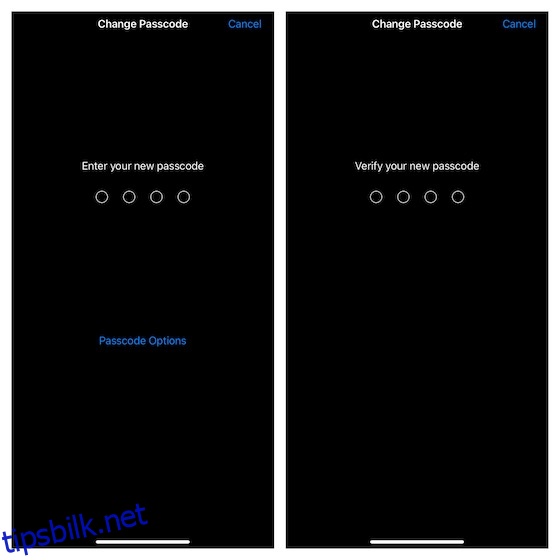
Endre passord for telefonsvarer på iPhone og iPad
Avhengig av dine behov kan du også sette opp et sikkert passord for telefonsvareren din for å unngå uautorisert tilgang.
1. Åpne Innstillinger-appen på iPhone eller iPad, og velg «Telefon».
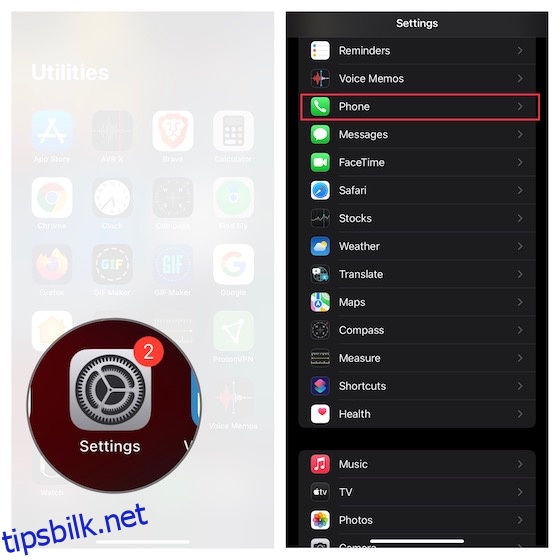
2. Trykk på «Endre passord for telefonsvarer». Oppdater deretter passordboksen med den nye koden. Til slutt trykker du på «Ferdig» for å bekrefte.
Bruk innebygd passordbekreftelse på iOS og iPadOS
Med iOS 15 og nyere trenger du ikke lenger å bruke tredjepartsapper som Google Authenticator og Authy for å administrere tofaktorgodkjenningskoder. Apple har integrert tofaktors passordbekreftelse direkte i iCloud-nøkkelringen, som lar deg generere 2FA-koder på en tryggere måte.
1. Start Innstillinger-appen på enheten din, og velg «Passord».
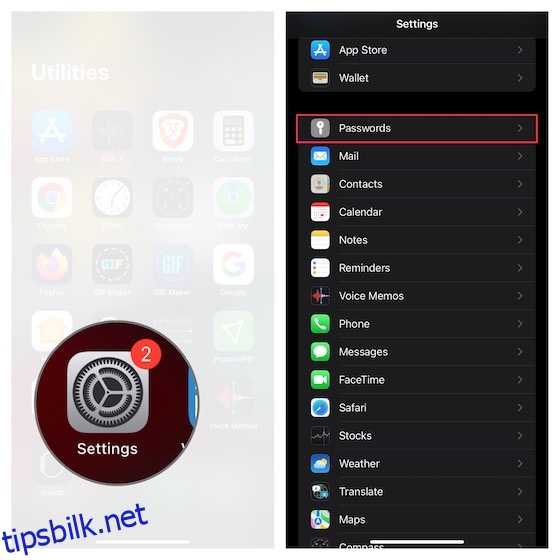
2. Velg en spesifikk oppføring, og trykk deretter på «Konfigurer bekreftelseskode». Velg deretter ønsket metode for å konfigurere bekreftelseskoden. Du kan enten skrive inn oppsettnøkkelen eller skanne QR-koden.
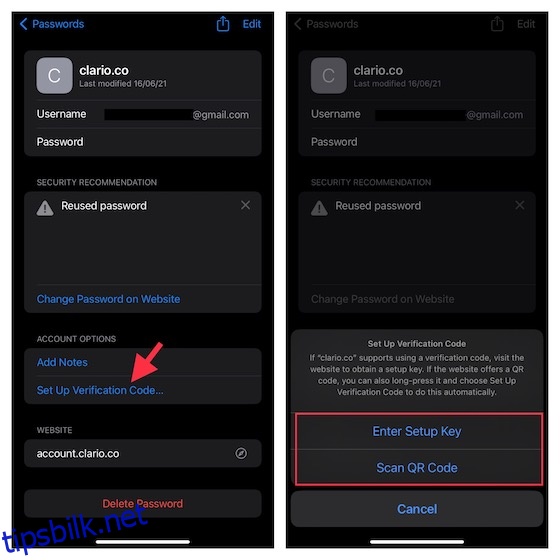
Med tanke på hvor nyttig denne funksjonen er, har vi laget en detaljert veiledning om hvordan du setter opp og bruker den innebygde passordbekreftelsen i iOS 15 og nyere. Sjekk den ut hvis du vil vite mer om denne sikkerhetsfunksjonen.
Endre passord enkelt på iOS og iPadOS
Dette er hvordan du enkelt kan endre passord på iPhone. Et sterkt passord i kombinasjon med tofaktorgodkjenning er et langt steg i riktig retning for å beskytte kontoen din. Det anbefales også å endre passordene dine fra tid til annen for å forhindre at sikkerhetskodene blir kompromittert. Har du noen tanker om passordadministrasjon i iOS, og hvilke forbedringer du ønsker å se? Vi tar gjerne imot tilbakemeldinger i kommentarfeltet nedenfor. Hvis du vil utforske flere nyttige tips, kan du sjekke ut vår oversikt over iPhone-snarveier.