Tilpass enkelt plasseringen av dine skjermer slik at den stemmer overens med din fysiske oppstilling.
I Windows 10 og 11 har du muligheten til å ordne flere skjermer som er koblet til datamaskinen din, slik at de gjenspeiler deres faktiske plassering. Du kan også velge hvilken skjerm som skal fungere som din hovedskjerm. Her får du en guide til hvordan du endrer rekkefølgen på skjerm 1 og 2, og hvordan du definerer en primærskjerm i et oppsett med flere skjermer i Windows.
Slik endrer du skjerm 1 og 2 i Windows
En vanlig utfordring i et oppsett med to skjermer er at musepekeren ofte må beveges til feil side av skjermen for å komme til den andre. Dette kan enkelt løses ved å omorganisere skjermene slik at de samsvarer med deres fysiske arrangement. Følg disse stegene for å bytte om på skjerm 1 og 2:
- Trykk på Win + P for å åpne Prosjekt-menyen, og velg «Utvid» for å spre skrivebordet over flere skjermer. Hvis du ikke kan utvide skjermen, kontroller at oppsettet for to skjermer er korrekt konfigurert.
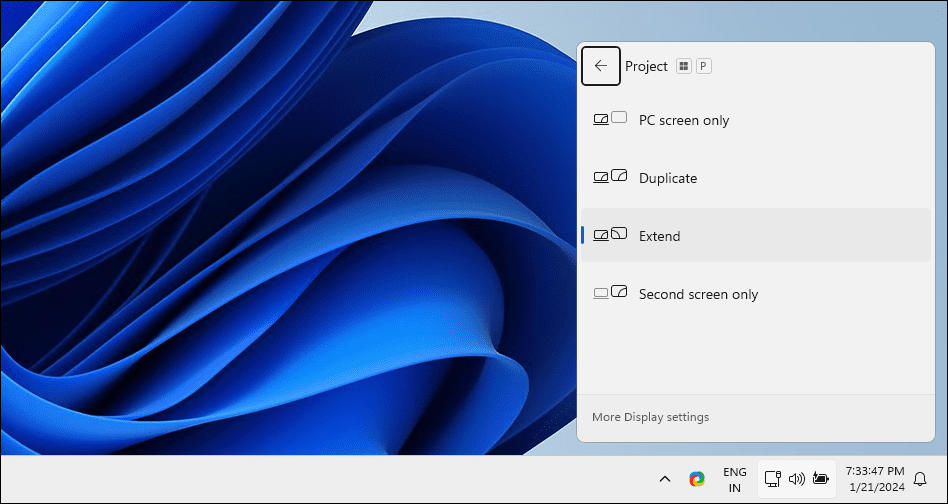
- Høyreklikk på et ledig område på skrivebordet, og velg «Skjerminnstillinger». Alternativt kan du gå til Innstillinger > System > Skjerm.
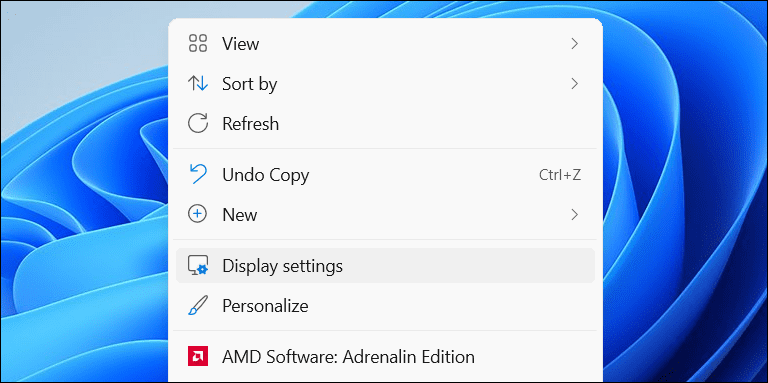
- I Skjerminnstillinger trykker du på «Identifiser». Windows vil da vise nummererte bokser på skjermene dine for å gjøre det lettere å identifisere skjerm 1 og 2 (og eventuelle andre skjermer).
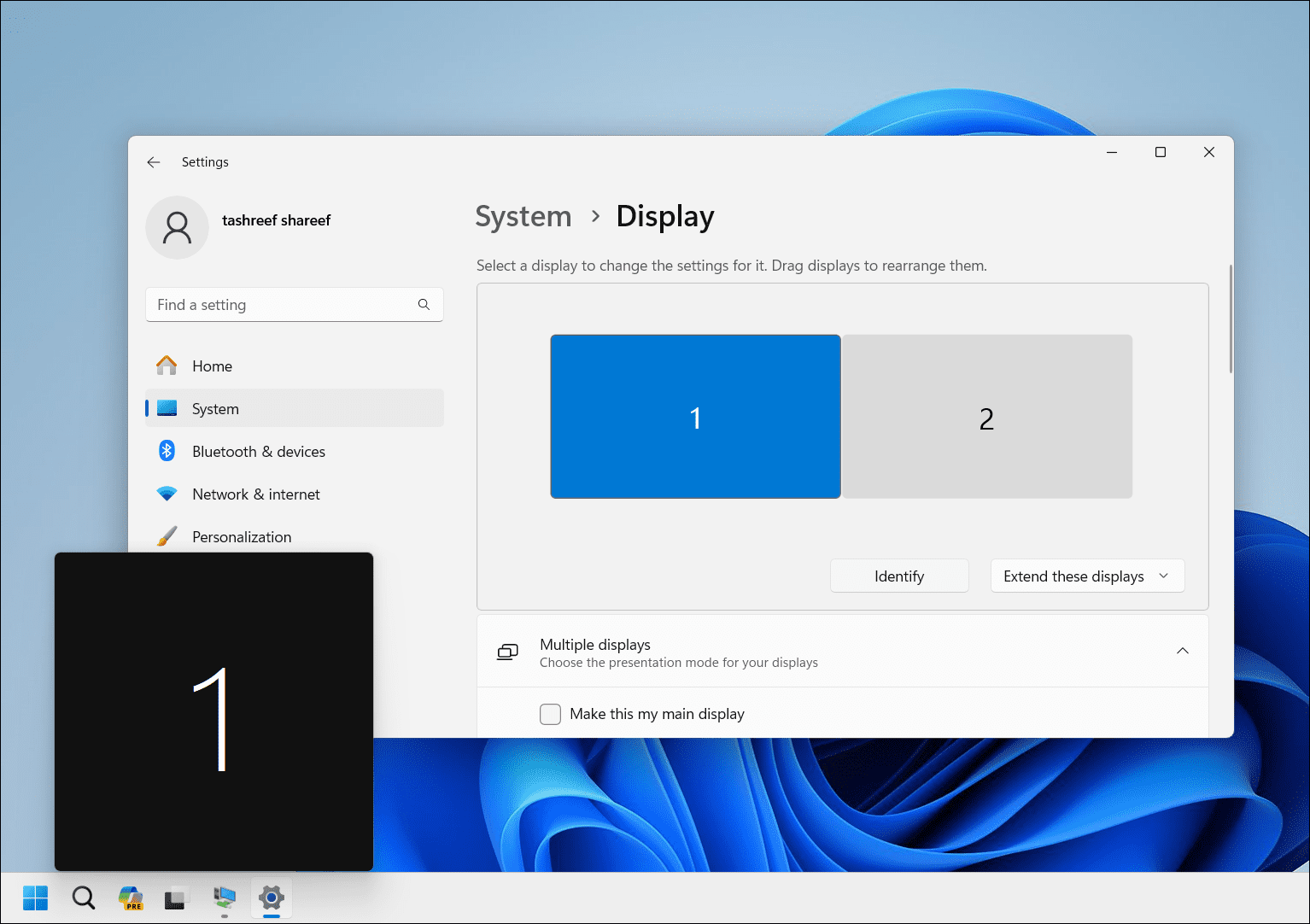
- For å endre rekkefølgen på skjermene, dra hver enkelt skjerm til ønsket posisjon (venstre/høyre eller topp/bunn) slik at det stemmer med din fysiske oppstilling. Hvis du for eksempel har to skjermer vertikalt, der skjerm 2 er under skjerm 1, drar du skjerm 1 over skjerm 2 for å gjenspeile dette.
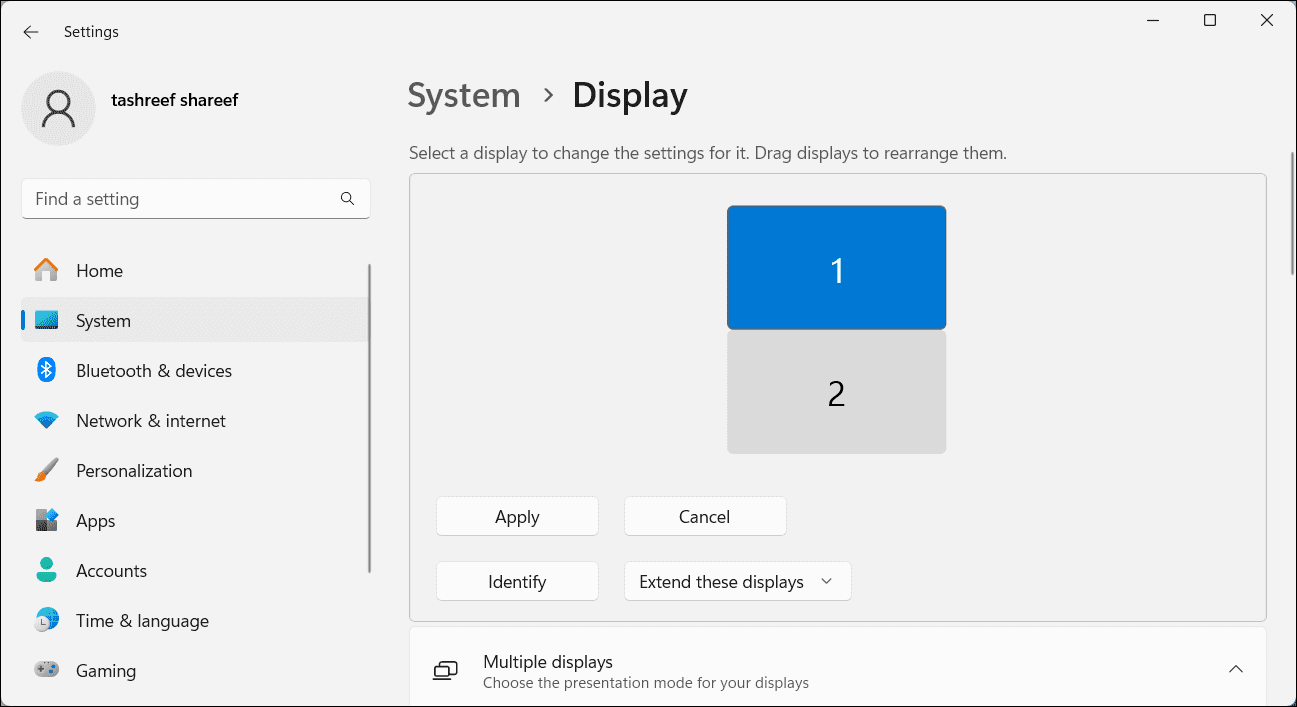
- Klikk på «Bruk» for å lagre de nye skjerminnstillingene. Test deretter det nye oppsettet ved å bevege markøren mellom skjermene. Overgangen skal nå være sømløs.
Slik angir du en hovedskjerm i Windows
Hovedskjermen (primærskjerm) er den skjermen som viser oppgavelinjen, skrivebordsikoner, varsler, systemstatusfeltet og hurtiginnstillingspanelet. Det er også på denne skjermen de fleste nye applikasjoner åpnes som standard. Hvis du ønsker å endre hvilken skjerm som er primær, kan du gjøre det via Innstillinger-appen.
Slik definerer du en standard skjerm i et oppsett med to skjermer:
- Trykk på Win + I for å åpne Innstillinger.
- Velg «System»-fanen og deretter «Skjerm».
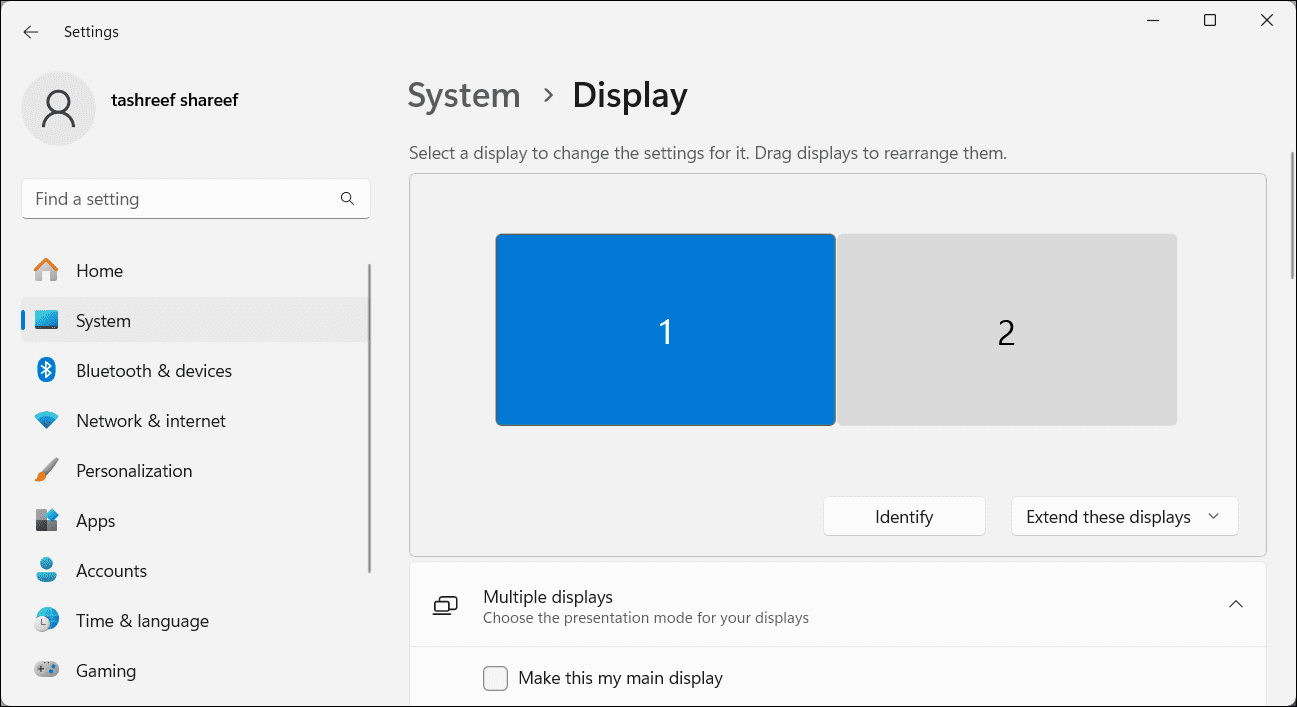
- Velg skjermen du ønsker å bruke som primærskjerm.
- Klikk for å utvide «Flere skjermer» for å se flere valgmuligheter.
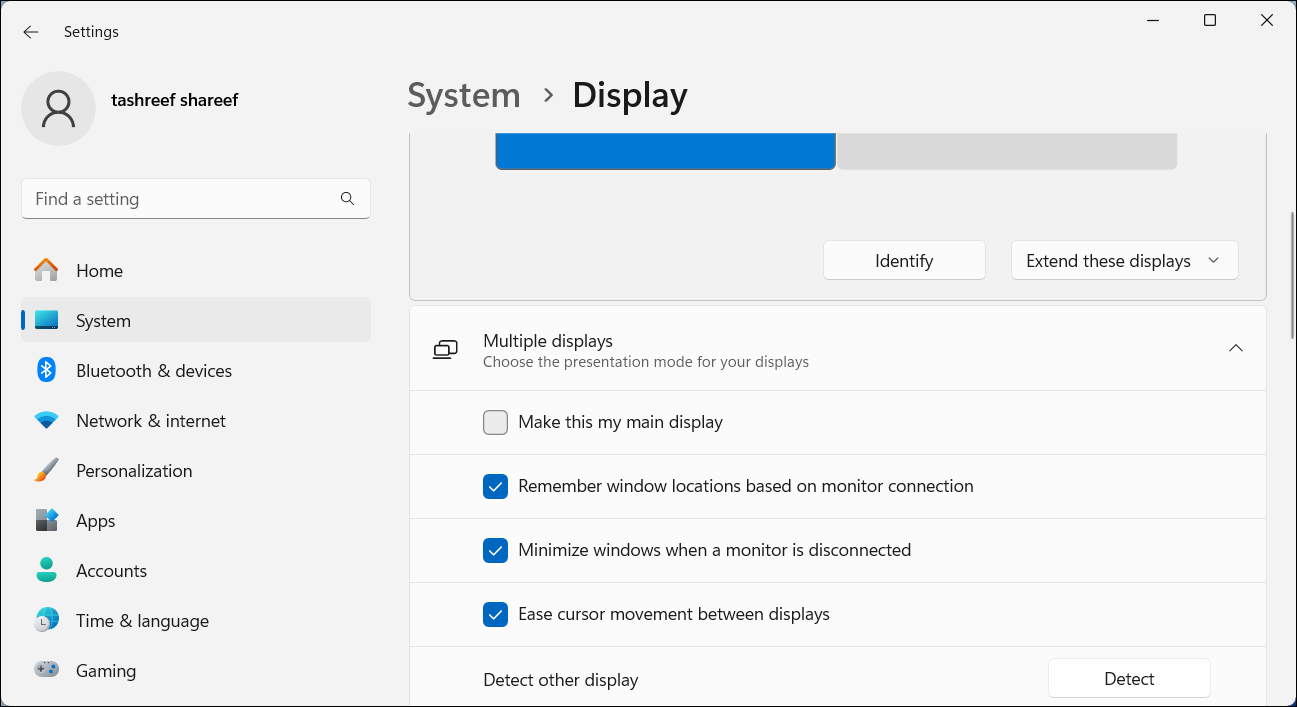
- Velg alternativet «Gjør dette til min hovedskjerm». Når dette er gjort, vil Windows flytte elementer som oppgavelinjen, systemstatusfeltet, skrivebordsikoner og varsler til den valgte primærskjermen.
Det å ordne skjermene slik at de reflekterer deres fysiske oppstilling er avgjørende for at markøren skal bevege seg jevnt mellom skjermene. I tillegg sikrer defineringen av en hovedskjerm at oppgavelinjen og skrivebordsikonene vises på den skjermen du foretrekker. Det kan også være nyttig å se på noen av de beste administrasjonsappene for to skjermer for å optimalisere brukeropplevelsen ytterligere.