Selv om den vanlige horisontale visningen på en Windows-maskin ofte er den mest hensiktsmessige for de fleste oppgaver, vil det dukke opp situasjoner der et annet format er ønskelig. Om det er av praktiske årsaker, kreative behov eller individuelle preferanser, er det en lett sak å endre skjermorienteringen på en Windows-datamaskin.
Her presenterer vi tre metoder for å justere visningsformatet på din Windows-maskin.
1. Juster skjermretningen i Windows via Innstillinger
I Windows Innstillinger-app finner du en egen seksjon for skjerminnstillinger, der du enkelt kan tilpasse parametere som lysstyrke, farger, oppsett, skalering og mer. Denne seksjonen gir deg også muligheten til å justere skjermretningen på din Windows 10- eller 11-maskin.
Følg disse stegene:
- Trykk Win + I, eller bruk en annen metode, for å åpne Innstillinger-appen.
- Naviger til System > Skjerm.
- Klikk på rullegardinmenyen ved siden av «Visningsretning» for å velge mellom alternativene: «Liggende», «Stående», «Liggende (snudd)» og «Stående (snudd)».
- Klikk på «Behold endringer» for å bekrefte valget.
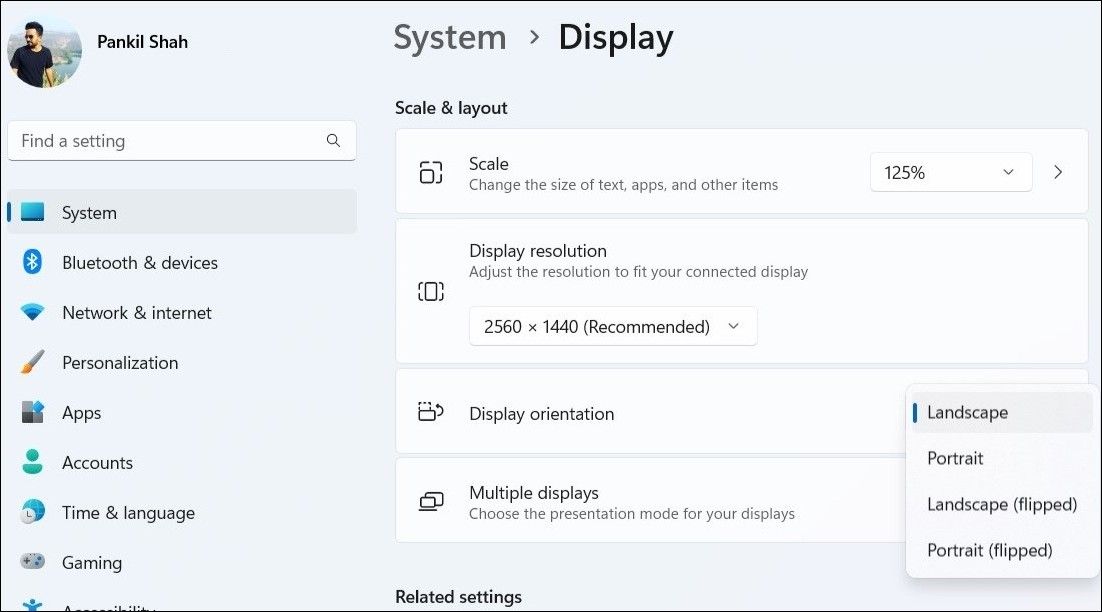
Etter at du har fullført disse trinnene, vil Windows rotere skjermen i 90, 180 eller 270 grader, basert på ditt valg.
2. Endre skjermretningen i Windows via grafikkontrollpanelet
I tillegg til systeminnstillingene, kan du også benytte deg av det integrerte grafikkontrollpanelet for å justere visningsretningen i Windows. Fremgangsmåten vil dog variere avhengig av hvilket grafikkort som er installert i din PC.
Her er hvordan du kan rotere skjermen med henholdsvis Intel Graphics Command Center og NVIDIA-kontrollpanelet:
Endre skjermretningen ved hjelp av Intel Graphics Command Center
- Klikk på forstørrelsesglasset i oppgavelinjen, eller bruk snarveien Win + S for å åpne søkefeltet.
- Skriv inn «Intel Graphics Command Center» og trykk Enter.
- Velg fanen «Skjerm» i venstre meny.
- Under «Generelt», klikk på rullegardinmenyen ved siden av «Rotasjon» og velg ønsket visningsretning.
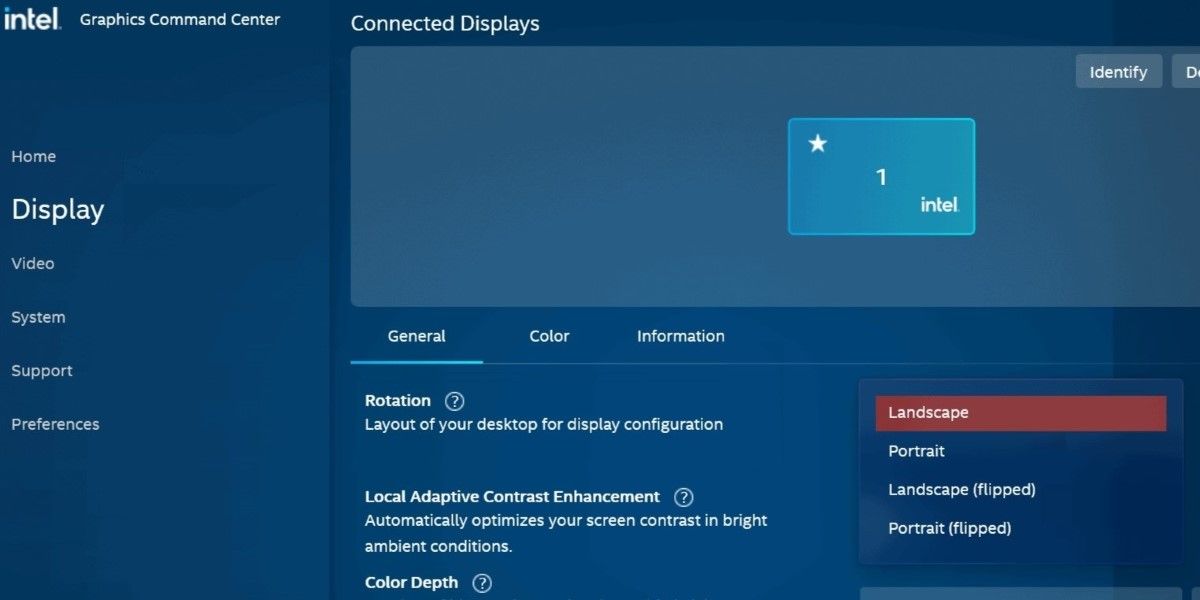
Endre skjermretningen ved hjelp av NVIDIA-kontrollpanelet
- Åpne NVIDIA-kontrollpanelet ved hjelp av søkefeltet.
- Dobbeltklikk på «Vis»-menyen i venstre rute for å utvide den.
- Klikk på alternativet «Roter visning».
- Velg ønsket retning i høyre rute.
- Klikk på «Bruk»-knappen for å lagre endringene.
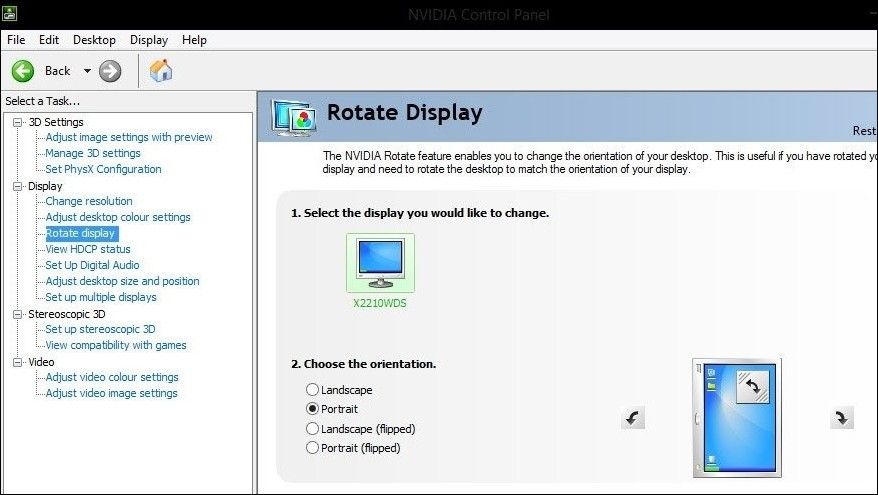
3. Endre skjermretning i Windows med hurtigtaster
En rask måte å rotere skjermen på en Windows-datamaskin er gjennom bruk av hurtigtaster. Denne metoden er spesielt praktisk hvis du ofte veksler mellom forskjellige visningsformater.
Her er hurtigtastene du kan bruke til å rotere dataskjermen:
- Ctrl + Alt + Høyre pil: Roterer skjermen 90 grader med klokken (stående format).
- Ctrl + Alt + Venstre pil: Roterer skjermen 90 grader mot klokken (stående format).
- Ctrl + Alt + Pil ned: Roterer skjermen 180 grader (liggende format).
- Ctrl + Alt + Pil opp: Tilbakestiller skjermen til den opprinnelige orienteringen (liggende).
Det er viktig å merke seg at disse hurtigtastene ikke nødvendigvis vil fungere på alle Windows-datamaskiner. Om de ikke fungerer på din maskin, kan du enkelt bruke Innstillinger-appen eller grafikkontrollpanelet for å utføre de nødvendige justeringene.
Det er enkelt å endre skjermretningen i Windows
Det kan være svært nyttig å vite hvordan man endrer skjermretning i Windows, spesielt hvis du har en bærbar datamaskin med roterbar skjerm, eller en ekstern skjerm som tillater rotasjon.
Uavhengig av om du velger hurtigtaster eller Innstillinger-appen, er prosessen med å rotere skjermen forholdsvis enkel og rask. Du kan veksle frem og tilbake uten å måtte gå inn i Innstillinger-menyen hele tiden. Husk at en endring av visningsretningen også påvirker musepekeren, så du må tilpasse musebevegelsene deretter.