Dersom du skriver på et annet språk enn det som er standard i Microsoft Word, kan det være nyttig å justere programmets grensesnitt slik at det stemmer overens med språket du bruker. Word gir deg muligheten til å tilpasse alt fra redigeringsspråk og korrekturverktøy til selve brukergrensesnittet.
Installere språkpakker for Office
Første skritt er å laste ned den nødvendige språkpakken for språket du ønsker å bruke. Disse pakkene er kostnadsfrie og er tilgjengelige for både 32-biters og 64-biters systemarkitektur.
Når du har navigert deg til siden for språkpakker, velger du den Office-versjonen du bruker. Du finner de tilgjengelige alternativene under overskriften «Trinn 1: Installer språktilbehørspakken.»

Fra nedtrekksmenyen velger du det ønskede språket. I dette tilfellet bruker vi japansk som eksempel.
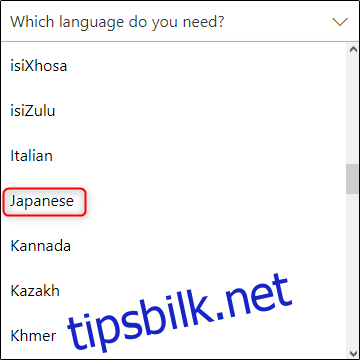
Detaljene for den valgte språkpakken vil vises under menyen. På høyre side av vinduet finner du nedlastingslenken som samsvarer med arkitekturen til ditt operativsystem.
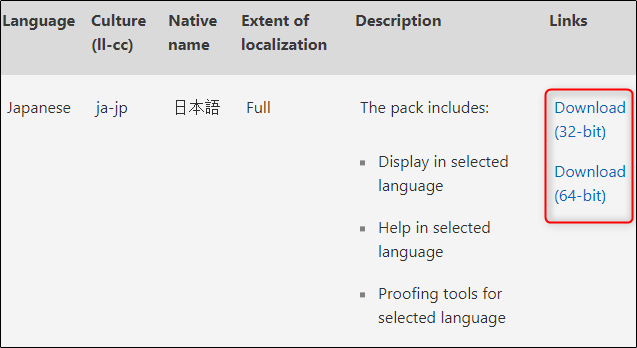
Du vil bli bedt om å velge lagringsplasseringen for nedlastingen. Velg ønsket plassering og lagre. Deretter åpner du den nedlastede filen. Office vil deretter lede deg gjennom installasjonsprosessen.
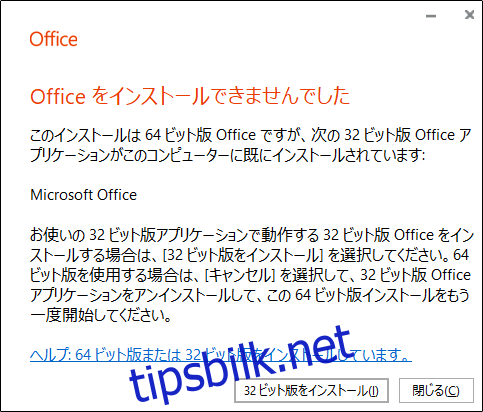
Installasjonen kan ta noen minutter, så det kan være greit å være tålmodig.

For å bekrefte at språkpakken er korrekt installert, åpne Word og velg «Alternativer» nederst i venstre rute. (Hvis du har et dokument åpent i Word, må du først klikke på «Fil», og deretter på «Alternativer».)
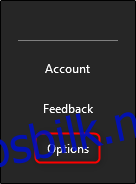
Vinduet «Word-alternativer» vil dukke opp. Velg «Språk» i menyen på venstre side.
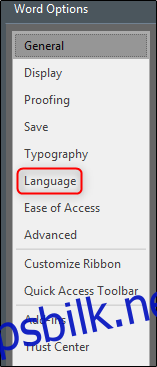
Under «Velg redigeringsspråk» skal du nå se de installerte språkene.
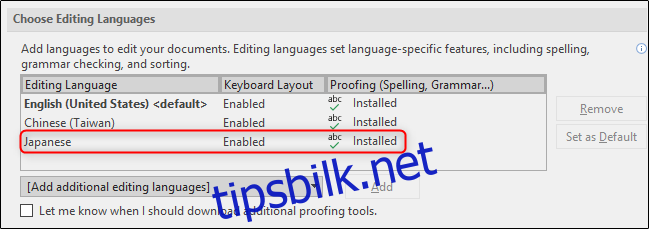
Nå som språkpakken er installert, kan vi gå videre og se på noen av de tilgjengelige språkinnstillingene.
Konfigurere redigerings- og korrekturverktøy
I listen under «Velg redigeringsspråk» velger du språket du ønsker å bruke som standard. Deretter trykker du på knappen «Angi som standard» på høyre side.
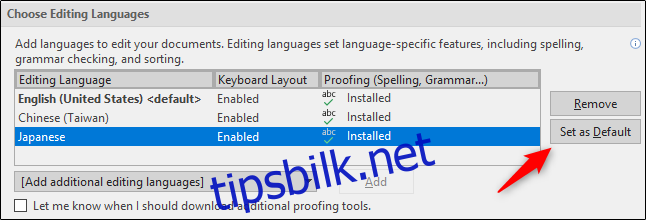
Du vil få en melding om at endringene trer i kraft neste gang du åpner Office. Vær også klar over at noen av dine tidligere innstillinger kan endres. Hvis du er klar til å fortsette, trykker du «Ja».
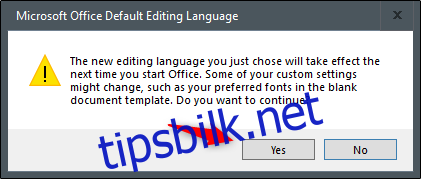
Det er alt du trenger å gjøre for å konfigurere redigerings- og korrekturverktøyene. Hvis det står «Ikke aktivert» under «Tastaturoppsett», klikker du på lenken og følger anvisningene for å installere språkpakken.
Endre skjerm- og hjelpespråk
Nå skal vi se på hvordan du endrer brukergrensesnittet i Word. Ved å gjøre dette, endrer du språket på knapper, menyer, kontroller og hjelpevarsler.
Vi jobber fortsatt i «Word-alternativer»-vinduet. Denne gangen finner du seksjonen «Velg visningsspråk». Her ser du to separate menyer: «Visningsspråk» og «Hjelpespråk». Velg ønsket språk for begge og husk å trykke «Angi som standard» for hvert av dem. Når du er ferdig, trykker du «OK».
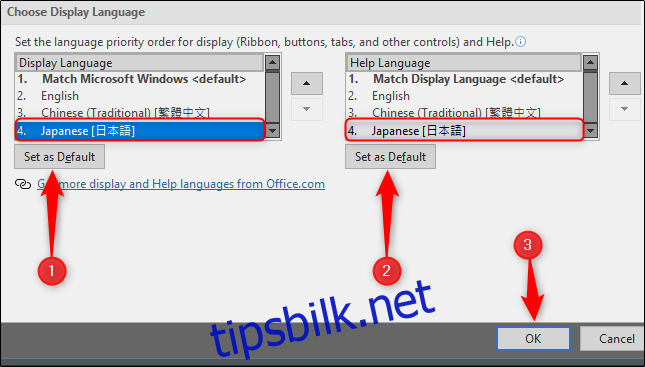
Du vil nå bli bedt om å starte Office på nytt. Dette er nødvendig for at de nye språkinnstillingene skal gjelde.
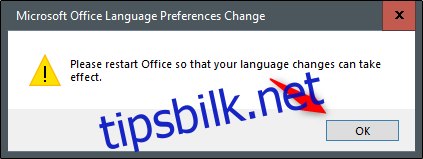
Lukk og åpne Word igjen for å bekrefte at endringene er gjennomført.
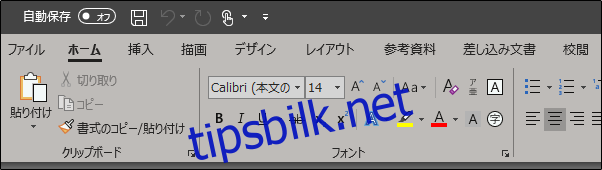
Da er du klar!