Ønsker du å styre hvilket redigeringsprogram crontab benytter, i stedet for å la det velge for deg? Denne veiledningen viser deg hvordan. Instruksjonene er kompatible med Linux, macOS og andre Unix-baserte operativsystemer.
Det Betente Temaet Tekstredigerere
En tekstredigerer virker som et enkelt verktøy, men preferansene folk har for sine egne favoritter har generert heftige diskusjoner helt siden 1985. Vi skal ikke hisse opp til slike konflikter, og vi favoriserer ingen redaktør fremfor en annen. Det vi skal vise deg er hvordan du kan endre standard redigeringsprogram for crontab til det du selv foretrekker.
Kommandoen crontab -e åpner en redigerer slik at du kan administrere din cron-tabell. Cron-tabellen inneholder alle planlagte oppgaver du har satt til å kjøre på bestemte tidspunkter. I denne artikkelen går vi ikke i detalj på cron-jobber; vi fokuserer på selve redigeringsprogrammet som er knyttet til crontab -e.
Første gang du kjører crontab -e i en Bash-terminal, blir du bedt om å velge hvilket redigeringsprogram du ønsker å bruke. Skriv crontab, et mellomrom, -e og trykk Enter:
crontab -e
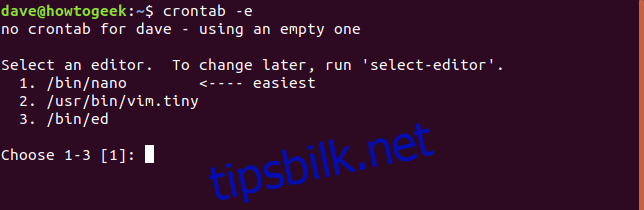
Redigeringsprogrammet du velger vil deretter bli brukt til å åpne cron-tabellen. I dette eksempelet ble nano valgt ved å trykke tallet 1.
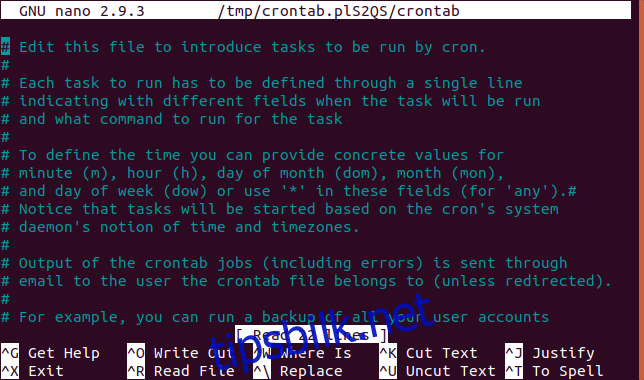
Det valgte redigeringsprogrammet vil bli brukt hver gang du kjører crontab -e. Men hva om du endrer mening senere? Hvordan velger du en annen redigerer hvis du bare får opp menyen første gang? Det er enkelt. Kommandoen du skal bruke er select-editor:
select-editor
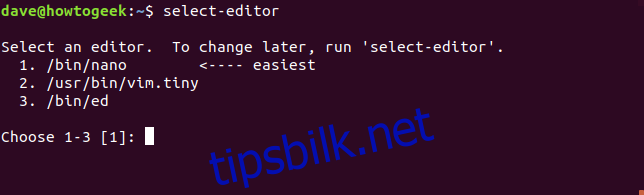
Så langt er det enkelt. Men hva om du ønsker å bruke en redigerer som ikke er i den menyen? Eller hva om operativsystemet ditt ikke har kommandoen select-editor? Vi har løsninger for disse situasjonene også.
Hva Med Distribusjoner Uten `select-editor`?
Vi kan sette standard redigeringsprogram for crontab ved å legge til en linje i filen .bash_profile. Skriv inn denne kommandoen:
gedit ~/.bash_profile
Når redigeringsprogrammet åpnes, legg til denne linjen i filen:
export VISUAL="gedit"

Erstatt "gedit" med kommandoen som starter redigeringsprogrammet du ønsker å bruke. Lagre filen og lukk redigeringsprogrammet. For at endringene skal tre i kraft, logg ut og inn igjen, eller kjør denne kommandoen:
. ~/.bash_profile

Merk at linjen starter med et punktum. Kommandoen source er et alias for punktumskommandoen, og utfører samme handling. Men ikke alle distribusjoner har kommandoen source. Punktumskommandoen skal alltid være tilgjengelig. Til tross for dette, var source til stede på alle de distribusjonene som ble testet: Ubuntu, Debian, Manjaro, Arch, Fedora, CentOS og OpenIndiana.
Enten du skriver punktum eller ordet source, vil kommandoen sørge for at innstillingene fra .bash_profile leses inn i den nåværende økten. Når du nå skriver:
crontab -e
Vil redigeringsprogrammet du har spesifisert bli brukt til å åpne cron-tabellen.
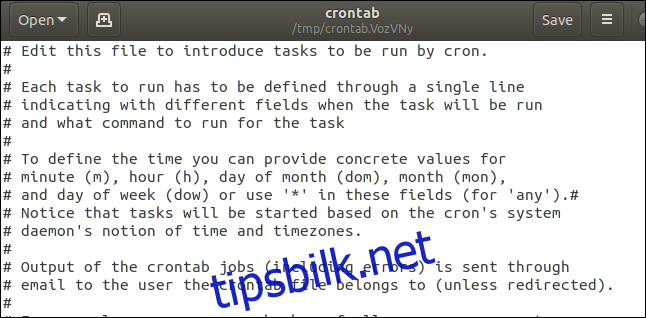
Din `.bash_profile` Er Kanskje Ikke Tom
Filen .bash_profile kan inneholde annen informasjon. Bare bla ned til bunnen og legg til export VISUAL="gedit"-linjen nederst i filen. Dette er en typisk .bash_profile i Manjaro Linux, med den nye linjen lagt til:
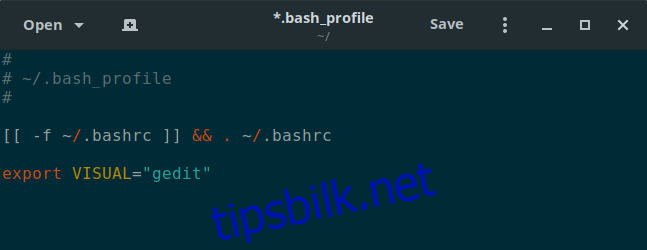
Og Til Slutt, OpenIndiana
I OpenIndiana må du legge til export VISUAL="gedit"-linjen i .bashrc-filen, ikke i .bash_profile. Kommandoen du må skrive inn er:
pluma ~/.bashrc
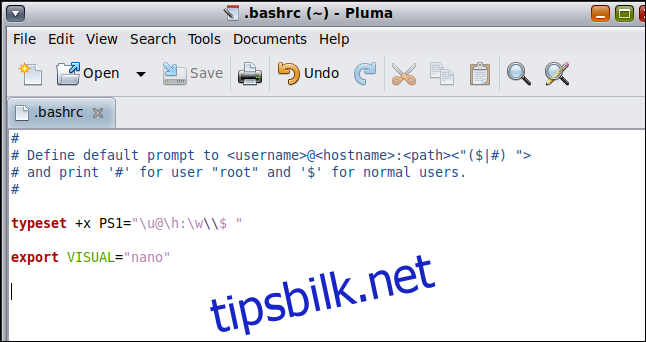
Legg til linjen og lagre filen, og lukk og åpne terminalvinduet på nytt.
Kjør kommandoen crontab -e for å bekrefte at endringene dine har trådt i kraft:
crontab -e
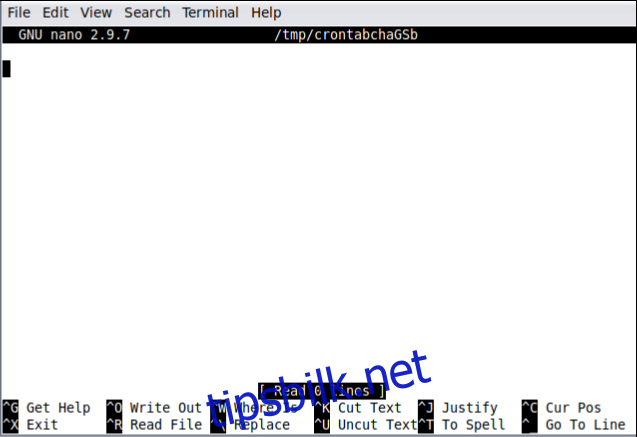
Og nå er cron-tabellen lastet inn i nano.
Du kan nå velge det redigeringsprogrammet du ønsker på mange Linux-distribusjoner, enten de er basert på Debian, RedHat, Arch eller noe som ligner mer på en standard Unix.