En av de mest praktiske applikasjonene for å justere et videoklipps bildeformat er iMovie, et redigeringsverktøy for video utviklet for macOS og iOS-enheter. Ved å bruke iMovie til å tilpasse et videos bildeformat, kan du enkelt dele det på ulike sosiale medieplattformer. Dette er essensielt, ettersom manglende justering av videoens sideforhold kan føre til at plattformen hvor videoen publiseres automatisk beskjærer eller strekker den på en uønsket måte.
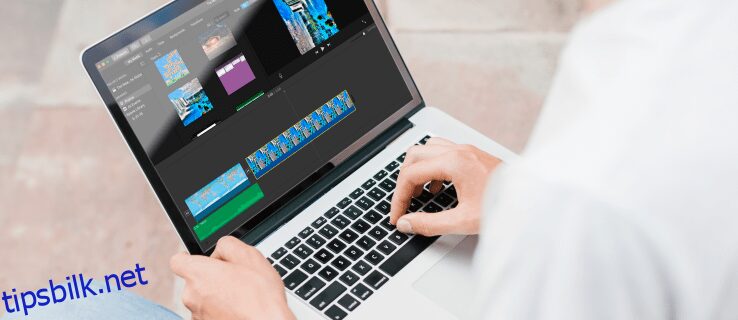
I denne artikkelen skal vi demonstrere hvordan du endrer sideforhold ved bruk av iMovie på ulike enheter. Vi vil også se på hvilket bildeformat som egner seg best for de forskjellige sosiale medieplattformene.
Bildeformat og sosiale medier
For eksempel krever TikTok videoer med et bildeformat på 9:16, mens YouTube foretrekker 16:9. Standard sideforhold for videoer er faktisk 16:9, også kjent som widescreen. Mesteparten av videoinnholdet som vises på TV, datamaskiner og mobile enheter, benytter dette formatet.
Videoens bildeformat er ofte avhengig av standardinnstillingene til opptaksenheten, enten det er en mobiltelefon, et nettbrett, et videokamera eller et digitalt kamera. Mens noen mobile enheter lar deg endre bildeformatet før opptak, kan du også bruke en videoredigeringsapp for å justere dette i etterkant.
Selv om sosiale medieplattformer har visse restriksjoner angående dimensjoner, vil de tillate deg å laste opp innholdet uten å endre størrelse. Dette kan imidlertid medføre at videoen blir beskåret på uheldige steder, og i tillegg redusere videokvaliteten. Hvis du hopper over dette trinnet, kan plattformen også strekke videoen for å fylle hele skjermen, noe som resulterer i forvrengning.
For å ha full kontroll over det endelige resultatet, er det derfor anbefalt å justere videoens bildeformat før opplasting. Selv om det finnes et mangfold av programmer og apper for videoredigering, vil brukere av iPhone, Mac eller iPad finne iMovie som det mest optimale valget. Du kan besøke iMovie for mer informasjon.
Slik endrer du bildeformat i iMovie på iPhone
På grunn av den begrensede skjermstørrelsen kan iMovie på iPhone virke mer utfordrende å bruke enn på større enheter. Likevel er prosessen med å endre en videos bildeformat i iMovie på iPhone relativt enkel og krever få steg.
Dersom du ikke har appen installert på din iPhone, kan du laste den ned fra App Store.
Den største ulempen med å bruke iMovie for å endre en videos sideforhold, er at det ikke finnes forhåndsdefinerte formater du kan velge mellom. Du må derfor endre sideforholdet manuelt ved å beskjære videoen.
Følg trinnene under for å endre en videos bildeformat i iMovie på iPhone:
- Åpne iMovie på din iPhone.
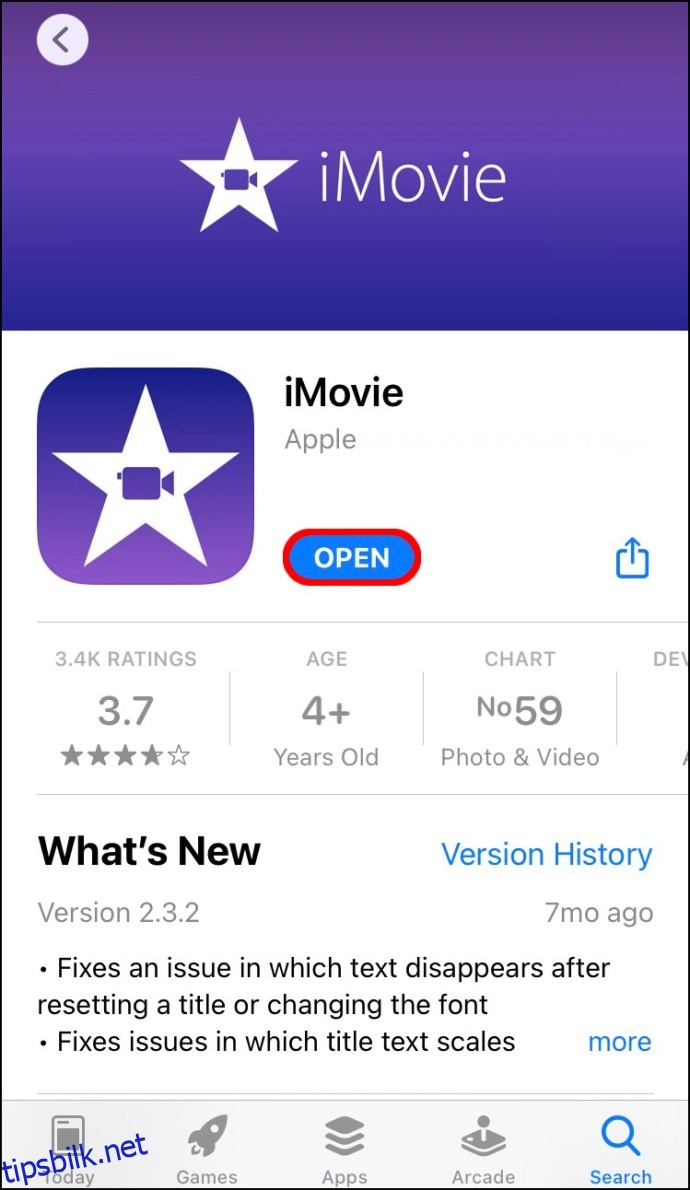
- Trykk på «Opprett prosjekt» på startsiden.
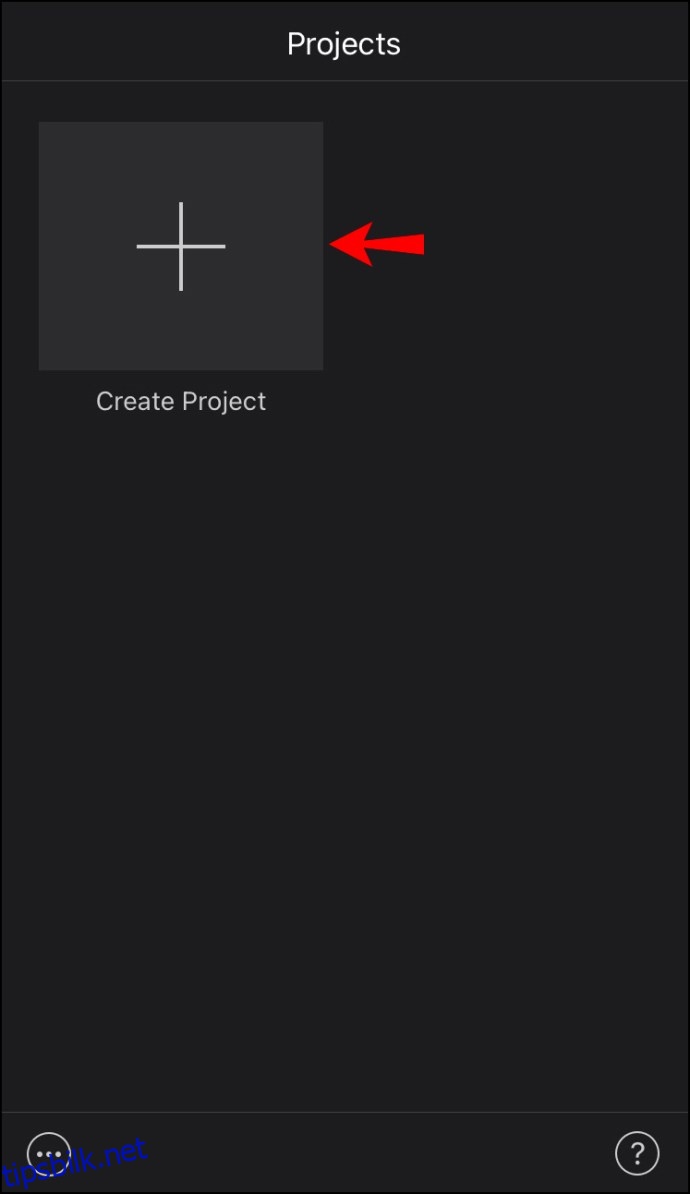
- Velg «Film» fra vinduet for nytt prosjekt.
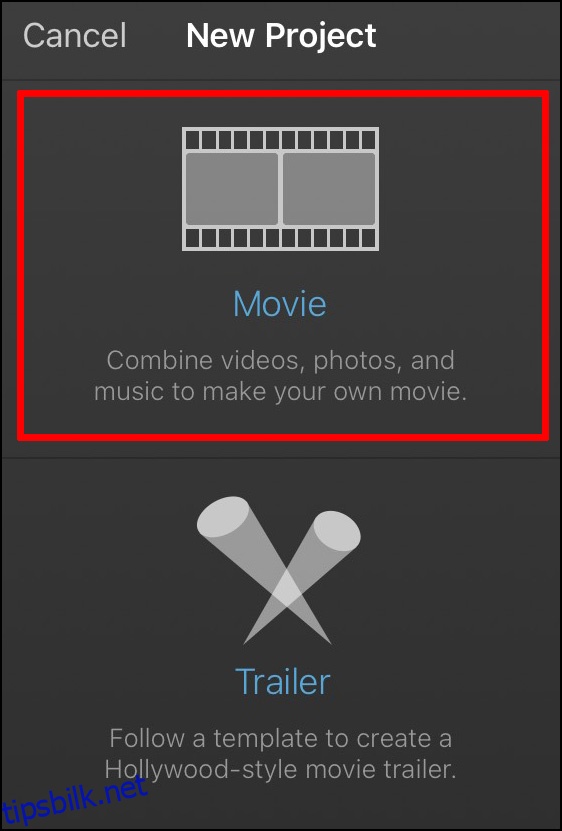
- Importer en videofil fra din enhet.
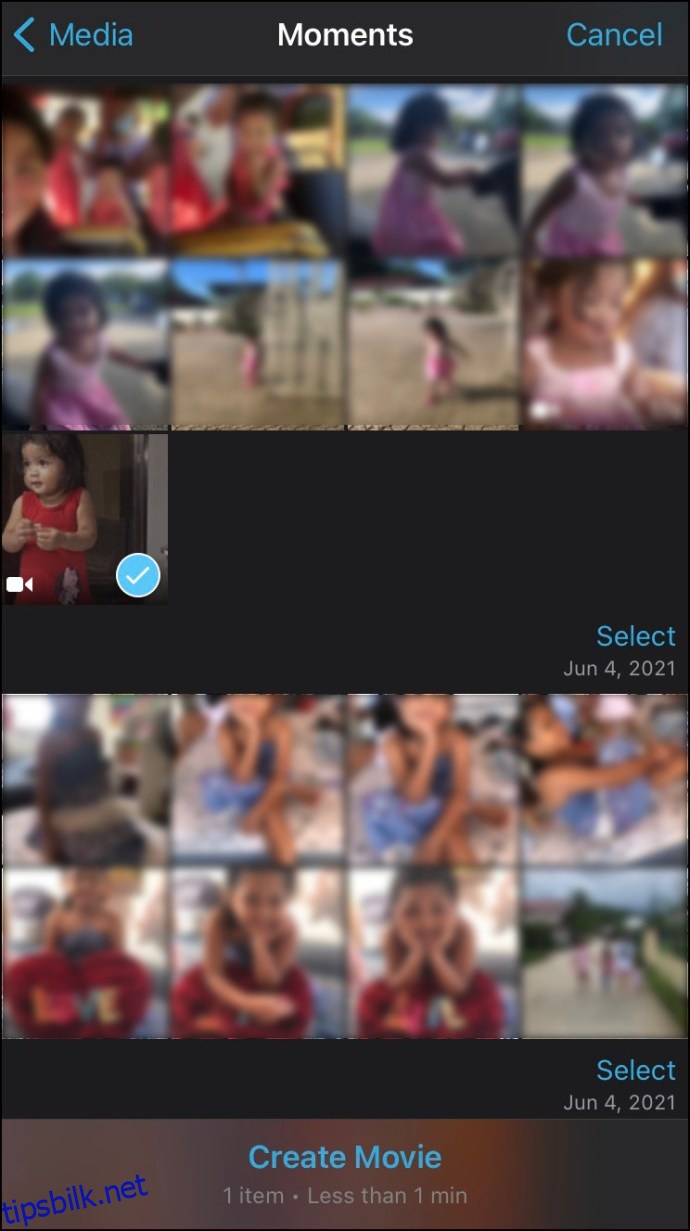
- Trykk på videoen din i tidslinjen.
- Naviger til forstørrelsesglasset øverst til høyre på skjermen.
- Zoom videoen ved å knipe i tidslinjen. For å redusere dimensjonene, knip mot midten av skjermen. For å forstørre, dra fingrene mot kantene av skjermen.
- Når du er ferdig, velg «Ferdig» øverst til venstre.
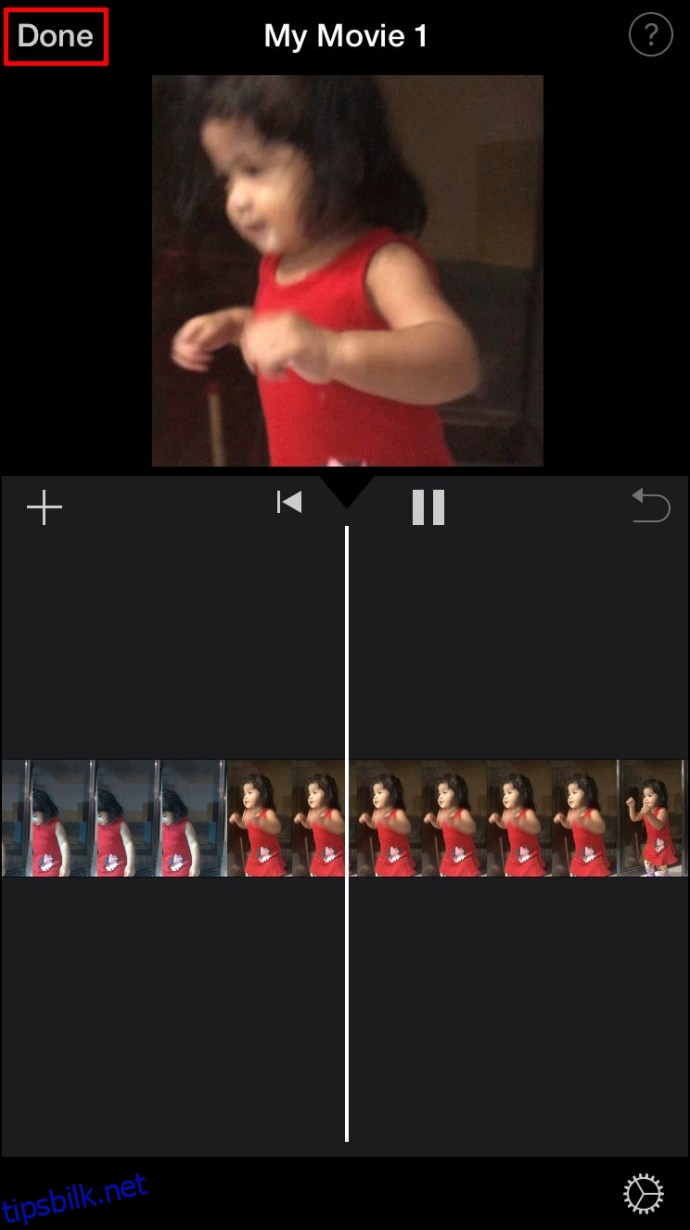
- Gå videre til delingsknappen.
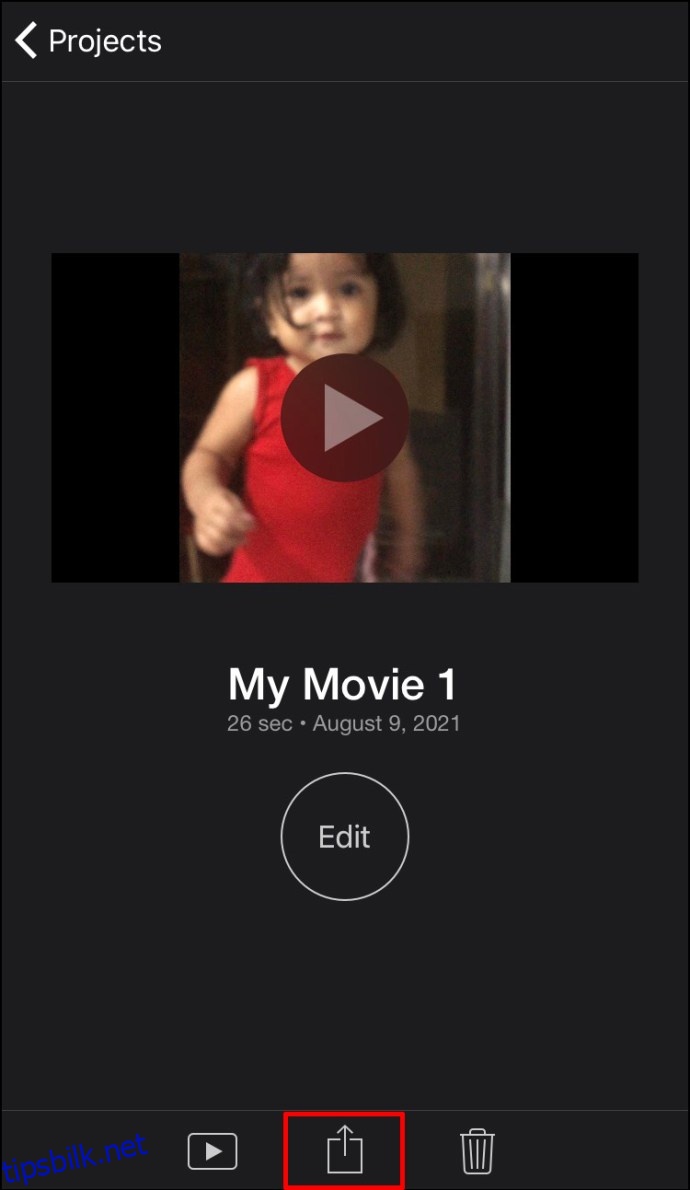
- Velg «Lagre video».
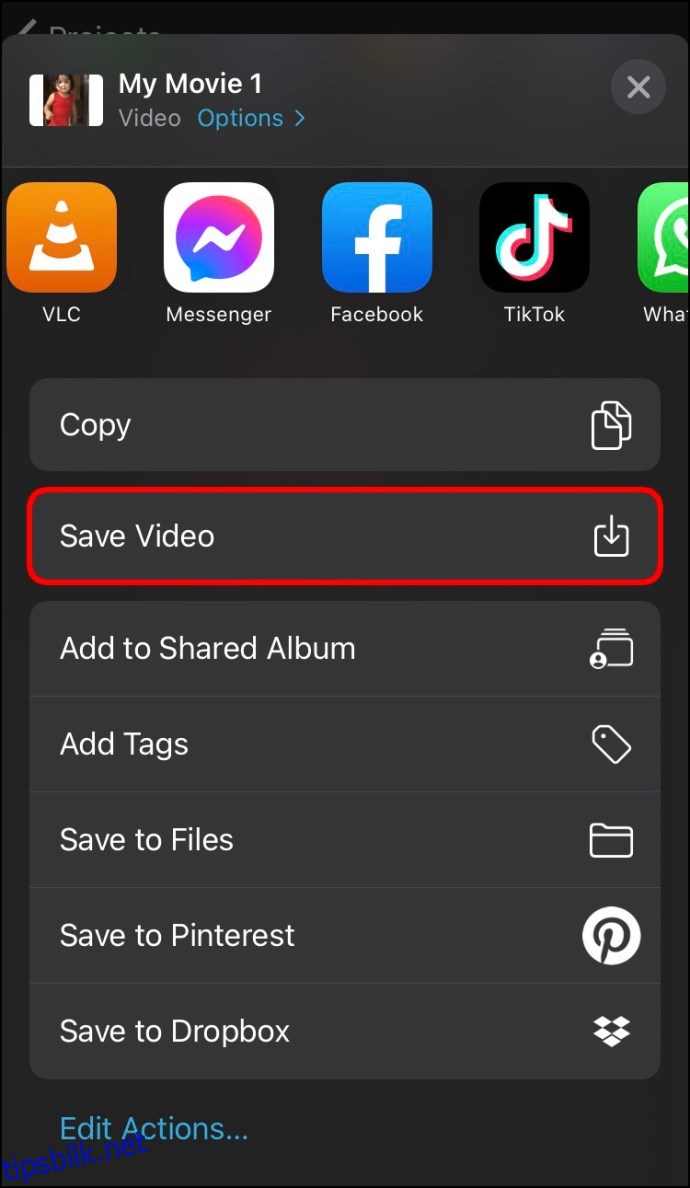
Videoen vil nå være lagret i kamerarullen på din iPhone. Du kan dele videoen direkte til iCloud Drive, e-post eller meldinger fra appen. Du kan også bruke AirDrop for å dele den med andre enheter.
Når det gjelder hvilket sideforhold du bør velge, er dette avhengig av plattformen du planlegger å dele videoen på. Det kan være utfordrende å beskjære videoen nøyaktig med fingrene, og du må kanskje gå tilbake til appen for å finjustere dimensjonene. Derfor kan det være enklere å utføre endringene på en Mac, som gir deg en større skjerm.
Slik endrer du bildeformat i iMovie på en Mac
Hvis du ikke har iMovie på din Mac, kan du laste det ned her. Følg instruksjonene under for å endre en videos sideforhold i iMovie på din Mac:
- Start iMovie-programmet på din Mac.
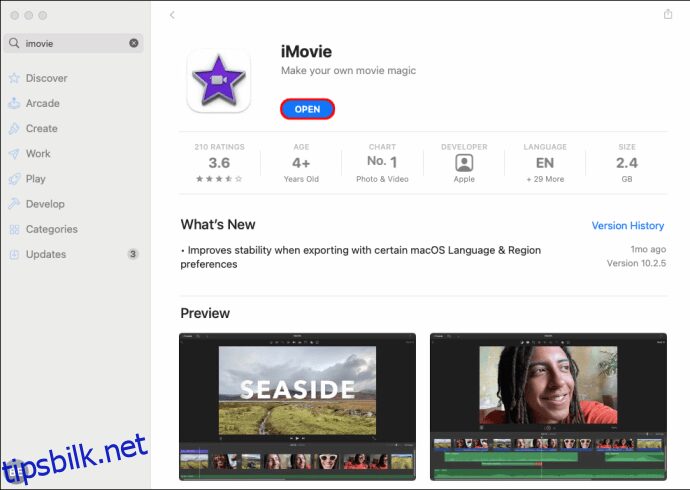
- Klikk på knappen «Opprett ny» øverst til venstre på skjermen.
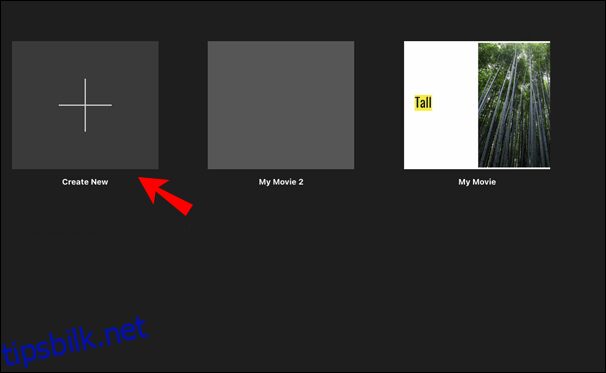
- Velg «Film» fra rullegardinmenyen.
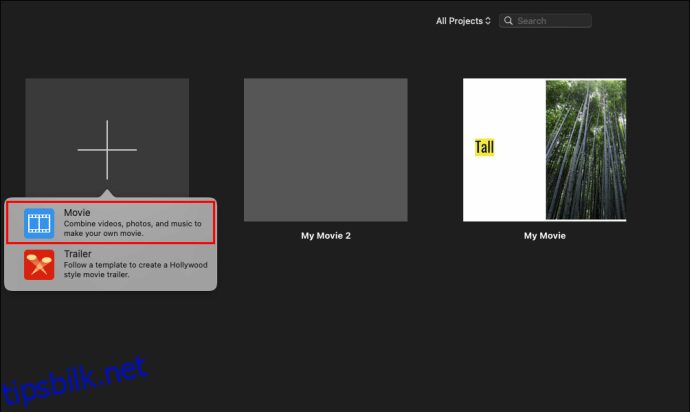
- Klikk på «Importer media» for å laste opp en video fra din Mac.
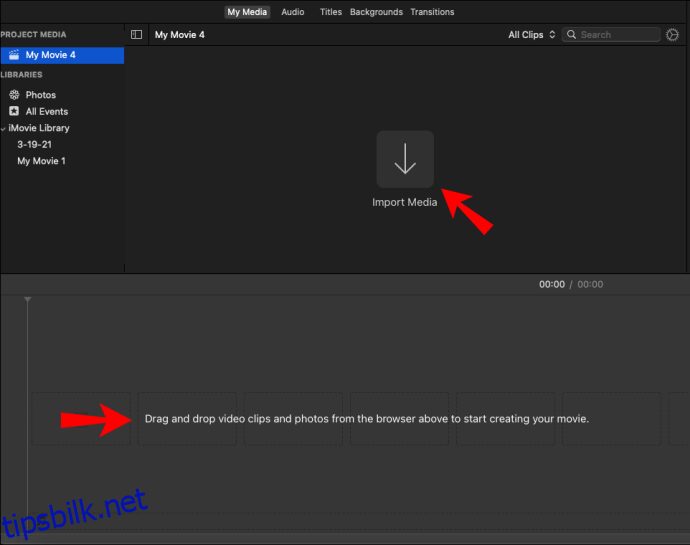
Merk: Du kan også dra og slippe videoklipp fra nettleseren direkte til iMovie-tidslinjen. - Klikk på beskjæringsikonet på den øverste verktøylinjen.
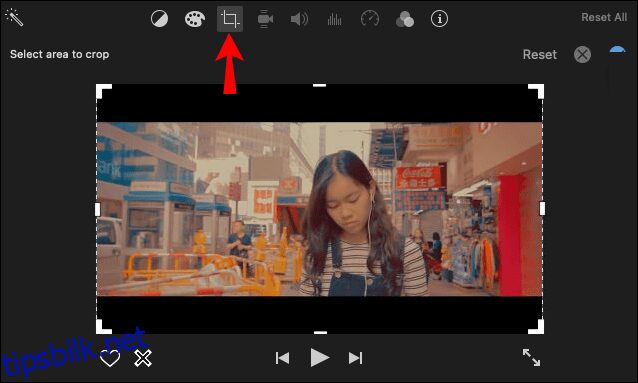
- Dra i kantene på det beskårede vinduet over videoen.
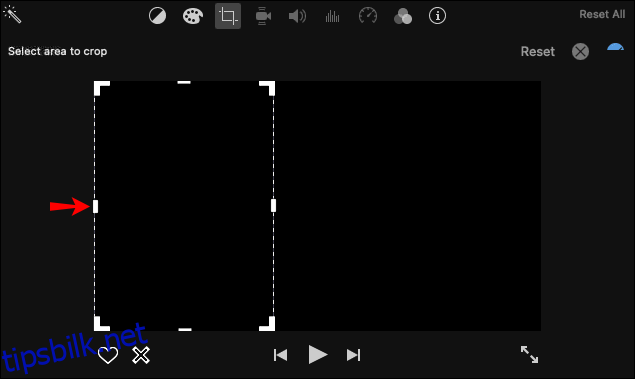
- Når du er fornøyd, klikk på det blå hakemerket øverst til høyre i videoen.
- Velg deleikonet øverst til høyre.
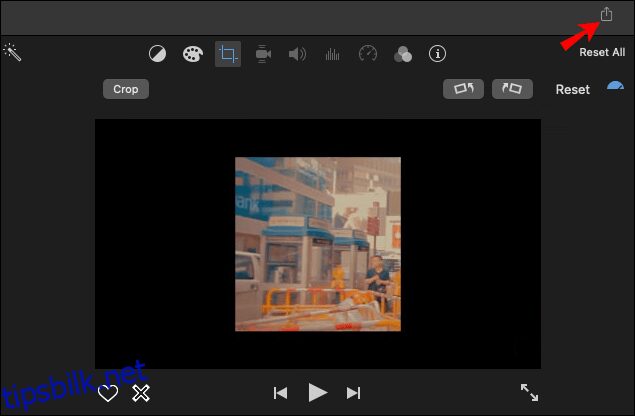
- Lagre videoen på din enhet.
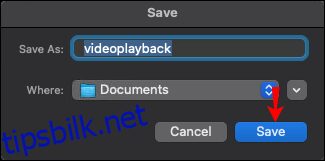
iMovie-appen tilbyr kun valg mellom widescreen 16:9 for HD-videoer og standard 4:3 for SD-videoer. For å justere hvilken del av videoen som skal være innenfor rammen, klikker du på kanten og flytter den over skjermen.
En annen metode for å justere videoens sideforhold er å laste opp videoen, og deretter velge «Fil» > «Prosjektegenskaper». Her kan du velge mellom widescreen og standard sideforhold.
Denne metoden kan imidlertid ikke fungere for alle versjoner av iMovie, men det er verdt å forsøke.
Slik endrer du bildeformat i iMovie på en iPad
Prosedyren for å justere en videos sideforhold i iMovie på iPad er lik den på iPhone. Med en større skjerm kan det til og med oppleves som enklere. Du kan laste ned appen fra App Store og begynne å redigere med en gang. Her er hva du må gjøre:
- Start iMovie på din iPad.
- Velg «Opprett prosjekt».
- Trykk på «Film» i det nye vinduet.
- Last opp videoen fra iPadens kamerarull.
- Trykk på videolengden i tidslinjen.
- Velg forstørrelsesglassikonet øverst til høyre på skjermen.
- Klyp på videoen for å zoome inn. For å zoome ut, dra fingrene mot kantene av skjermen.
- Velg «Ferdig».
- Gå til deleknappen for å lagre videoen.
Det er alt som kreves. Den redigerte videoen vil være tilgjengelig i din iPad-kamerarull.
Slik endrer du bildeformat i iMovie for IGTV?
For å lage en Instagram IGTV-video, bør den ha dimensjoner på 1080 x 1920 piksler, eller et sideforhold på 9:16. Dette er samme format som kreves for Instagram-historier og TikTok-videoer. Det er i hovedsak designet for å fylle hele skjermen på en smarttelefon.
Før du publiserer en IGTV-video, vil du få en forhåndsvisning. Forhåndsvisningsvideoen har et sideforhold på 4:5, så ikke bli forvirret når du ser den. Dimensjonene blir justert når videoen publiseres på Instagram.
Dersom du ønsker å benytte iMovie til å endre videoens bildeformat, bør du velge sideforholdet 16:9. Siden dette er det motsatte av 9:16, er en vanlig fremgangsmåte å benytte det motsatte sideforholdet for å laste opp videoen horisontalt. Seerne må kanskje rotere telefonene sine for å se videoen tydeligere, men kvaliteten vil være vel verdt det.
Du kan bruke iMovie på din Mac for å lage en IGTV-video, og deretter sende den til din iPhone. Slik gjør du det:
- Åpne iMovie på din Mac.
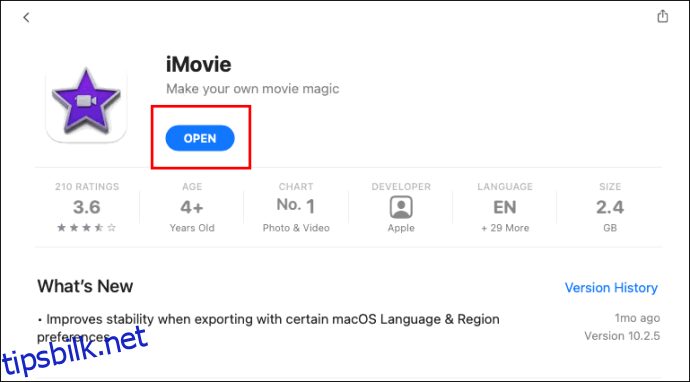
- Klikk på «Opprett ny»-ikonet øverst til venstre på skjermen.
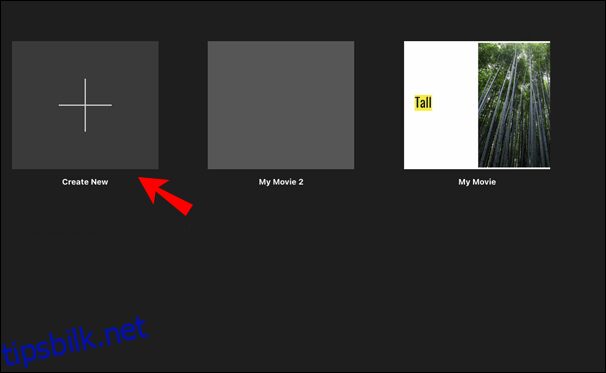
- Velg «Film».
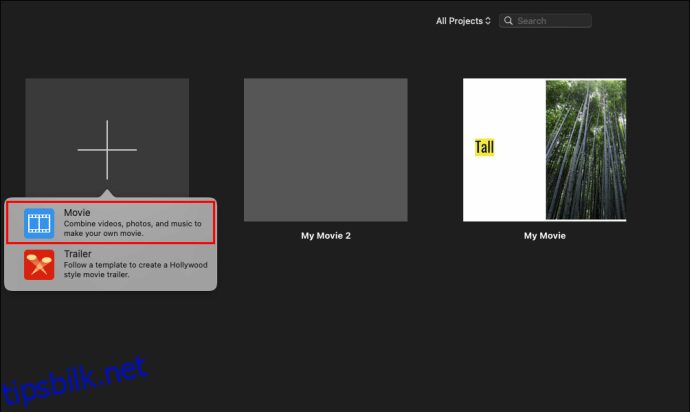
- Last opp din IGTV-video til iMovie.
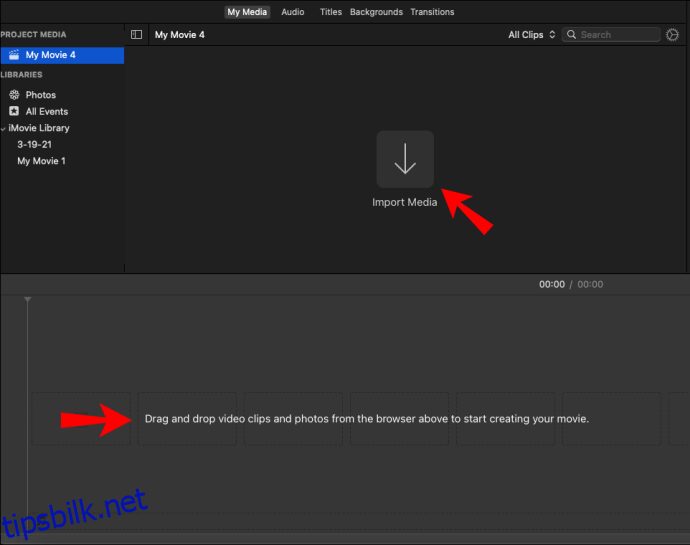
- Klikk på «Fil»-fanen i toppmenyen.
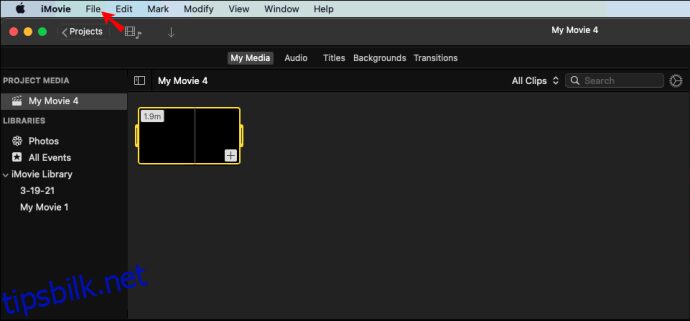
- Velg «Prosjektegenskaper» fra rullegardinmenyen.
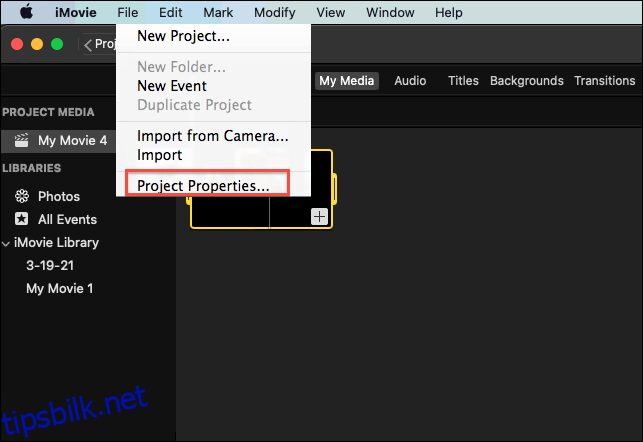
- Velg widescreen-sideforholdet.
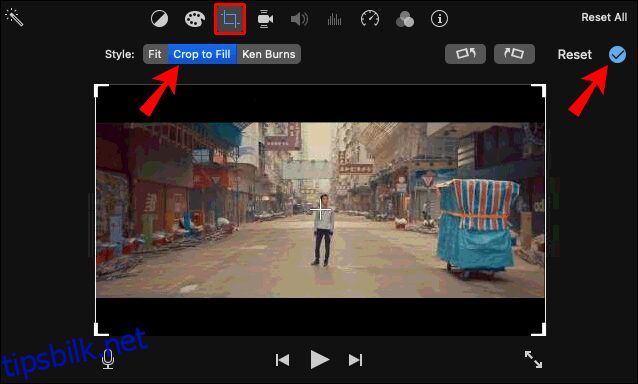
- Velg delingsknappen øverst til høyre.
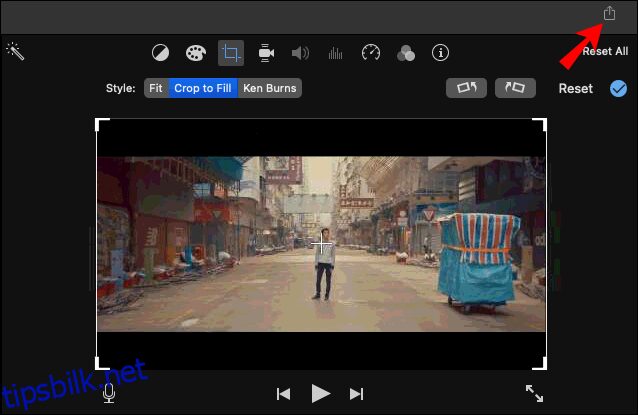
- Send videoen til din iPhone.
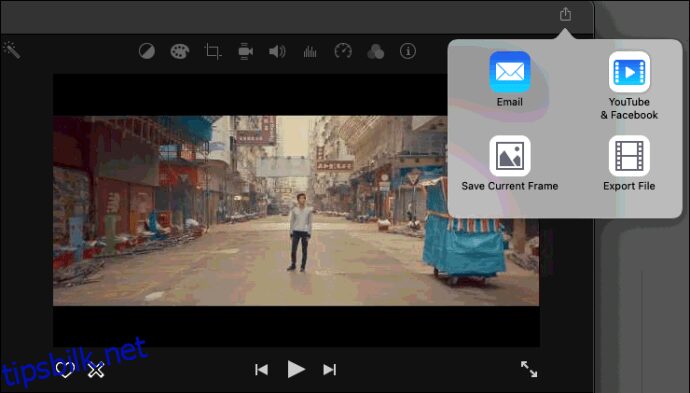
Du kan enten bruke iCloud for å overføre videoen eller dele den med AirDrop-funksjonen. Når videoen er på din telefon, kan du laste den opp på Instagram med det samme. IGTV vil automatisk tilpasse videoen til å passe skjermen på telefonen.
Denne metoden er langt bedre enn å rotere videoen, noe som vil redusere størrelsen og gjøre den vanskeligere å se.
Tilpass videoens dimensjoner etter eget ønske
Selv om det ikke er obligatorisk, vil justering av en videos sideforhold sikre at den passer til enhver enhet eller app du bruker for å dele den. Selv om iMovie ikke tilbyr spesifikke sideforholdsalternativer, kan du bruke appen til å endre dimensjonene manuelt. På denne måten kan du beskjære videoen akkurat slik du ønsker.
Har du tidligere endret en videos sideforhold med iMovie? Har du benyttet de samme metodene som er beskrevet i denne artikkelen? Del gjerne dine erfaringer i kommentarfeltet nedenfor.