Av og til oppstår behovet for å modifisere forhåndsvisningsbildene for videoer på datamaskinen. Man ønsker kanskje å bruke stilige filmplakater eller kunstverk som representasjon av videofilen. Dessverre finnes det ingen innebygd funksjon for dette i Windows. For å endre disse miniatyrbildene i Filutforsker på Windows 10 og 11, er man avhengig av et tredjepartsverktøy. Heldigvis trenger vi ikke å ty til avanserte videoredigeringsprogrammer for denne enkle oppgaven. Denne artikkelen gir en detaljert guide for hvordan du endrer, legger til eller fjerner forhåndsvisningsbilder for videoer på Windows-maskiner. La oss komme i gang!
Endre videominiatyrbilder i Filutforsker (2024)
I denne veiledningen vil vi benytte oss av Tag Editor, et gratis og åpen kildekode-verktøy som gjør det mulig å endre forhåndsvisningsbildene for videoer på Windows-PCer. Applikasjonen støtter mange ulike mediaformater, og gir i tillegg mulighet for å legge til metadata. Tag Editor er både rask og lett å bruke. La oss se på trinnene du må følge for å bruke dette verktøyet.
1. Start med å laste ned Tag Editor fra den offisielle GitHub-siden. Det er viktig å laste ned ZIP-filen, som er vist på skjermbildet nedenfor. Vær oppmerksom på at versjonsnummeret kan være annerledes i fremtiden.
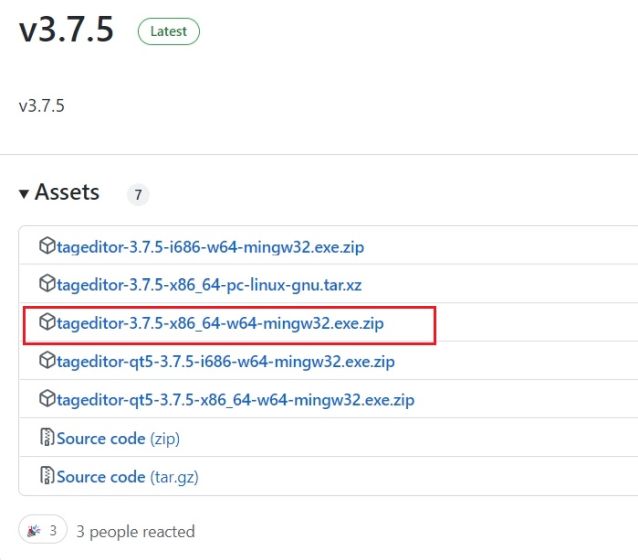
2. Pakk ut ZIP-filen på din Windows 11/10 PC ved å høyreklikke på filen og velge «Pakk ut alle». Deretter navigerer du til den utpakkede mappen.
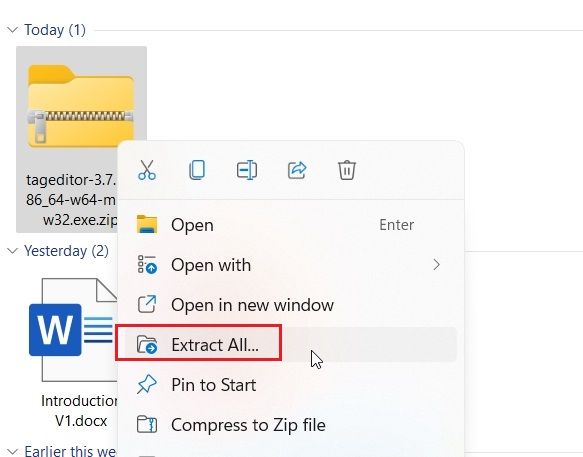
3. I den utpakkede mappen, dobbeltklikk på EXE-filen for å starte Tag Editor. Dette verktøyet gjør det mulig å endre forhåndsvisningsbilder for videoer direkte i Filutforsker på Windows 10 og 11.
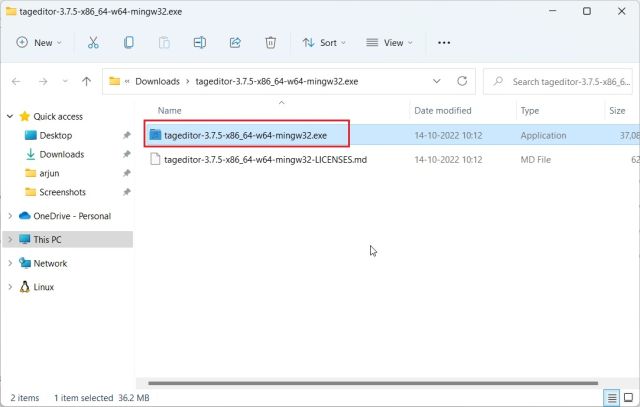
4. Når programmet er åpnet, finn frem til den aktuelle videofilen i det venstre sidepanelet ved å navigere gjennom diskene og mappene dine.
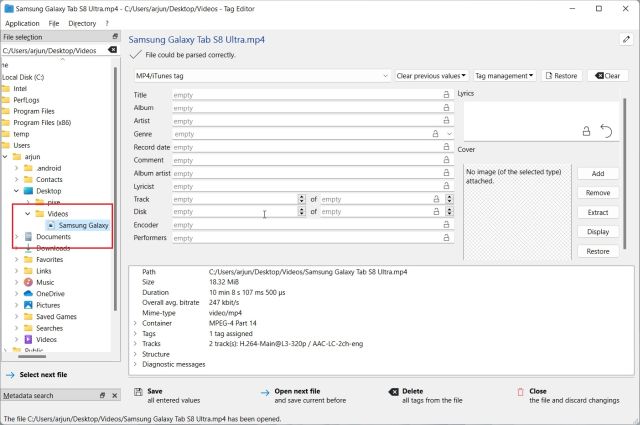
5. Etter at du har valgt videofilen, klikk på «Legg til» eller «Endre» som du finner på høyre side av vinduet.
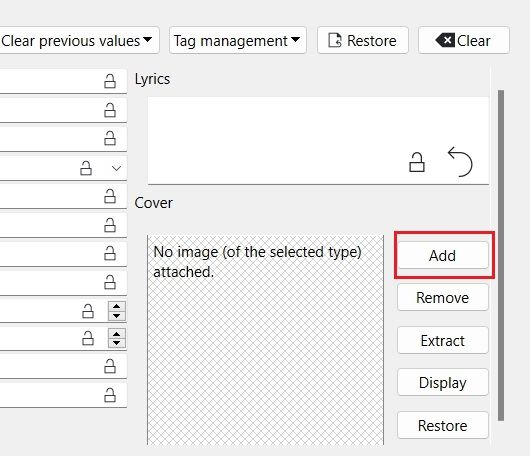
6. Deretter velger du bildet du ønsker å bruke som miniatyrbilde for videofilen. Bekreft ved å klikke «Ja» hvis du får en bekreftelsesmelding.
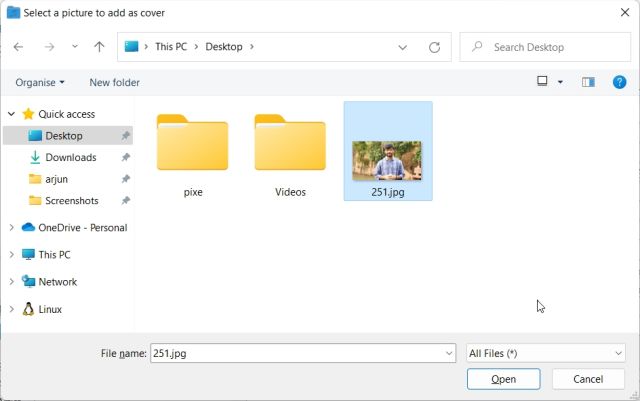
7. Avslutt prosessen ved å klikke «Lagre» nederst i vinduet. Du kan nå lukke programmet.
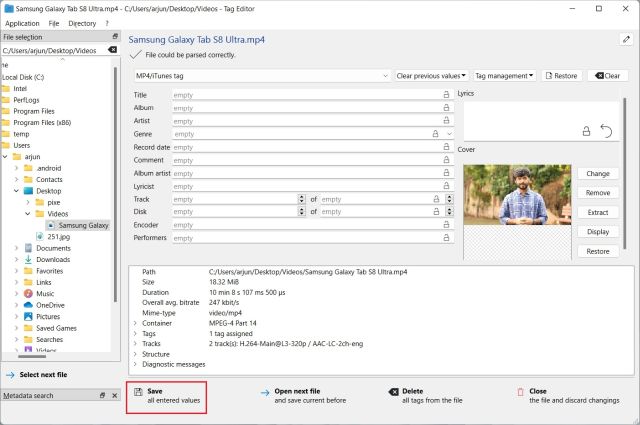
8. Som du ser av bildet, er miniatyrbildet for videoen nå endret på min Windows 11 PC. De tilhørende .bak-filene som ble opprettet under prosessen, kan trygt slettes.
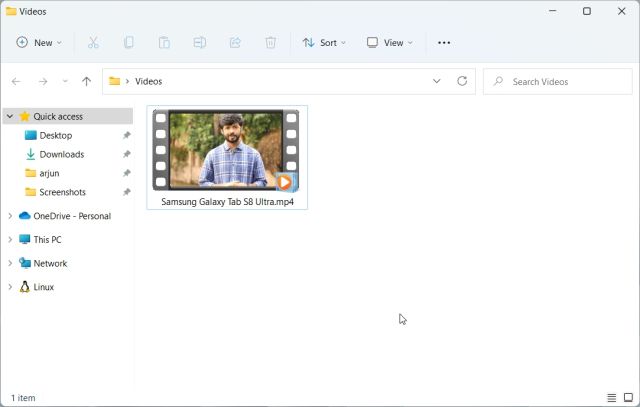
9. Dersom du ønsker å fjerne miniatyrbildet for videoen, klikk på «Fjern». I tillegg til dette kan du bruke denne appen for å legge til ulike attributter til videofilen.
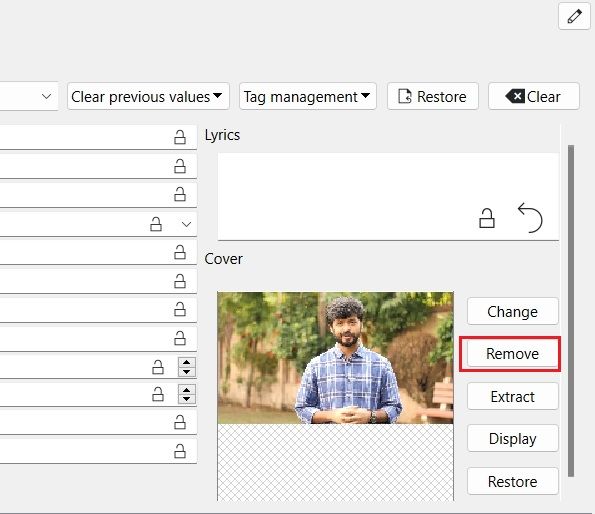
Legg til, endre eller fjern videominiatyrbilder på Windows 10 og 11
Dette er altså trinnene du må følge for å legge til, endre eller fjerne forhåndsvisningsbilder for videoer på Windows 10 og 11. Det er synd at Microsoft ikke har implementert en slik funksjonalitet i egenskapsvinduet. Likevel fungerer denne tredjepartsløsningen veldig bra, og du bør ikke oppleve noen problemer. Hvis du er på utkikk etter gode mediespillere for Windows 10/11, sjekk ut vår liste. Vi har også en detaljert guide for hvordan du legger til undertekster til dine videoer. Hvis du har noen spørsmål, legg gjerne igjen en kommentar under.