Skype er en programvare som gir mulighet for kommunikasjon via lyd, video og direktemeldinger over internett. Det var en av de første tjenestene som virkelig gjorde Voice-over-Internet Protocol (VoIP) populært. Når du bruker Skype på en datamaskin, kan du velge «Kompakt visning» fra «Vis»-menyen for å få et lite vindu. Mange brukere ønsker å vite hvordan de kan gjenopprette dette lille Skype-vinduet. Derfor har vi satt sammen en guide som forklarer hvordan du håndterer Skype-skjermvisningsalternativer og delt skjerm. Les videre for å lære hvordan du får tilbake et lite, flytende Skype-vindu.
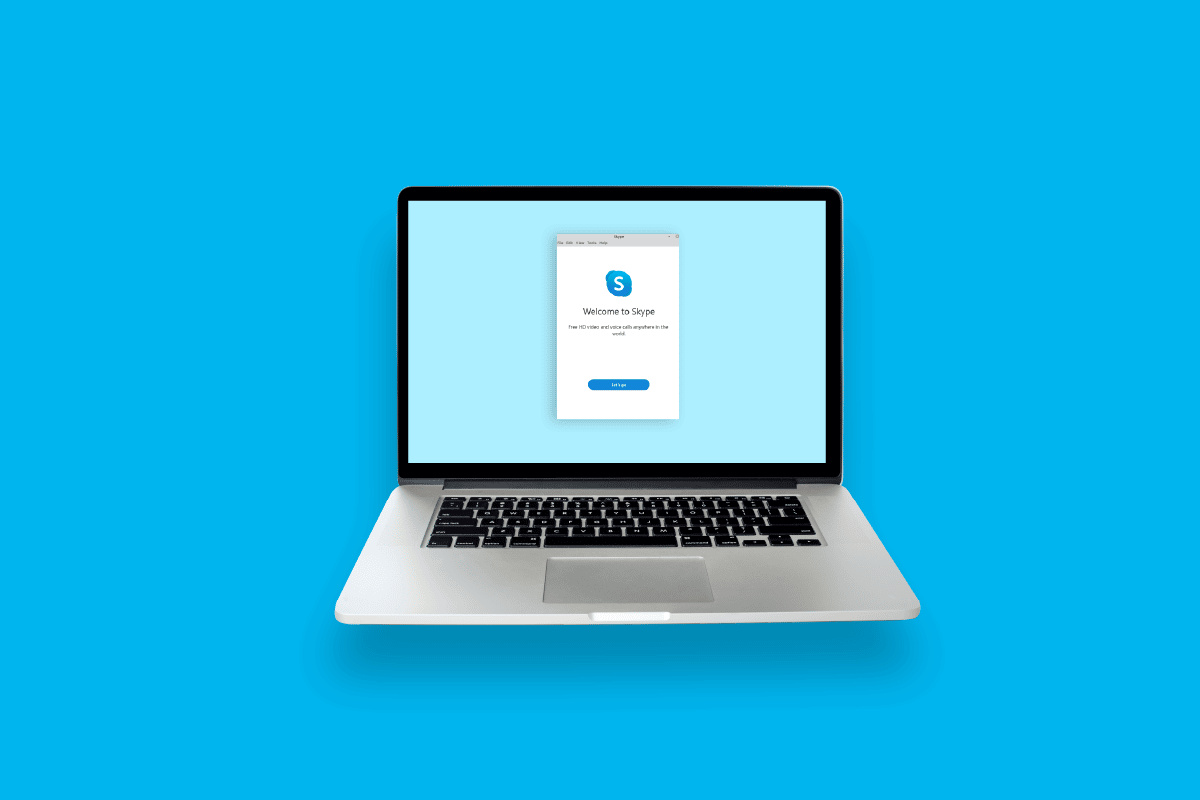
Slik gjenoppretter du et lite Skype-vindu
Nedenfor finner du en detaljert trinn-for-trinn-forklaring med illustrasjoner for å hjelpe deg å forstå hvordan du får tilbake det lille Skype-vinduet.
Hva er Skype-skjermvisningsalternativer?
Startskjermen i Skype-klienten kan vises på forskjellige måter. De tre ikonene øverst lar deg raskt bytte mellom disse visningene.
-
Kontaktvisning: Dette er standardvisningen i Skype for Business. Den inneholder et søkefelt, fire faner (GRUPPER, STATUS, RELASJONER og NYTT) samt dine kontakter. Standardalternativet er GRUPPER. Det finnes to standardgrupper: «Andre kontakter» (resten av kontaktlisten din) vises øverst.
-
Samtalevisning: Denne visningen er deaktivert som standard.
-
Møtevisning: Her vises planlagte møter i Outlook-kalenderen din. Skype for Business-møter vises i blått, mens vanlige møter vises i svart. Du kan bli med i et Skype for Business-møte ved å høyreklikke på det i denne visningen og velge «Bli med».
-
Visninger under samtale: Under en Skype-samtale kan du bytte mellom ulike visninger ved å klikke på «Vis»-fanen øverst til høyre. Disse visningene inkluderer «Høyttalervisning», «Rutenettvisning», «Stort galleri» og «Sammen-modus».
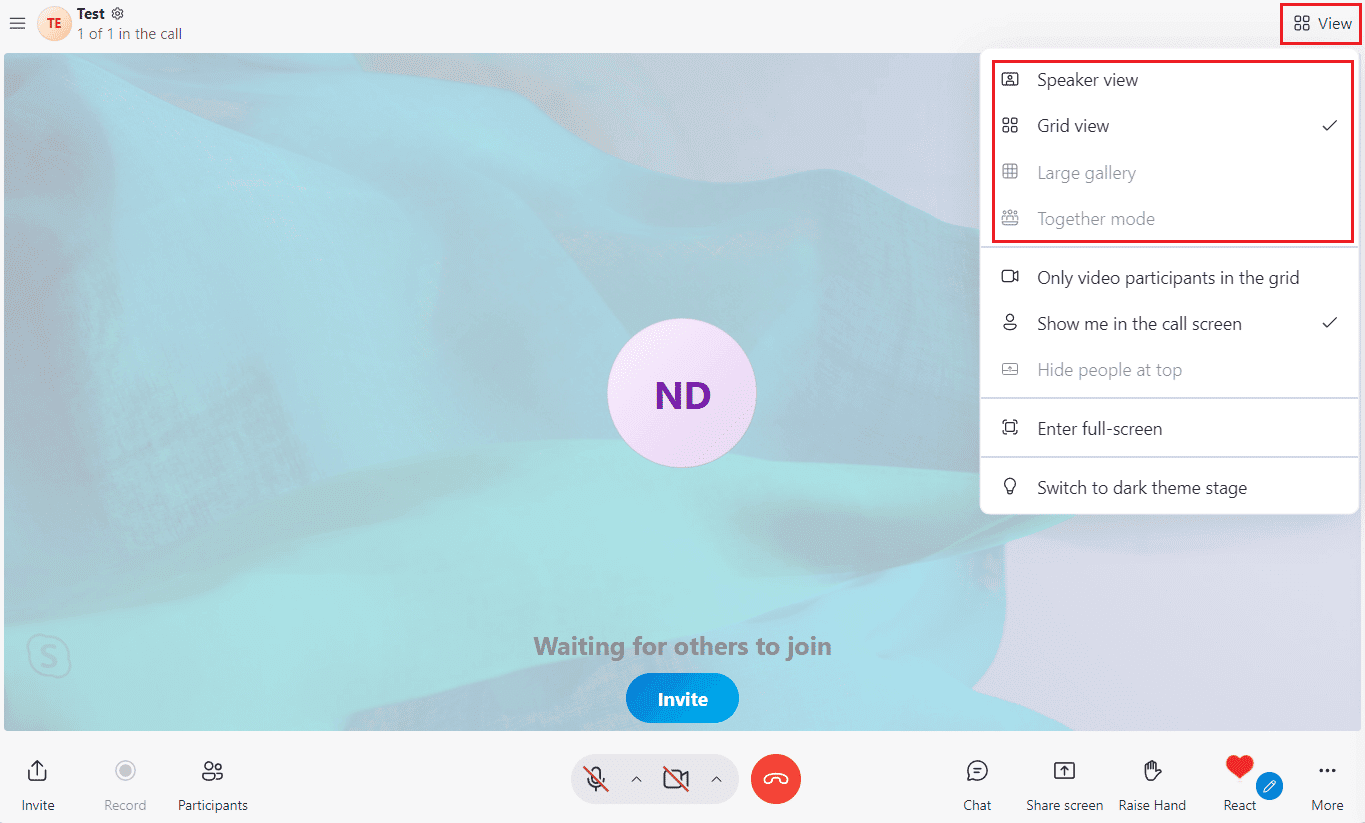
Hvorfor er Skype-vinduet mitt så stort?
Videostørrelsen din kan være innstilt på en stor verdi. Det finnes flere størrelser å velge mellom, som «Standard», «Stor» og «Enorm». Hvis du har valgt «Stor» eller «Enorm», kan dette være årsaken til at vinduet er så stort. Det er også mulig at du bruker Skype i fullskjermmodus.
Her er noen snarveier for å gjøre livet enklere:
- Bruk Alt + V for å åpne «Vis»-menyen og zoome inn, ut eller til den faktiske størrelsen på vinduet.
-
Ctrl + Shift + + for å zoome inn.
-
Ctrl + – for å zoome ut.
-
Ctrl + O for å se hele bildet.
Hvorfor forsvant det flytende Skype-vinduet?
Et flytende Skype-vindu er et vindu som vises oppå alle andre applikasjoner. Det brukes når man ønsker å vise noe over alle andre åpne vinduer. Hvis det flytende vinduet ditt har forsvunnet, kan det være fordi du har deaktivert «Vis samtalevinduet når Skype er i bakgrunnen» i samtaleinnstillingene. Du må aktivere dette alternativet for å få det flytende vinduet tilbake.
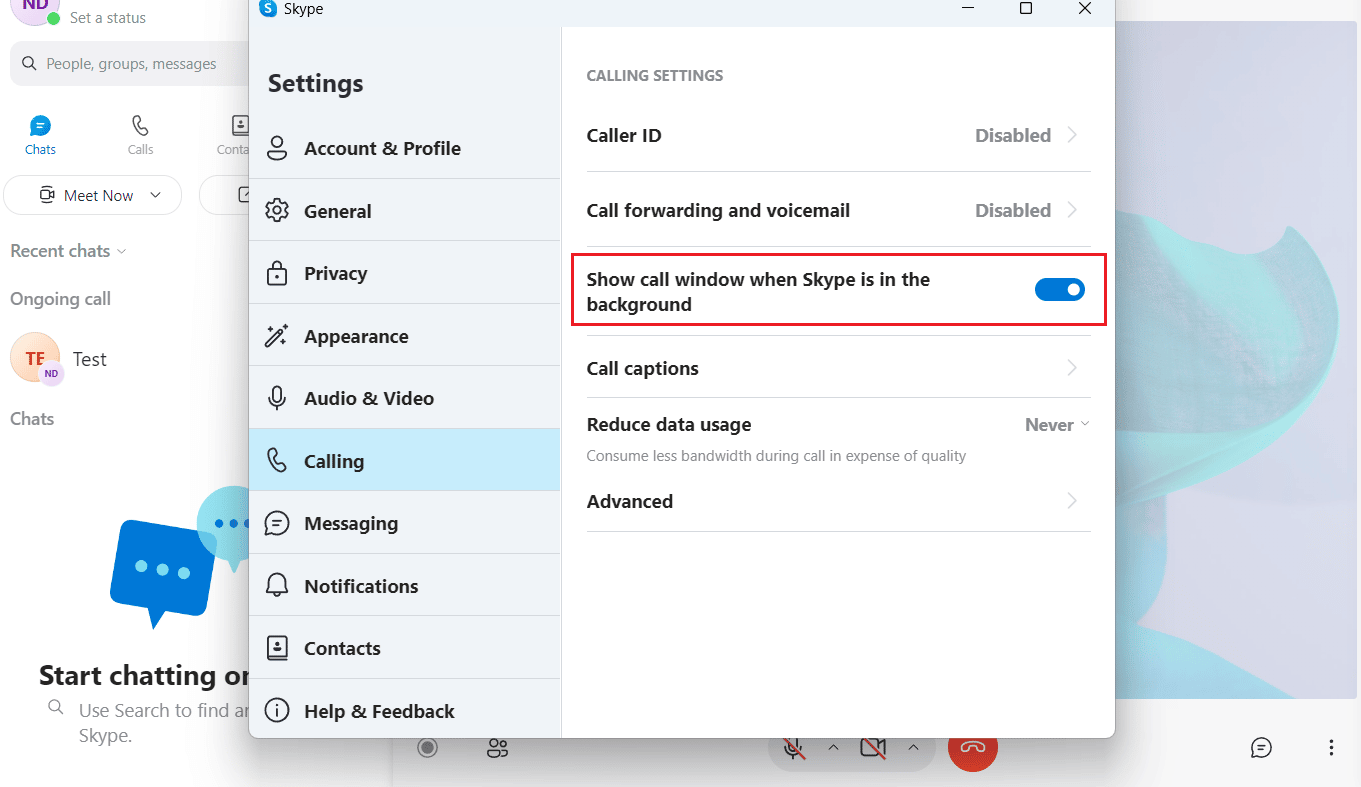
Hvordan minimerer jeg Skype-vinduet?
Programvaren fortsetter å kjøre i bakgrunnen selv om du klikker på «Lukk» (X)-knappen i øvre høyre hjørne, slik at du fortsatt mottar varsler om anrop og meldinger. Skype minimeres som standard til oppgavelinjen når du trykker på «Lukk»-knappen. Du kan også endre dette slik at Skype minimeres til systemstatusfeltet.
1. Åpne Skype på din PC eller laptop.
Merk: Pass på at du er logget inn på kontoen din.
2. Klikk på ikonet med tre prikker > «Innstillinger» øverst til venstre.
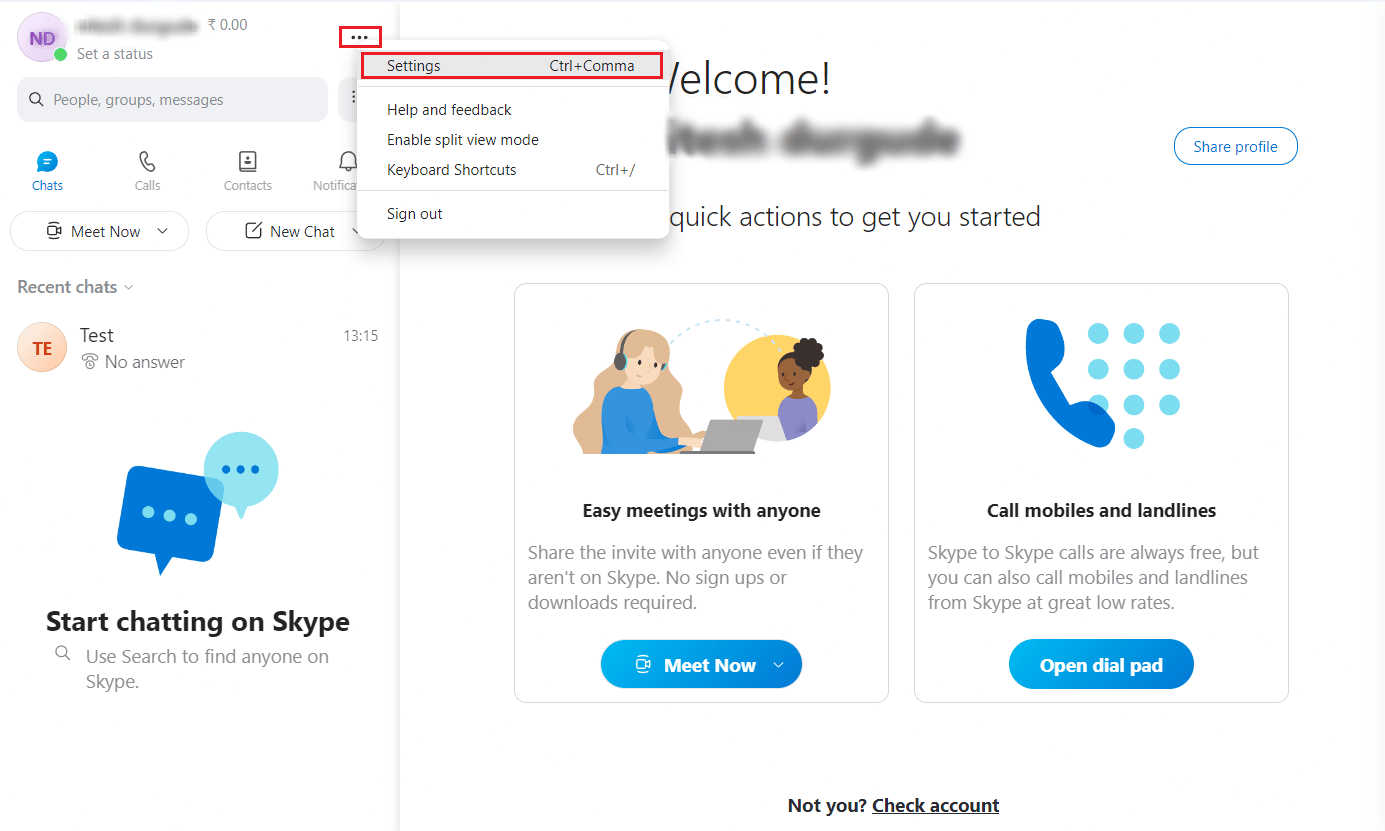
3. Klikk på kategorien «Generelt» i venstre rute.
4. Aktiver bryteren ved siden av «Ved lukking, fortsett å kjøre Skype i bakgrunnen».
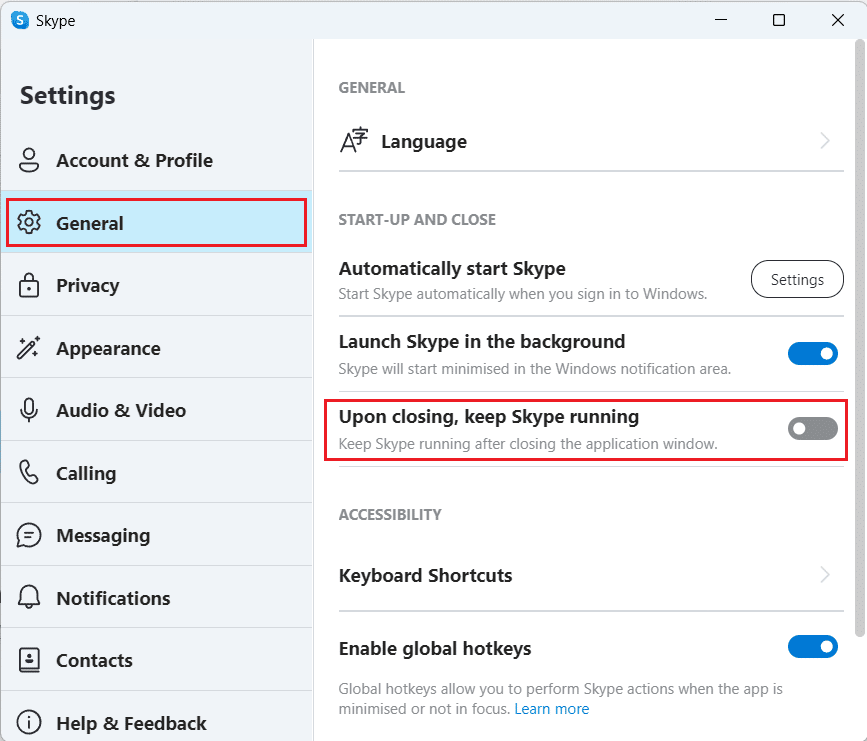
5. Klikk nå på X-ikonet øverst til høyre i Skype-vinduet.
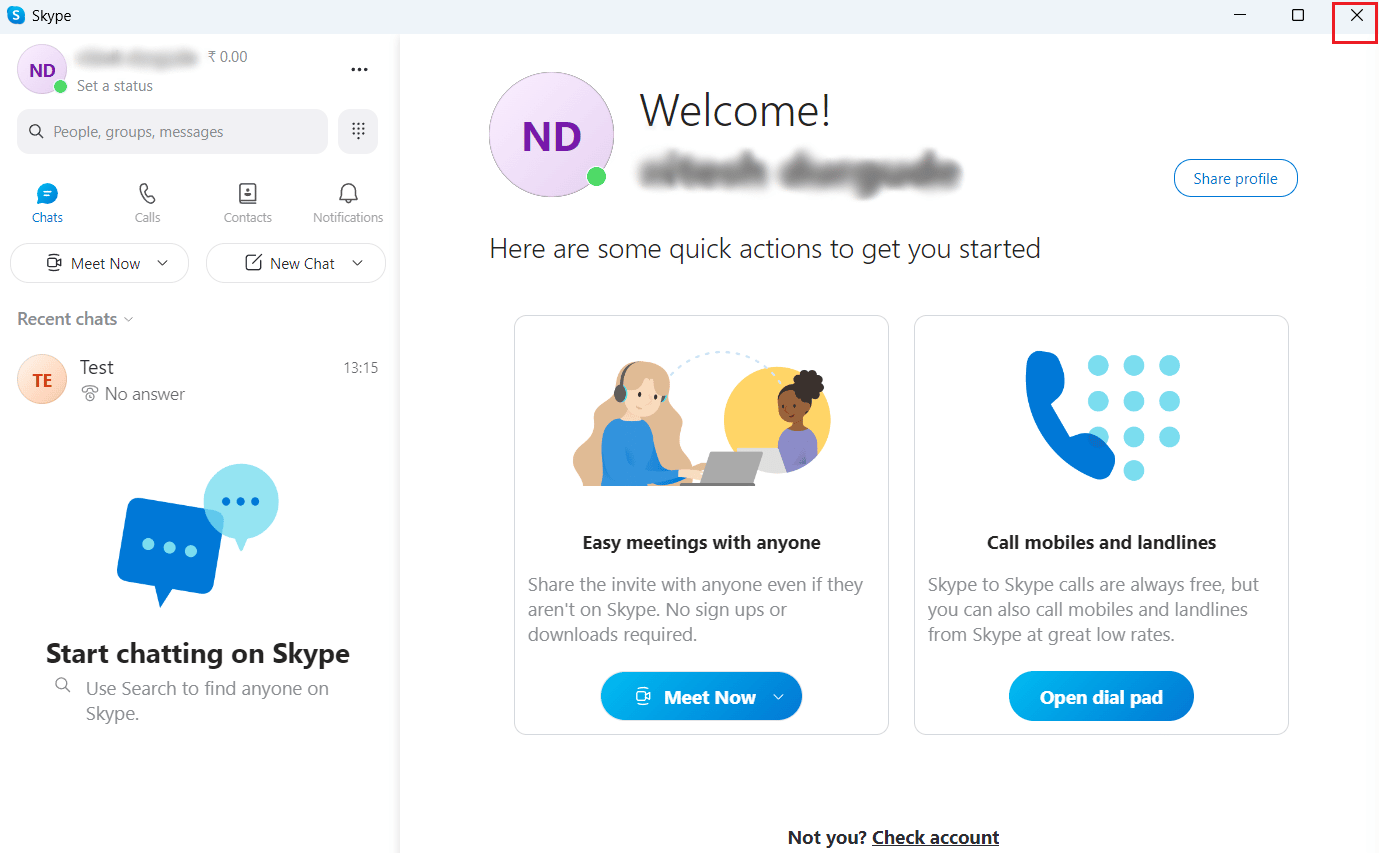
6. Klikk på pilikonet i oppgavelinjen for å åpne systemstatusfeltet og se det minimerte Skype-ikonet.
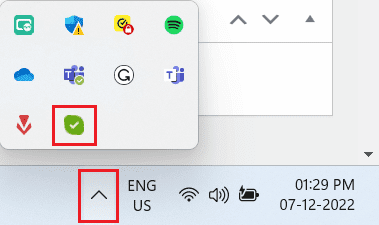
Hvordan reduserer jeg størrelsen på Skype for Business-vinduet?
Det er dessverre ikke mulig å redusere minimumsstørrelsen på Skype for Business-vinduet. Men, hvis du flytter musepekeren til toppen av skjermen, vil den endre seg til en hånd. Du kan klikke og dra vinduet nedover for å få tilbake et lite Skype for Business-vindu. Deretter kan du dra det mindre vinduet til høyre eller venstre side av skjermen.
Du kan også bruke delt skjerm i Skype. Slik aktiverer du delt skjerm i Skype:
Merk: Logg inn på Skype-kontoen din før du følger disse trinnene.
1. Åpne Skype for Business og klikk på ikonet med tre prikker.
2. I rullegardinmenyen klikker du på «Aktiver delt visningsmodus».
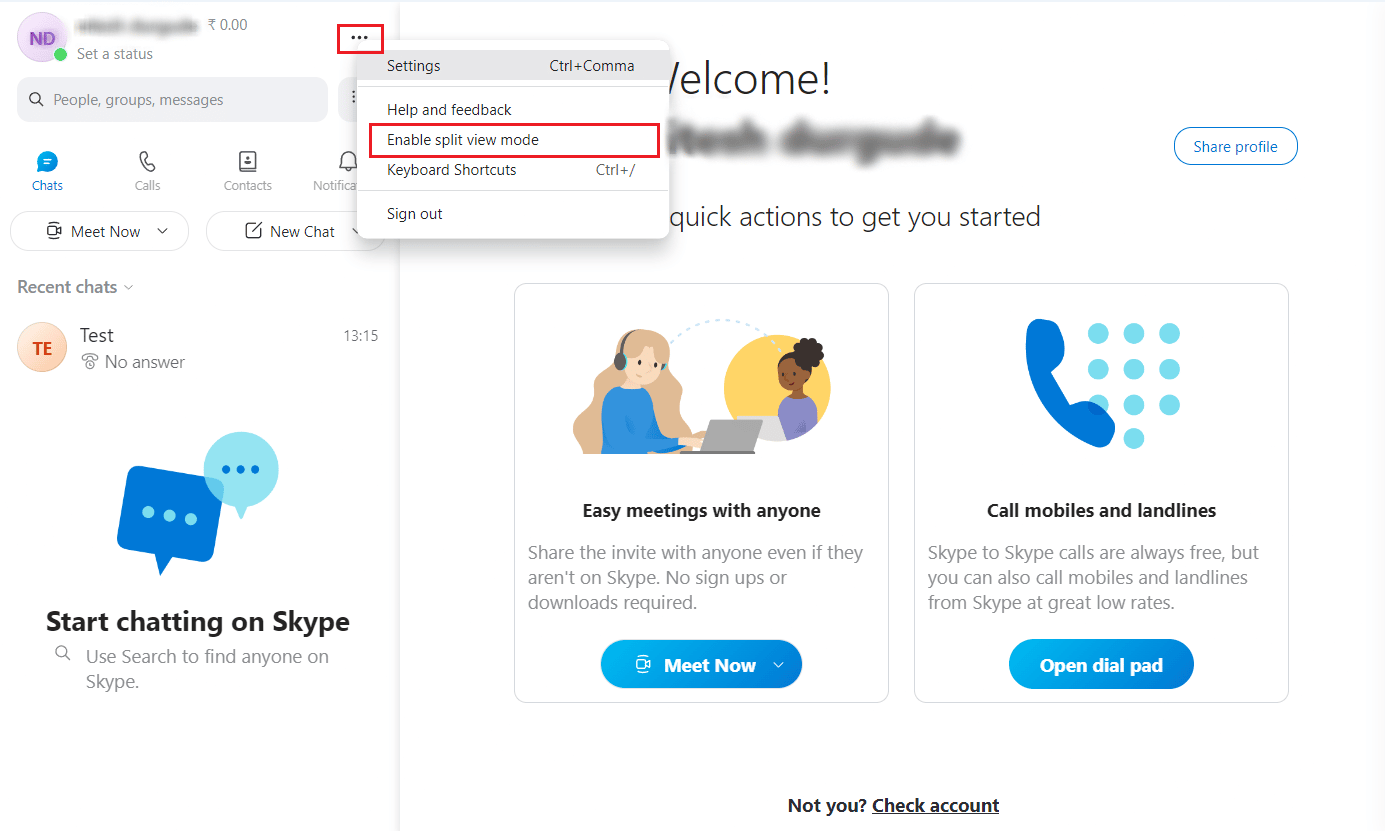
Nå er skjermen i delt skjermmodus.
Merk: Du kan ikke lenger bruke en 320×320 pikslers størrelse, men i stedet vil en mindre versjon av Skype for Business-vinduet feste seg til den siden du velger. Avhengig av skjermoppløsningen din, kan du ha opptil fire vinduer åpne samtidig, og du kan justere størrelsen ved å dra linjen i midten av vinduet.
Hvordan får du det flytende vinduet i Skype?
La oss se på trinnene for å få det flytende vinduet i Skype.
1. Start Skype-appen på datamaskinen din og logg inn på kontoen din.
2. Klikk på ikonet med tre prikker > «Innstillinger» øverst til venstre.
3. Klikk på «Samtaler»-fanen i venstre rute.
4. Aktiver bryteren ved siden av «Vis samtalevinduet når Skype er i bakgrunnen».
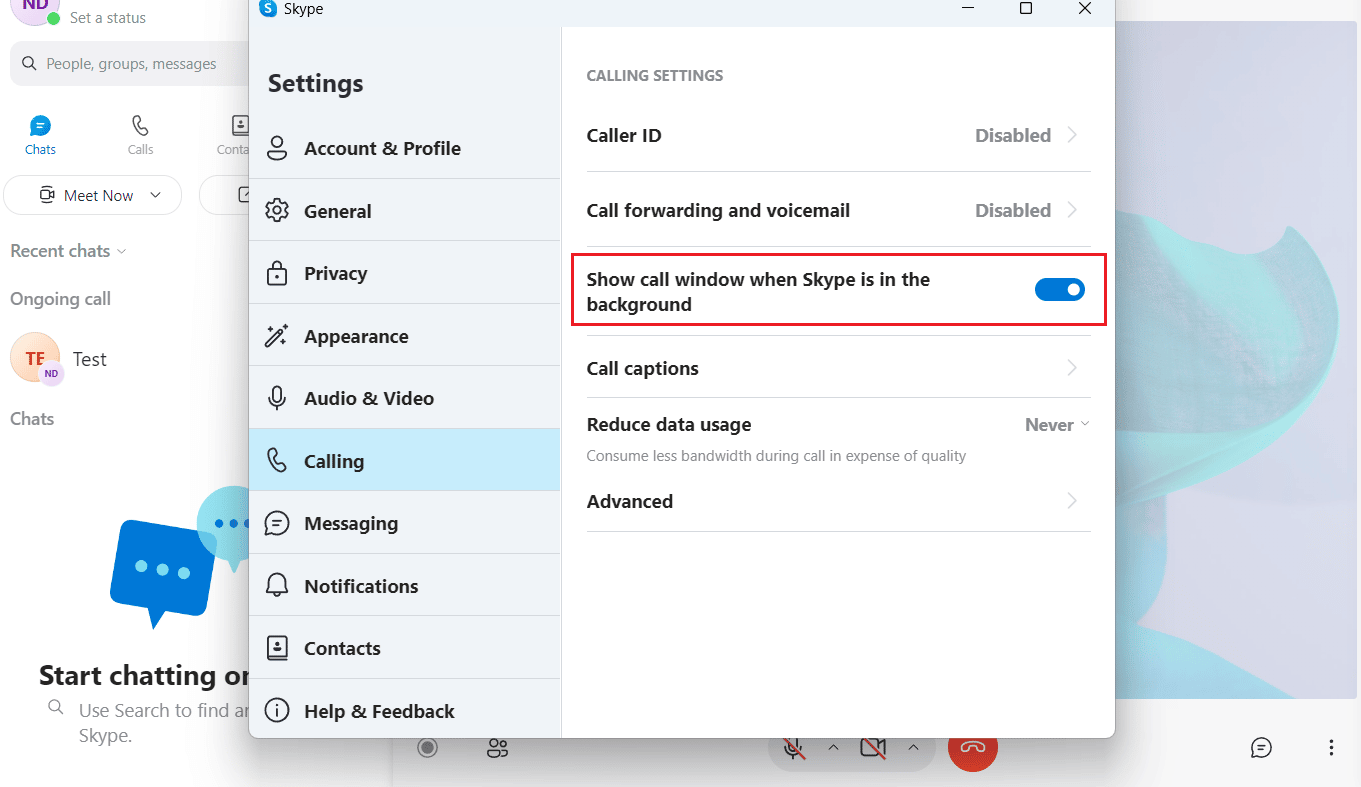
Hvordan får jeg tilbake den lille skjermen i Skype? Hvordan gjenoppretter man et lite Skype-vindu?
Du kan få det lille vinduet tilbake i Skype under en samtale ved å følge trinnene nevnt ovenfor.
Hvordan aktiverer jeg Skype-popup-vindu?
Nedenfor finner du trinnene for å aktivere Skype-popup-vindu under en samtale:
1. Åpne Skype-appen på datamaskinen din eller laptop.
2. Klikk på ikonet med tre prikker øverst til venstre.
3. Klikk deretter på «Innstillinger».
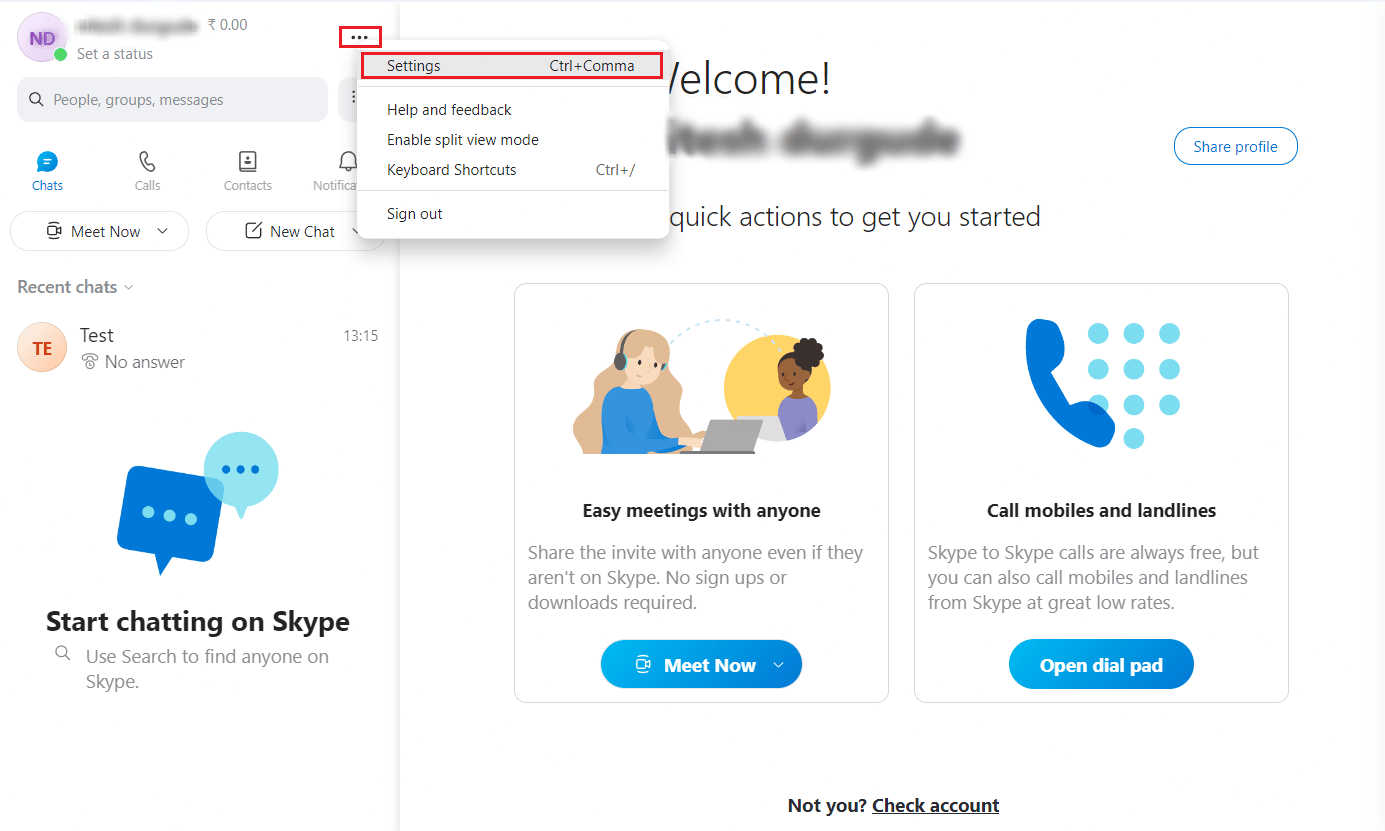
4. Klikk på «Samtaler»-fanen i venstre rute.
5. Aktiver bryteren ved siden av «Vis samtalevinduet når Skype er i bakgrunnen».
Hvordan får jeg Skype-overlegg?
Les og følg trinnene nevnt ovenfor for å få Skype-overlegget under en samtale.
***
Vi håper du har lært hvordan du får tilbake det lille Skype-vinduet. Ta gjerne kontakt med spørsmål eller forslag i kommentarfeltet nedenfor. Gi oss også gjerne tilbakemelding om hva du ønsker å lære om neste gang.