Hvordan få PowerPoint-presentasjoner til å gå i loop
Microsoft PowerPoint er et kraftig verktøy for å skape og levere lysbildepresentasjoner. Men det har flere funksjoner enn mange kanskje er klar over. En av disse er evnen til å sette presentasjoner i loop, slik at de starter på nytt automatisk etter at de er ferdige. Denne funksjonen kan være svært nyttig i mange situasjoner. La oss se hvordan du aktiverer dette.
Slik aktiverer du loop-funksjonen i PowerPoint
Etter at du har laget presentasjonen din, er det ganske enkelt å sette den opp til å gå i loop. Det krever bare noen få endringer i innstillingene.
1. Klikk på «Lysbildefremvisning» i menybåndet øverst i vinduet. Dette åpner en meny med forskjellige alternativer for å vise presentasjonen.
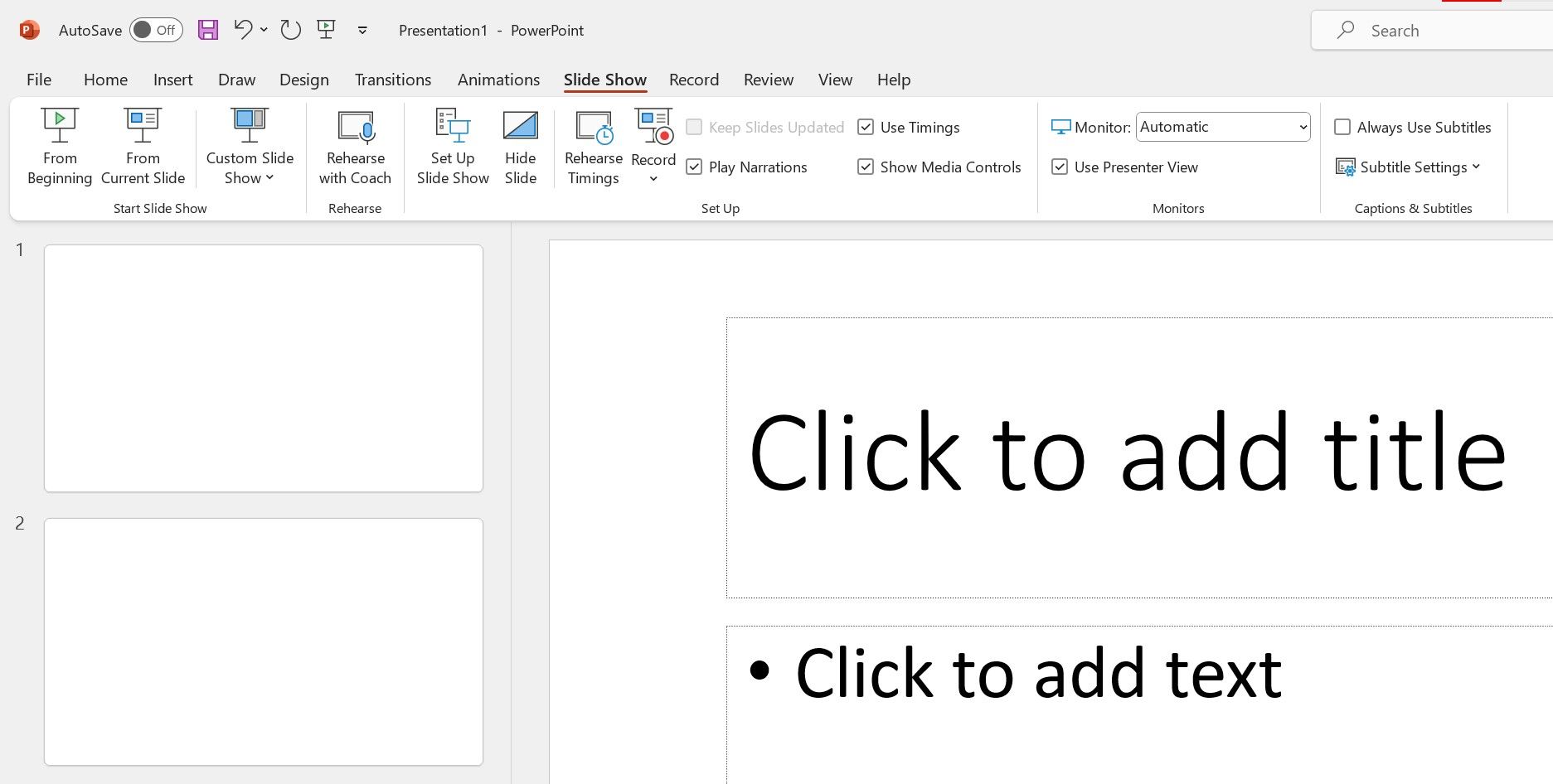
2. I midten av menyen finner du «Konfigurer lysbildefremvisning». Klikk på denne for å åpne et popup-vindu med avanserte innstillinger for presentasjonen.
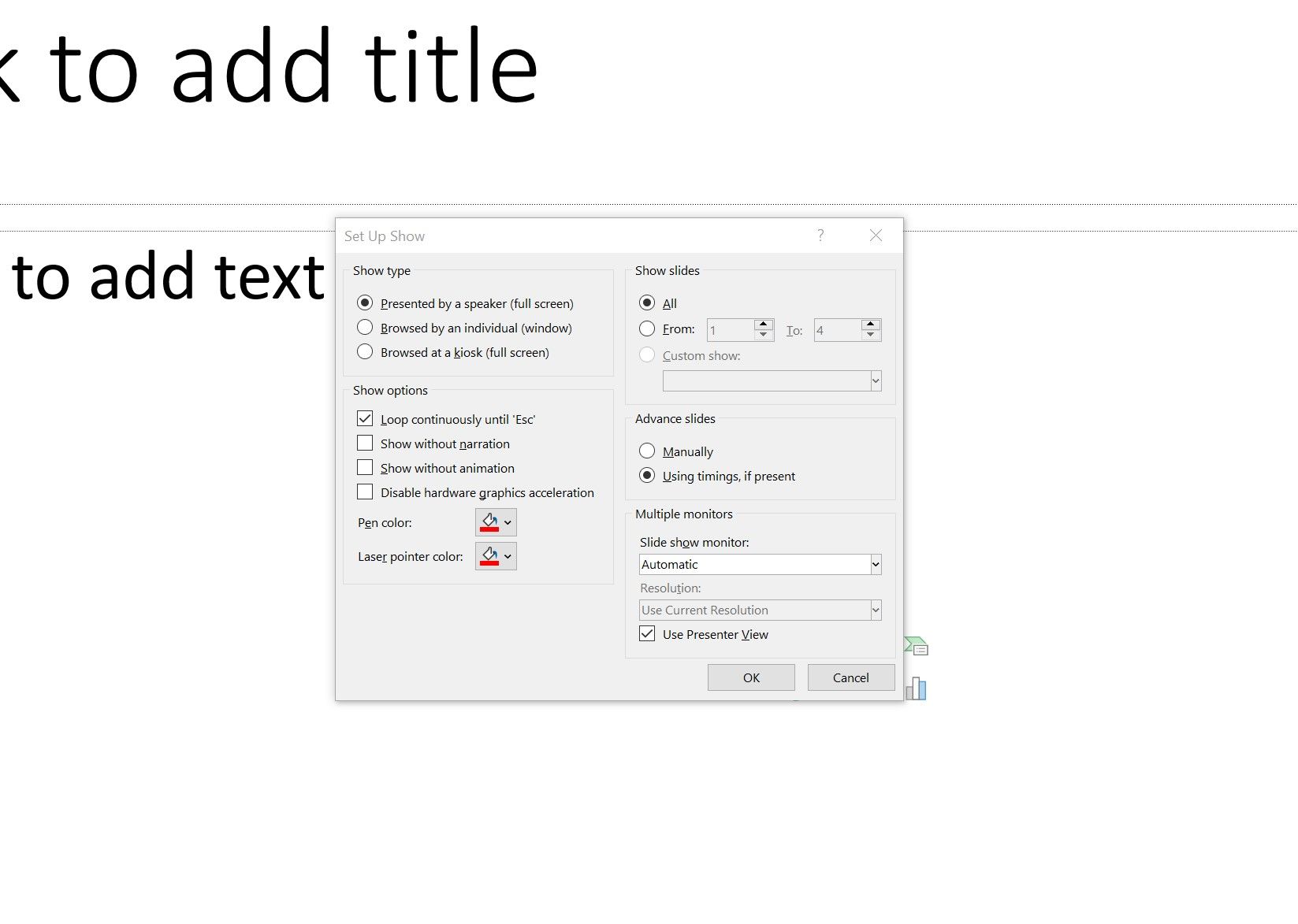
3. I «Vis alternativer» -delen, velg «Vis kontinuerlig i sløyfe til «Esc'».
4. Klikk «OK» for å bekrefte endringene.
5. For å teste, klikk på «Fra begynnelsen» eller «Fra gjeldende lysbilde» i båndet. Dette gir deg en forhåndsvisning av presentasjonen og du kan sjekke at looping-funksjonen fungerer.
Når du forhåndsviser presentasjonen, vil du se at selv om den går tilbake til første lysbilde, vil den ikke automatisk bytte mellom lysbildene. For å få dette til, må du sette opp overganger mellom hvert lysbilde.
Slik automatiserer du overgangen mellom lysbildene
1. Velg lysbildet der du vil legge til en overgang, hvis du ikke allerede har gjort det.
2. Klikk på «Overganger» i båndet. Her kan du velge hvordan du ønsker at overgangen mellom lysbildene skal se ut.
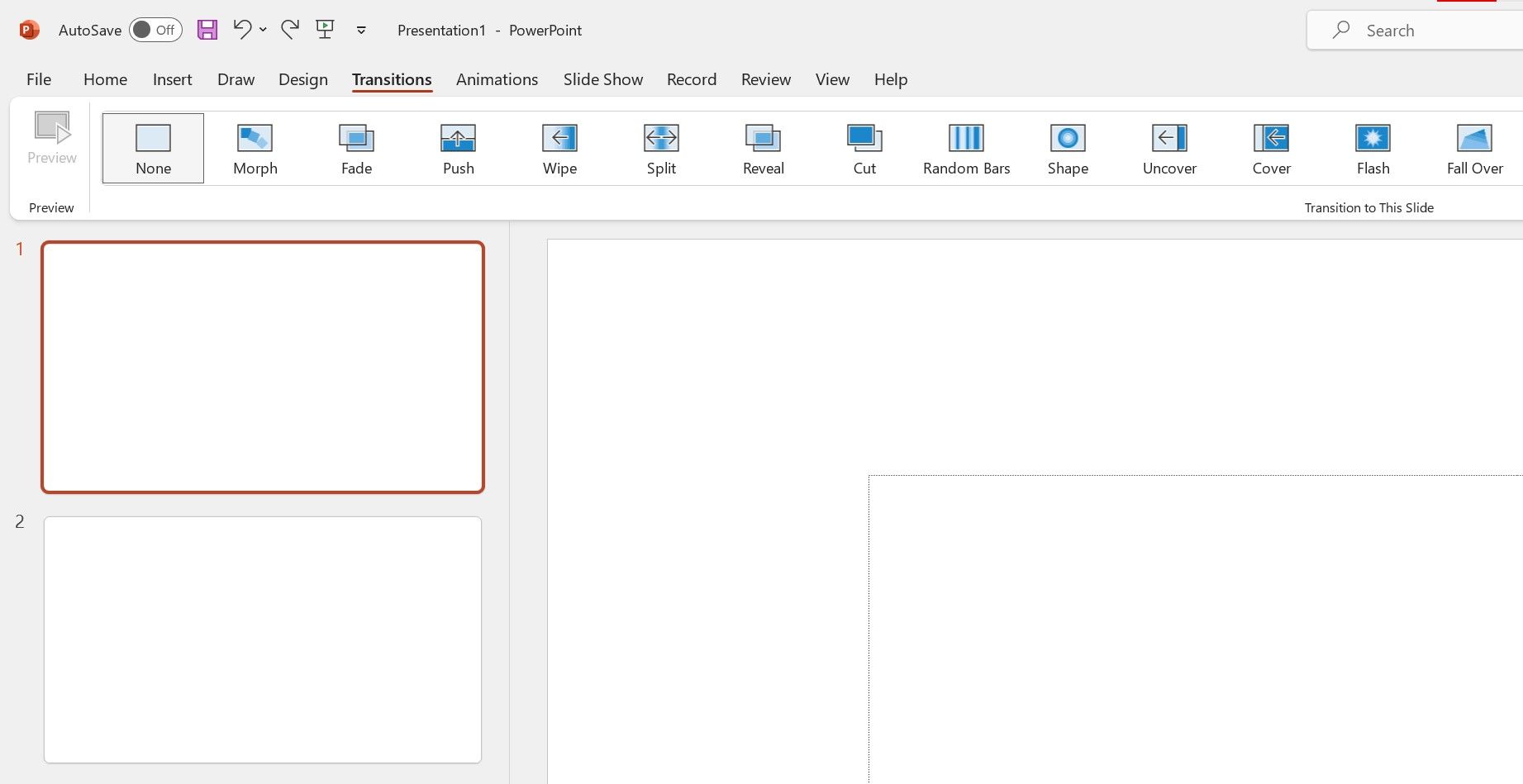
3. Velg en overgang fra «Overgang til dette lysbildet» seksjonen. Du finner mange alternativer, fra diskrete til mer iøynefallende.
Du kan eksperimentere med de ulike overgangene, men det er ikke nødvendig. Du kan også velge «Ingen» eller en enkel «Fade» overgang.
4. Gå til «Tidtaking» seksjonen på høyre side av båndet. For å automatisere looping, må du spesifisere hvor lenge hvert lysbilde skal vises.
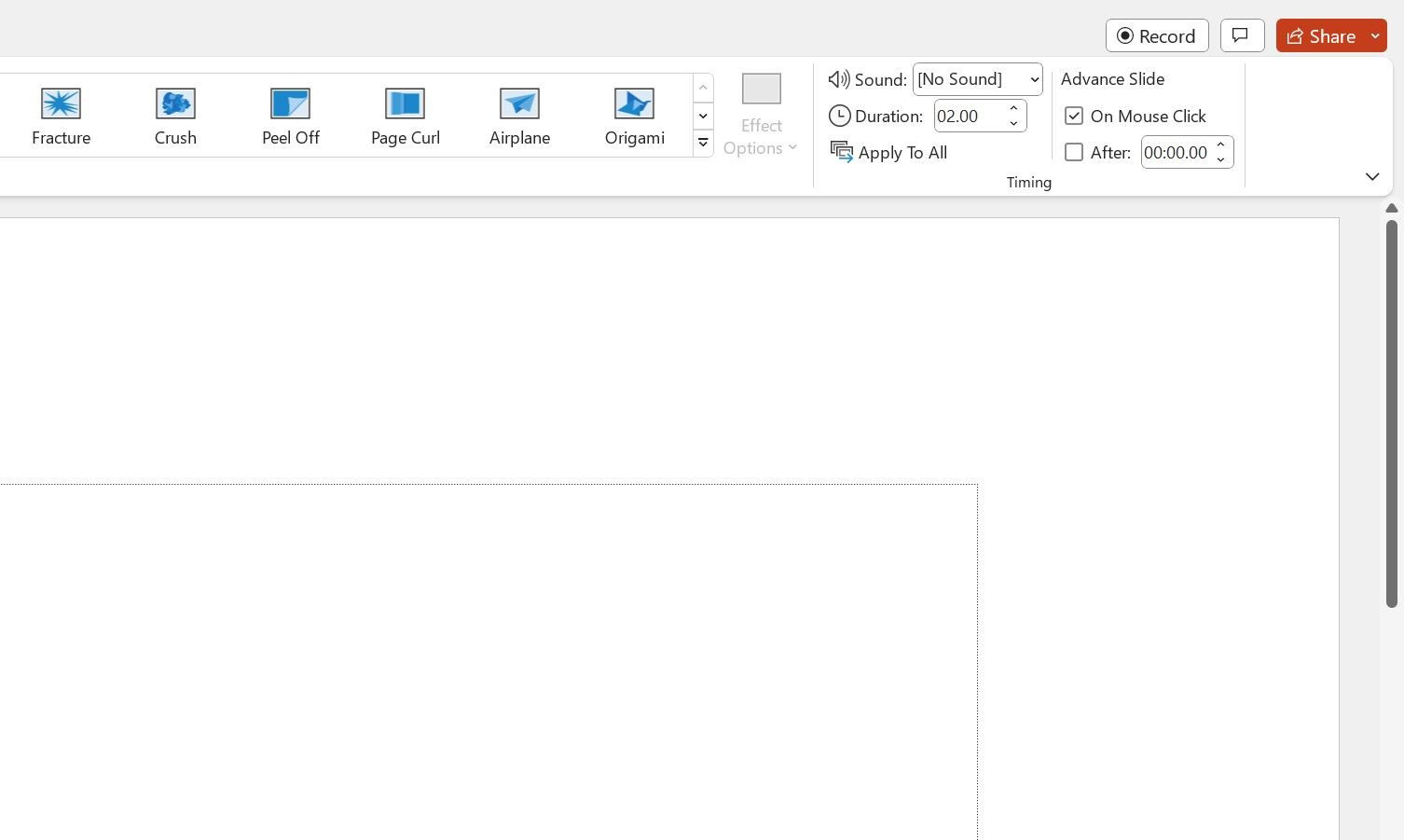
5. Under «Bytt lysbilde» -overskriften, klikk på «Etter:» for å aktivere den.
6. Angi ønsket tid i minutter og sekunder. Du kan enten skrive inn et tall i tekstboksen eller bruke piltastene.
7. Gjenta denne prosessen for alle de andre lysbildene. Du kan også klikke «Bruk på alle» for å bruke de samme innstillingene for overgang og tid på alle lysbildene.
8. Forhåndsvis presentasjonen igjen ved å klikke «Fra begynnelsen» eller «Fra gjeldende lysbilde». Du vil nå se at lysbildene automatisk går over til det neste, og at loopen fungerer som den skal. For å avslutte, trykk på «Esc»-tasten.
Hvorfor loope en presentasjon?
Det er mange situasjoner der det kan være nyttig å la en PowerPoint-presentasjon gå i loop.
Du kan for eksempel bruke det til å vise en kontinuerlig bildekarusell på et arrangement, eller en avslappende bildepresentasjon. Det er også nyttig for å vise viktig informasjon som regler eller tidsplaner på konferanser.
Med muligheten til å justere tiden for overgangen mellom lysbildene, kan du tilpasse lengden hvert lysbilde vises. Du kan f.eks. vise menypriser i en kiosk eller bruke det som underholdning for folk som står i kø.
Hold dine PowerPoint-ferdigheter oppdatert
Å lære å loope PowerPoint-presentasjoner er bare en av mange funksjoner som kan løfte presentasjonene dine til et nytt nivå.
Slike funksjoner gjør PowerPoint til et allsidig program som kan brukes til mange ulike formål. Nå er det på tide å ta i bruk disse funksjonene.