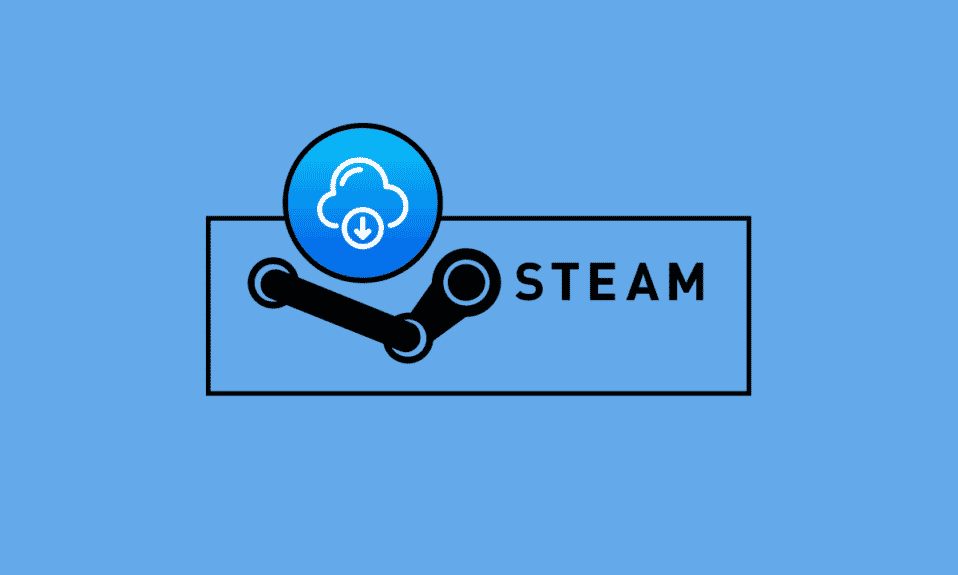
Steam har etablert seg som en ledende plattform for spillkjøp i en tid hvor digitalisering er raskt voksende. Plattformen gjør det mulig for brukere å anskaffe og laste ned spill elektronisk direkte via klienten. En viktig funksjon er skylagring, som lar spillere synkronisere sine fremskritt på tvers av ulike enheter med samme Steam-konto. Mens skylagring er praktisk, kan det oppstå situasjoner der man ønsker å slette disse lagrede dataene, for eksempel ved full lagring eller korrupte filer. Dette kan føre til spørsmålet: Hvordan fjerner man skylagring fra Steam? Steam lagrer både spillinnstillinger og selve spillprogressen i skyen, og det kan være ønskelig å fjerne disse dataene. Denne artikkelen gir en grundig veiledning om hvordan du kan slette lagrede data fra Steam. La oss begynne.
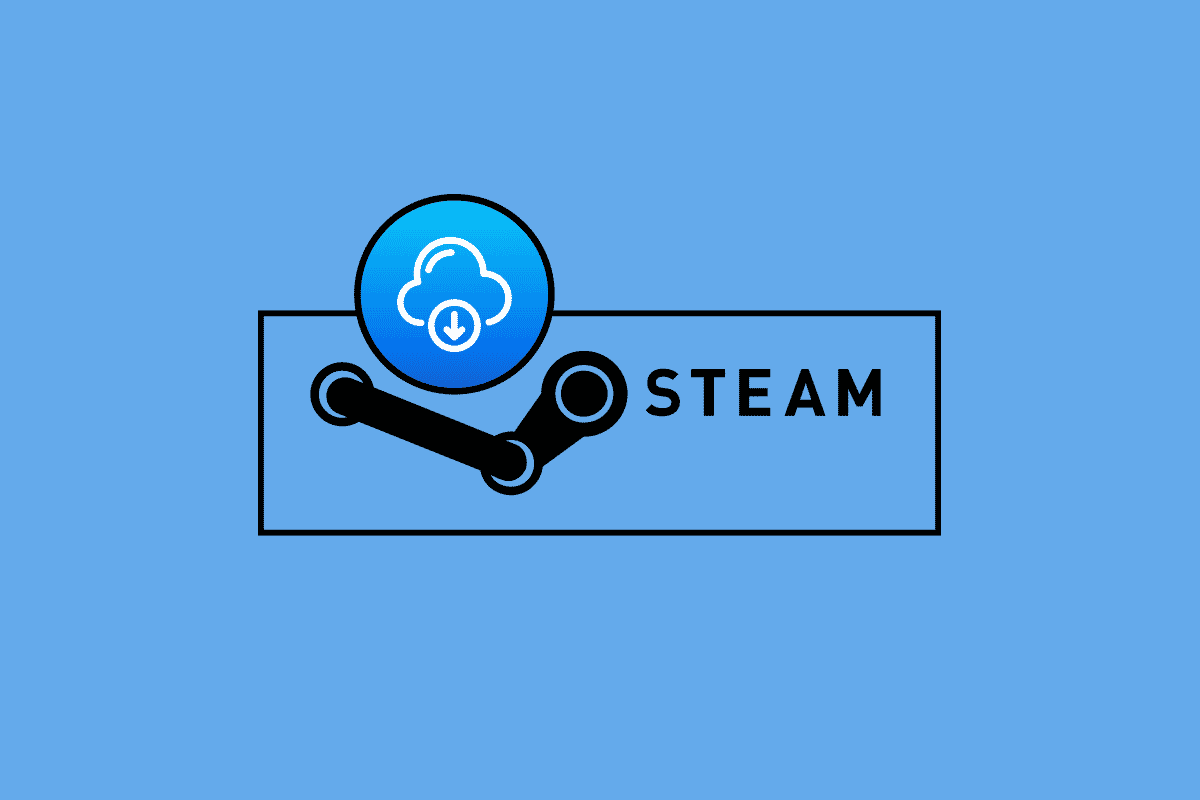
Fremgangsmåter for å slette Steam-skylagring
For å oppnå vellykkede resultater er det viktig å følge de følgende metodene trinnvis. Før du starter, er det sterkt anbefalt å sikkerhetskopiere spillet ditt.
Metode 1: Via Steam Cloud-innstillinger
Nedenfor er instruksjonene for hvordan du sikkerhetskopierer spillet ditt i Steam.
Trinn I: Sikkerhetskopiering av spillet på PC
1. Åpne Steam, klikk på «Steam»-menyen øverst til venstre og velg «Sikkerhetskopier og gjenopprett spill».
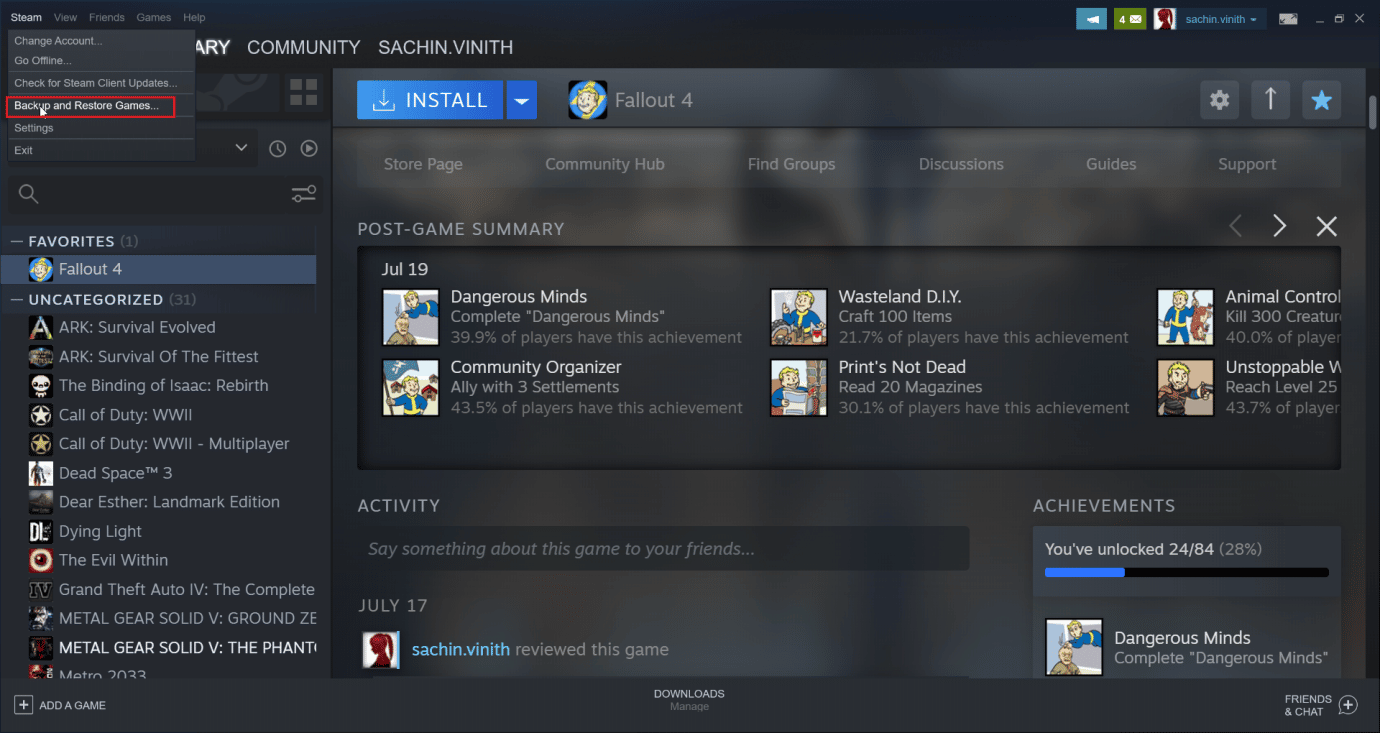
2. Velg «Sikkerhetskopier installerte programmer» og klikk «Neste >».
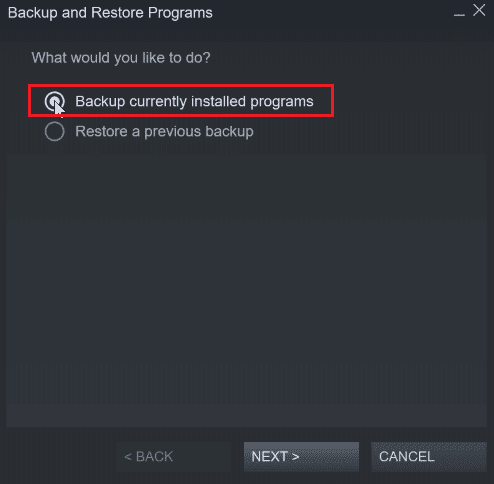
3. Kryss av for spillene du ønsker å sikkerhetskopiere, og klikk «Neste >».
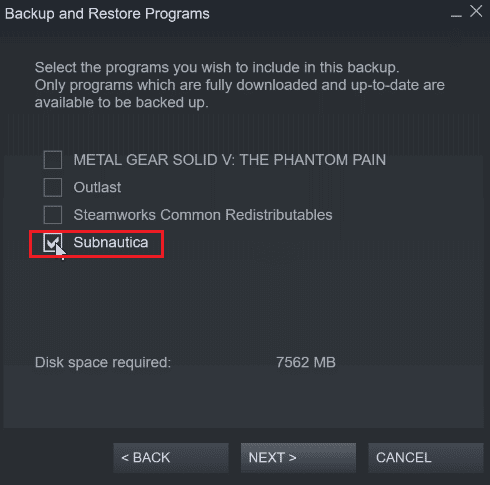
4. Sjekk sikkerhetskopieringsplasseringen. Du kan endre den, men standardplasseringen anbefales.
5. Klikk «Neste >».
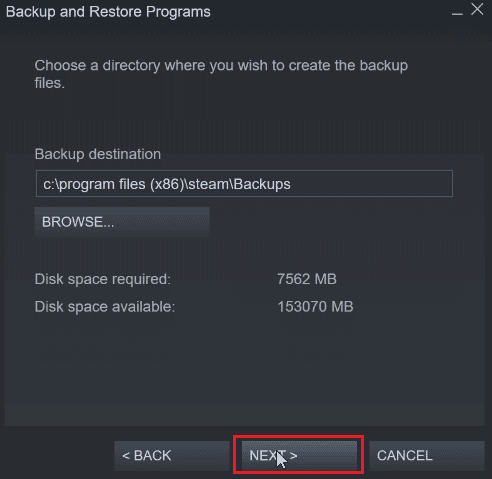
6. Velg «DVD» fra rullegardinmenyen for filstørrelse, og klikk «Neste» for å starte sikkerhetskopieringen.
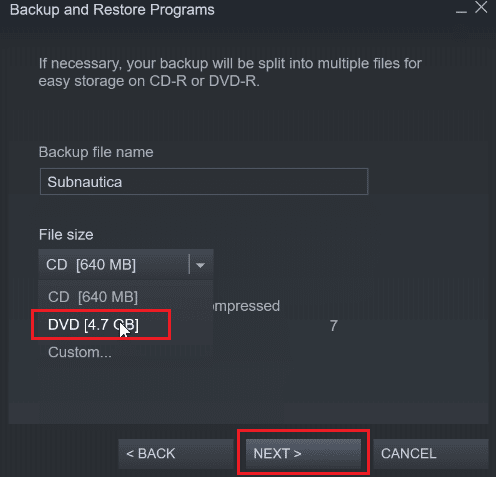
Trinn II: Fjerne spillfiler fra Steam Cloud
1. Start Steam-klienten.
2. Høyreklikk på spillet du vil fjerne fra Steam-skylagring (f.eks. METAL GEAR SOLID GEAR V).
3. Velg «Egenskaper…» og gå til «GENERELT»-fanen.
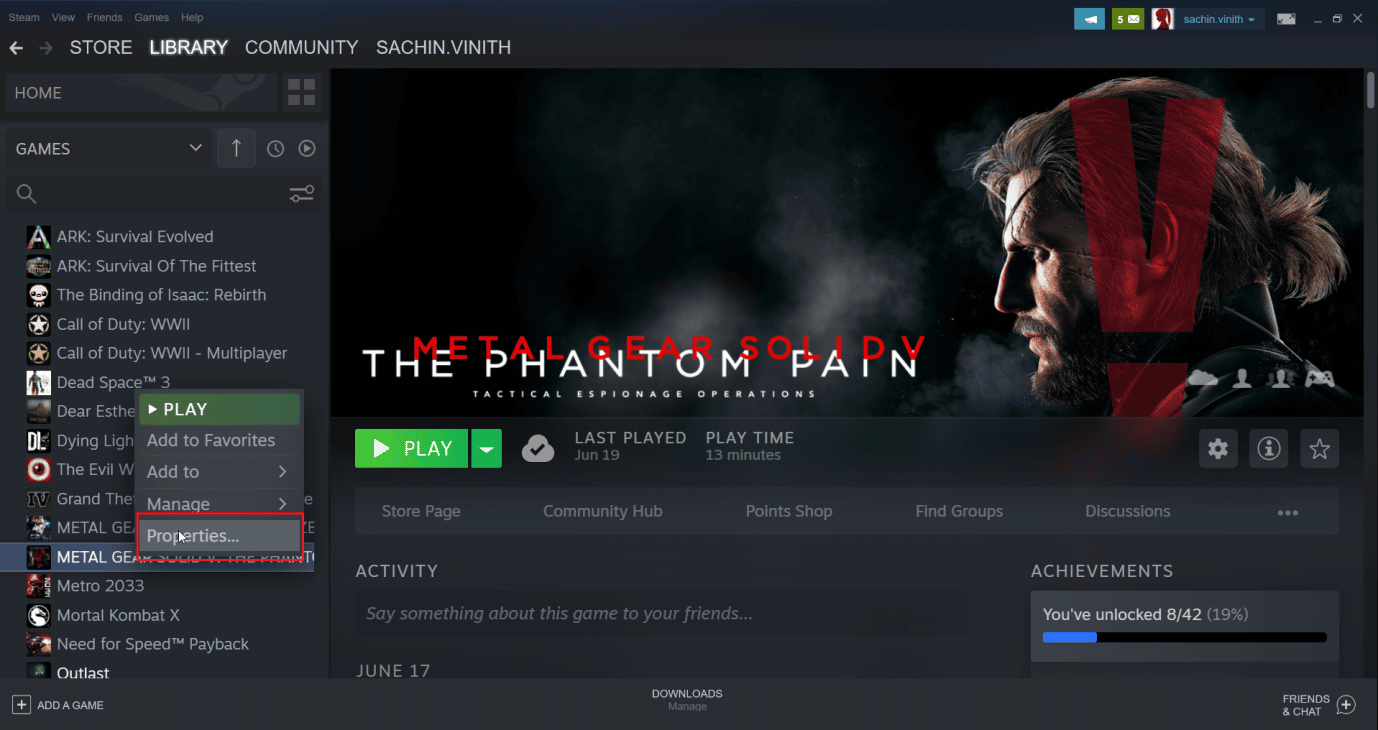
4. Fjern haken ved «Behold spillagring i Steam-skyen». Dette vil slette alle lagrede filer i skyen.
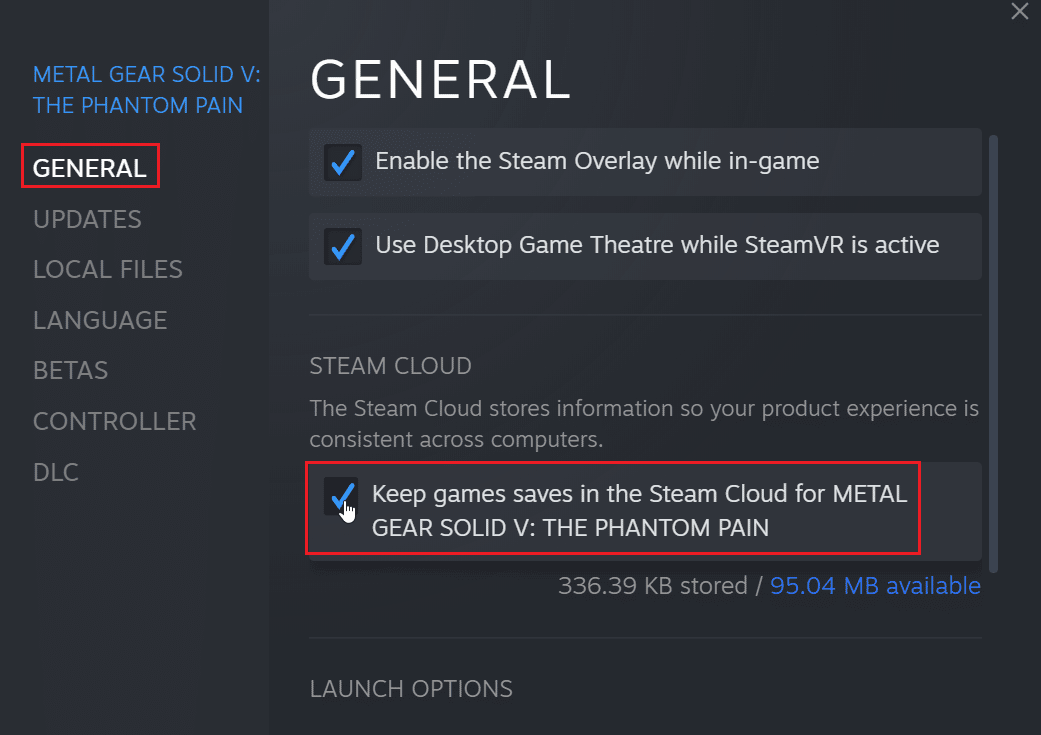
Metode 2: Bruk av Windows PowerShell
1. Trykk på Windows-tasten, skriv «Steam», og trykk Enter.
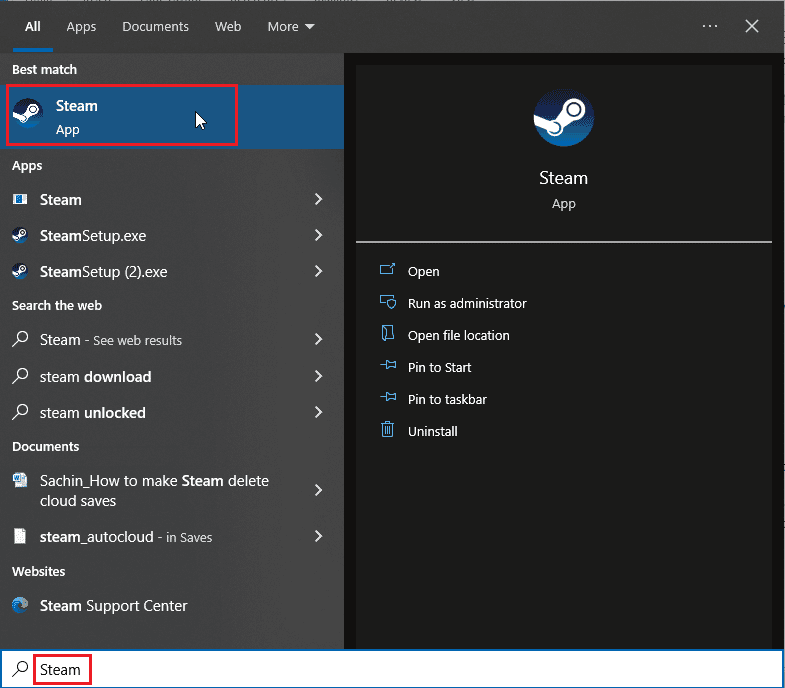
2. Klikk på «Steam»-alternativet øverst til venstre i vinduet.
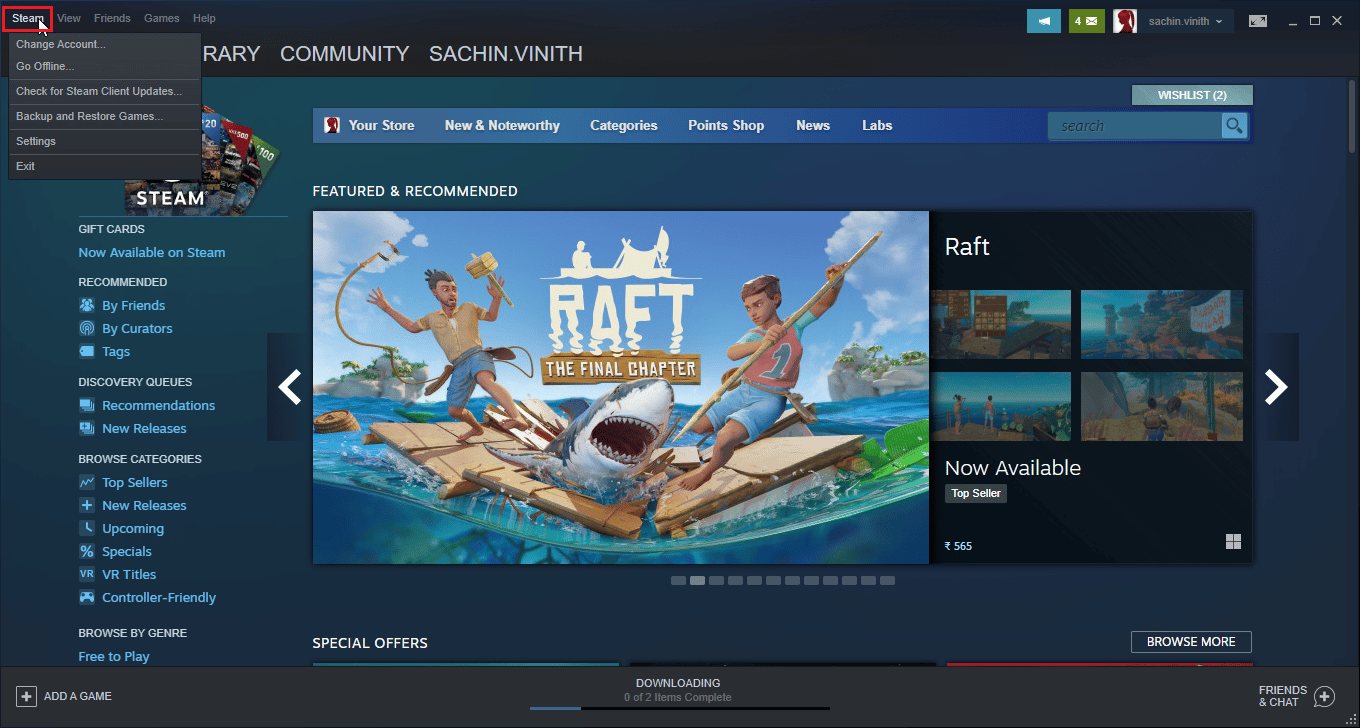
3. Velg «Innstillinger».
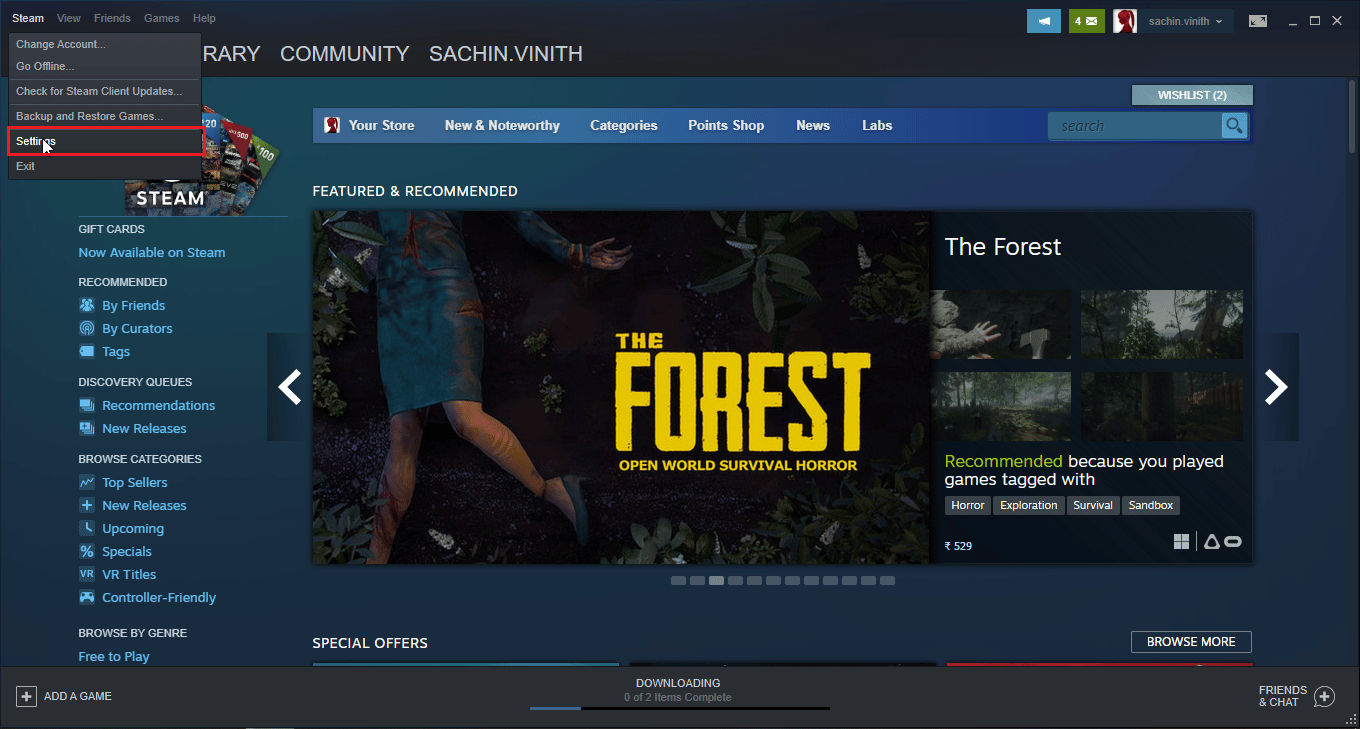
4. Klikk på «Sky»-fanen, og merk av for å aktivere Steam-synkronisering.
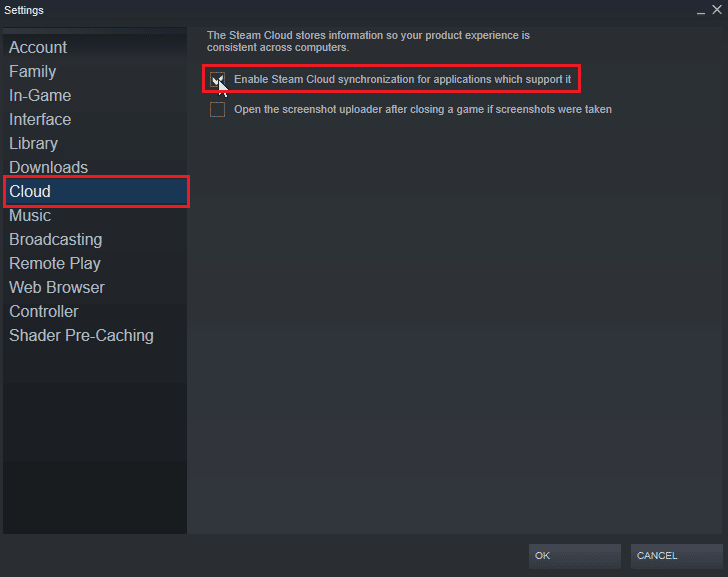
5. Gå til BIBLIOTEK > Hjem. Du ser nå listen over installerte spill.
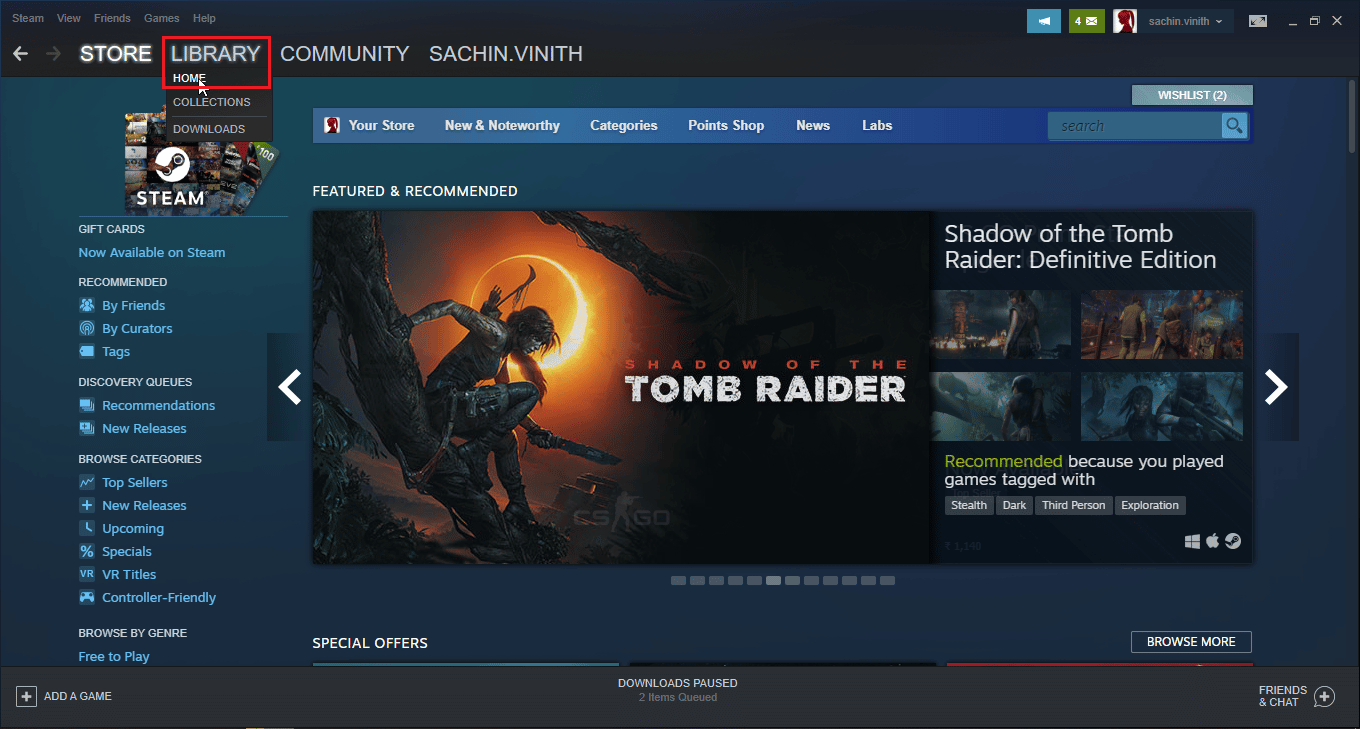
6. Høyreklikk på spillet du ønsker å slette skylagringen for, og klikk på «Egenskaper…».
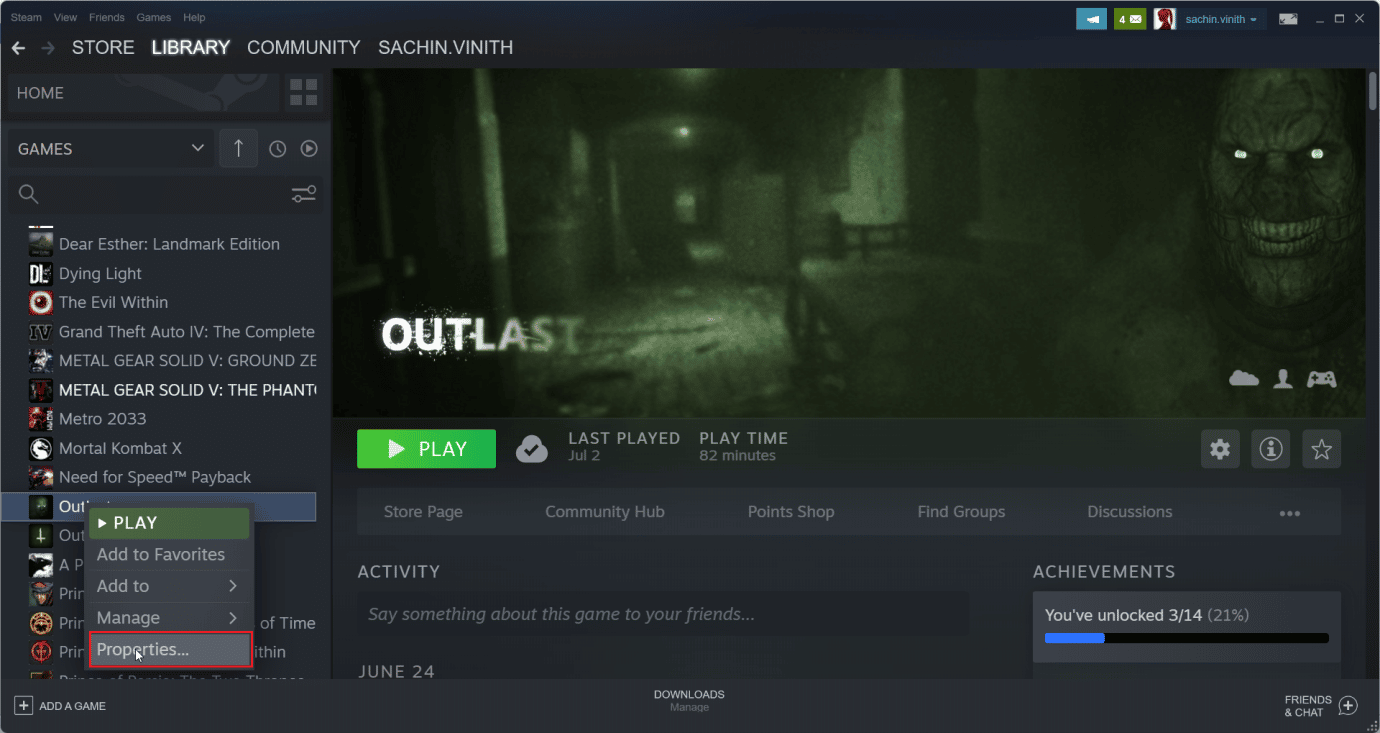
7. Velg «OPPDATERINGER»-fanen.
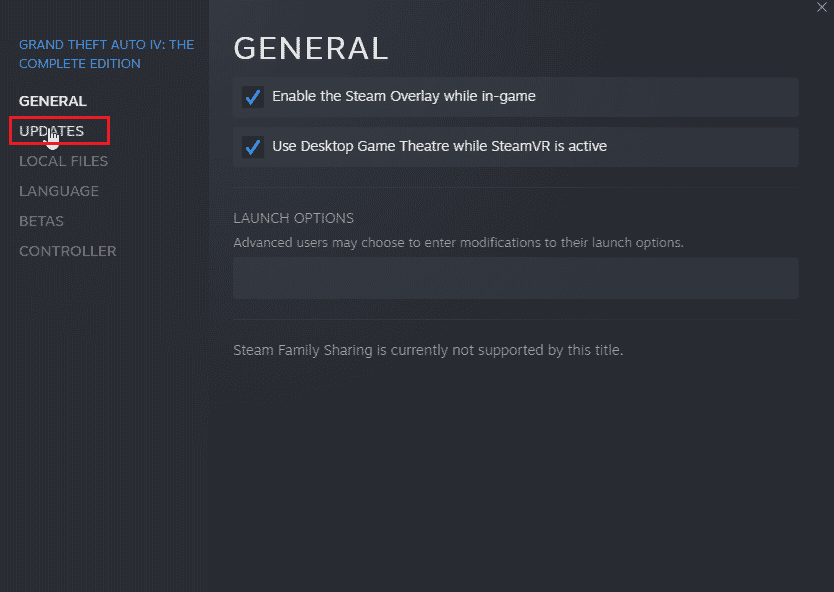
8. Noter deg app-ID-en under «OPPDATERINGER»-fanen og avslutt Steam.
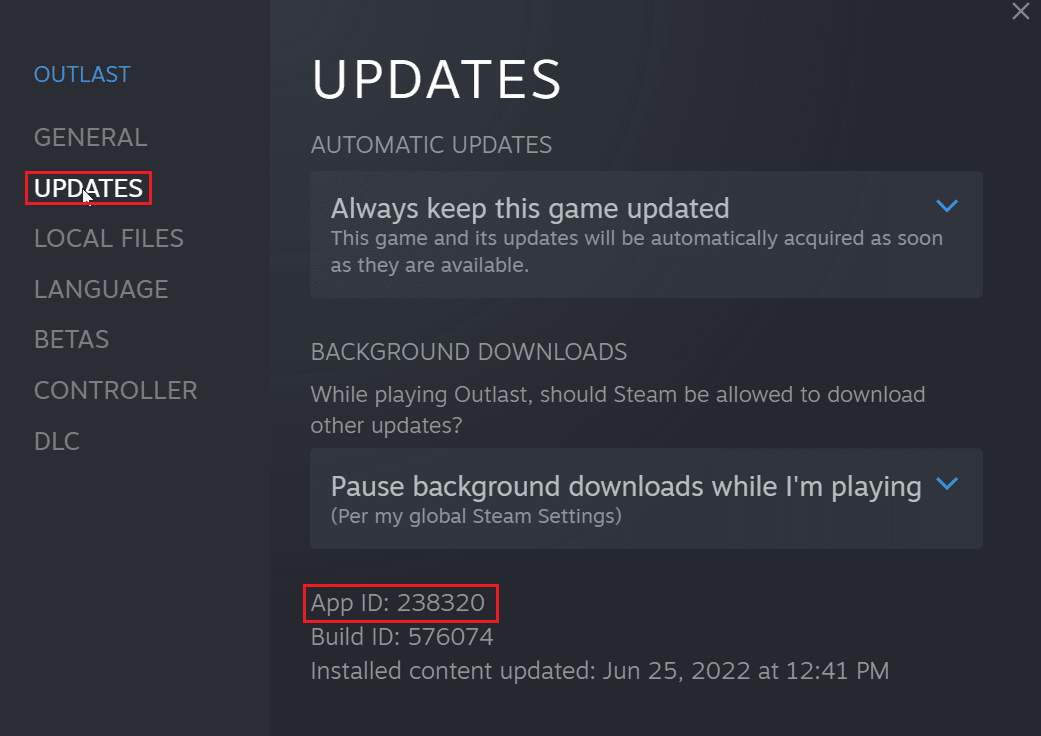
9. Trykk Ctrl + Shift + Esc for å åpne Oppgavebehandling.
10. Under «Prosesser», finn Steam-prosessen, høyreklikk og velg «Avslutt oppgave».
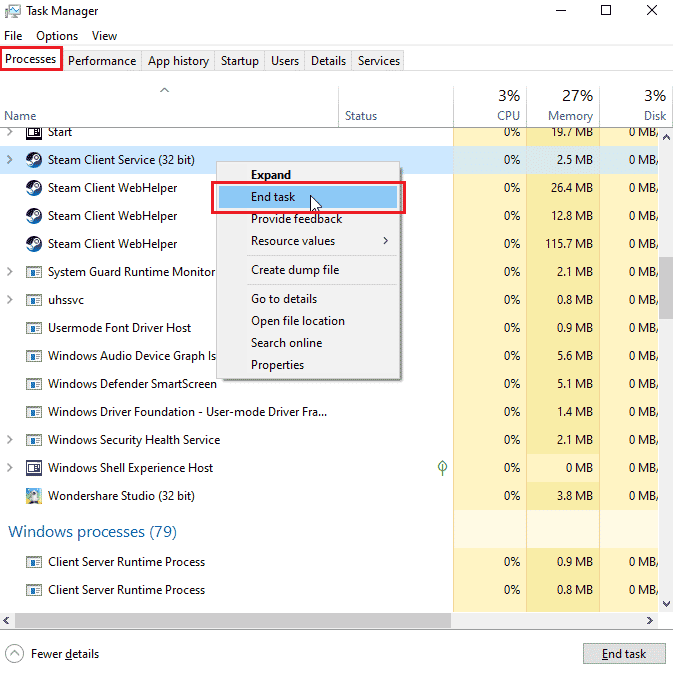
11. Åpne Filutforsker og naviger til Steam-mappen. Standardplasseringen er:
C:Program Files (x86)Steam
12. Dobbeltklikk på «userdata»-mappen.
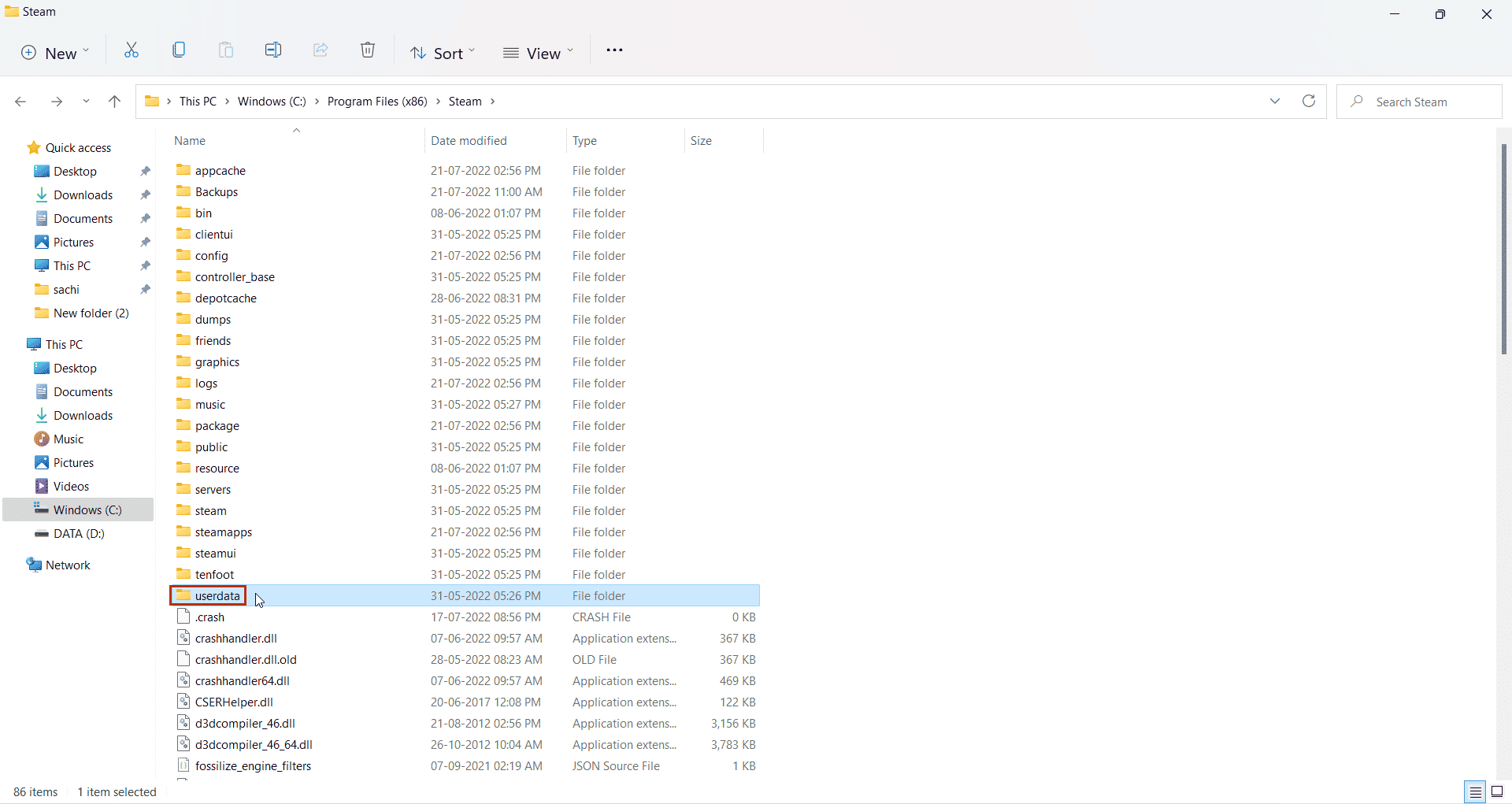
13. Finn spillet ditt ved hjelp av app-ID-en du noterte tidligere, f.eks. app-ID: 238320.
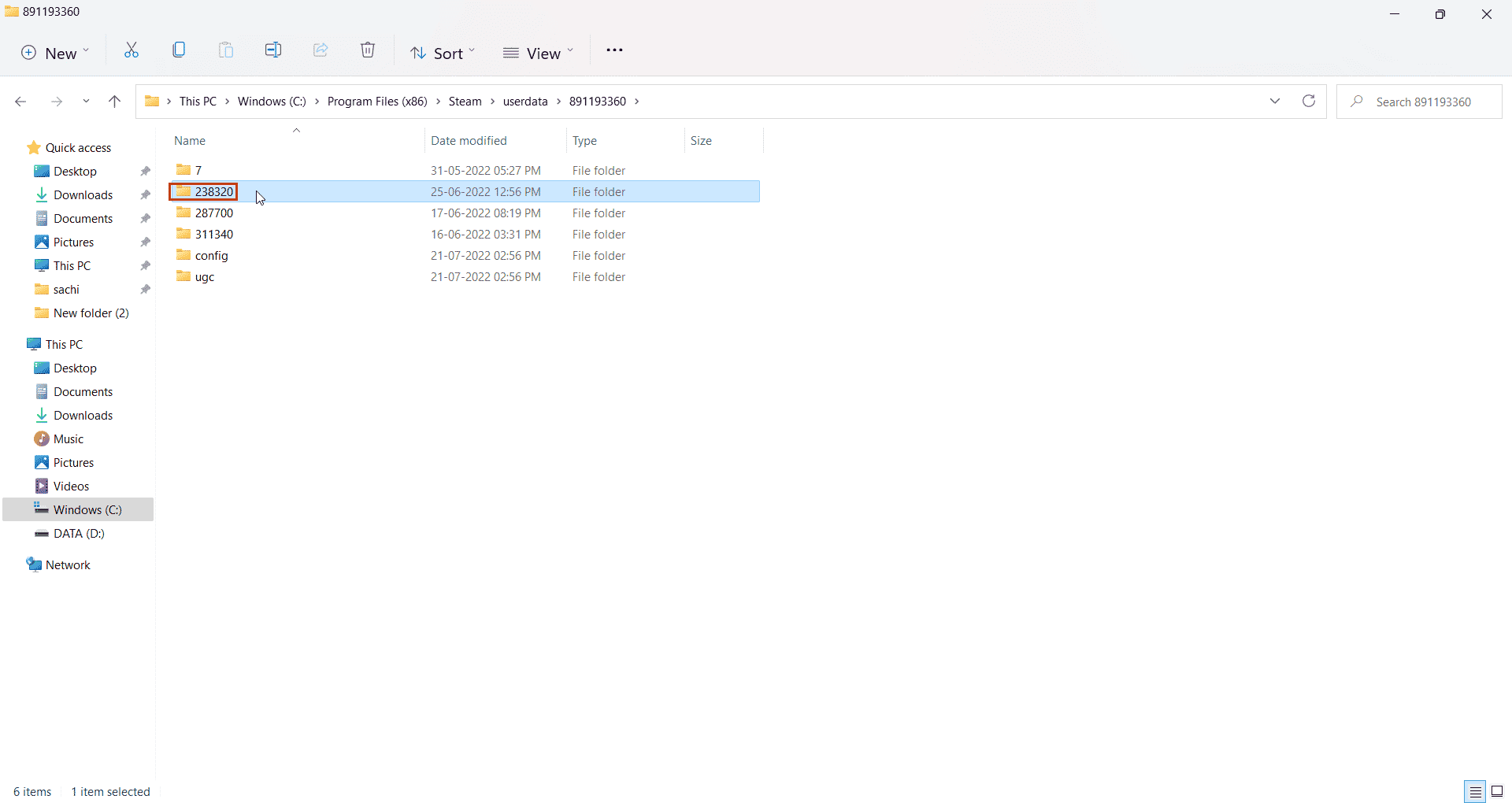
14. Velg «remote»-mappen.
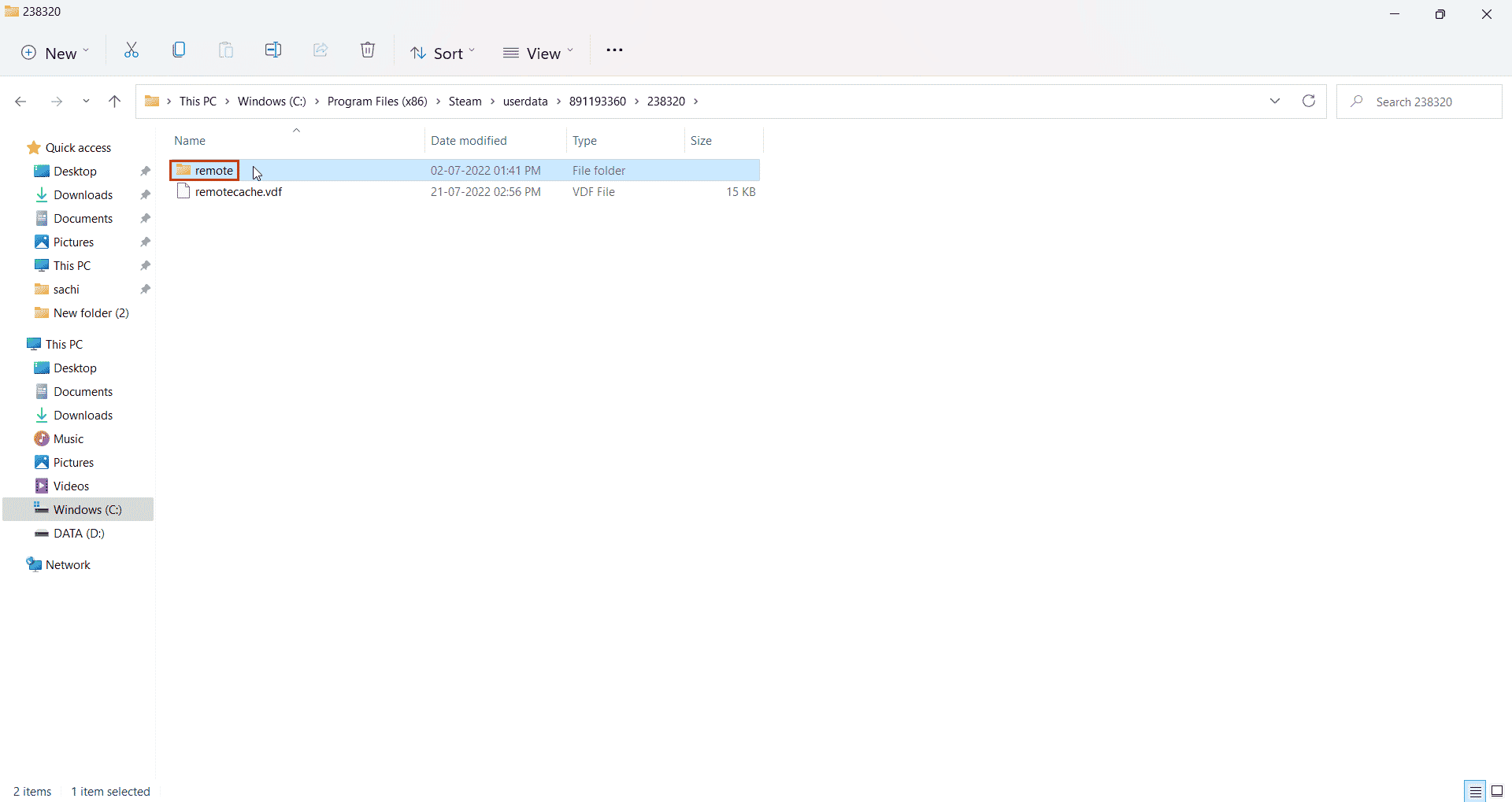
15. Hold Shift-tasten nede og høyreklikk på «remote»-mappen.
16. Velg «Åpne i terminal».
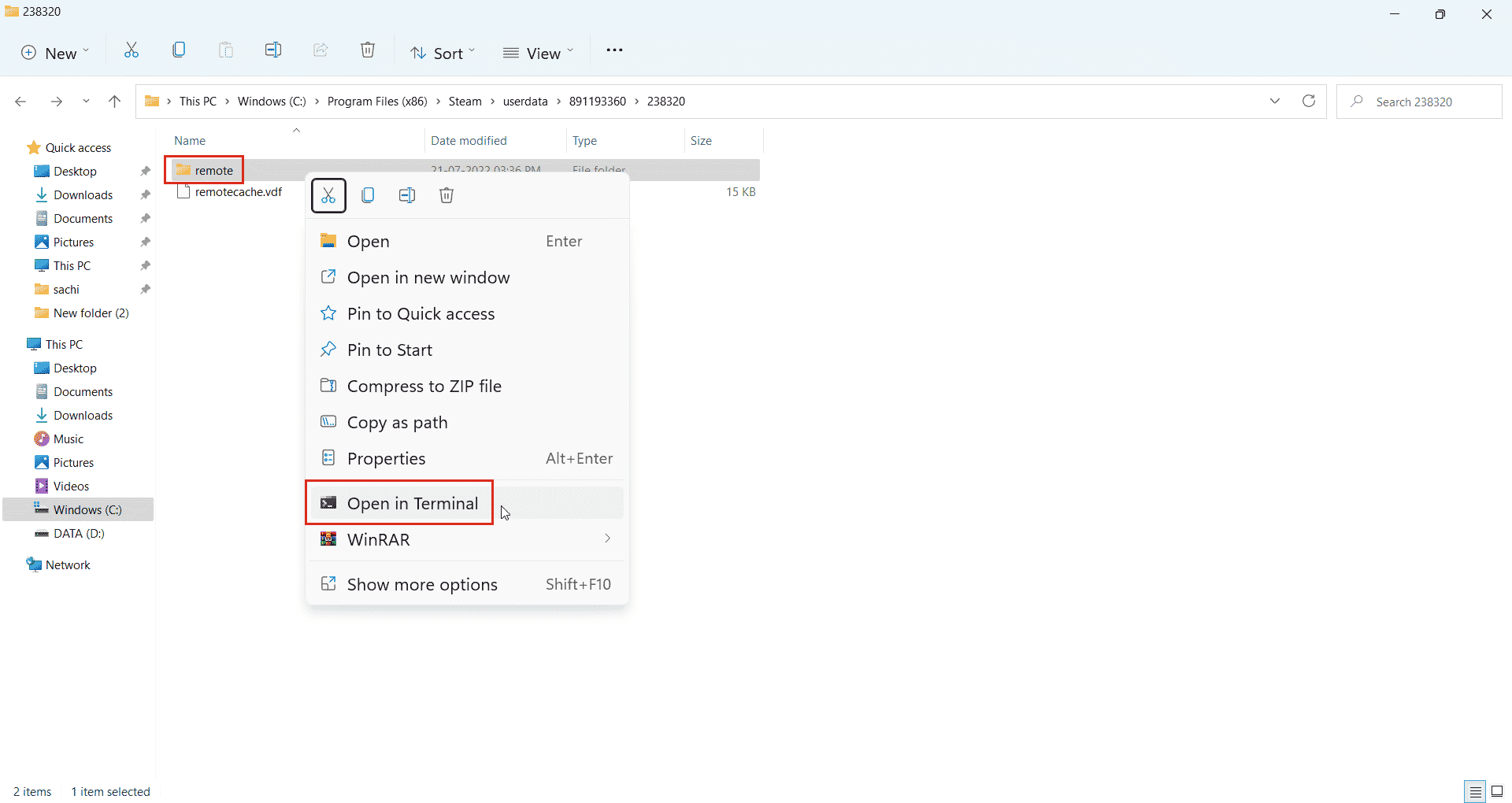
17. Dobbeltklikk på «remote»-mappen igjen.
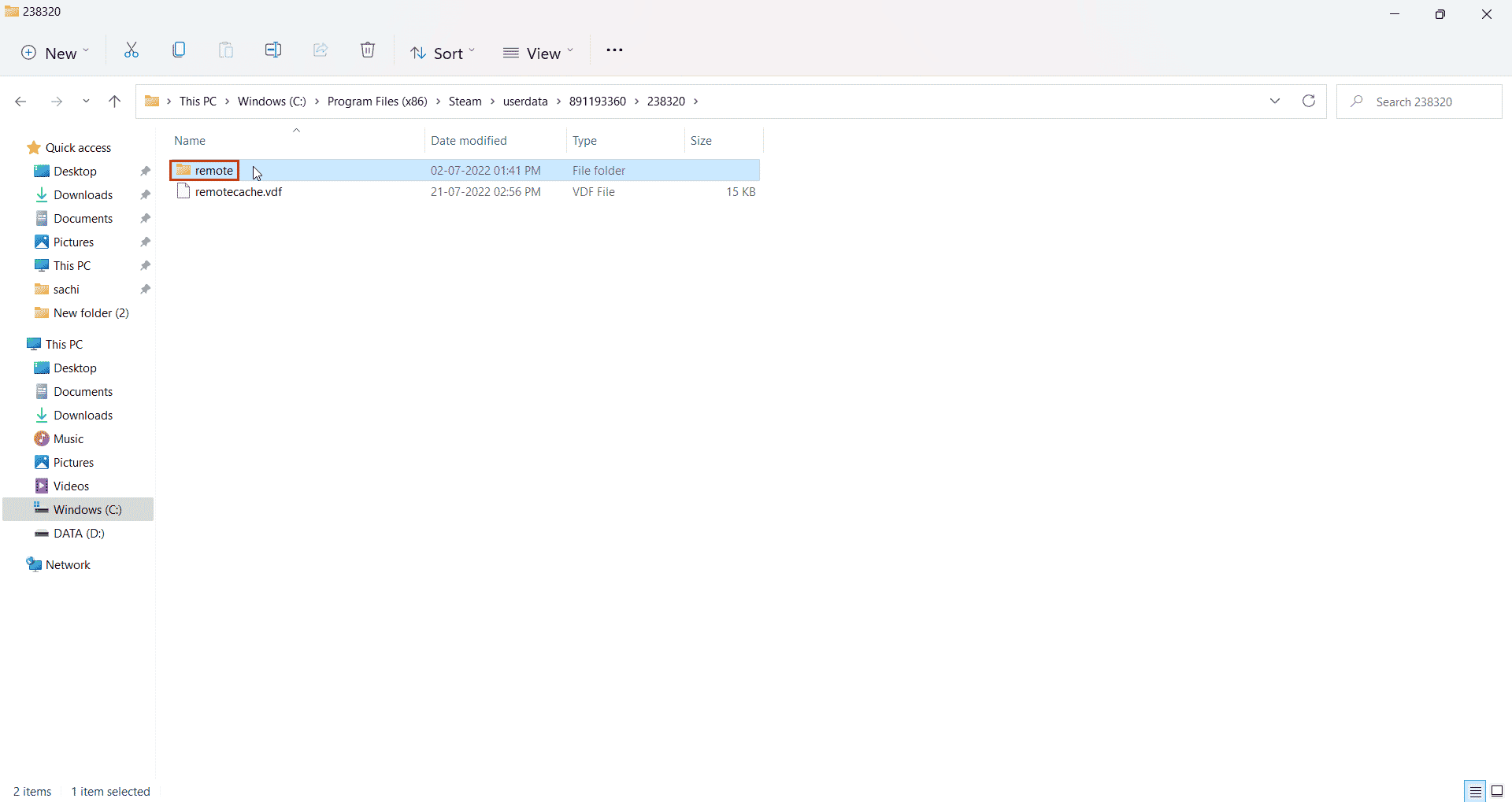
18. Kopier adressen fra adresselinjen.
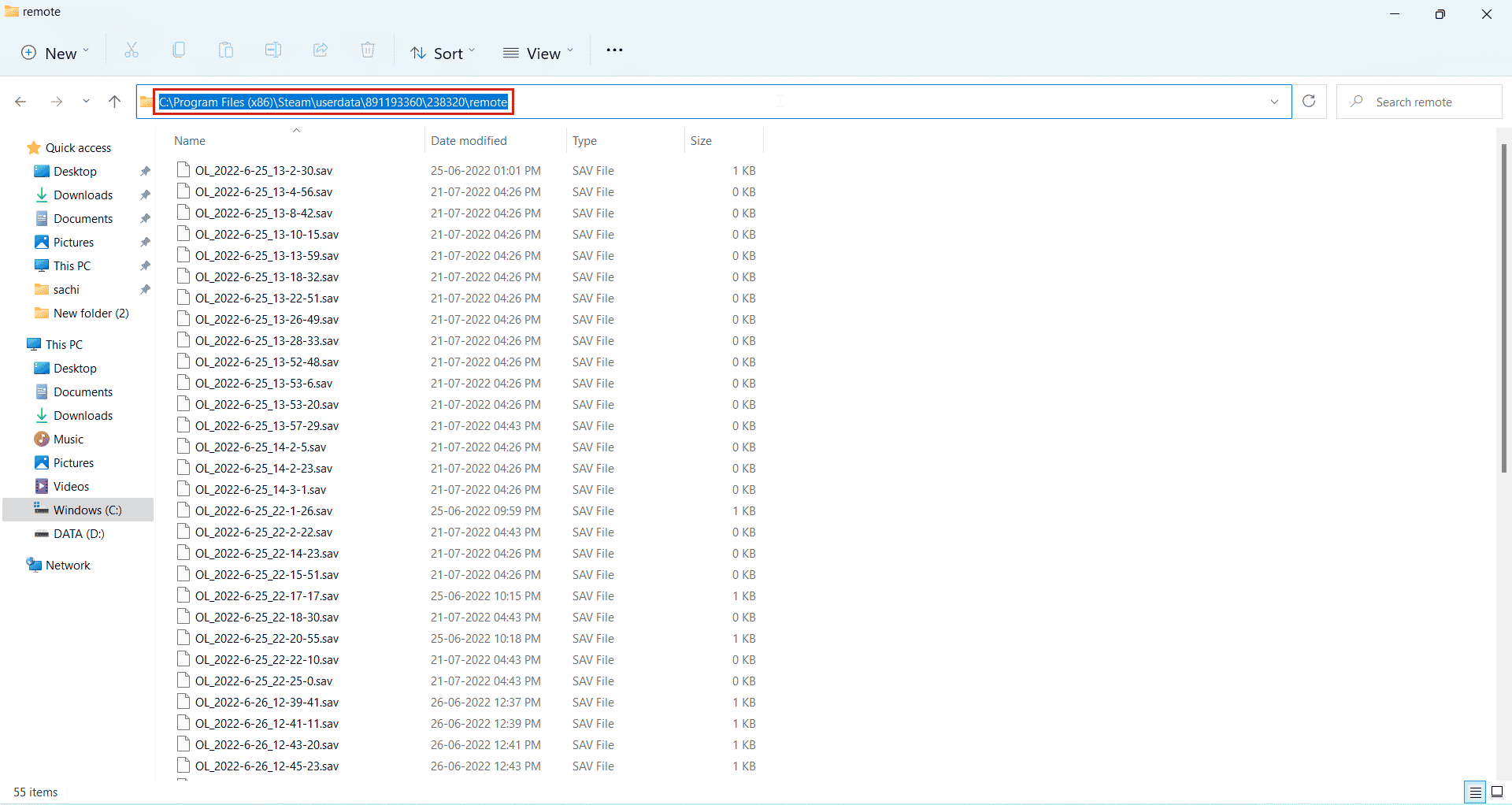
19. Skriv inn følgende kommando i Windows PowerShell. Lim inn adressen mellom anførselstegnene, og trykk Enter:
clc –path “C:Program Files (x86)Steamuserdata891193360238320remote*”
Merk: Stjernen på slutten av adressen er viktig for at kommandoen skal virke.
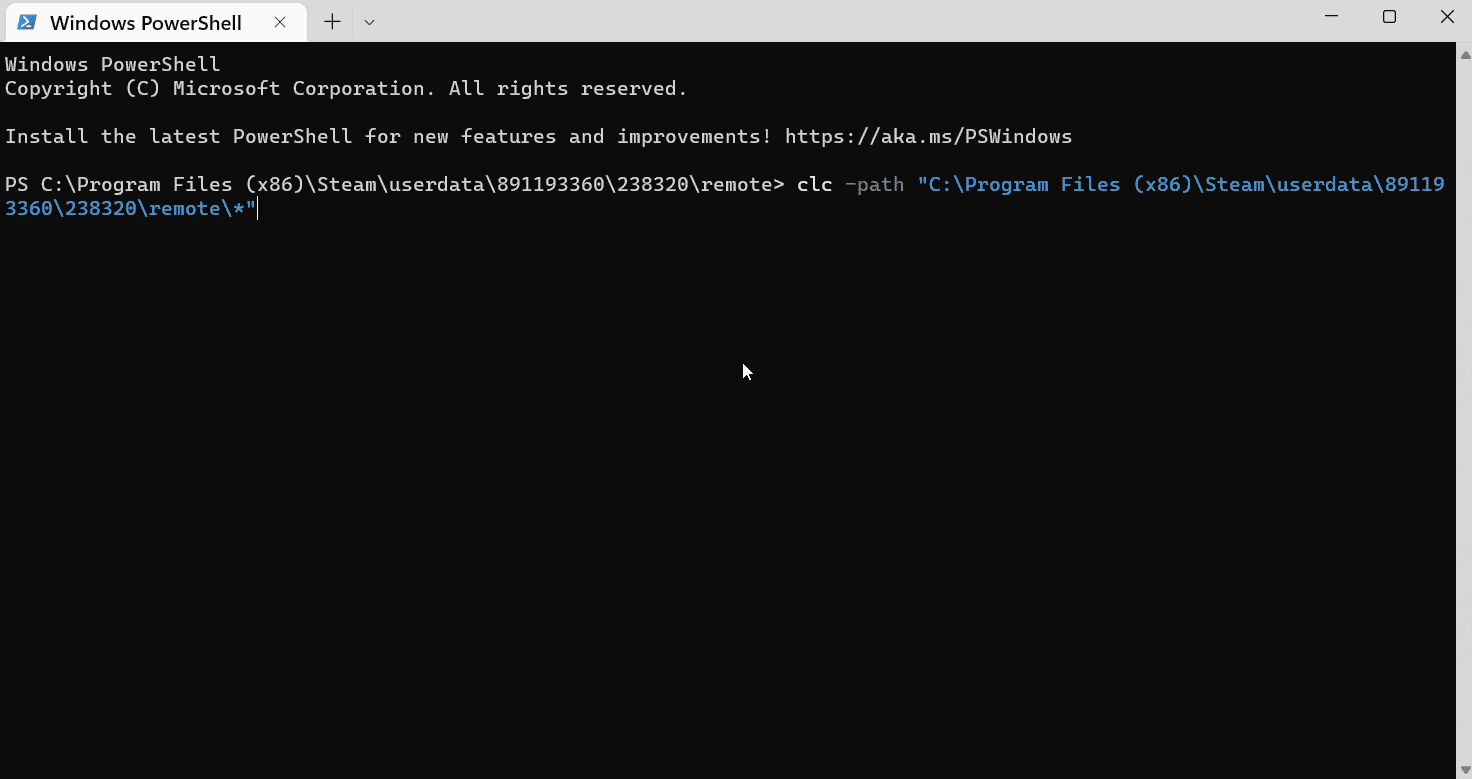
20. Vent til kommandoen er fullført.
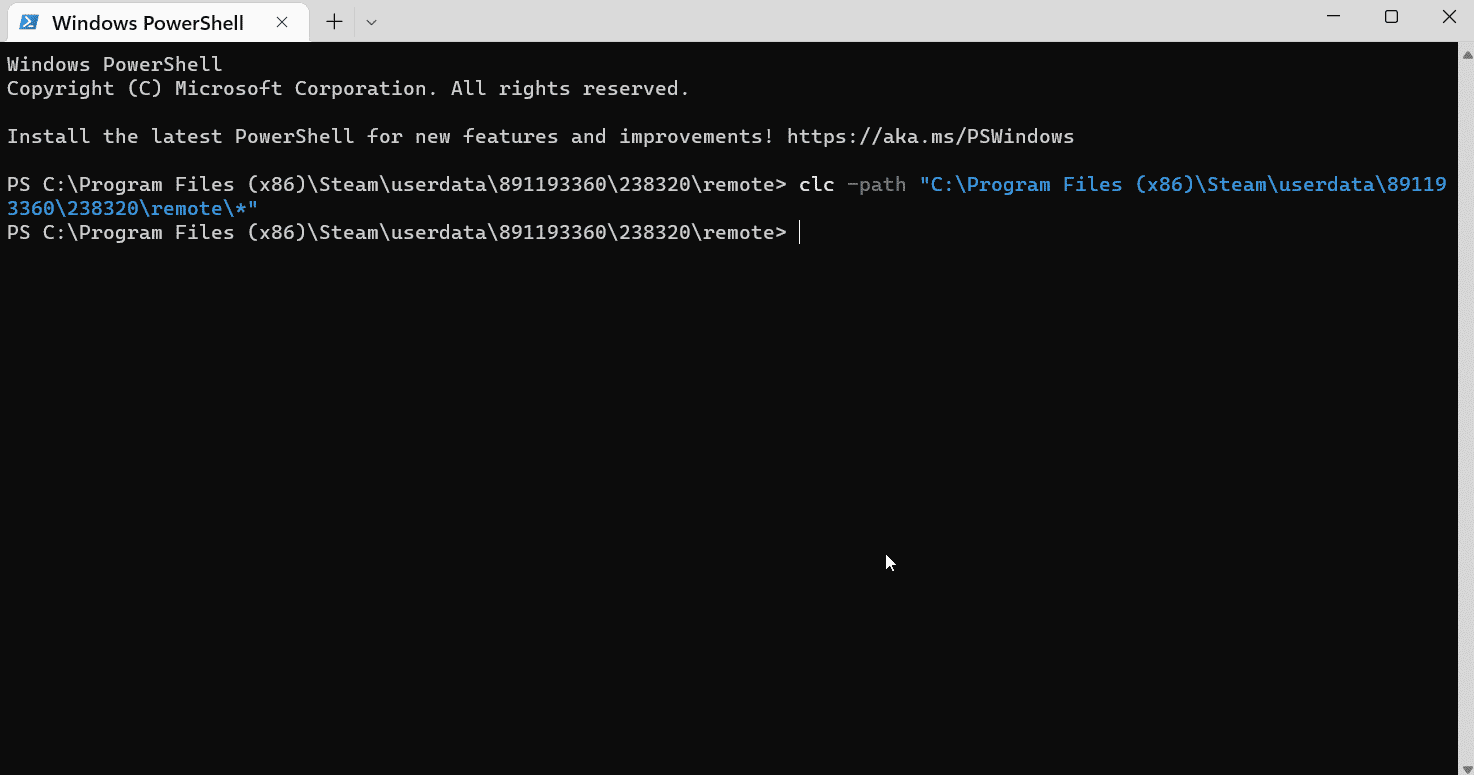
21. Start spillet med internett tilkoblet. Spillfilene vil ikke lenger lastes opp fra Steam-skyen, og spillet starter fra begynnelsen.
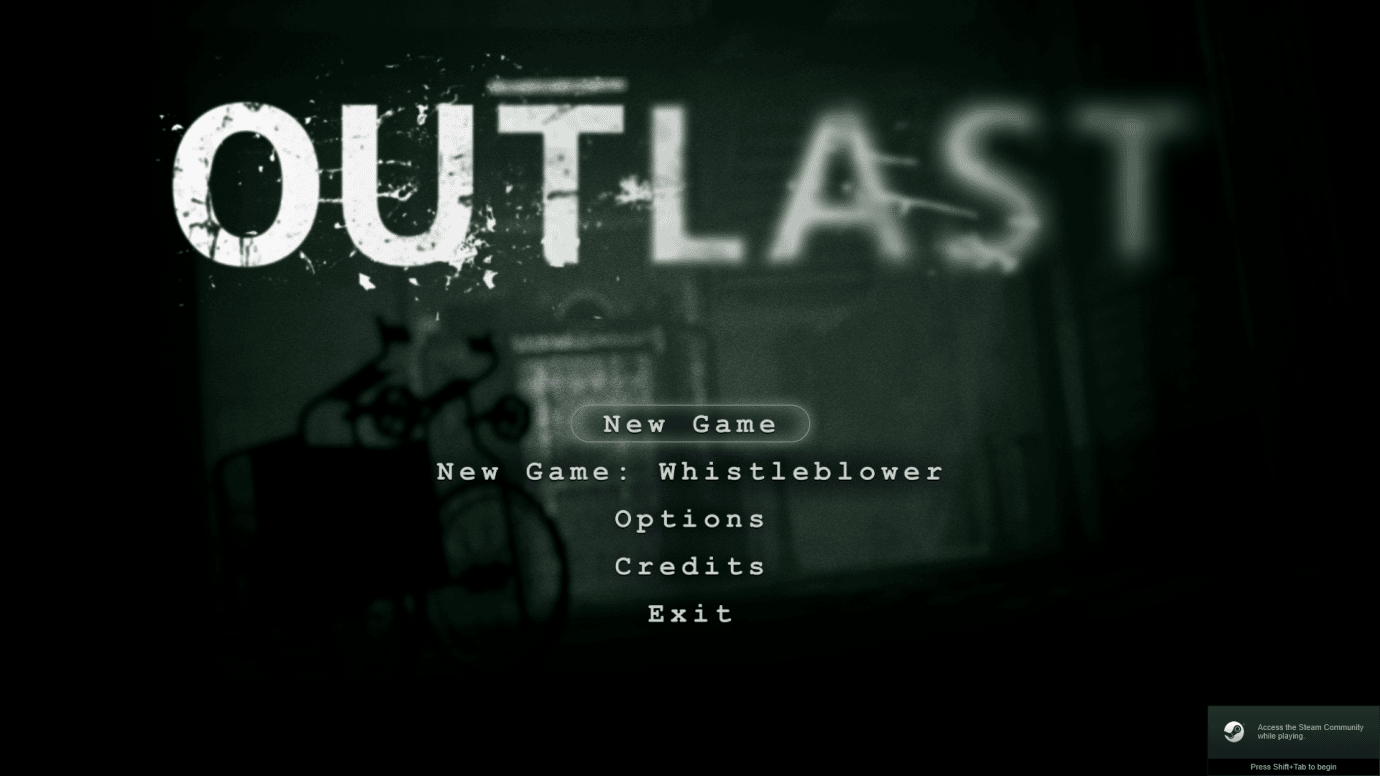
Dette kan løse problemet og få Steam til å slette skylagring.
Metode 3: Manuell sletting av lagringsdata
Noen spillagringer finnes i selve spillinstallasjonsmappen. Bruk denne metoden hvis lagringen er der. Slik sletter du lagringsdata manuelt på Steam.
1. Åpne Steam fra Windows-søk-menyen.
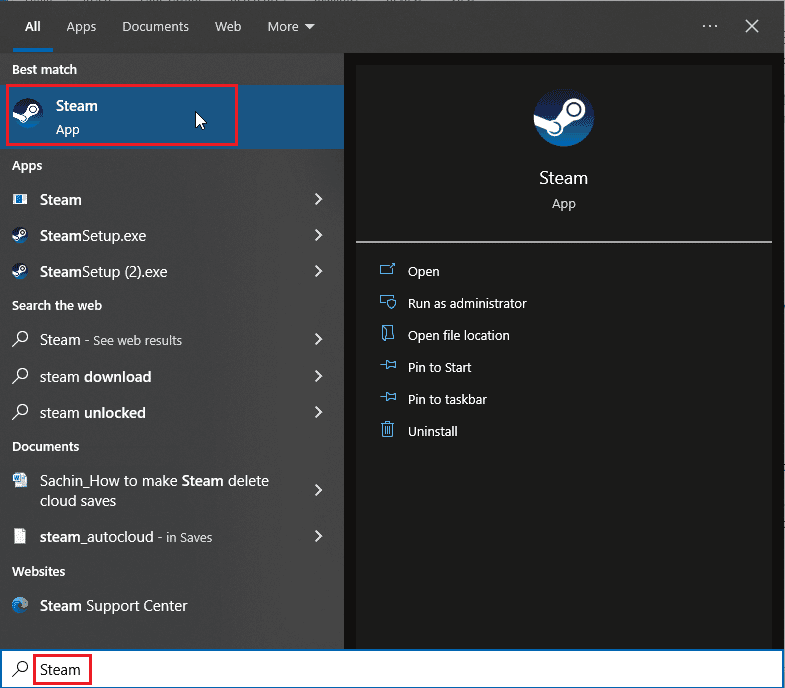
2. Klikk på «Steam» og velg «Innstillinger».
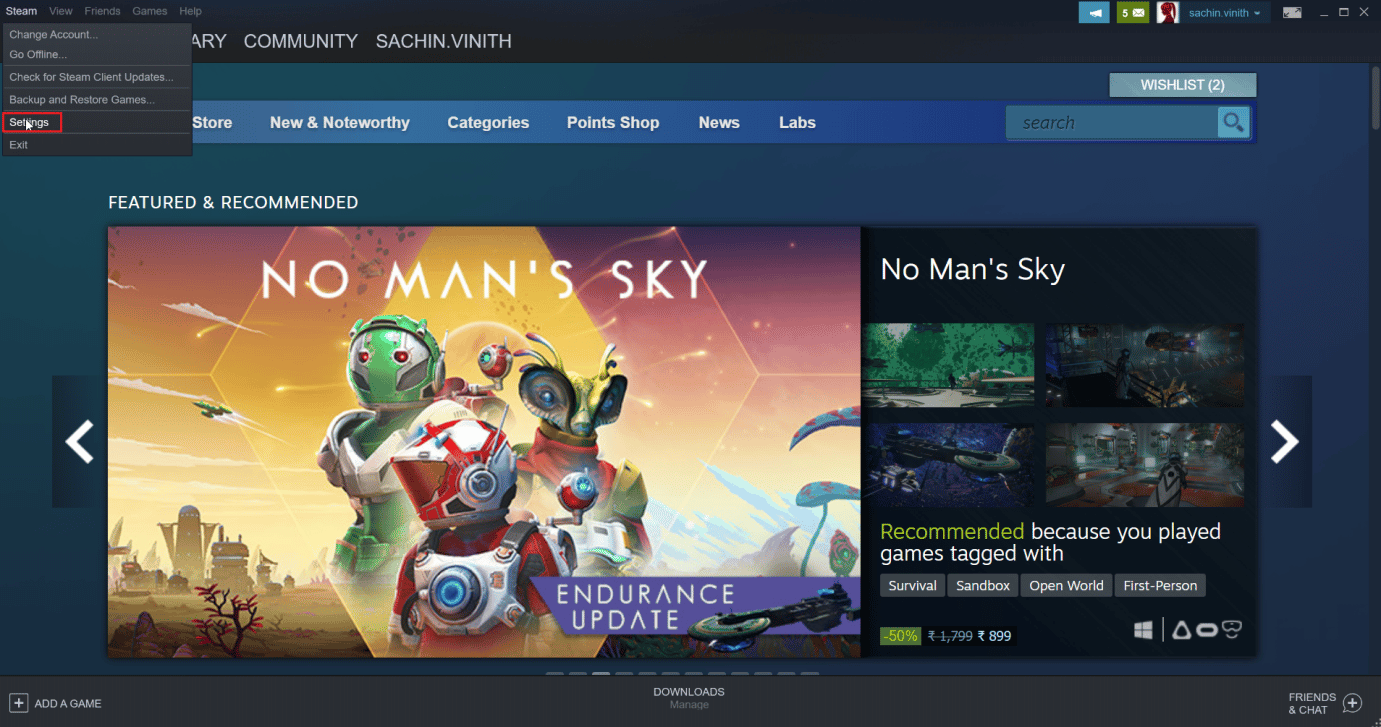
3. Klikk på «Sky»-fanen og sørg for at avmerkingsboksen er tom.
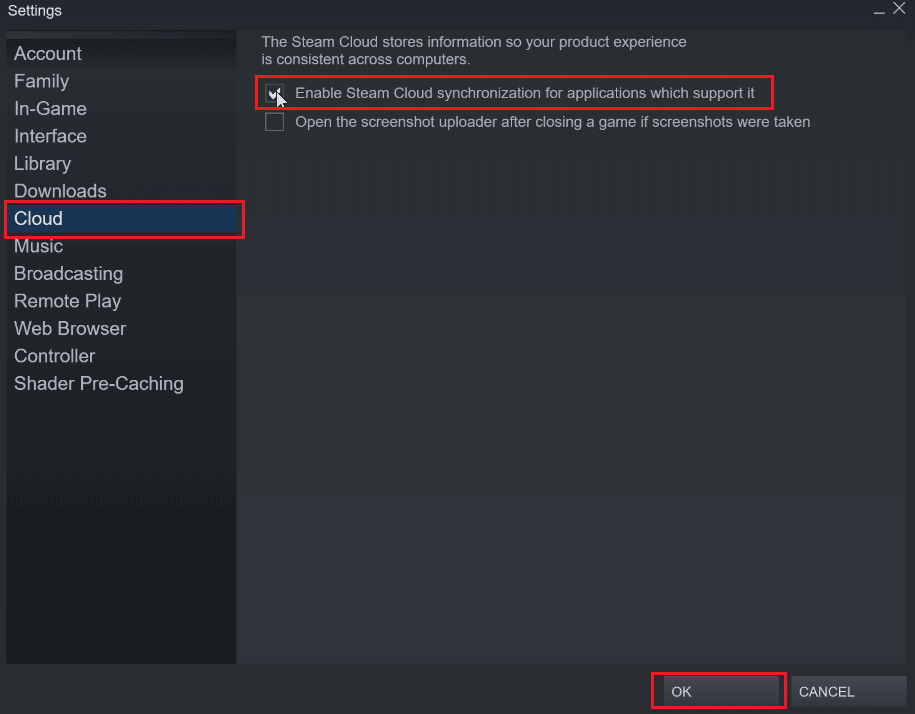
Finn spillet du vil slette skylagring for.
4. Gå til BIBLIOTEK > Hjem, og høyreklikk på spillet (f.eks. Subnautica).
5. Velg «Egenskaper…».
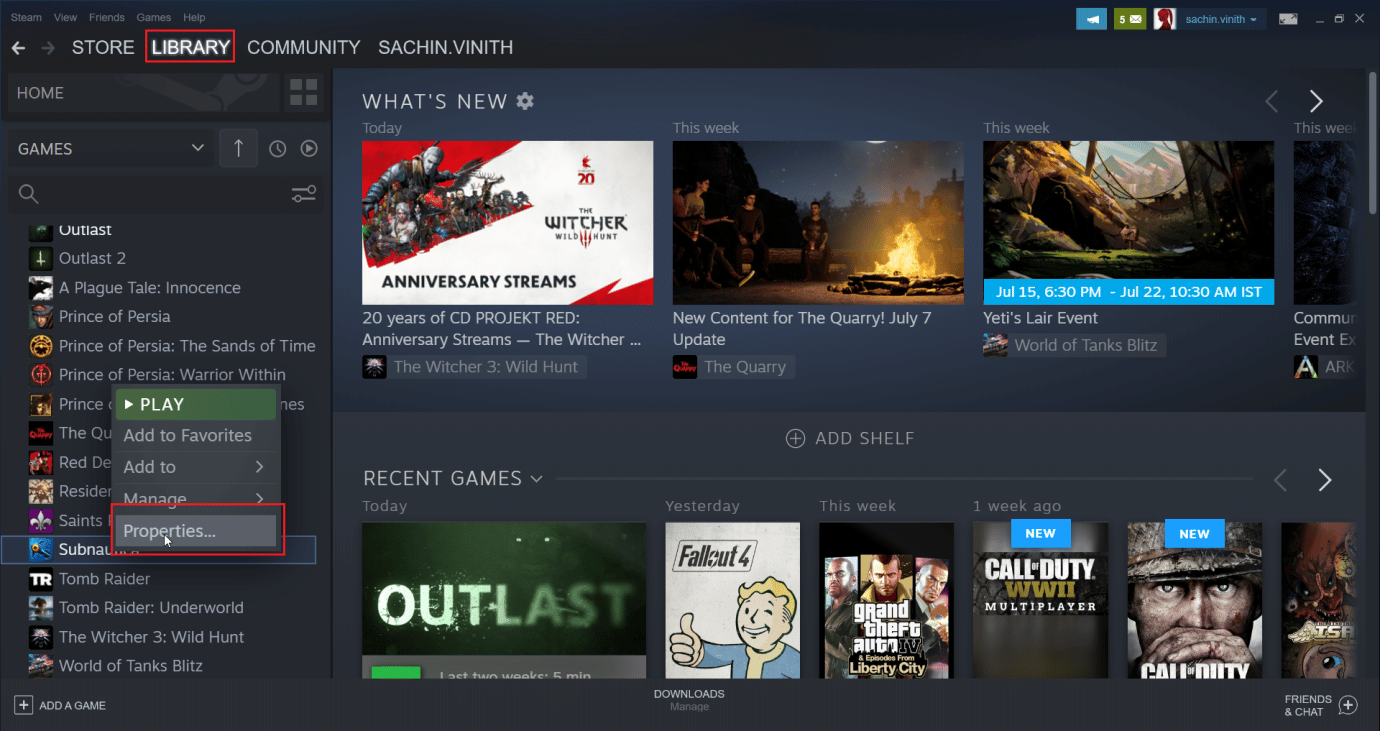
6. Velg «LOKALE FILER»-fanen.
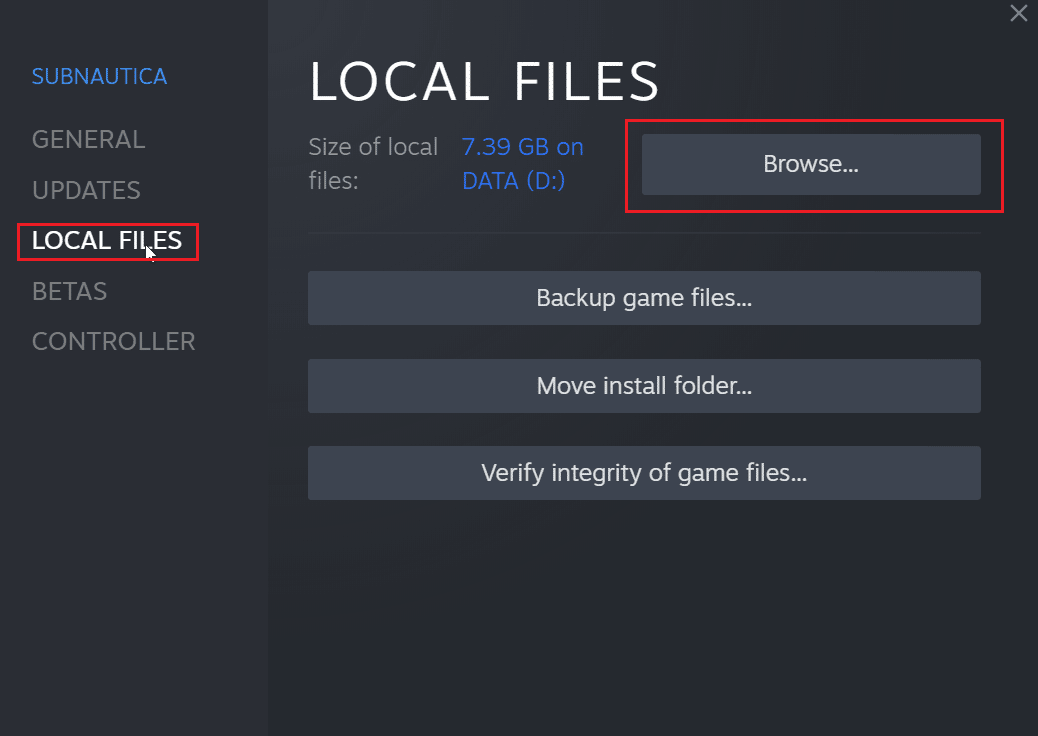
7. Klikk på «Bla gjennom…» for å åpne spillinstallasjonsmappen. Spillet vil åpne subnautica-mappen.
8. Naviger til SNAppdata-mappen der spillet lagres.
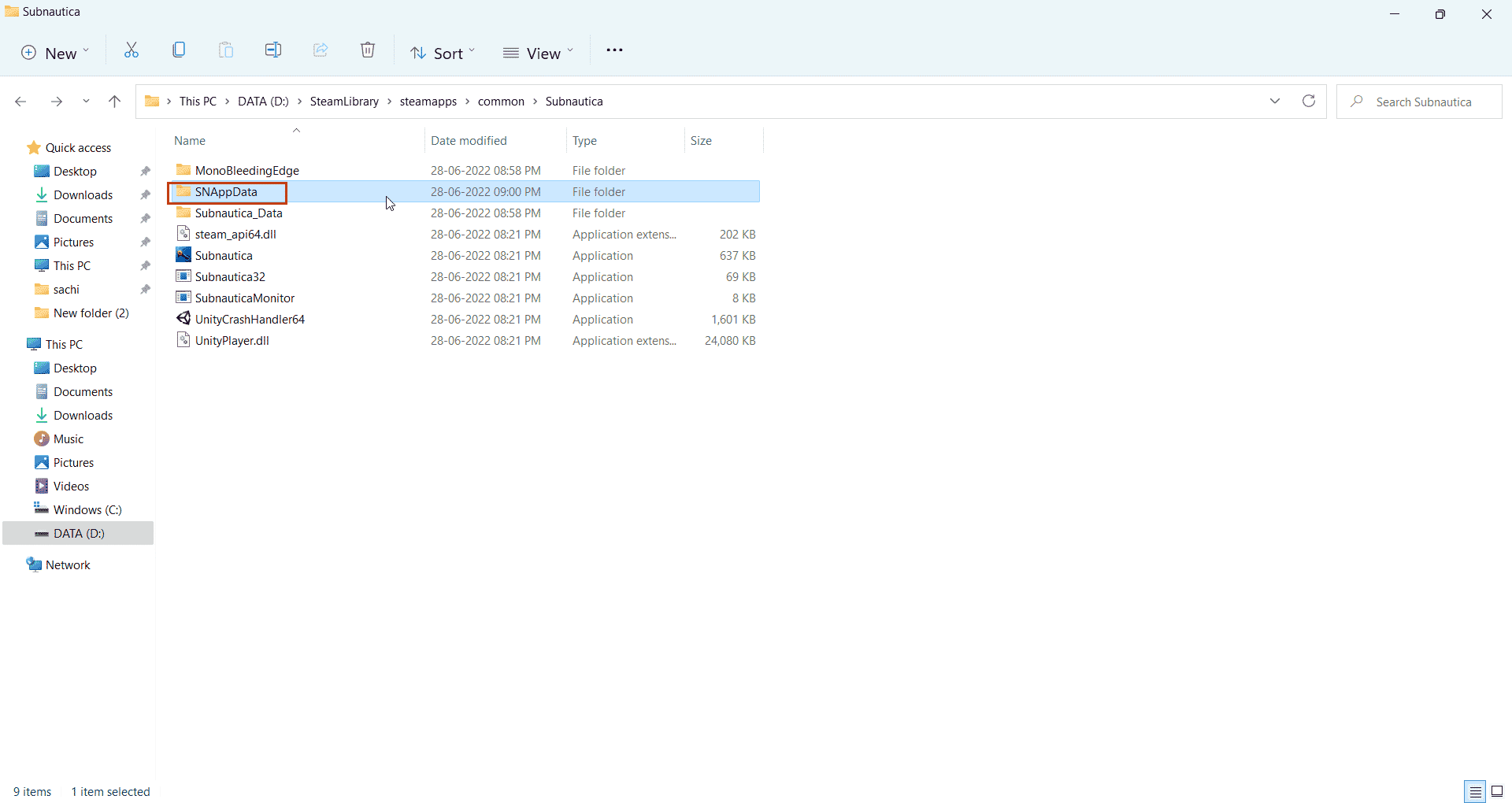
9. Velg «Lagrede spill«-mappen.
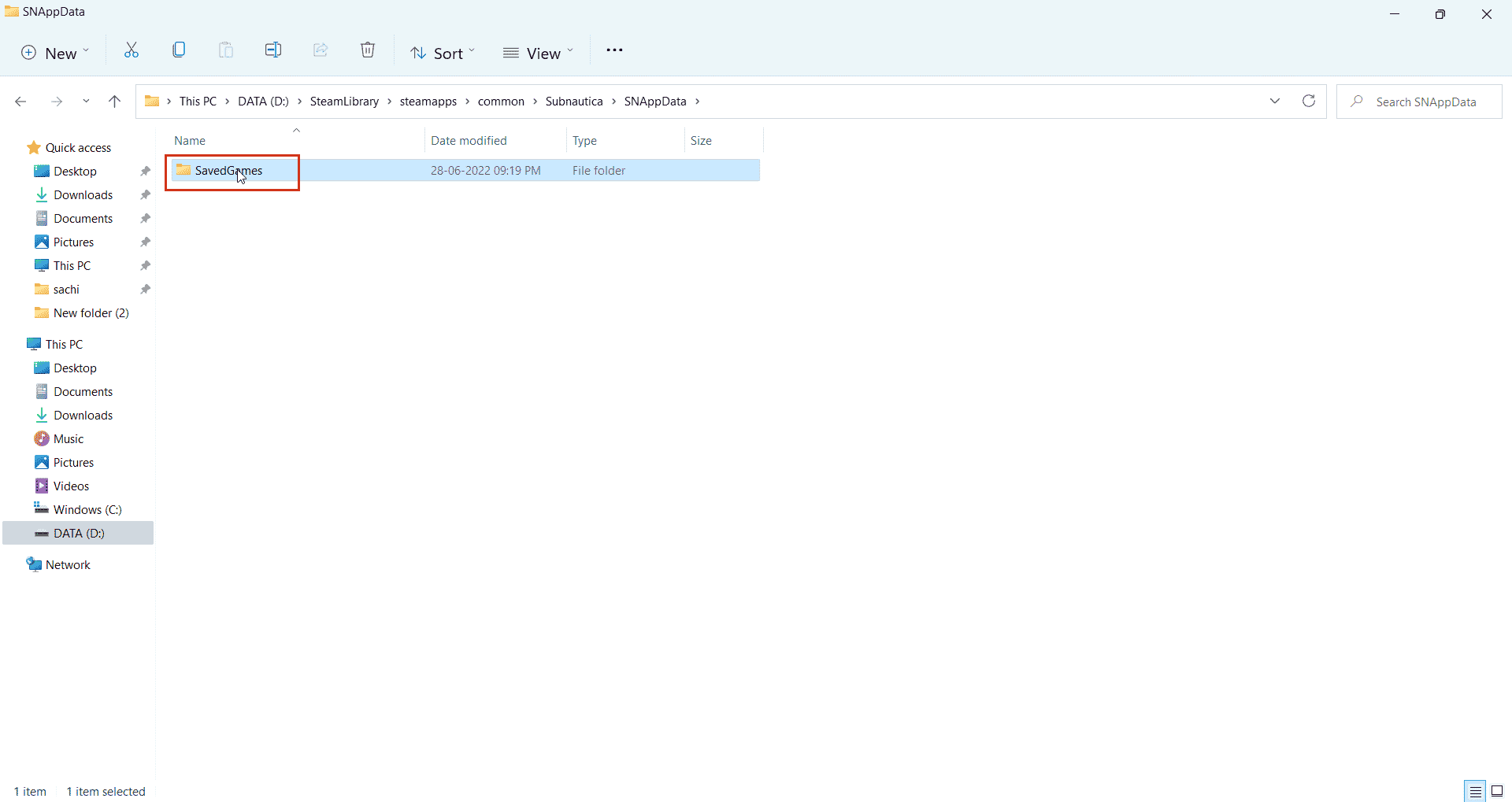
10. Slett mappen for å slette de lagrede spillfilene.
Når du starter spillet igjen, vil Steam-skyen bare hente de tomme lagringsfilene dine, og dermed slette skylagringen. Dette er en enkel måte å slette lagrede data på Steam.
Ofte stilte spørsmål (FAQ)
Q1. Er det mulig å deaktivere Steam-skylagring permanent?
Ans. Ja, du kan deaktivere den ved å gå til «Steam > Innstillinger» og deretter «Sky»-fanen. Fjern haken ved «Aktiver Steam-skylagring».
Q2. Vil sletting av Steam-skyfiler forårsake problemer senere?
Ans. Nei, sletting av lagringsfiler skader ikke spillfilene. Du kan verifisere spillets integritet i Steam-applikasjonen hvis noe skulle gå galt.
Q3. Kan jeg spille på forskjellige datamaskiner ved hjelp av Steam-skyen?
Ans. Ja, så lenge Steam-skyfunksjonen er aktivert.
***
Vi håper denne artikkelen har vært informativ og gitt deg kunnskap om hvordan du får Steam til å slette skylagringer. Hvis du har forslag til forbedringer eller feilrettinger, legg dem gjerne igjen i kommentarfeltet nedenfor, takk.