Det finnes to måter å installere Windows 11 på: enten via Windows Update, eller ved å skape et installasjonsmedium. Ingen av metodene er kompliserte. Ved bruk av Windows Update må du vente på at Windows 11 skal bli tilgjengelig for ditt system. Hvis datamaskinen din ikke har en CPU som er godkjent, vil Windows Update ikke tillate installasjonen. Du kan generere et installasjonsmedium ved hjelp av Media Creation Tool.
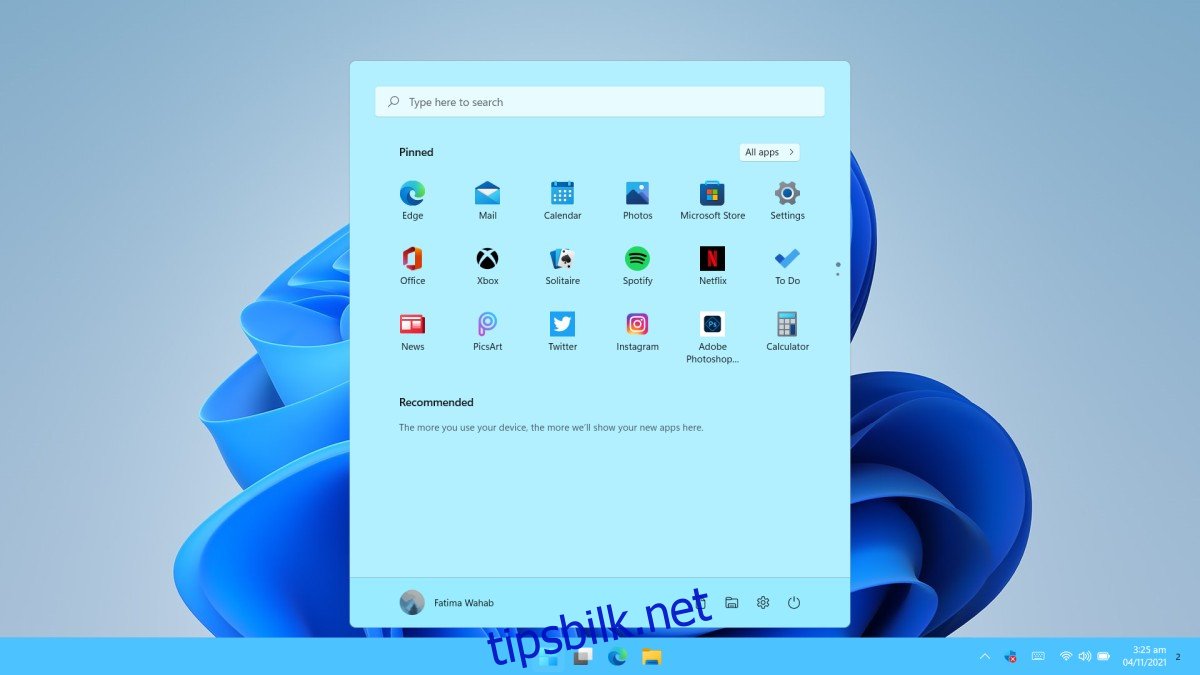
Skaff deg Windows 11 ISO
Windows 11 Media Creation Tool laster ned og brenner Windows 11 ISO-filen til en USB-enhet for deg. Dessverre blir ISO-filen fjernet fra systemet ditt etter at den er brent. Du kan ikke kopiere eller sikkerhetskopiere den noe sted. Hvis du ønsker å ha Windows 11 ISO-filen, må du endre bruken av medieopprettingsverktøyet. Alternativt kan du laste ned ISO-filen direkte fra Microsoft.
Last ned Windows 11 ISO – via Media Creation Tool
Følg disse trinnene for å laste ned Windows 11 ISO-filen ved hjelp av Media Creation Tool:
Last ned Windows 11 Media Creation Tool fra Microsofts nettside.
Start Media Creation Tool.
Godkjenn lisensavtalen.
Velg den Windows-versjonen du ønsker å laste ned.
Velg språket du vil bruke Windows 11 på.
Når du får valget mellom å laste ned ISO-filen eller brenne den til en USB, velg alternativet «Lagre ISO-fil».
Velg hvor du ønsker å lagre ISO-filen.
Klikk «Neste», og nedlastingen starter.
Etter at nedlastingen er fullført, vil du finne Windows 11 ISO-filen der du lagret den.
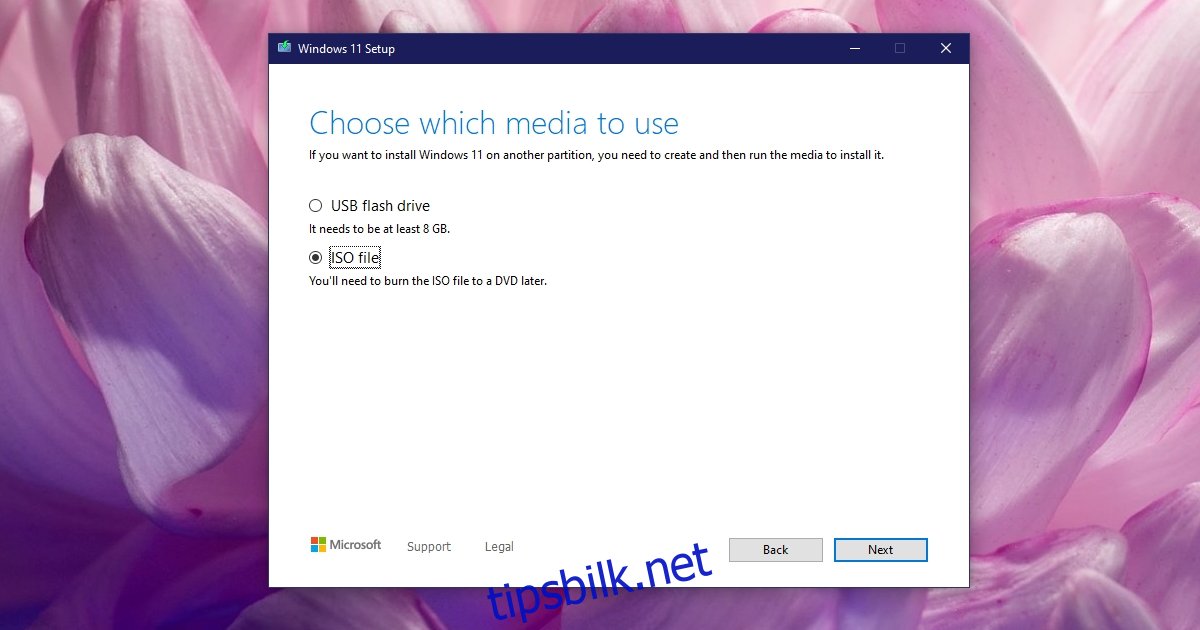
Last ned Windows 11 ISO – Direkte nedlasting
For å laste ned Windows 11 ISO-filen direkte fra Microsoft:
Gå til Windows 11 nedlastingsside.
Scroll ned til delen «Last ned Windows 11 Disk Image (ISO)».
Velg Windows 11 fra rullegardinmenyen.
Velg et språk.
Klikk på «Last ned»-knappen.
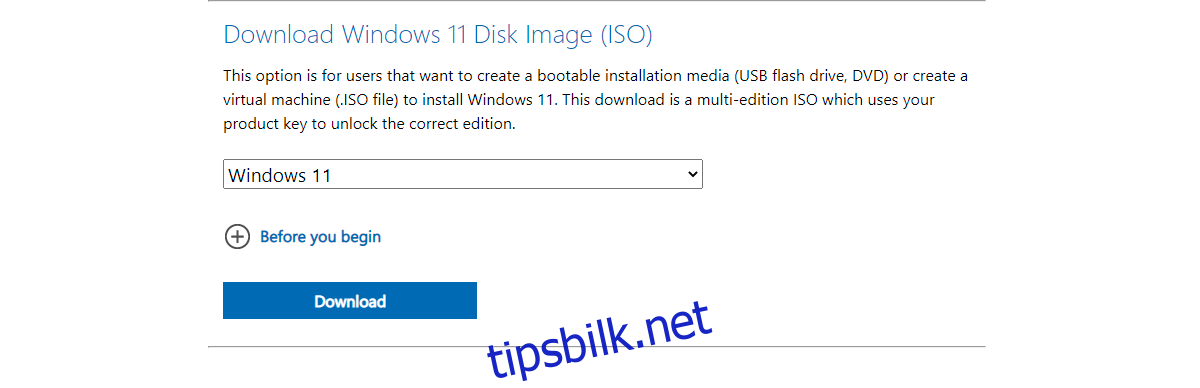
Brenne Windows 11 ISO til USB
Når du har ISO-filen, kan du fritt kopiere og sikkerhetskopiere den hvor du vil. Når du skal bruke den til å installere Windows 11, må den først brennes til en USB-enhet. Media Creation Tool vil ikke være nyttig her. Det brenner ikke ISO-filen etter at den er lastet ned, med mindre du valgte alternativet «brenn til USB» før du startet nedlastingen.
For å brenne Windows 11 ISO-filen til en USB, må du bruke et tredjepartsverktøy. For Windows 11 anbefaler vi å bruke Rufus. ISO-filen er omtrent 4,5 GB. Forsikre deg om at du har minst en 8 GB USB-enhet. USB-enheten bør være formatert med NTFS-filsystemet, og du bør velge GPT-partisjonsstil i Rufus. Brenningsprosessen tar litt tid, noen ganger opptil tretti minutter, så vær tålmodig.
Oppsummering
Windows 11 ISO-filen lar deg installere operativsystemet, men du vil fortsatt bli bedt om å angi en lisensnøkkel. Hvis systemet ditt kom med Windows 10 installert, og du oppgraderer til Windows 11, vil det nye operativsystemet hente lisensnøkkelen fra hovedkortet. Du bør også knytte Windows 10-lisensen til en Microsoft-konto. Dette gjør det enklere å verifisere at du har en ekte kopi av Windows.