Raske måter å sette Windows i hvilemodus med snarveier
Windows-snarveier er som skjulte stier som gir deg tilgang til ønsket funksjonalitet på overraskende måter. Har du for eksempel noen gang ønsket å sette datamaskinen i dvale kun ved hjelp av tastaturet, kanskje fordi musen ikke fungerer som den skal? Eller kanskje du bare foretrekker en raskere metode for å sette PC-en i en strømsparende tilstand uten å skru den helt av. Denne artikkelen viser deg hvordan du kan bruke snarveier for å aktivere hvilemodus på PC-en din. La oss se på de forskjellige metodene du kan bruke.
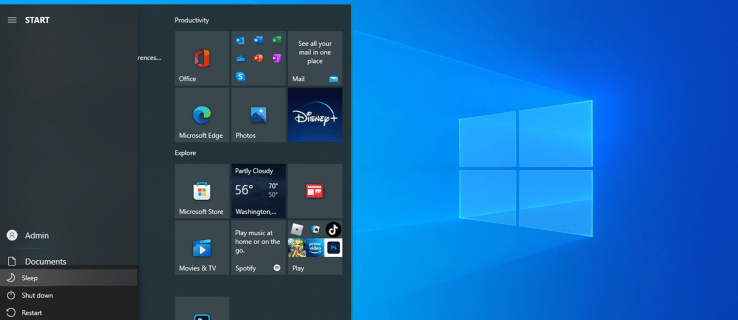
Snarvei via strømbrukermenyen
En pålitelig måte å sette Windows i dvale på er ved å bruke en tastekombinasjon som fungerer uten at du trenger å konfigurere noe på forhånd. Selv om dette kanskje ikke er en dedikert tastatursnarvei, gir den deg en rask måte å sette Windows i en strømsparende tilstand. Slik bruker du strømbrukermeny-snarveien:
- Åpne strømbrukermenyen ved å trykke Win + X. Legg merke til de understrekede bokstavene.
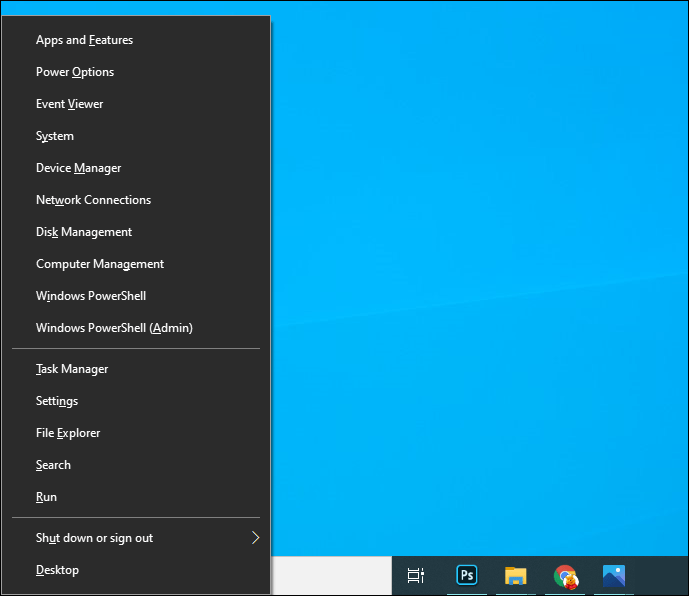
- Trykk U for å åpne menyen for avslutning og omstart.
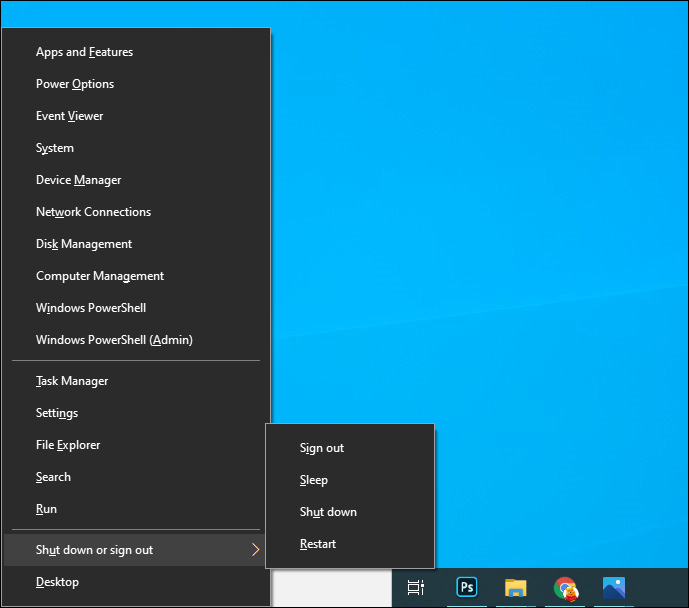
- Trykk S for å sette Windows i dvalemodus.
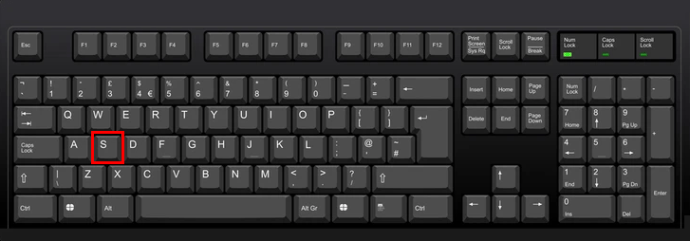
Du kan også utføre andre strømrelaterte handlinger med denne snarveien, som du kanskje synes er nyttige. For eksempel vil et nytt trykk på U føre til at datamaskinen slås helt av, mens trykk på H vil sette den i dvalemodus. R starter maskinen på nytt, og lar deg logge på igjen.
Hvilemodus med Alt + F4
Når du trykker Alt + F4 mens et vindu er åpent, lukkes vinduet – det samme som å klikke på krysset (X) øverst til høyre. Men når ingen vinduer er åpne, vil et trykk på Alt + F4 sette PC-en i dvalemodus.
Før du bruker denne metoden, bør du sjekke at du ikke har noen åpne vinduer eller apper. Du kan bruke Win + T for å flytte markøren til det første elementet i oppgavelinjen. Der kan du se om det er noen dokumenter eller filer som må lukkes før du setter Windows i dvale.
Trykk nå Alt + F4 for å åpne dialogboksen for avslutning av Windows. I nedtrekksmenyen vil du finne alternativet «Søvn». Bekreft valget ved å trykke «OK».
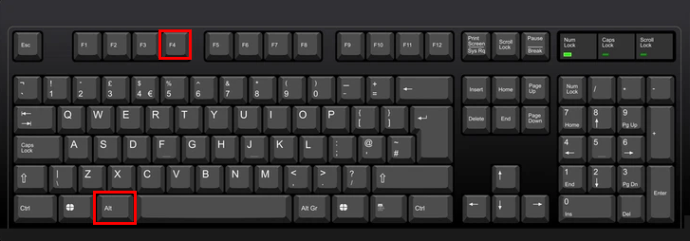
Tilpass strømknappen til å sette PC-en i hvilemodus
Standardfunksjonen til strømknappen er å slå av PC-en. Men hvis du ikke bruker denne funksjonen ofte, kan du endre den slik at den setter datamaskinen i hvilemodus. Slik gjør du det:
- Åpne «Innstillinger», gå til «System» og deretter «Strøm og dvale».
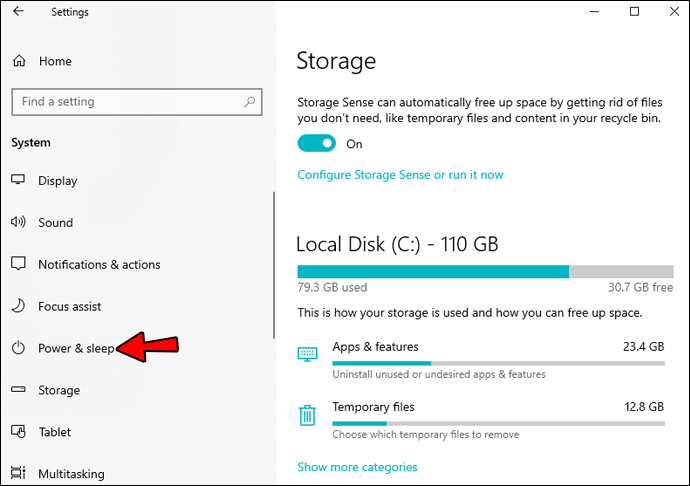
- Til høyre på siden, klikk på «Flere strøminnstillinger».
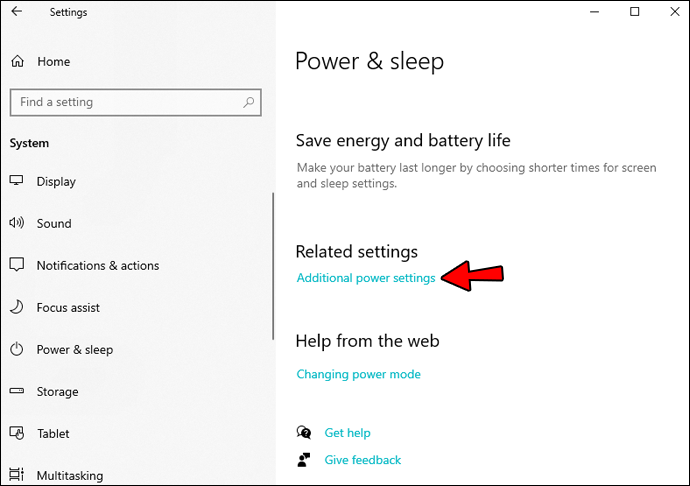
- I «Strømalternativer», velg «Velg hva strømknappene gjør».
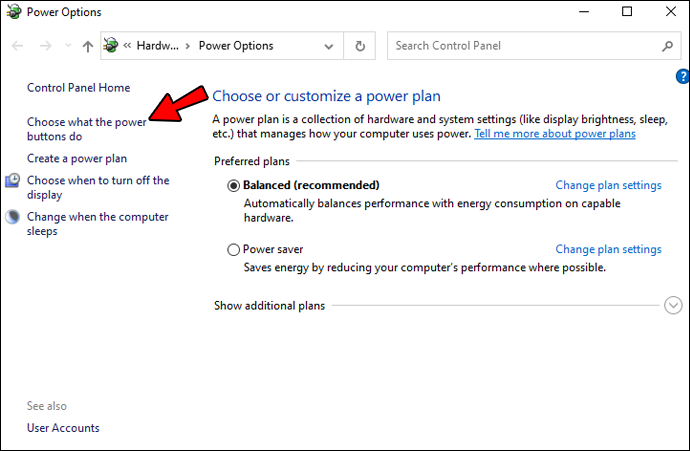
- I neste vindu, finn seksjonen «Når jeg trykker på strømknappen», og klikk på nedtrekksmenyen.
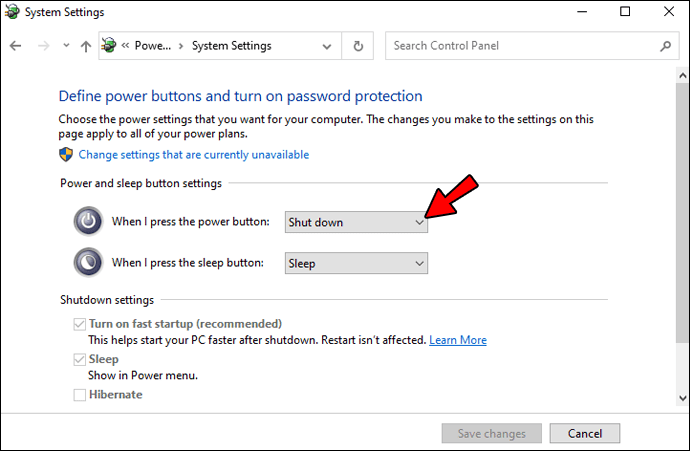
- Velg «Søvn» i nedtrekksmenyen, og klikk «Lagre endringer».
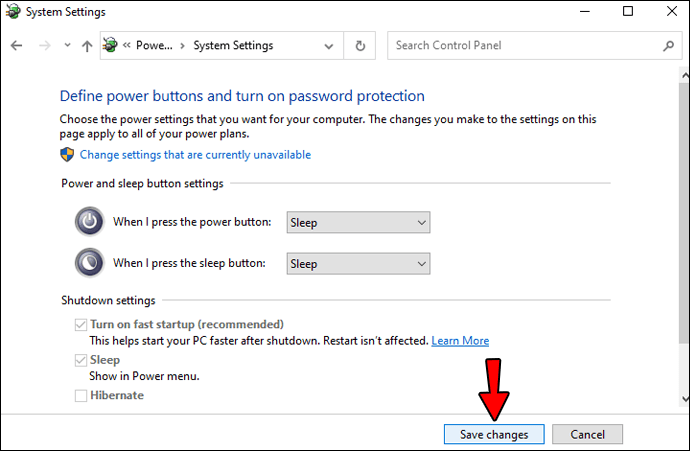
Nå vil PC-en gå i dvalemodus når du trykker på strømknappen.
Dedikert hvilemodustast
Noen bærbare og stasjonære datamaskiner har en dedikert tast for dvalemodus. Når du trykker på denne tasten, vil maskinen umiddelbart gå i dvale – uten behov for å opprette ekstra snarveier. Denne tasten har ofte en «Zz» eller en halvmåne som symbol.
Ofte stilte spørsmål
Hvorfor går ikke datamaskinen min i dvale?
Hvis datamaskinen ikke går i dvale, kan det være innstillinger som hindrer dette. Dette kan for eksempel være maskinvare- eller programvareoppdateringer som påvirker PC-ens funksjonalitet. Hvis du har installert en oppdatering som krever omstart, vil enheten sannsynligvis ikke gå i hvilemodus.
Enklere dvale med hurtigtaster
Vi bruker gjerne musen til å utføre oppgaver på datamaskinen, men hurtigtaster kan være nyttige når du har problemer med å flytte markøren. Disse snarveiene for hvilemodus lar deg sette Windows i dvale uten å måtte gå gjennom menyer. Snarveier kan også være mer effektive, da det ofte er raskere å trykke et par taster enn å finne og klikke gjennom en meny. Denne artikkelen har vist deg hvordan du kan bruke tastekombinasjoner for å aktivere hvilemodus. Med denne kunnskapen har du nå enda et verktøy for å administrere PC-en.
Bruker du snarveier for å sette Windows i hvilemodus? Hvilke snarveier foretrekker du? Del gjerne dine erfaringer i kommentarfeltet nedenfor.