Problemer med Windows-oppdatering? Slik fikser du feilkode 0x800F0922
Har du opplevd feilkoden 0x800F0922 på din Windows-maskin? Det er en frustrerende feil som dukker opp når du minst venter det, og mange brukere har rapportert at den forstyrrer oppdateringsprosessen. Noen har til og med forsøkt å tvinge gjennom oppdateringer, bare for å møte den samme feilen igjen og igjen.
Men ikke fortvil! Vi er her for å hjelpe deg med å løse dette. Våre eksperter har laget en omfattende feilsøkingsguide som hjelper deg med å laste ned Windows-oppdateringer uten problemer.
Alle løsningene vi presenterer er enkle å følge og er designet for å fikse 0x800F0922-feilen i Windows. Du trenger ikke lenger å kaste bort tid på prøving og feiling. La oss sette i gang!
Hva er 0x800F0922-feilen i Windows?
Feilkoden 0x800F0922 er knyttet til Windows-oppdateringer. Når denne feilen oppstår, vil du mest sannsynlig se en feilmelding som sier: «Det oppstod noen problemer under installasjonen av oppdateringene.»
Feilen oppstår typisk under Windows-oppdateringsprosessen og indikerer at noe hindrer installasjonen av de nyeste oppdateringsfilene på datamaskinen din.
Ofte skyldes feilen plassmangel på PC-en. Spesifikt, hvis den systemreserverte partisjonen har under 500 MB ledig plass, vil ikke oppdateringene installeres. Denne partisjonen er en kritisk del av OS-oppdateringsinstallasjonen, og for lite plass vil hindre lagring av oppdateringsfilene.
Ustabile nettverkstilkoblinger eller manglende administrative rettigheter under nedlastingen av oppdateringer kan også føre til denne feilen.
Heldigvis har vi flere løsninger som kan hjelpe deg med å overvinne feilen og få Windows-oppdateringen tilbake på sporet!
Hva forårsaker 0x800F0922-feilen i Windows?
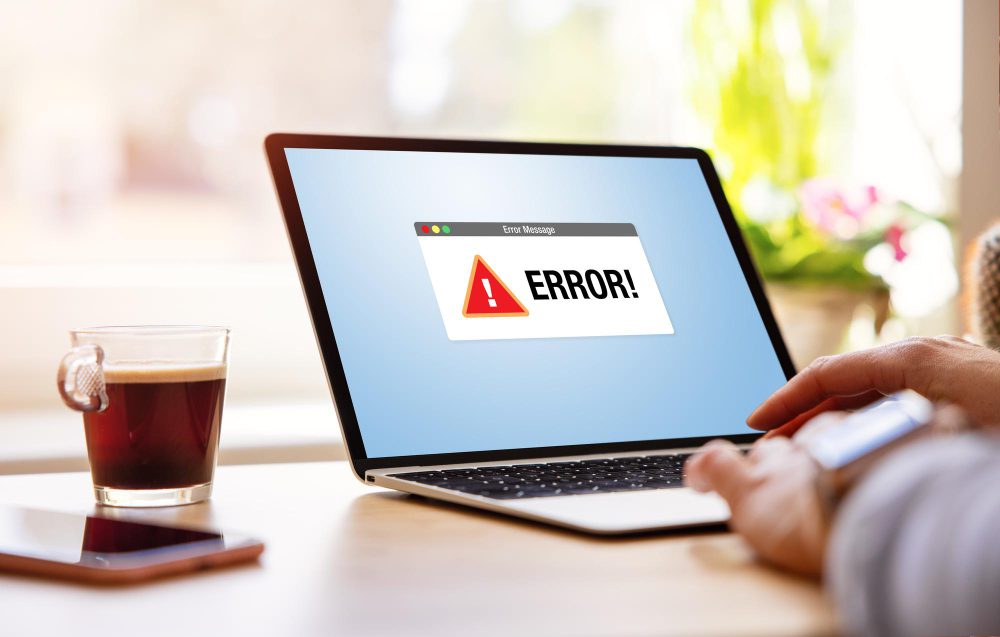
Feilmeldingen 0x800F0922 i Windows kan skyldes flere faktorer. Vi har gjort grundige undersøkelser for å avdekke de vanligste årsakene. Se dem nedenfor:
- Plassmangel: Hvis det ikke er nok ledig plass for nye Windows OS-installasjonsfiler, vil ikke oppdateringsprosessen fullføres, og det resulterer i feilkoden.
- Nettverksproblemer: Datamaskinen kan ha problemer med å koble seg til Microsoft Windows Update-serveren på grunn av nettverkskonfigurasjoner eller VPN-tilkoblinger. Dette tilkoblingsproblemet kan hindre nedlasting av viktige oppdateringer.
- .NET Framework-problemer: Hvis installasjonen av .NET Framework støter på problemer under oppgraderingsprosessen, utløses 0x800F0922-feilen. Denne installasjonsfeilen forstyrrer den generelle oppdateringsprosedyren.
- Begrensninger i gruppepolicy: I administrerte miljøer kan gruppepolicyinnstillinger begrense visse oppdateringshandlinger. Disse restriksjonene settes ofte av nettverksadministratorer for å opprettholde systemintegritet og sikkerhet. Hvis brukerkontoen din er underlagt slike retningslinjer, kan det føre til denne feilen under nedlasting av spesifikke oppdateringer.
- Tredjepartsprogramvare: Tredjepartsprogramvare, som antivirusprogrammer eller brannmurer, kan forstyrre oppdateringsprosessen. Midlertidig deaktivering av slik programvare under oppdateringsprosessen kan hjelpe med å finne ut om de er årsaken til problemet.
- Språkpakker: Feilen kan også oppstå under installasjon av språkpakker eller funksjoner som krever ekstra språkfiler. Hvis disse filene er skadet eller ikke tilgjengelige, kan ikke oppdateringsprosessen fullføres.
Hvis du møter 0x800F0922-feilen i Windows 11, 10 eller en eldre versjon, kan du prøve løsningene nedenfor for å fikse den. Du får detaljerte trinn for hver løsning.
Sjekk partisjonsstørrelse
En av hovedårsakene til denne feilen er mangel på ledig plass på den systemreserverte partisjonen. For å fikse dette, sjekk størrelsen på den systemreserverte partisjonen og sørg for at den har nok plass til Windows-oppdateringen. Slik sjekker du partisjonsstørrelsen:
- Trykk på Windows-tasten + S, og skriv «Diskbehandling» i søkefeltet.
- Klikk på «Opprett og formater harddiskpartisjoner» fra de viste alternativene.
- Vinduet for Diskbehandling åpnes nå.
- I kategorien «Ledig plass», kontroller mengden ledig plass i hvert eksisterende volum.
- Hvis den systemreserverte partisjonen er mindre enn 500 MB, kan du gjøre følgende:
- Utfør Diskopprydding:
- Åpne Diskopprydding fra Windows-søk og velg stasjonen.
- Klikk «OK» for å starte oppryddingsprosessen.
- Velg filene og mappene du vil slette og slett dem.
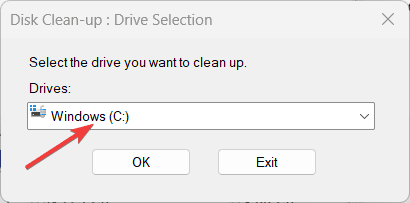
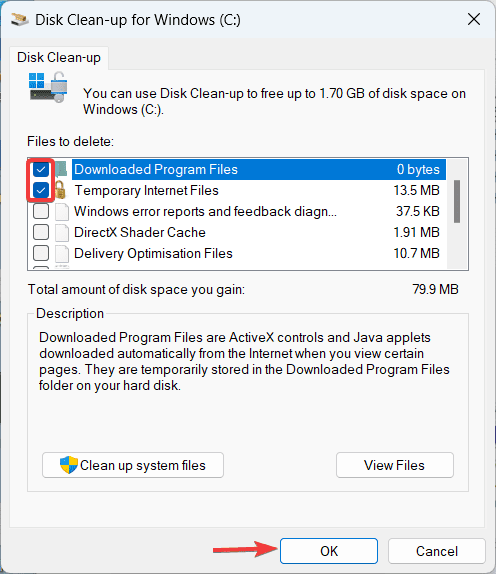
- Opprett diskplass:
- I Diskbehandling-vinduet finner du volumet med ikke-allokert diskplass.
- Høyreklikk på den og velg «Nytt enkelt volum».
- Veiviseren vil starte. Følg instruksjonene på skjermen, inkludert tildeling av plass.
- Fullfør partisjoneringen for å bruke den ikke-allokerte diskplassen.
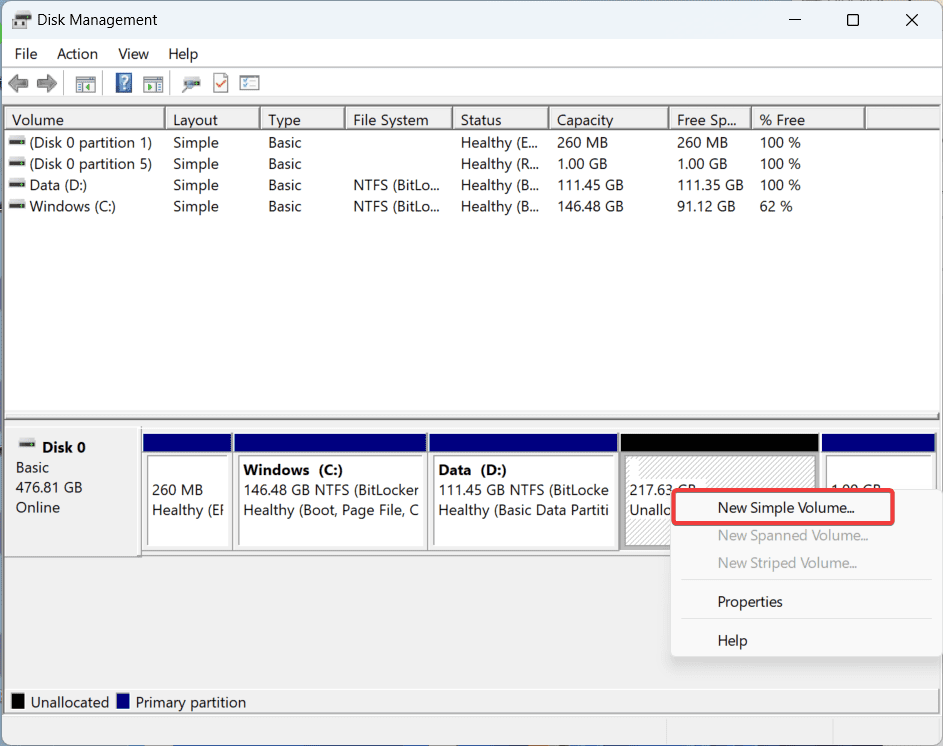
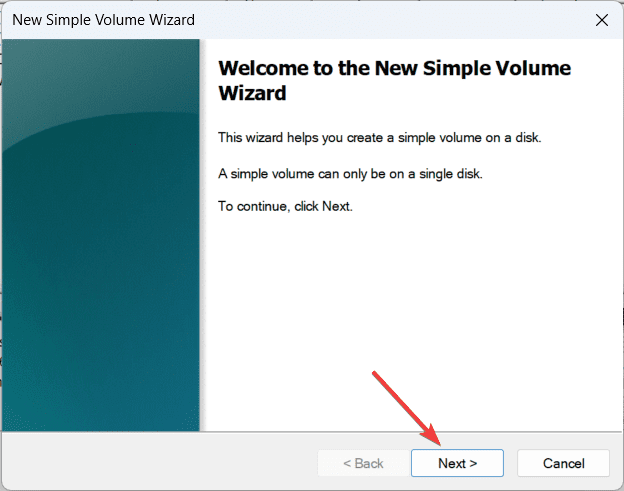
- Når du er ferdig, prøv å installere Windows-oppdateringen på nytt.
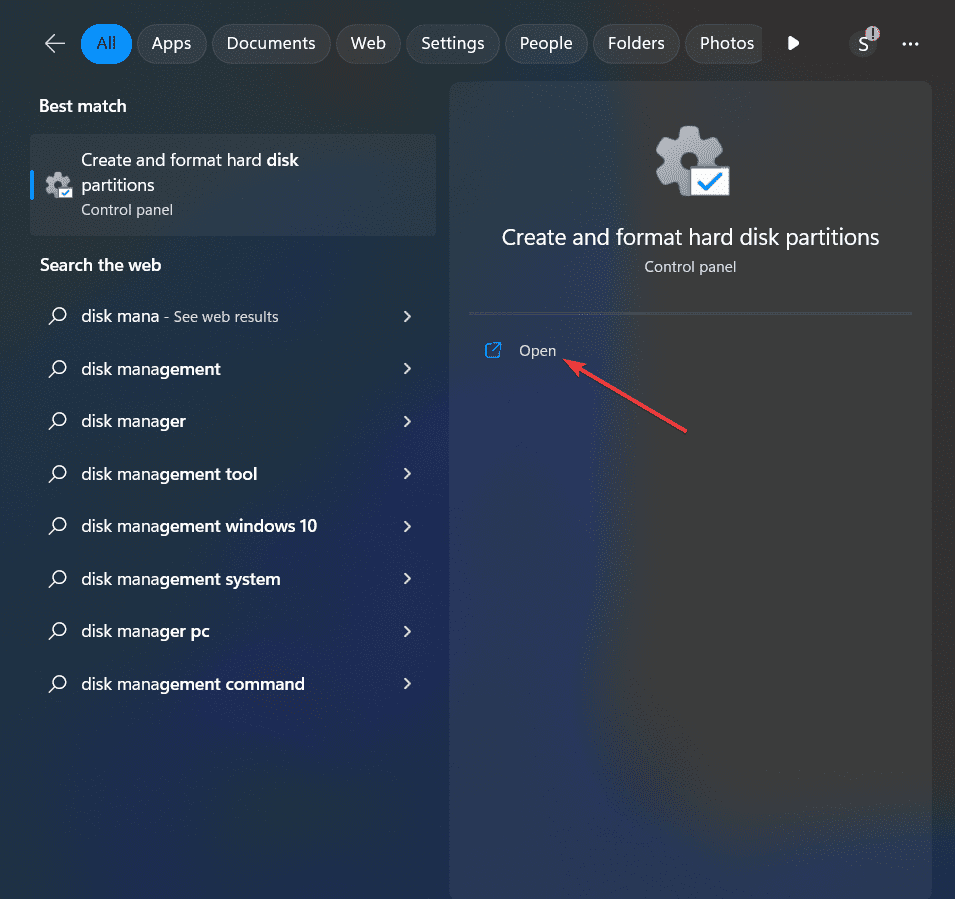
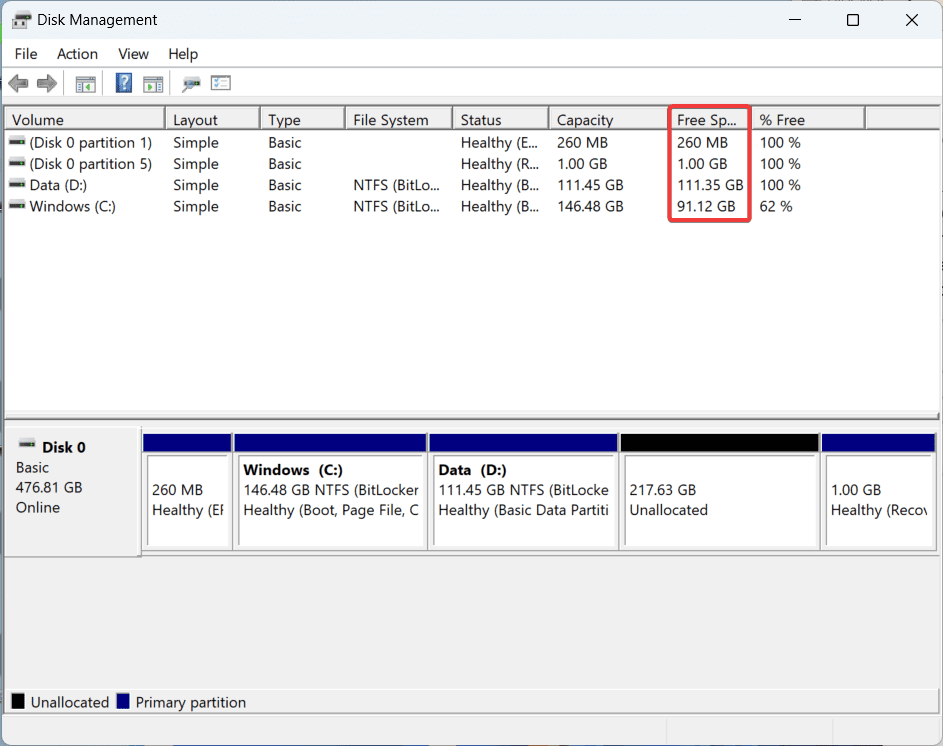
Bruk en administratorkonto
Det er viktig å bruke en administratorkonto, da visse oppdateringsoperasjoner og endringer i systemet krever utvidede rettigheter. Hvis du forsøker å installere oppdateringer eller funksjoner uten tilstrekkelige tillatelser, kan Windows stoppe prosessen og utløse feilen 0x800F0922.
Ved å bytte til en administratorkonto eller kontakte systemadministratoren, sikrer du at du har de nødvendige rettighetene til å gjennomføre oppdateringsoppgaven. Følg trinnene nedenfor:
- Trykk på Windows-logotasten + I for å åpne Innstillinger.
- Klikk på «Kontoer» i sidepanelet til venstre.
- Velg nå «Din info» fra fanen på høyre side.
- Sjekk her om kontoen din er oppført som administrator.
- Hvis ikke, gå tilbake til forrige side og klikk på «Familie» i ruten til høyre.
- Under «Din familie» klikker du på kontoen du vil endre til administratorkonto.
- Under «Endre kontotype» velger du «Administrator» og klikker «OK».
- Hvis du blir bedt om det, skriver du inn administratorpassordet eller PIN-koden for å bekrefte endringene.
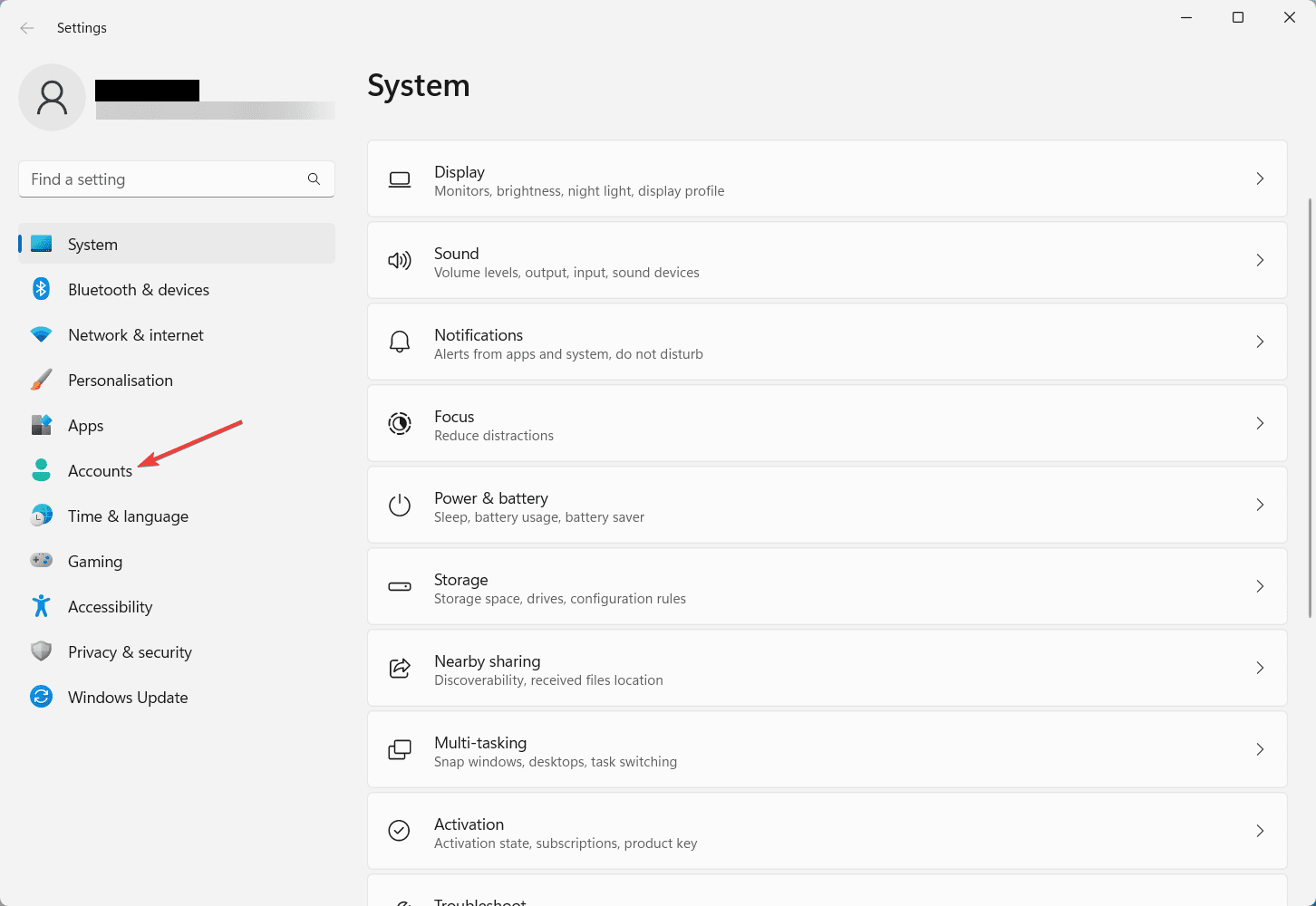
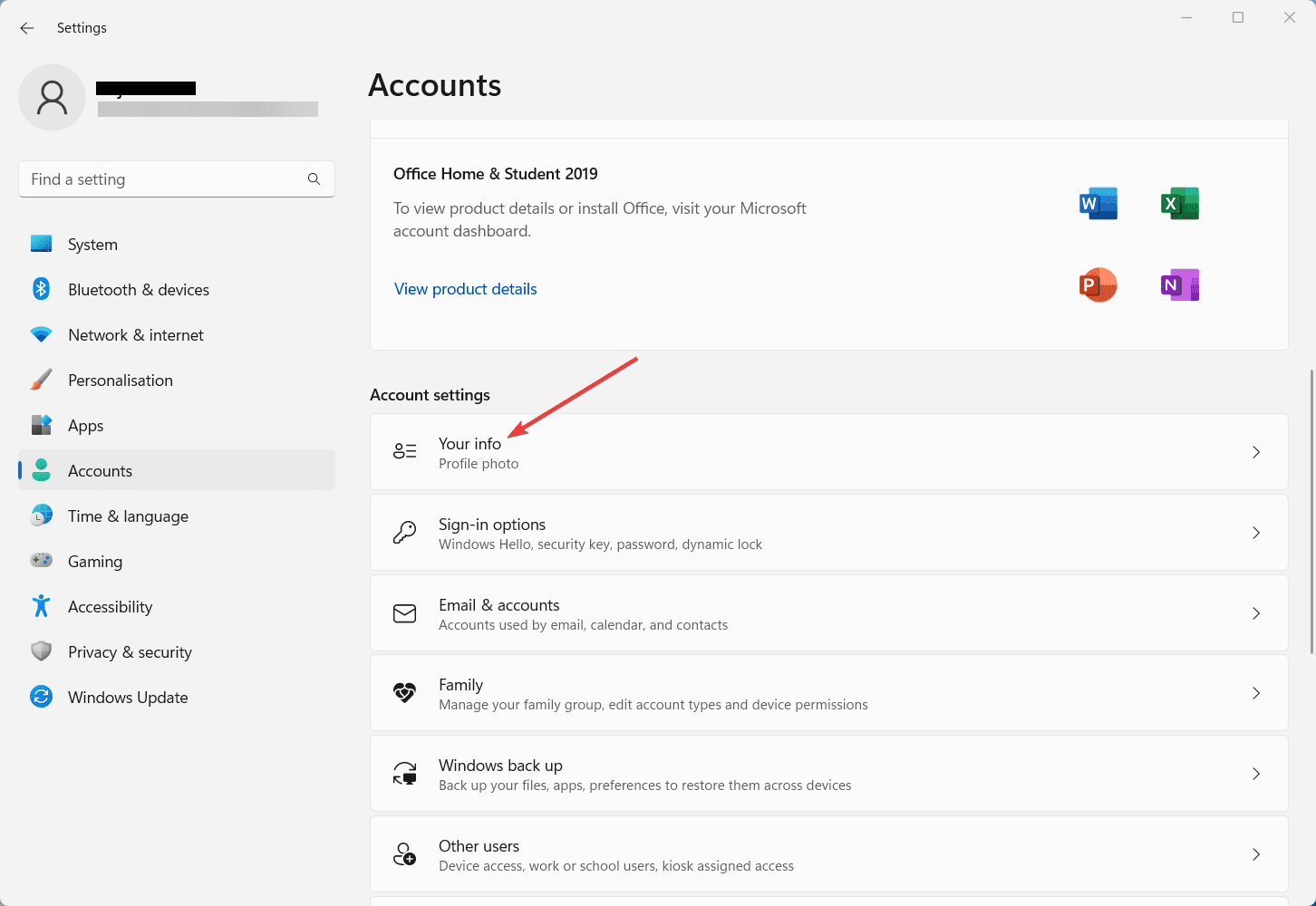
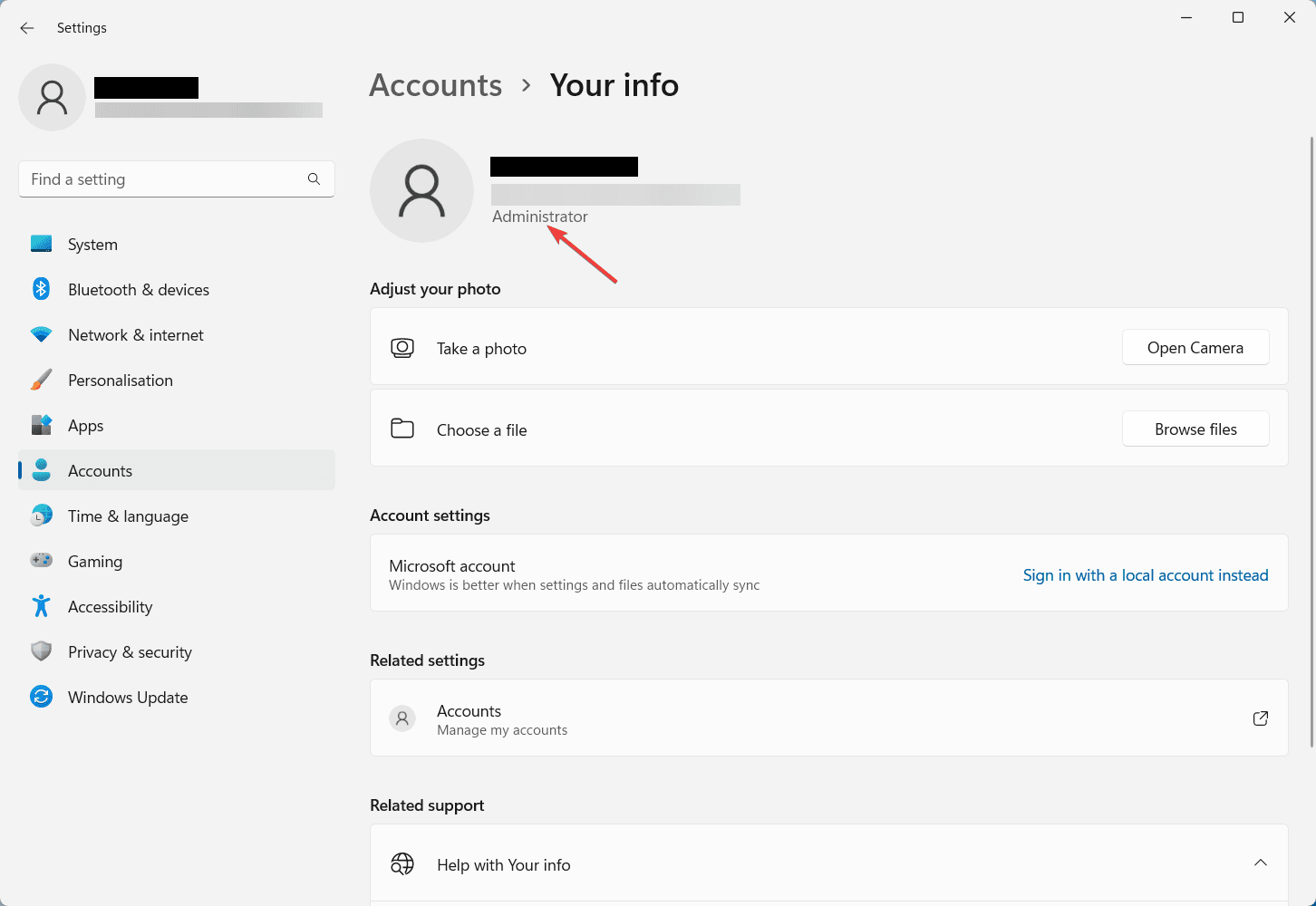
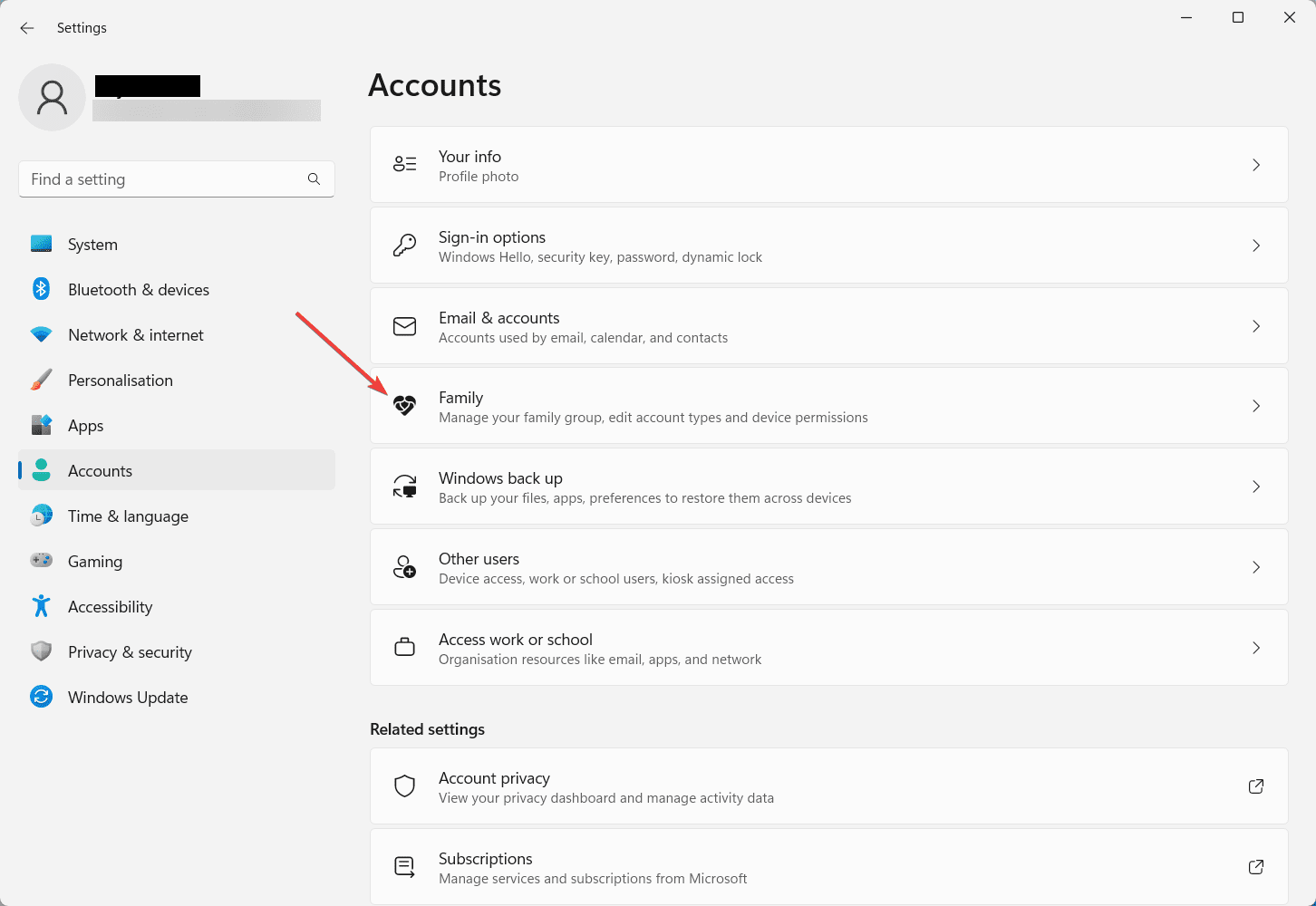
Deaktiver gruppepolicybegrensninger
Gruppepolicyinnstillinger kan styre ulike aspekter av Windows-systemet. Hvis det er restriktive retningslinjer, kan de hindre oppdateringsprosessen. Følg trinnene nedenfor for å deaktivere slike retningslinjer:
Merk: Hvis du bruker Windows Home-utgaven og Group Policy Editor ikke er forhåndsinstallert, hopper du over dette trinnet.
- Trykk på Windows-tasten + R for å åpne dialogboksen Kjør.
- Skriv inn «gpedit.msc» og trykk Enter for å åpne redigeringsprogrammet for lokal gruppepolicy.
- I venstre rute navigerer du til «Datamaskinkonfigurasjon» > «Administrative maler» > «System».
- Se etter «Spesifiser innstillinger for valgfri komponentinstallasjon og komponentreparasjon» i høyre rute, og dobbeltklikk på den.
- Velg «Deaktivert», klikk på «Bruk» og deretter «OK» for å lagre endringene.
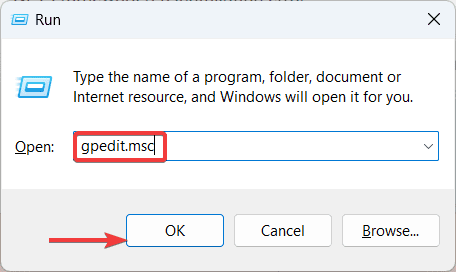
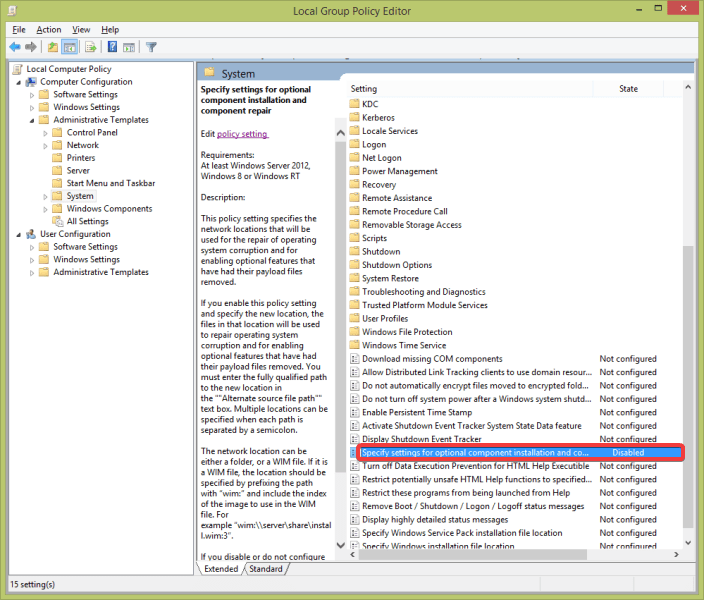
Tilbakestill Windows Update-komponenter
Tilbakestilling av Windows Update-komponenter hjelper deg med å løse problemer knyttet til skadede filer og innstillinger. Dette gir Windows Update en ny start, og fjerner eventuelle underliggende problemer som kan forårsake feilen. Slik gjør du det:
- Trykk på Windows-tasten + R for å åpne dialogboksen Kjør.
- Skriv inn «cmd» og klikk «OK».
- I kommandoprompt-vinduet skriver du inn følgende kommandoer én etter én, og trykker Enter etter hver:
- net stop wuauserv
- net stop cryptsvc
- net stop bits
- net stop msiserver
- Skriv inn følgende kommandoer for å gi nytt navn til mappene SoftwareDistribution og Catroot2:
- ren C:WindowsSoftwareDistribution SoftwareDistribution.old
- ren C:WindowsSystem32catroot2 Catroot2.old
- Etter å ha endret navn på mappene, starter du Windows Update-tjenestene på nytt med følgende kommandoer:
- net start wuauserv
- net start cryptsvc
- net start bits
- net start msiserver
- Lukk ledetekstvinduet.
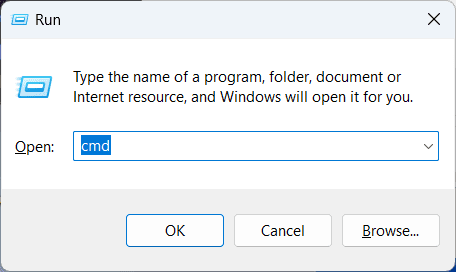
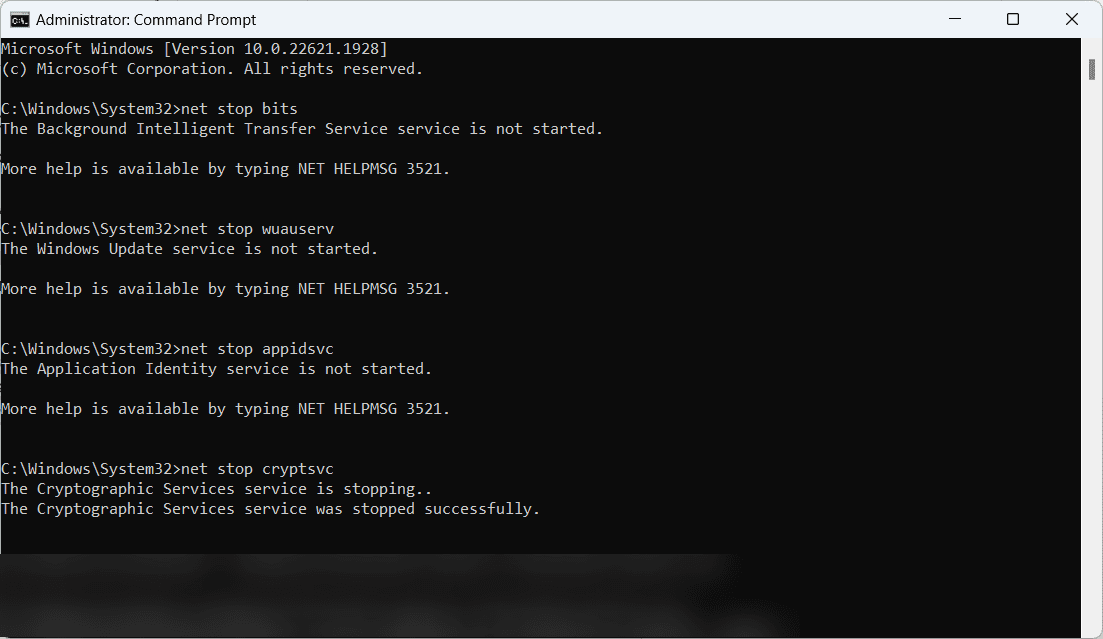
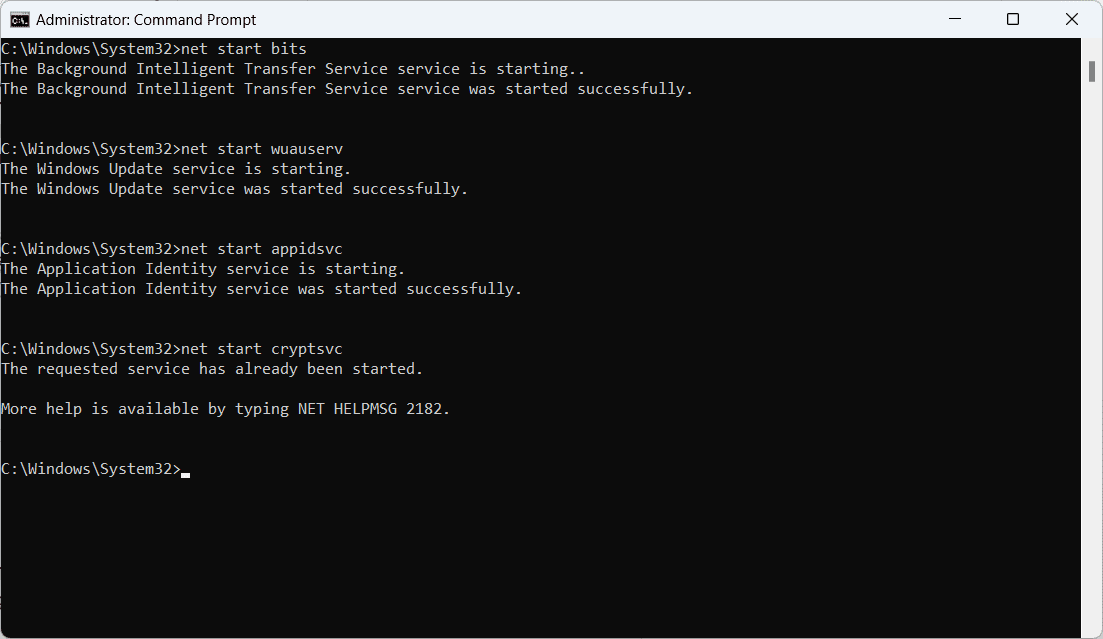
Sjekk nettverkstilkobling
En stabil og pålitelig internettforbindelse er avgjørende for en vellykket oppdateringsprosess. Problemer med nettverkstilkobling kan forstyrre nedlastingen eller installasjonen av oppdateringer og føre til feilen 0x800F0922. Sjekk derfor nettverkstilkoblingen din, og feilsøk eventuelle forstyrrelser for å sikre at oppdateringsprosessen kan fullføres uten problemer.
Deaktiver tredjepartsprogramvare midlertidig
Tredjeparts brannmurer og antivirusprogramvare er viktig for sikkerheten, men noen ganger kan de forstyrre oppdateringsprosessen. Deaktivering av slike programmer eliminerer konflikter med Windows Update-tjenesten. Slik deaktiverer du tredjepartsprogramvare:
- Finn ikonet for tredjeparts antivirus- eller brannmurprogramvare i systemstatusfeltet (vanligvis nederst til høyre).
- Høyreklikk på ikonet og se etter alternativer for å deaktivere eller slå av programmet midlertidig.
- Velg alternativet for å deaktivere programmet midlertidig.
- Bekreft handlingen hvis du blir bedt om det, ved å følge instruksjonene på skjermen.
- Prøv å kjøre Windows-oppdateringen på nytt.
Sjekk tilgjengeligheten av språkpakken
Språkpakker er viktige hvis du bruker Windows på morsmålet ditt eller på flere språk. Hvis språkpakker venter på nedlasting eller installasjon, kan det oppstå konflikter under oppdateringsprosessen. Sørg for at alle språkpakker er installert og oppdatert for å fikse 0x800F0922-feilen. Slik gjør du det:
- Trykk på Windows-tasten + I for å åpne Innstillinger.
- Klikk på «Tid og språk», og velg «Språk og region» fra høyre fane.
- Under «Foretrukket språk»-delen sjekker du om alle språkpakker er installert og oppdatert.
- Hvis ikke, klikker du på «Legg til et språk» og følger instruksjonene for å installere eventuelle manglende språkpakker.
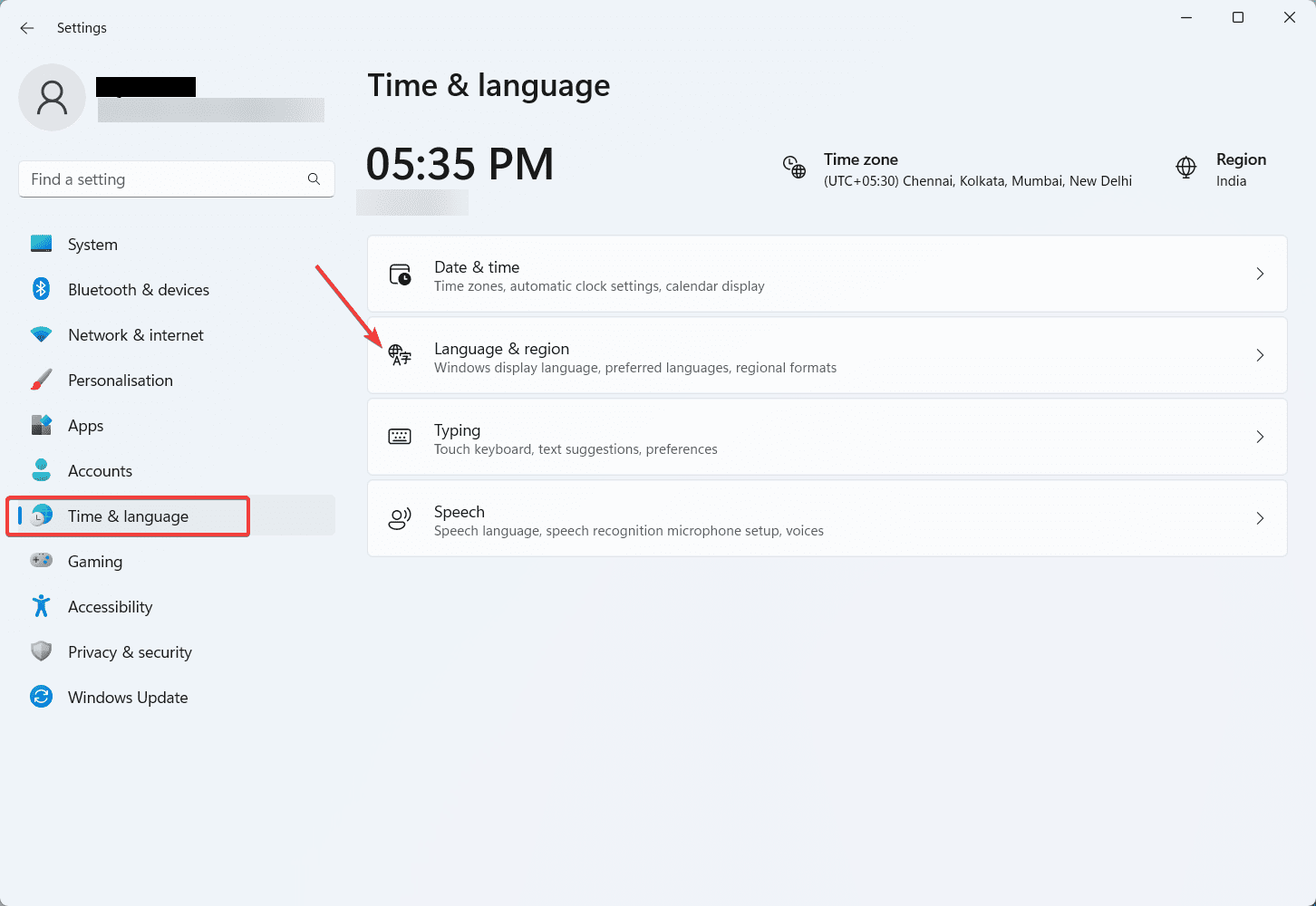
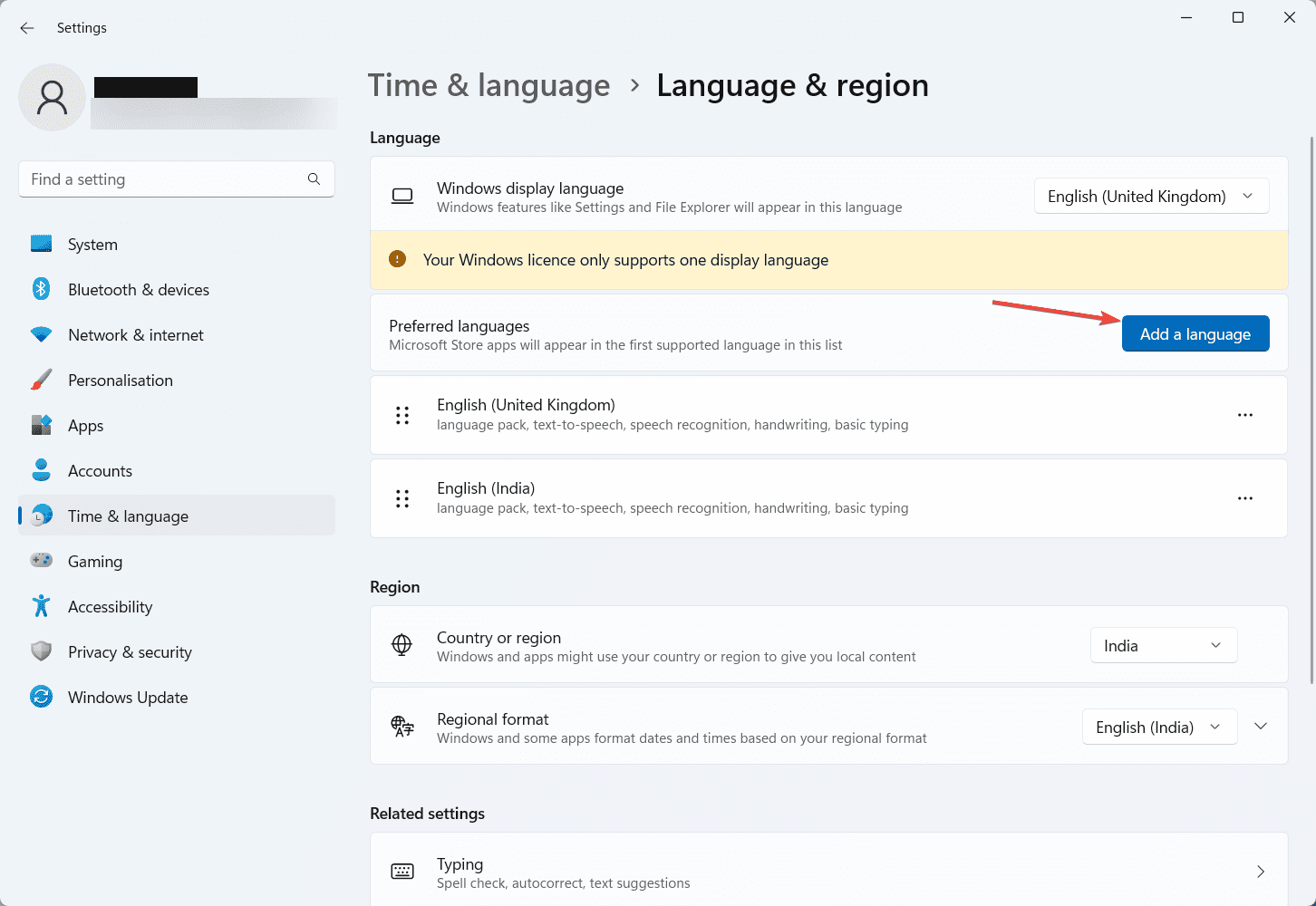
Kjør DISM-verktøyet
Verktøyet Deployment Image Service and Management (DISM) er et kraftig kommandolinjeverktøy som fikser korrupsjon og andre problemer i Windows-systembildet. Ved å kjøre DISM kan du reparere skadede eller manglende filer i systemet. Slik kjører du DISM-verktøyet:
- Trykk på Windows-tasten + X og velg «Terminal (Admin)» fra menyen.
- Alternativt kan du høyreklikke på Start-knappen og velge «Terminal (Admin)».
- I den forhøyede ledeteksten skriver du inn følgende kommando og trykker Enter:
- DISM /Online /Cleanup-Image /RestoreHealth
- Vent til DISM-verktøyet fullfører skanne- og reparasjonsprosessen. Dette kan ta litt tid.
- Start datamaskinen på nytt når prosessen er fullført.

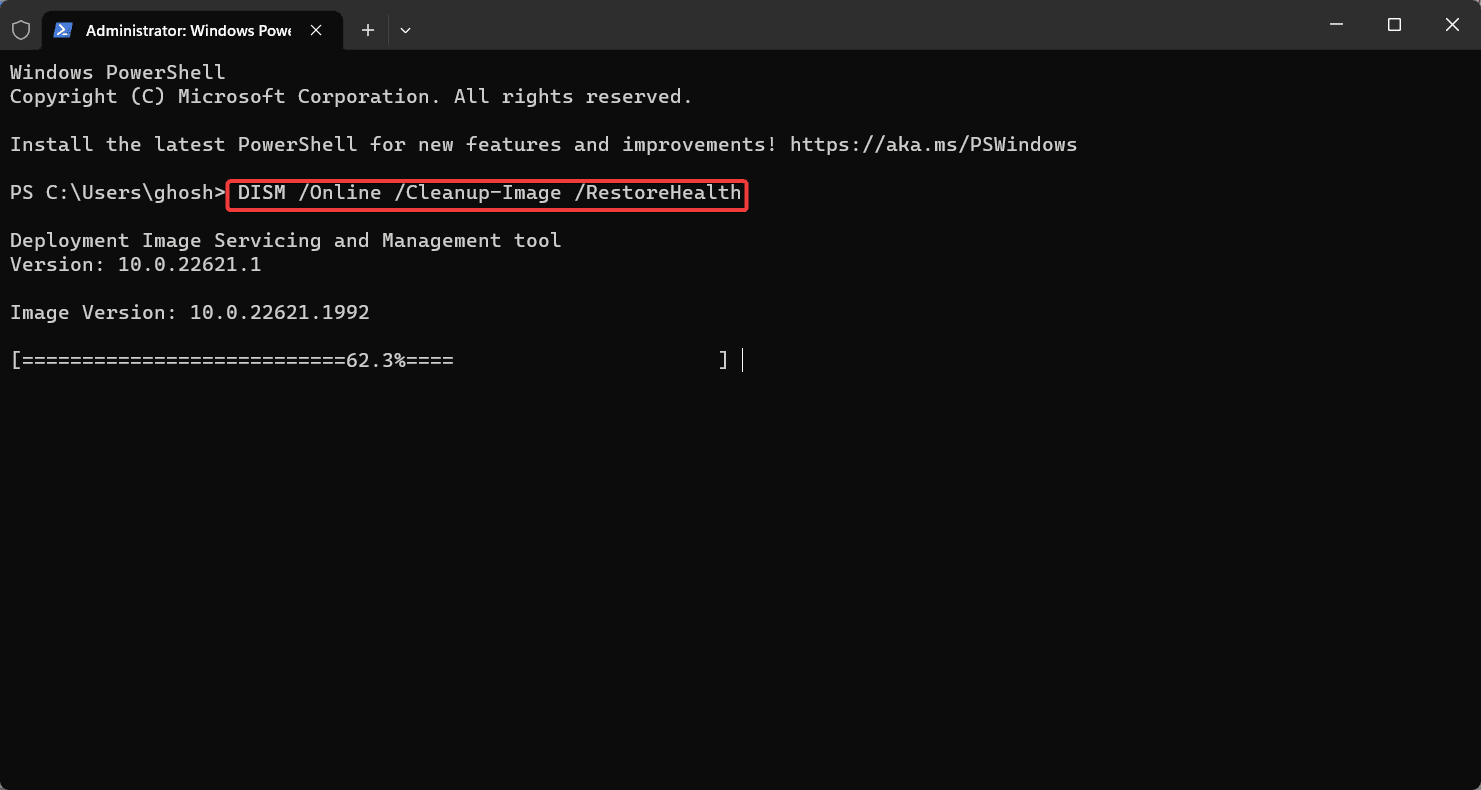
Utfør en systemfilsjekk
System File Checker (SFC) er et annet viktig verktøy for å identifisere og reparere skadede systemfiler. Ved å kjøre SFC-skanningen kan du fikse problemer som påvirker funksjonen til Windows Update. Dette sikrer en sunn systemfilstruktur. Slik gjør du det:
- Trykk på Windows-tasten + X og velg «Terminal (Admin)» fra menyen.
- I den forhøyede ledeteksten skriver du inn følgende kommando og trykker Enter:
- Vent til systemfilkontrollen fullfører skanningen og reparasjonsprosessen. Dette kan ta litt tid.
- Start datamaskinen på nytt når prosessen er fullført.

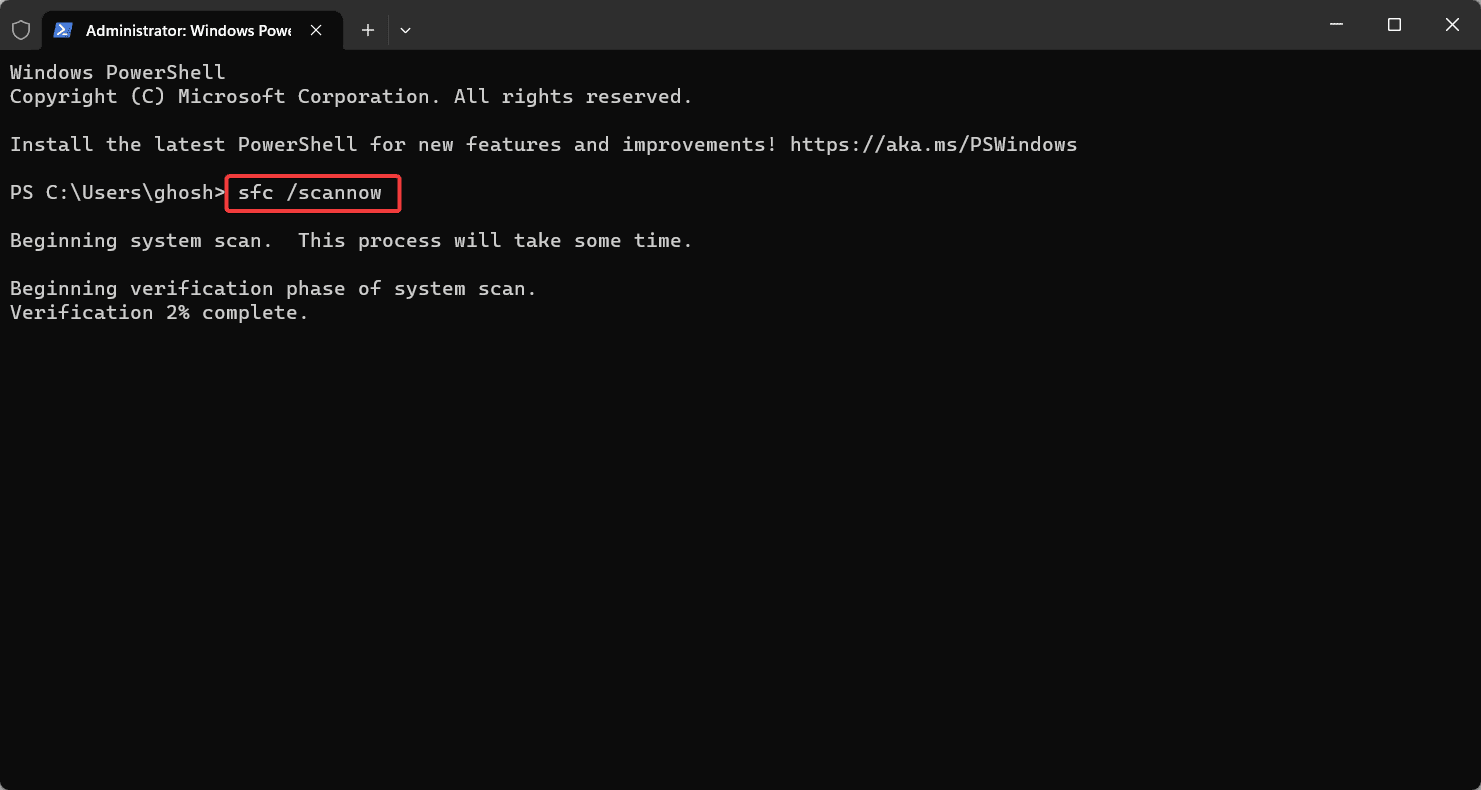
Installer .NET Framework 3.5
Noen oppdateringer eller funksjoner i Windows kan være avhengig av .NET Framework 3.5. Hvis dette rammeverket ikke er installert, kan det føre til feilen 0x800F0922. Aktivering av .NET Framework 3.5 sikrer at alle komponenter som kreves for visse oppdateringer er på plass, slik at oppdateringsprosessen kan fortsette uten feil.
- Trykk på Windows-tasten + I for å åpne Innstillinger.
- Klikk på «Apper», og velg deretter «Valgfrie funksjoner» fra høyre rute.
- Rull nedover, og klikk på «Flere Windows-funksjoner».
- Et nytt vindu åpnes. Finn «.NET Framework 3.5 (inkluderer .NET 2.0 og 3.0)» i listen.
- Klikk på «+»-ikonet ved siden av for å utvide alternativet.
- Kryss av for de oppførte alternativene, og klikk «OK» for å fortsette installasjonen.
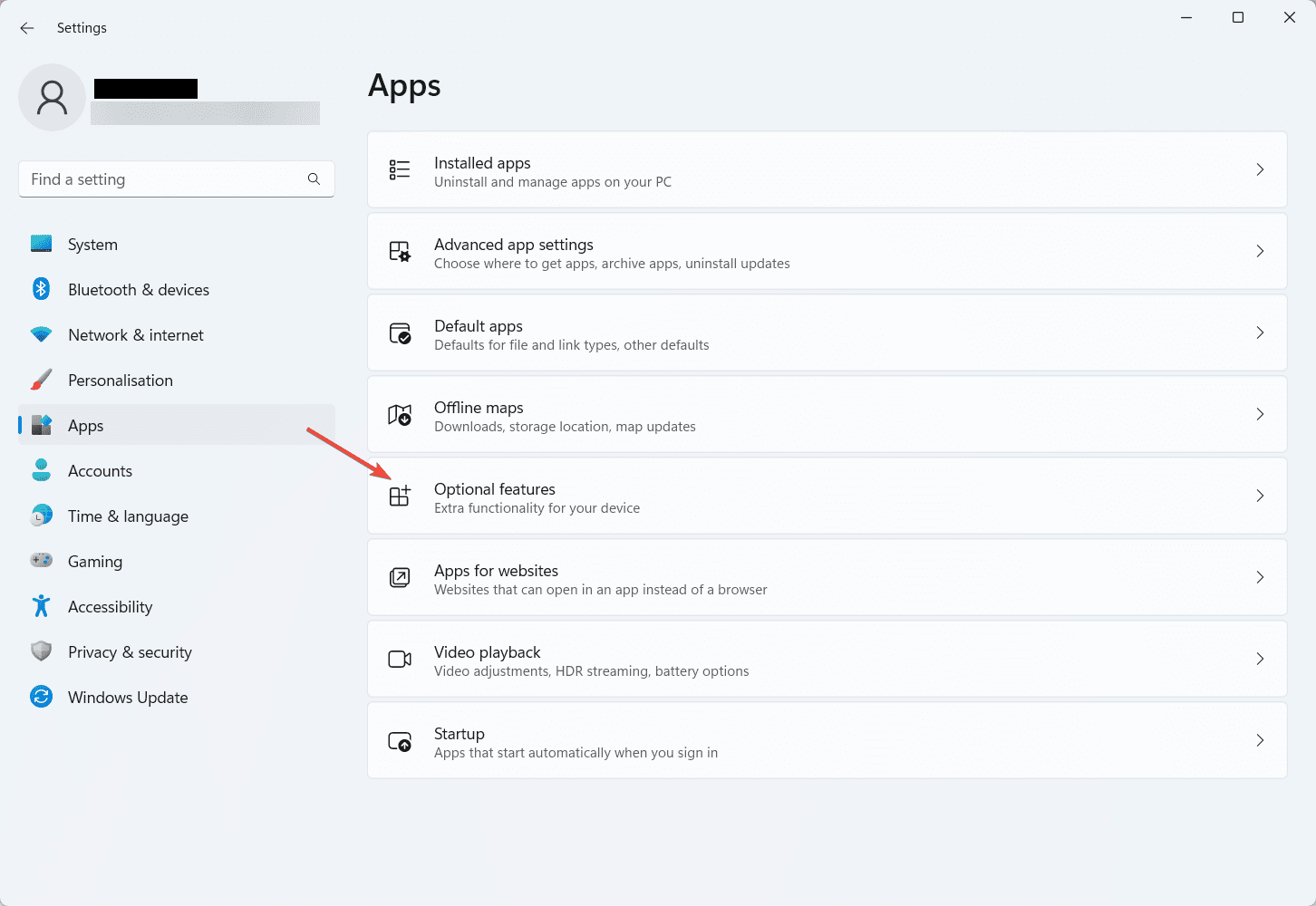
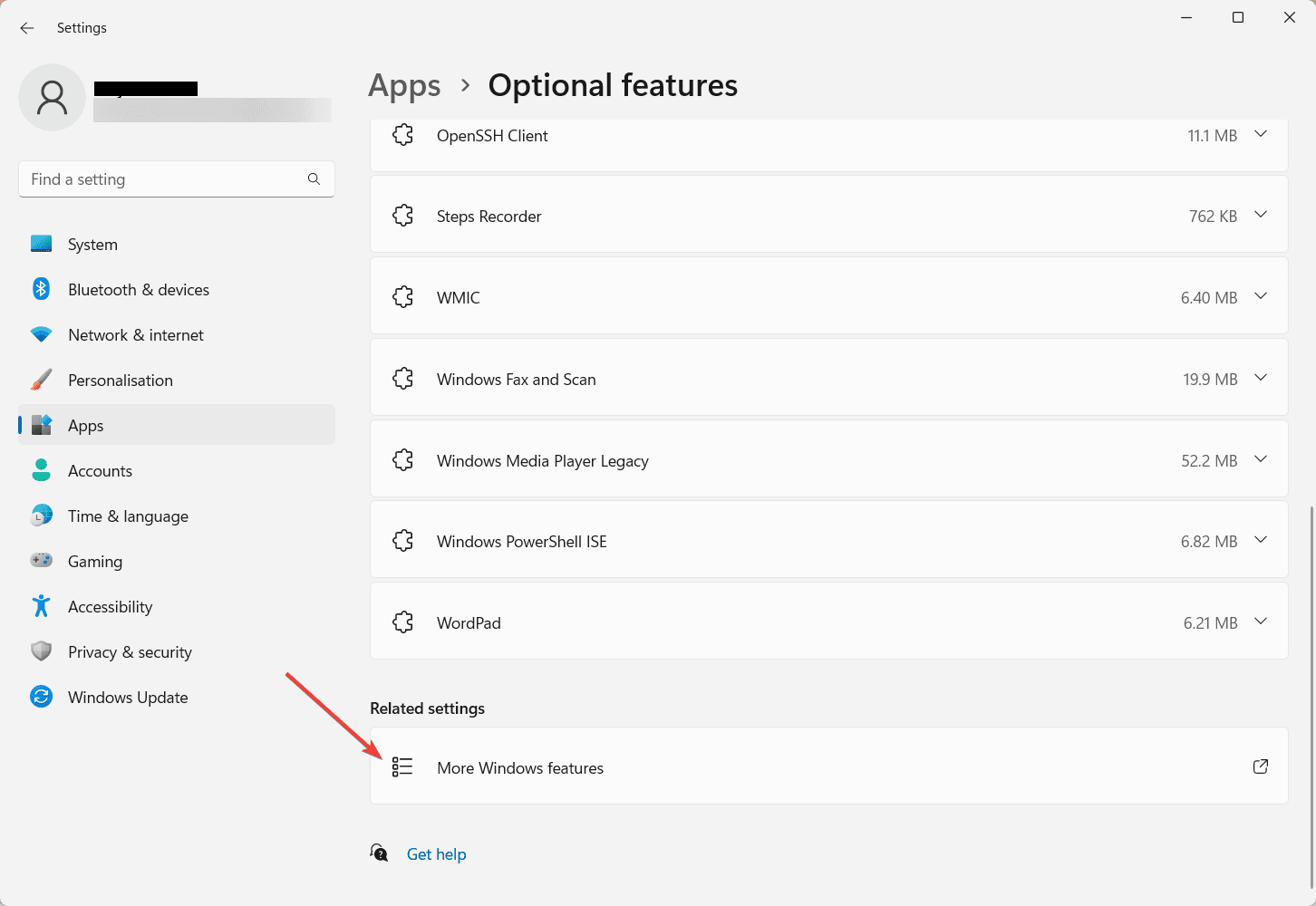
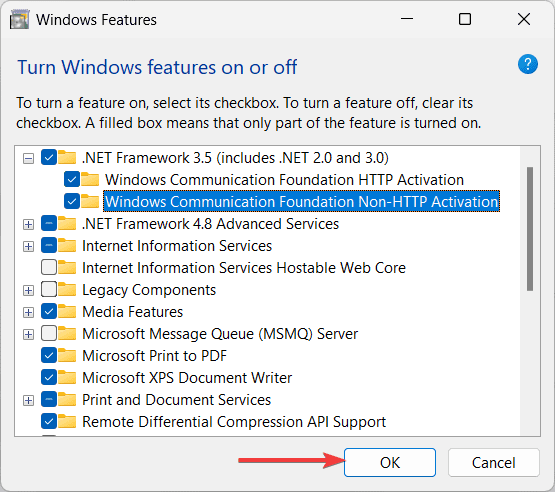
Utfør en systemgjenoppretting
I tilfelle 0x800F0922-feilen skyldes nylige endringer, kan en systemgjenoppretting være nyttig. Systemgjenoppretting lar deg tilbakestille PC-en til en tidligere tilstand da den fungerte som den skulle, og angre eventuelle problematiske endringer som førte til feilen. Følg trinnene nedenfor for å utføre en systemgjenoppretting:
- Trykk på Windows-tasten + R for å åpne dialogboksen Kjør.
- Skriv inn «rstrui» og trykk Enter for å åpne vinduet for Systemgjenoppretting.
- Klikk «Neste» for å se de tilgjengelige gjenopprettingspunktene.
- Velg et gjenopprettingspunkt fra før 0x800F0922-feilen oppsto, og klikk «Neste».
- Se gjennom detaljene for gjenopprettingspunktet og klikk «Fullfør» for å starte gjenopprettingsprosessen.
- Bekreft valget, så starter PC-en på nytt.
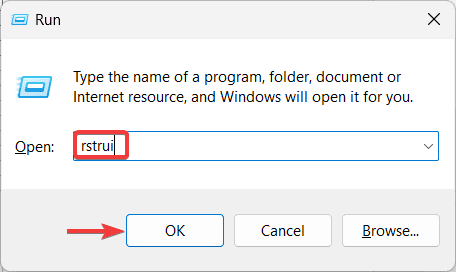
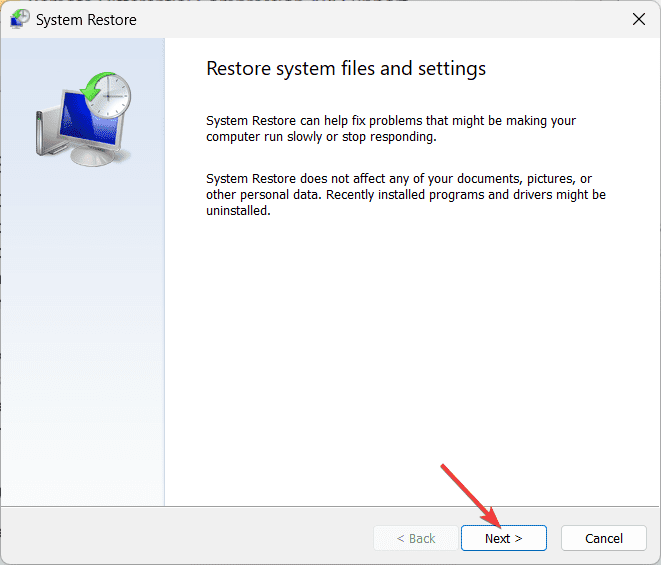
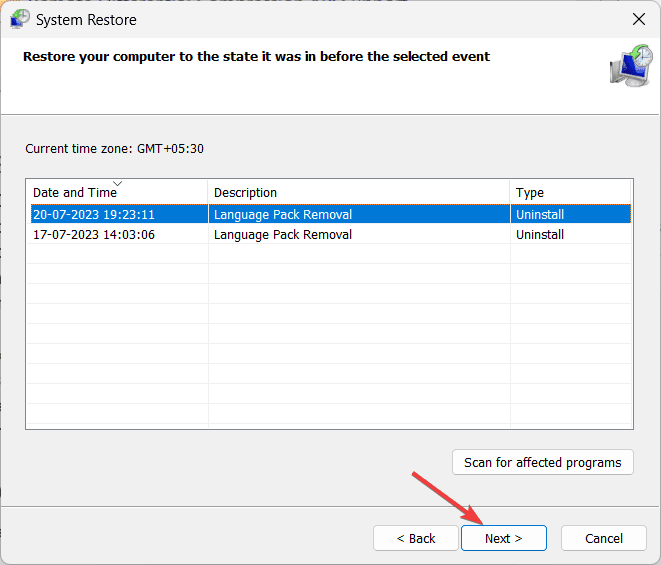
Eksperttips for å forebygge 0x800F0922-feilen i Windows
La oss nå se på hvordan du kan forhindre at denne feilen oppstår igjen i fremtiden ved hjelp av disse enkle tipsene:
- Hold Windows oppdatert: Å holde Windows-systemet oppdatert er avgjørende for å opprettholde sikkerhet og ytelse. Sørg for at automatisk oppdatering er aktivert. For å gjøre dette, gå til Innstillinger > Windows Update > aktiver «Få de nyeste oppdateringene så snart de er tilgjengelige»-alternativet.
- Sørg for tilstrekkelig diskplass: Sørg for at PC-en har nok ledig diskplass til Windows-oppdateringer og nye funksjoner. For lite diskplass kan hindre oppdateringsprosessen. Rydd regelmessig opp i unødvendige filer eller vurder å oppgradere lagringen ved behov.
- Hold sikkerhetsprogramvare oppdatert: Antivirus, brannmur og annen tredjeparts sikkerhetsprogramvare spiller en viktig rolle i å beskytte PC-en. Sørg for at disse programmene er oppdatert for å unngå konflikter med Windows-oppdateringsprosessen.
- Sjekk for språkpakkeoppdateringer: Hvis du bruker språkpakker på systemet, må du regelmessig sjekke for ventende oppdateringer eller installasjoner. Sørg for at alle språkpakker er oppdatert, da manglende oppdateringer for språkkomponenter kan forårsake konflikter under oppdateringsprosessen.
- Vedlikehold systembildet: Det er viktig å ha et rent og sunt systembilde for å oppnå jevne oppdateringer. Kjør verktøy som DISM og SFC regelmessig for å skanne og reparere skadede systemfiler eller bilder.
- Sikkerhetskopier data: Før du utfører større oppdateringer eller systemendringer, er det alltid lurt å sikkerhetskopiere viktige data. I tilfelle problemer oppstår under oppdateringsprosessen, sikrer en sikkerhetskopi at du ikke mister verdifulle filer eller innstillinger.
- Unngå å avbryte oppdateringsprosessen: Når Windows installerer oppdateringer, må du unngå å slå av eller starte PC-en på nytt for tidlig. Å avbryte oppdateringsprosessen kan føre til ufullstendige installasjoner og utløse ulike feil.
- Overvåk hendelsesloggen: Følg med i Windows Hendelsesliste for eventuelle feilmeldinger eller advarsler relatert til oppdateringer. Hendelseslogger kan gi verdifull informasjon om årsaken til oppdateringsproblemer.
Konklusjon
Gratulerer! Du har nå kunnskapen som trengs for å fikse den frustrerende 0x800F0922-feilen på din Windows-PC på få minutter. Husk trinnene vi har gått gjennom, for å holde systemet oppdatert og vedlikeholdt. Vi ønsker deg lykke til med feilsøkingen! Takk for at du leste artikkelen. Hilsen!
Du kan også lese om hvordan du fikser Windows-feilen 0x80004005.