Sliter du med feilkoden 0xC1900101 når du prøver å oppgradere Windows-operativsystemet ditt, og er du på utkikk etter en løsning? Da har du kommet til rett sted. Denne veiledningen tar sikte på å gi deg den hjelpen du trenger.
Windows-operativsystemet er kjent for å slippe hyppige oppdateringer, og denne tendensen har blitt enda tydeligere med introduksjonen av Windows 11. Imidlertid følger det ofte med feil og uregelmessigheter i hver større Windows-oppdatering. Dette har også vært tilfellet med Windows 11.
Selv om Microsoft har korrigert de fleste av de store feilene som fulgte med denne nyeste versjonen, gjenstår enkelte problemer. En slik feil som mange Windows-brukere nylig har støtt på, er en Windows-oppdateringsfeil med en rekke feilkoder, som alle begynner med 0xC1900101.
Denne feilen kan ha flere årsaker. Siden feilkoden i seg selv ikke spesifiserer nøyaktig hva som forårsaker den, kan det være vanskelig å diagnostisere problemet. Imidlertid har det i mange tilfeller vist seg at denne feilen oppstår som et resultat av driverrelaterte problemer.
For å forenkle ting, har jeg satt sammen en omfattende veiledning som presenterer løsninger du kan prøve for å fikse denne feilkoden for Windows-oppdateringer, 0xC1900101. I tillegg vil denne artikkelen gi grundig informasjon om hva denne feilen er, hvorfor den oppstår, og mer.
La oss derfor gå rett i gang!
Hva er Windows Update-feilkode 0xC1900101?
Windows Update-feilkode 0xC1900101 er en generisk tilbakeføringskode som primært indikerer problemer med inkompatible drivere eller underliggende driverrelaterte problemer. Imidlertid kan denne feilen av og til oppstå som følge av andre problemer, som for eksempel mangel på lagringsplass eller skadet cache.
Mange tror at denne feilen utelukkende påvirker Windows 11-brukere, men det er ikke sant. Folk har også opplevd den samme feilkoden i Windows 10, og det er nå et mer vanlig problem i Windows 11.
I Windows 10 pleide denne feilen å manifestere seg som en BSOD (Blue Screen of Death), som viste feilkoden og en feilmelding som sa: «Installasjonen mislyktes i XYZ-fasen med en feil under XYZ-operasjon.»
Takket være denne klare feilmeldingen var det relativt lett å finne den faktiske årsaken til feilen i Windows 10. I Windows 11, derimot, får du bare en melding som sier: «Kunne ikke installere på XYZ-dato – 0xC1900101.» Dette gjør feilsøkingen av denne feilen litt mer komplisert.
Det er også viktig å merke seg at dette ikke er én enkelt feilkode, men snarere en serie feilkoder som kan omfatte følgende:
- 0xC1900101 – 0x2000c
- 0xC1900101 – 0x20004
- 0xC1900101 – 0x20017
- 0xC1900101 – 0x40017
- 0xC1900101 – 0x30018
- 0xC1900101 – 0x40021
Den gode nyheten er at du uansett hvilken spesifikk feilkode du mottar, kan du bruke samme tilnærming for å feilsøke den.
Hva forårsaker Windows Update-feilkode 0xC1900101?
Som nevnt ovenfor, gir ikke feilmeldingen en klar indikasjon på hva som forårsaker feilen.
Det kan være en rekke årsaker, og nedenfor er en liste over de vanligste:
#1. Utdaterte/inkompatible drivere
Dette er den hyppigst observerte årsaken til denne feilkoden. Derfor er det viktig å sørge for at alle drivere på datamaskinen er oppdatert, og at drivere som brukes av tredjepartsapplikasjoner ikke forstyrrer oppdateringsprosessen for operativsystemet.
#2. Konflikt med antivirusprogramvare
Antivirusverktøy er kjent for å noen ganger gi falske trusselvarsler. Dette skjer hovedsakelig fordi mange antivirusprogrammer basert på signaturer og avvik bruker en definisjonsbasert tilnærming for å oppdage trusler.
Når du oppdaterer Windows, utføres mange endringer på systemnivå. Hvis en fil som kjøres på systemnivå samsvarer med en kjent definisjon, kan antivirusprogramvaren feilaktig blokkere OS-oppdateringsprosessen.
#3. Konflikt med tredjepartsprogramvare
Selv om dette er mindre vanlig, er det mulig at nylig installert tredjepartsprogramvare eller programmer med systemnivåtilgang forårsaker problemer under OS-oppdateringsprosessen.
#4. Skadede Windows-systemfiler
Det er mulig at viktige Windows-systemfiler på datamaskinen din er skadet. I tillegg kan det hende at oppdateringsfilene ikke er lastet ned ordentlig. Begge disse problemene kan føre til installasjonsfeil og potensielt vise feilkoden 0xC1900101.
#5. Nettverksproblemer
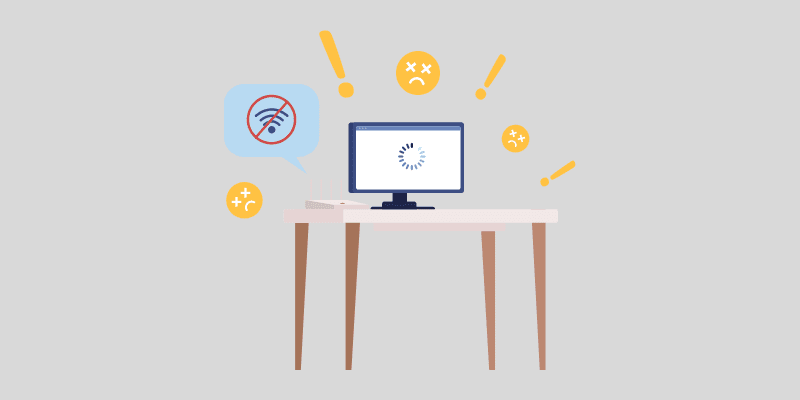
Datamaskinen laster ned OS-oppgraderingsfiler via internett. Hvis internettforbindelsen din er ustabil, kan dette hindre nedlasting av filer og føre til at denne feilen oppstår.
#6. For lite diskplass
Windows 11 krever minst 64 GB lagringsplass for å installeres korrekt. Pass derfor på at du har minst 64 GB lagringsplass tildelt C-stasjonen for systemfiler. For Windows 10 trenger du minst 16 GB lagringsplass.
#7. Utdatert BIOS
En utdatert BIOS kan påvirke systemfunksjonene og forårsake feil, som ofte manifesteres som BSOD. Det samme kan skje med feilkode 0xC1900101. Derfor er det sannsynlig at en utdatert BIOS kan være årsaken til problemet.
Nå som du kjenner til de mulige årsakene til Windows Update-feilkoden 0xC1900101, la oss gå gjennom de beste løsningene for å fikse den.
Hvordan fikser jeg feilkode 0xC1900101?
Ettersom feilmeldingen ikke forklarer hva som utløser denne feilen, er feilsøking en utfordring. Du må ofte prøve deg frem for å finne en løsning.
For å gjøre prosessen enklere for deg, har jeg samlet en liste over løsninger du kan følge for å fikse denne feilen:
Sørg for at du har nok diskplass

Windows 11 trenger minst 64 GB lagringsplass for å kunne installere viktige systemfiler, mens Windows 10 krever minst 16 GB lagringsplass. I tillegg trenger du ca. 20 GB ledig plass for å laste ned oppgraderingsfiler.
Hvis du får feilkoden 0xC1900101, bør du derfor først sjekke om systemstasjonen har tilstrekkelig lagringsplass tildelt for Windows-installasjon.
Hvis du ikke har nok ledig plass på systemstasjonen, kan du prøve følgende for å frigjøre plass:
- Slett midlertidige filer, papirkurven, unødvendige nedlastede filer og Windows.old-mappen.
- Avinstaller ubrukte applikasjoner og slett deres data og restfiler.
- Utvid lagringsplassen til systempartisjonen.
I tillegg kan du også vurdere å installere en større lagringsenhet.
Hvis du ikke kan oppfylle Windows 11s minimumskrav for lagring, kan du vurdere å installere en lettversjon av Windows 11, også kjent som Tiny11, på datamaskinen din. Dette er en svært lett versjon av Windows 11 uten strenge maskinvarekrav.
Fjern alle eksterne enheter
Når du oppgraderer Windows-operativsystemet, bør du fjerne alle unødvendige eksterne enheter. Dette er fordi disse enhetene bruker ekstra drivere, og Windows kan fryse når den prøver å installere driverne for dem.
Det er også mulig at disse enhetene bruker drivere som ikke er kompatible med det nåværende operativsystemet, eller operativsystemet du oppgraderer til, og dette kan skape problemer under oppgraderingen.
Siden feilkoden 0xC1900101 ofte er et resultat av driverrelaterte problemer, bør du fjerne alle unødvendige eksterne enheter som DVD-spillere, skrivere og digitale kameraer. La bare tastaturet, musen og andre viktige enheter være tilkoblet.
Når du har fjernet eksterne enheter, start datamaskinen på nytt og se om feilen fortsatt oppstår.
Oppdater eller avinstaller drivere
Det er velkjent at inkompatible og feilaktige drivere er en av hovedårsakene til feilkode 0xC1900101. Derfor bør oppdatering eller avinstallering av problematiske drivere være det beste første steget for å løse dette problemet.
Slik oppdaterer eller avinstallerer du drivere manuelt på Windows-maskinen din:
- Først må du åpne Enhetsbehandling. Dette gjør du ved å høyreklikke på Start-ikonet og velge Enhetsbehandling.
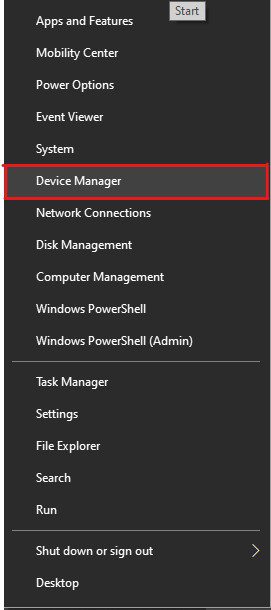
- Her vil du se en liste over alle tilkoblede enheter. Du bør se etter eventuelle problematiske enheter. Enheter som sannsynligvis forårsaker feilkoden 0xC1900101 vil ha et gult utropstegn.
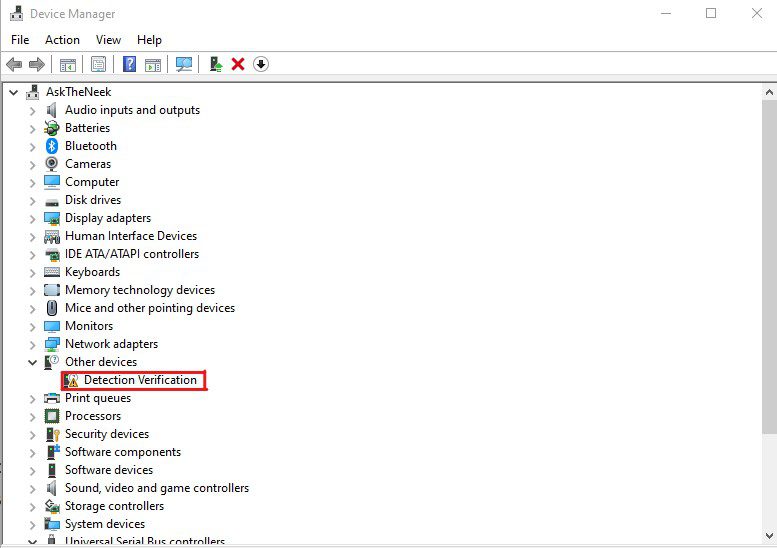
- Når du har funnet problematiske enheter, høyreklikker du på dem og velger Oppdater driver for å oppdatere driveren til den nyeste versjonen.
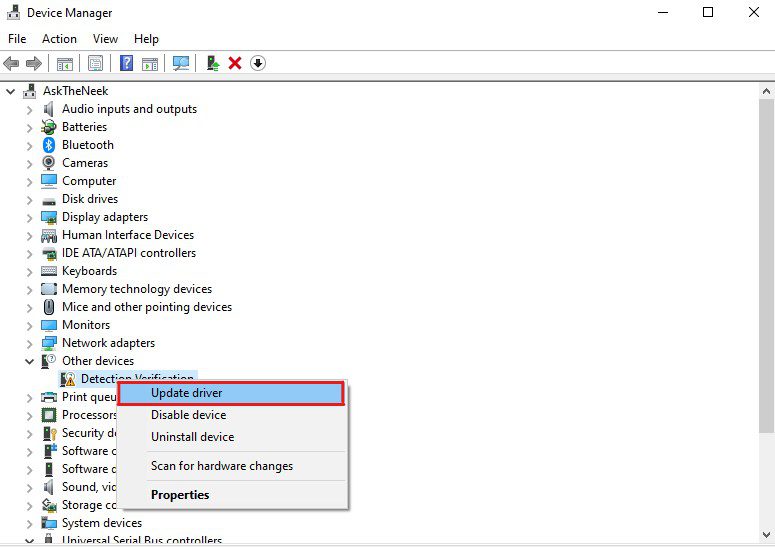
- En dialogboks vises. Her velger du Søk automatisk etter drivere. Dette vil søke etter de nyeste driverne på nettet og installere dem.
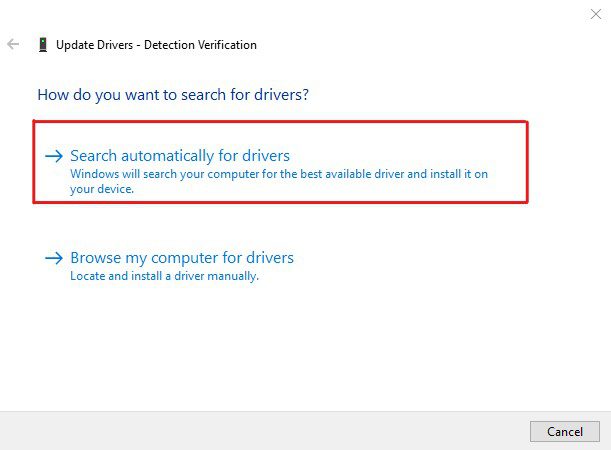
- Alternativt kan du også velge Avinstaller enhet eller Deaktiver enhet.
Vær forsiktig når du bruker Avinstaller enhet, da dette vil deaktivere enheten umiddelbart. Du må installere driverne på nytt for at enheten skal fungere etter at du har løst feilen.
Etter å ha oppdatert/avinstallert alle de problematiske driverne, start datamaskinen på nytt og se om feilen er løst. Hvis feilen vedvarer, bør du oppdatere alle diskdriverne på maskinen.
Du kan oppdatere driverne manuelt, ved å bruke metoden ovenfor, eller automatisk ved hjelp av et tredjeparts driveroppdateringsverktøy.
Den manuelle metoden er gratis, men tidkrevende og krever litt datakunnskap. Hvis den manuelle metoden ikke er noe for deg, kan du vurdere å bruke et automatisk driveroppdateringsverktøy, som for eksempel DriverFix. Jeg har brukt dette verktøyet, og jeg ble imponert over hvor enkelt det var å bruke.
Du må installere og starte DriverFix på datamaskinen din. Etter en rask skanning vil verktøyet vise deg en liste over utdaterte drivere. Du kan velge Oppdater alle og ta en kaffepause mens verktøyet oppdaterer alle driverne dine.
Når DriverFix har oppdatert alle driverne, start datamaskinen på nytt og se om feilkoden 0xC1900101 er løst. Det å oppdatere alle driverne til den nyeste versjonen vil som regel løse problemet. Hvis det ikke løser det, kan du gå videre til neste løsning.
Det finnes flere andre driveroppdateringsverktøy som kan gjøre samme jobben som DriverFix.
Kjør feilsøkingsprogrammet for Windows Update
Hvis oppdatering av driverne ikke løser problemet, prøv Windows Update Troubleshooter. Dette vil hjelpe deg med å identifisere og fikse den eksakte årsaken til feilen.
Slik bruker du feilsøkingsprogrammet for Windows Update:
- Først må du åpne Innstillinger. Dette gjør du ved å høyreklikke på Start-menyen og deretter velge Innstillinger.
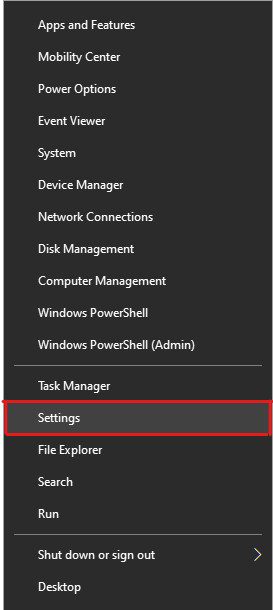
- Klikk på Oppdatering og sikkerhet.
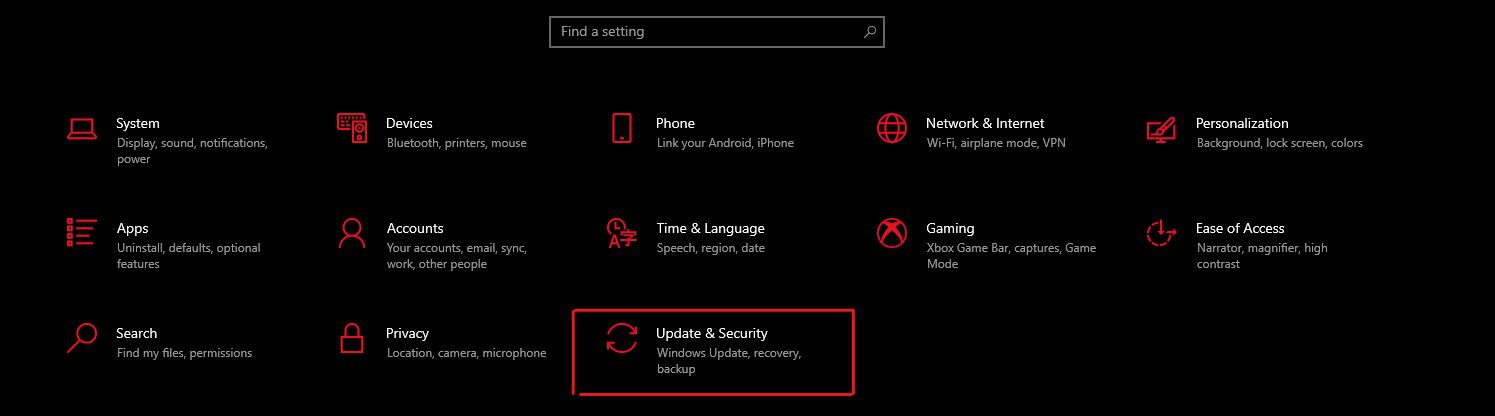
- Velg Feilsøking i venstre rute.
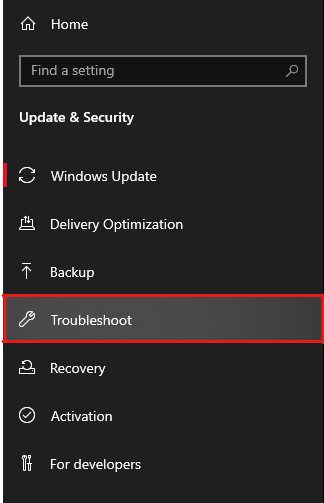
- Velg Ekstra feilsøking.
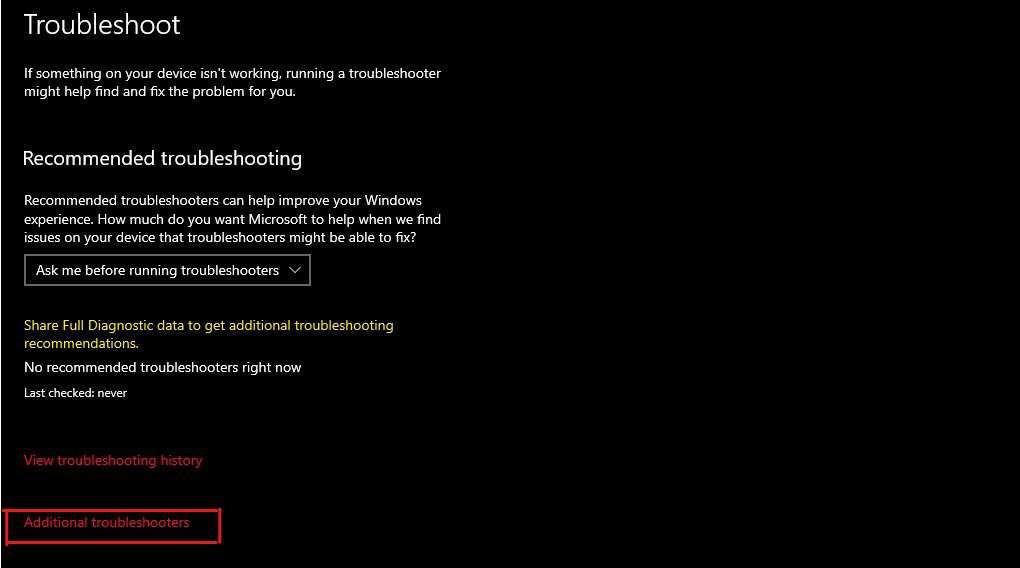
- Du vil se en liste over feilsøkingsverktøy. Klikk på Windows Update og deretter på «Kjør feilsøking».
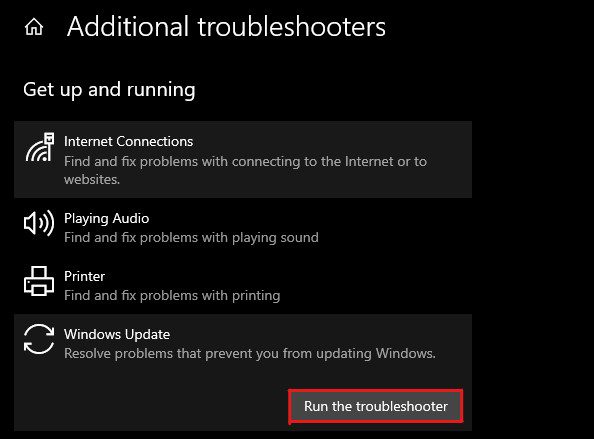
- Windows Update-feilsøkeren vil nå skanne systemet for problemer.
Når skanningen er ferdig, vil Windows Update-feilsøkeren vise deg en liste over feil. Du kan velge «Løs problemer» for å fikse dem.
Hvis feilsøkingsprogrammet ikke finner noen problemer, vil det vise en melding som sier «Feilsøkingen kunne ikke identifisere problemet». Dette betyr at andre underliggende problemer kan være årsaken til feilkoden 0xC1900101. I så fall må du prøve neste løsning.
Gjør en ren oppstart
Å oppdatere Windows-operativsystemet i en ren oppstartsmodus kan være en effektiv måte å løse denne feilen på. En ren oppstart starter i utgangspunktet Windows-maskinen din med bare de nødvendigste driverne og programmene.
Hvis feilen er forårsaket av skadet programvare eller drivere, er det en stor sannsynlighet for at en ren oppstart vil løse problemet.
Slik gjør du det:
- Åpne Kjør. Dette kan du gjøre ved å trykke Windows + R.
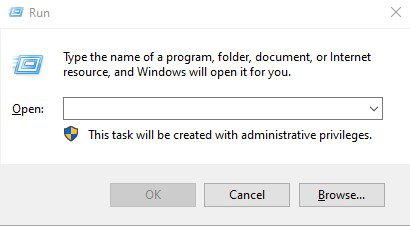
- Skriv inn msconfig og trykk Enter. Dette vil åpne vinduet for systemkonfigurasjon.
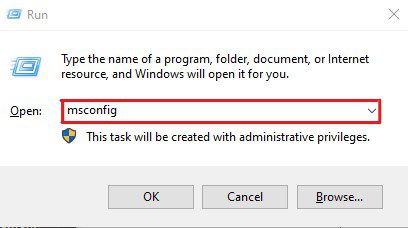
- Gå til fanen Tjenester og merk av for Skjul alle Microsoft-tjenester.
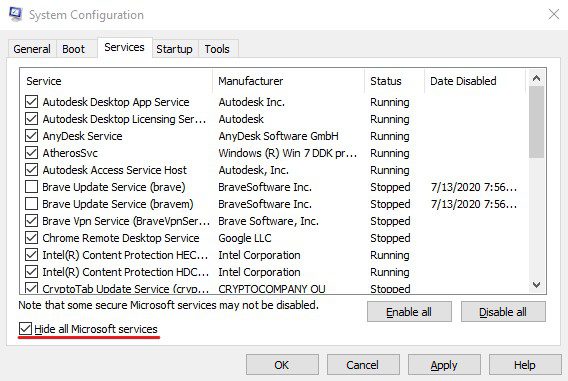
- Klikk på Deaktiver alle, og deretter OK.
- Åpne Oppgavebehandling. Du kan åpne den ved å høyreklikke på startlinjen og velge Oppgavebehandling.
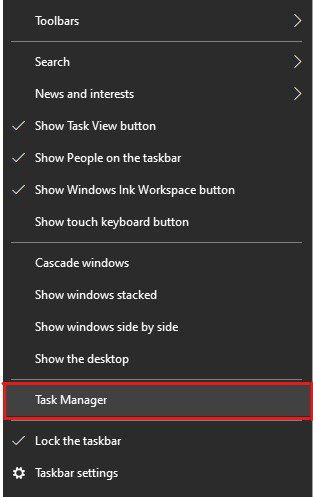
- Klikk på fanen Oppstart.
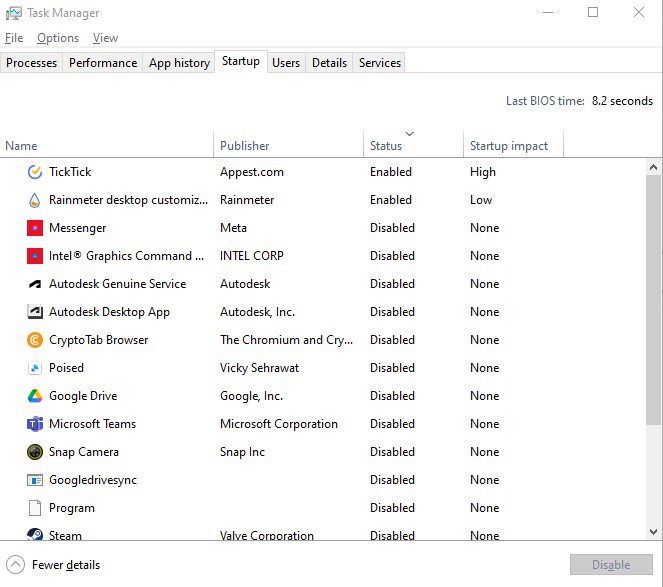
- Velg alle unødvendige apper og deaktiver dem én etter én.
- Start datamaskinen på nytt.
Prøv å oppdatere Windows-operativsystemet nå og sjekk om feilen er løst.
Kjør SFC-skanning
Systemfiler spiller en viktig rolle i hvordan operativsystemet fungerer. Skadede eller ødelagte systemfiler kan føre til mange feil, som Windows Update-feilen 0xC1900101, skjermfrysing, systemkrasj og BSOD-feil.
Når du har problemer med Windows Update-feil, som for eksempel feilkoden 0xC1900101, kan det være en god idé å kjøre en SFC-skanning. System File Checker (SFC) er et innebygd Windows-verktøy som kan brukes til å fikse tilfeldige systemkrasj og feil relatert til korrupsjon i systemfiler.
Slik kjører du SFC-skanningen:
- Trykk på Windows-tasten for å åpne Start-menyen.
- Skriv inn cmd for å finne ledeteksten, og klikk på Kjør som administrator.
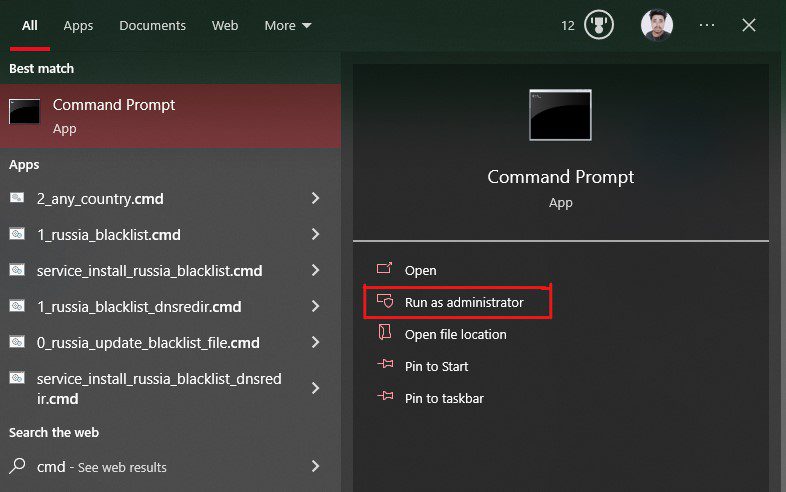
- Skriv inn følgende kommando: sfc /scannow
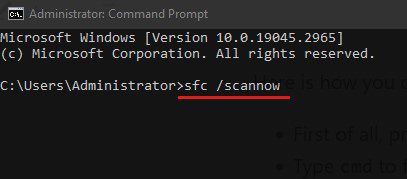
- Trykk Enter for å kjøre kommandoen. Dette vil starte System File Checker-verktøyet og den automatiske reparasjonsprosessen.
- Gi prosessen litt tid, og vent tålmodig uten å lukke ledeteksten. Den vil skanne alle filene og fikse de som er skadet.
Når prosessen er ferdig, får du en rapport som viser hvilke filer som er fikset. Hvis den ikke finner noen ødelagte systemfiler, vil den vise meldingen «Windows Resource Protection fant ingen integritetsbrudd.»
Start datamaskinen på nytt i begge tilfeller og se om feilkoden 0xC1900101 fortsatt vises. Hvis den gjør det, prøv neste løsning.
Fjern antivirusprogrammet ditt
Antivirusprogramvare er kjent for å noen ganger generere falske virusvarsler og hindre brukere i å gjøre endringer på systemnivå. Noen ganger blokkerer antivirusprogramvare brukere fra å oppgradere operativsystemet, og forårsaker feil som 0xC1900101.
Det kan være et alternativ å deaktivere antivirusprogrammet, men registeroppføringer opprettet av antivirusprogramvaren vil fortsatt være aktive. Derfor er det å avinstallere antivirusprogrammet den beste løsningen for å fikse denne feilen.
Slik fjerner du antivirusprogrammet:
- Åpne Start-menyen ved å trykke på Windows-tasten.
- Skriv inn Kontrollpanel, og velg Åpne for å starte appen.
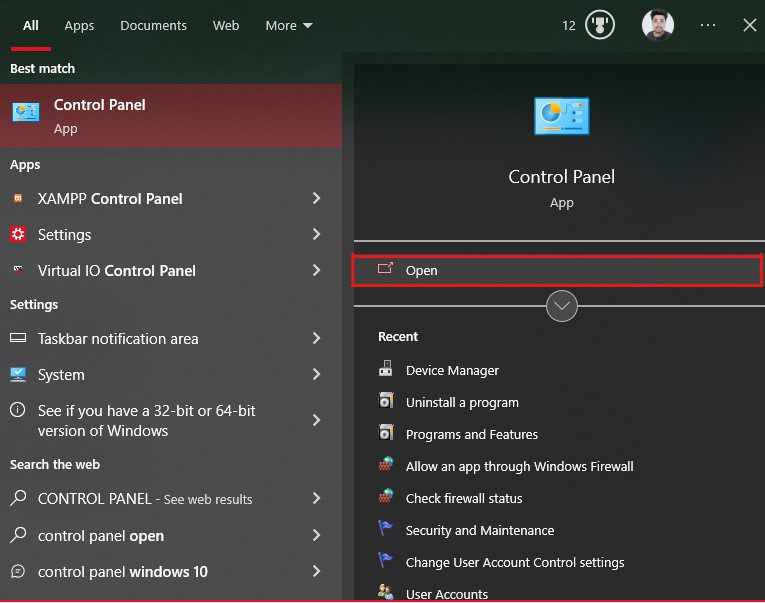
- Klikk på Avinstaller et program.
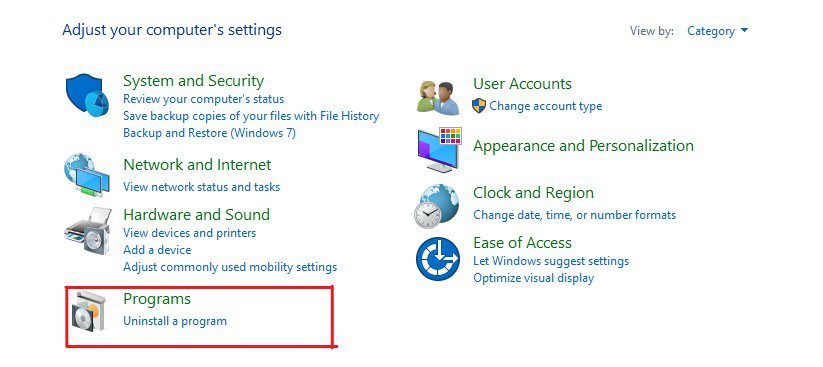
- Finn antivirusprogrammet på listen over installerte programmer og klikk på Avinstaller/endre.
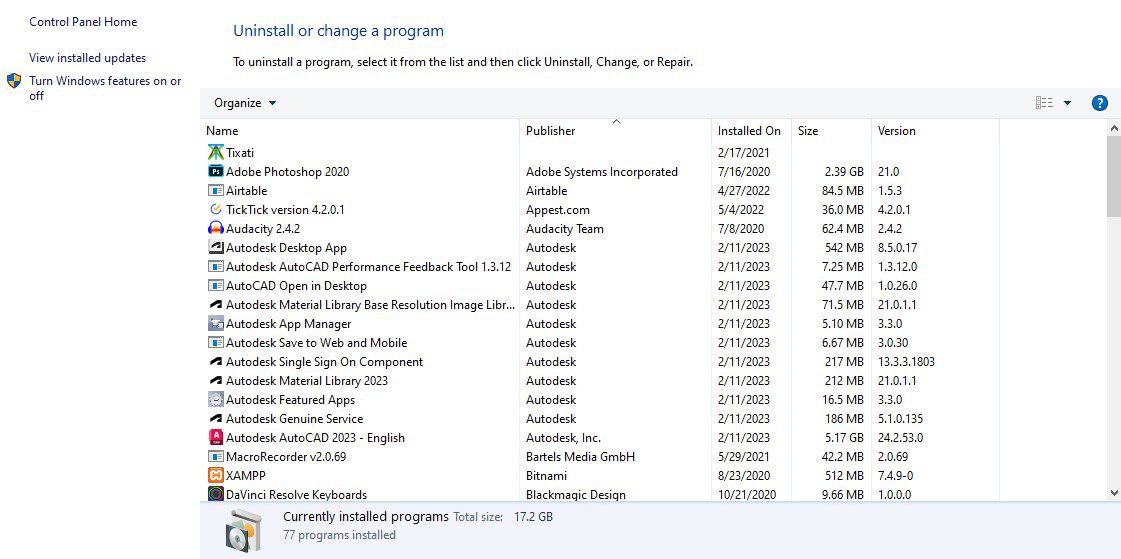
- En popup-boks vises der du må bekrefte avinstallasjonen. Følg instruksjonene på skjermen for å avinstallere antivirusprogrammet.
Når du har avinstallert antivirusprogrammet, start datamaskinen på nytt. Prøv deretter å kjøre Windows-oppgraderingen på nytt for å se om feilen er borte.
Fjern problematiske eller nylig installerte applikasjoner
Selv om det er sjeldent, kan noen nylig installerte programmer forårsake kompatibilitetsproblemer.
Hvis det er tilfelle, bør du avinstallere disse programmene før du prøver å oppgradere Windows-operativsystemet.
Slik avinstallerer du disse programmene:
- Åpne Start-menyen ved å trykke på Windows-tasten.
- Skriv inn Kontrollpanel og trykk Enter.
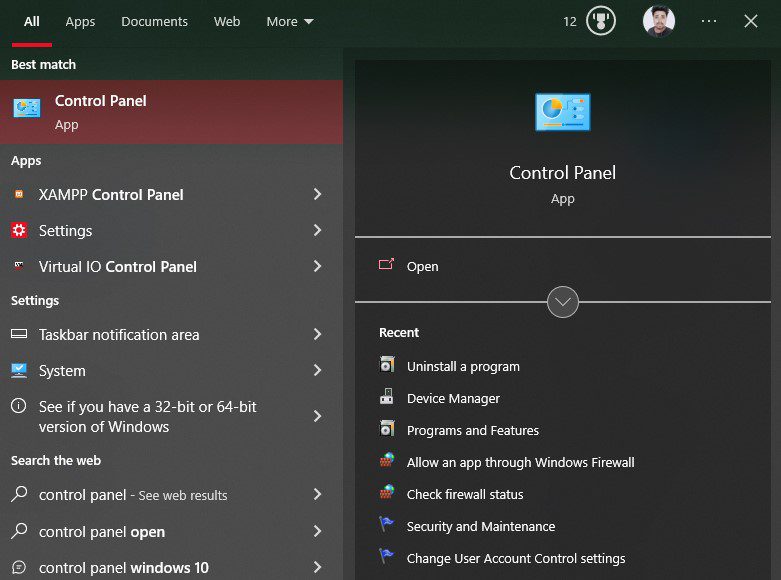
- Klikk på Avinstaller et program.
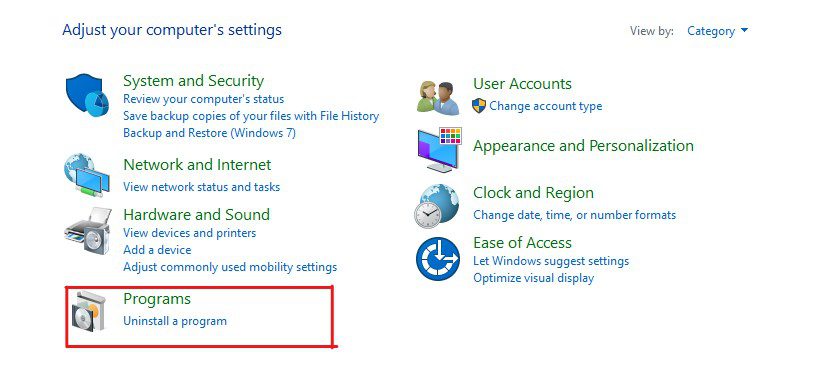
- Her ser du en liste over installerte programmer. Velg programmer som kan forårsake problemer med Windows Update, for eksempel programmer fra ukjente utgivere.
- Klikk på Avinstaller og følg instruksjonene på skjermen.
Noen programmer som har forårsaket denne feilen for andre brukere er Acronis True Image, Trusteer Rapport og mer.
Etter at du har avinstallert programmene, start datamaskinen på nytt og prøv å oppgradere operativsystemet på nytt. Se om feilkoden 0xC1900101 er løst. Hvis feilen vedvarer, prøv neste løsning.
Oppdater BIOS
En annen grunn til at feilen 0xC1900101 kan oppstå, er en utdatert BIOS. Mange bryr seg ikke om å oppdatere BIOS fordi det krever teknisk kunnskap og ikke påvirker ytelsen direkte.
Mange produsenter anbefaler heller ikke å oppdatere BIOS hvis datamaskinen fungerer bra. Hovedårsaken er at oppdatering av BIOS krever teknisk kunnskap, og hvis noe går galt, kan det påvirke systemstabiliteten eller til og med ødelegge dataene dine.
En utdatert BIOS kan imidlertid føre til maskinvare- og kompatibilitetsproblemer. En oppdatert BIOS kan gi tilleggsfunksjoner, stabilitet og forbedret sikkerhet.
Metoden for å oppdatere BIOS varierer betydelig fra produsent til produsent. Derfor anbefaler jeg at du leser hovedkortets manual før du oppdaterer BIOS. Du kan også få hjelp av en dataekspert.
Tilbakestill PC-en
Hvis ingen av de nevnte løsningene løser Windows Update-feilkoden 0xC1900101, kan du vurdere å tilbakestille PC-en.
Heldigvis kan Windows 10 tilbakestille PC-en uten å miste personlige filer. Dette er et godt alternativ for å gjenopprette alle innstillinger til standard.
Slik tilbakestiller du PC-en:
- Start Start-menyen ved å trykke på Windows-tasten.
- Høyreklikk på Start-ikonet og velg Innstillinger.
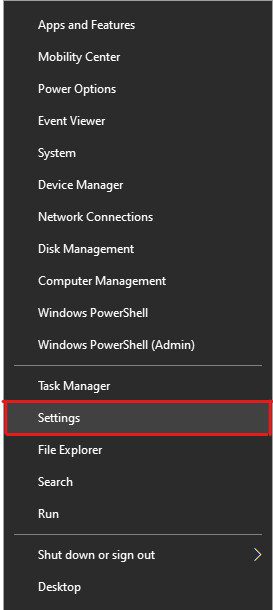
- Velg Oppdatering og sikkerhet.
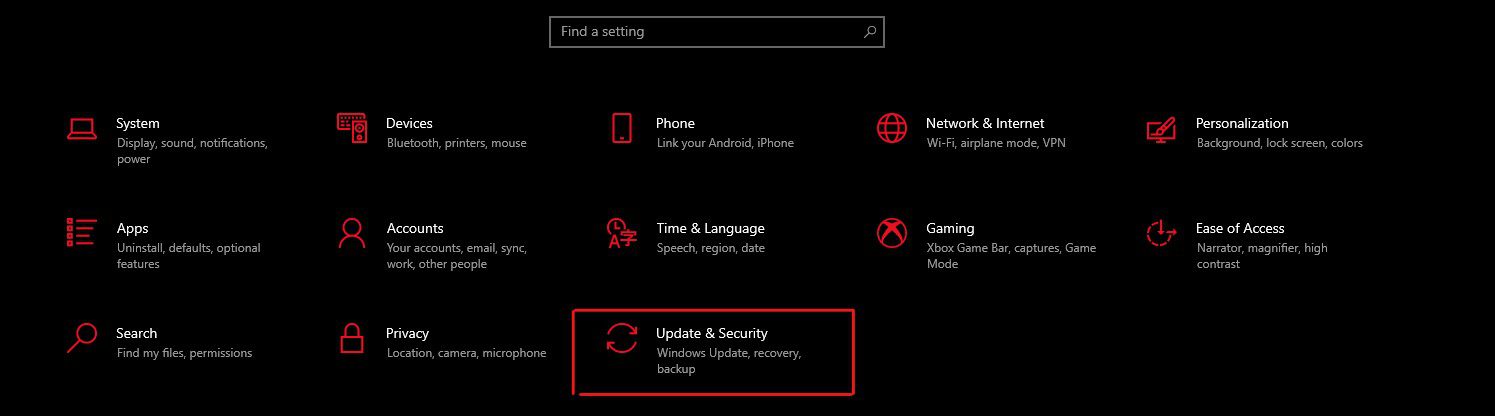
- Klikk på Gjenoppretting i venstre rute.
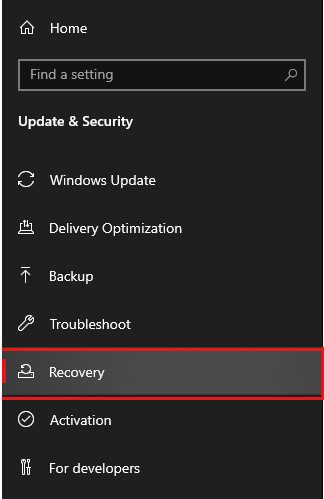
- Klikk på Kom i gang under Tilbakestill denne PC-en.
<img src=»https://wilku.top/wp-content/uploads/2