Håndtering av flere harddisker i Windows 10
Et Windows 10-system er ofte fleksibelt når det gjelder lagringskapasitet, og støtter flere harddisker. Avhengig av hovedkortet kan noen datamaskiner ha en intern SSD i tillegg til en intern HDD. Det er også vanlig å koble til flere eksterne harddisker, enten de er HDD eller SSD, via USB.
Konfigurering av en harddisk er ganske enkelt. Den kobles til via en vanlig USB-port, og fungerer med både USB 2.0 og USB 3.0. Den er også «plug and play», noe som betyr at Windows 10 automatisk oppdager den og installerer de nødvendige driverne.
For å få tilgang til harddisken åpner du Filutforsker. Den vil da være synlig under «Denne PC-en». Du kan enkelt overføre filer til den, akkurat som til en intern stasjon.
Hva hvis den andre harddisken ikke dukker opp i Windows 10?
Som regel vil en harddisk, uansett om den er intern eller ekstern, bli oppdaget umiddelbart. Du vil vanligvis høre en lyd som indikerer at ny maskinvare er funnet, og etter en kort stund mens driveren installeres, skal enheten være klar til bruk.

Dersom den sekundære harddisken ikke vises i Windows 10, kan du prøve disse løsningene:
1. Sjekk USB-port og kabel
En vanlig årsak til at en harddisk ikke blir oppdaget, er at kabelen som brukes til å koble den til datamaskinen kan være defekt. Prøv å bytte kabel for å se om det løser problemet.
Det kan også være lurt å prøve en annen USB-port. En løs port kan forhindre at en ekstern enhet kobles til ordentlig.
Koble harddisken direkte til datamaskinen, uten å bruke USB-hub eller skjøteledning. Hvis du har en annen datamaskin tilgjengelig, prøv å koble harddisken til den for å se om den blir oppdaget der.
2. Søk etter maskinvareendringer
Det kan hende at Windows 10 ikke har registrert harddisken som ny maskinvare. Hvis den ikke er registrert, vil den heller ikke kunne kobles til.
Åpne Enhetsbehandling.
Klikk på «Søk etter maskinvareendringer» øverst.
Windows 10 vil nå prøve å oppdage harddisken, og den skal deretter vises i Filutforsker under «Denne PC-en».
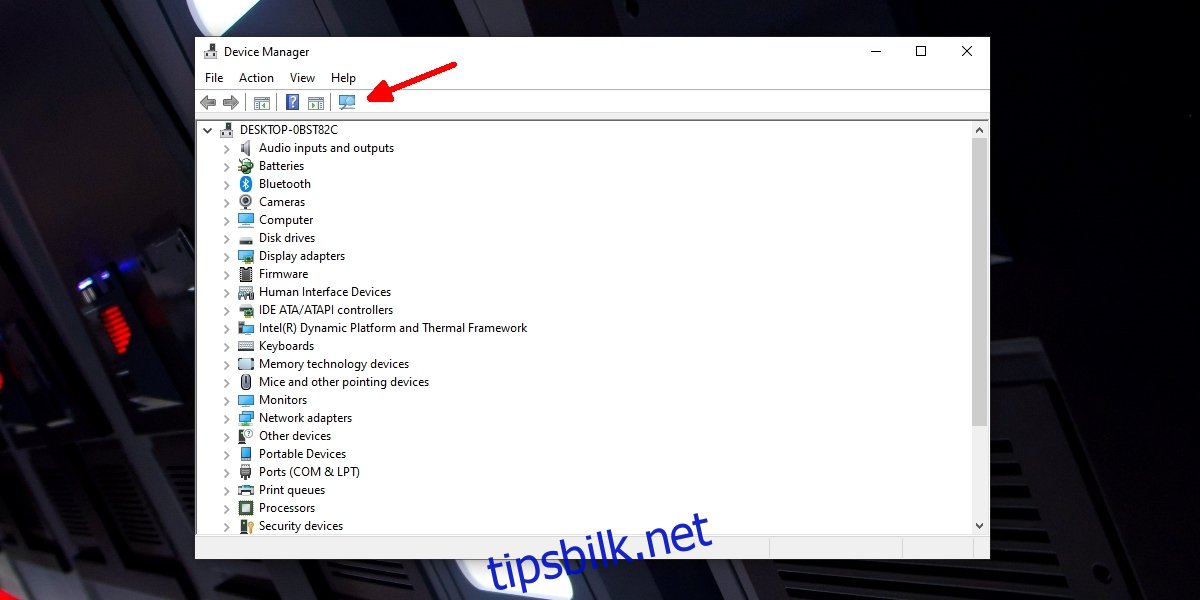
3. Installer drivere fra produsenten
Noen harddisker krever egne drivere eller programmer. Hvis disse mangler, kan det hindre at stasjonen blir oppdaget. Sjekk produsentens nettside for drivere eller applikasjoner som er spesifikke for din harddisk. Etter installasjon, koble til stasjonen igjen og se om den vises i Filutforsker.
4. Oppdater drivere
Det er mulig at Windows 10 bruker utdaterte drivere for harddisken. Ved å oppdatere disse kan du sørge for at stasjonen kobles til systemet.
Åpne Enhetsbehandling.
Utvid «Diskstasjoner».
Høyreklikk på den sekundære stasjonen og velg «Oppdater driver».
Søk automatisk etter oppdaterte drivere.
Start datamaskinen på nytt.
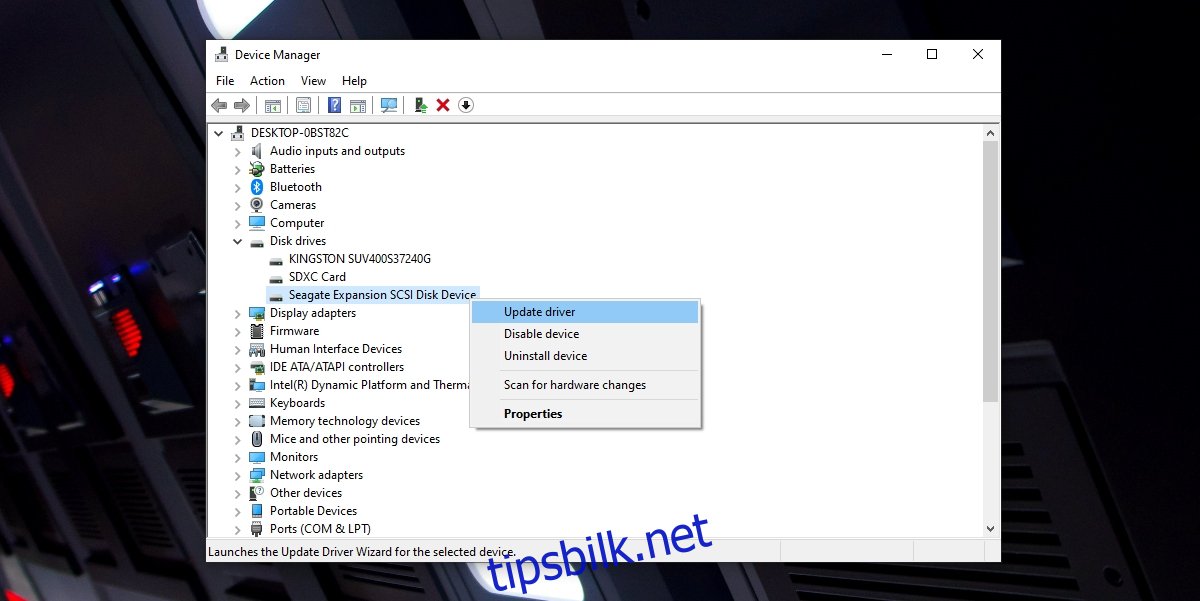
5. Endre stasjonsbokstav
Når du kobler en harddisk til datamaskinen, gir Windows 10 den automatisk en bokstav som fungerer som en «adresse» for stasjonen. Denne bokstaven er avgjørende for at stasjonen skal være tilgjengelig. Hvis den sekundære harddisken ikke blir oppdaget, kan det hjelpe å endre stasjonsbokstaven.
Trykk Win+R for å åpne «Kjør»-dialogen.
Skriv inn `diskmgmt.msc` og trykk Enter.
Høyreklikk på stasjonen og velg «Endre stasjonsbokstav og -baner».
Velg en ny bokstav for stasjonen.
Klikk «Neste», og stasjonen vil få den nye bokstaven.
Nå skal du kunne få tilgang til stasjonen fra Filutforsker.
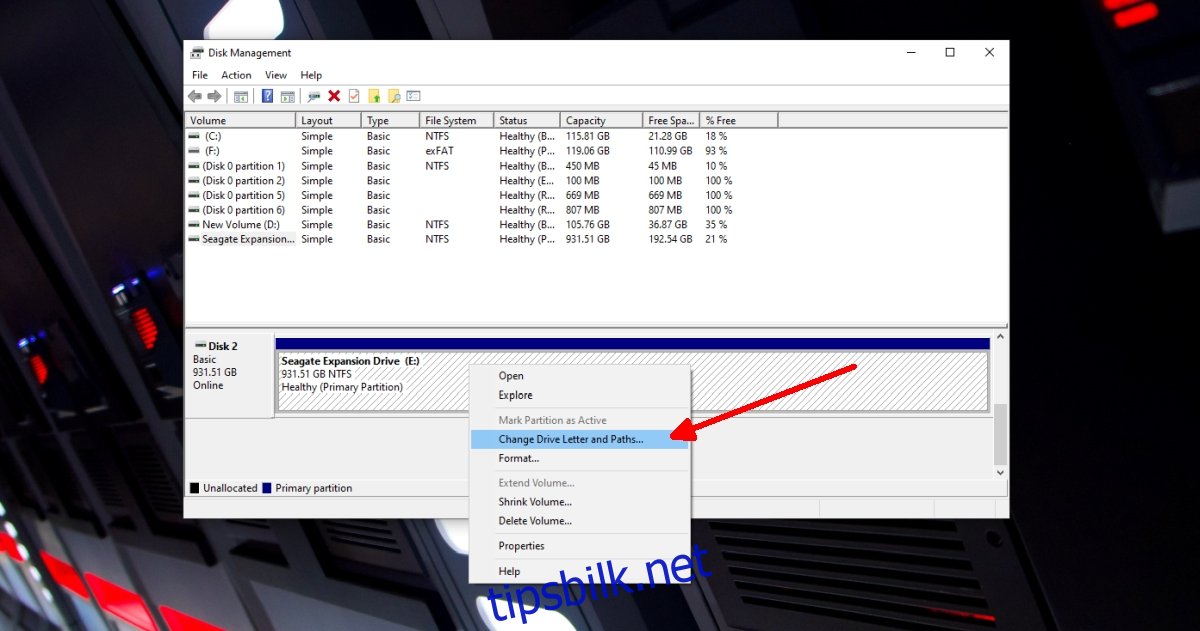
Konklusjon
En sekundær lagringsenhet, som ikke har fysiske skader eller korrupte data, vil som regel kunne oppdages etter noen feilsøkingstrinn. Hvis du mistenker fysisk skade på harddisken, bør du vurdere alternativer for datagjenoppretting. Det kan være at du ikke lenger kan bruke stasjonen til å lagre filer. Hvis data har blitt korrupte, men maskinvaren er OK, kan stasjonen fortsatt brukes.