Discord er en populær plattform for tale- og tekstkommunikasjon, spesielt blant spillentusiaster. Appen gir mulighet for å dele video og lyd, samt sende meldinger til venner mens man spiller. Likevel opplever mange brukere frustrerende forsinkelser i Discord-strømmen. Selv med en stabil internettforbindelse, kan Discord oppføre seg tregt, der man hører en robotaktig stemme selv om ens egen stemme overføres klart. Selv om andre spill på PC-en fungerer som de skal, kan det være frustrerende når Discord opptrer tregt. Hvis du sliter med dette problemet, er du ikke alene! Vi presenterer en omfattende guide for å hjelpe deg med å løse forsinkelsesproblemer ved skjermdeling i Discord.
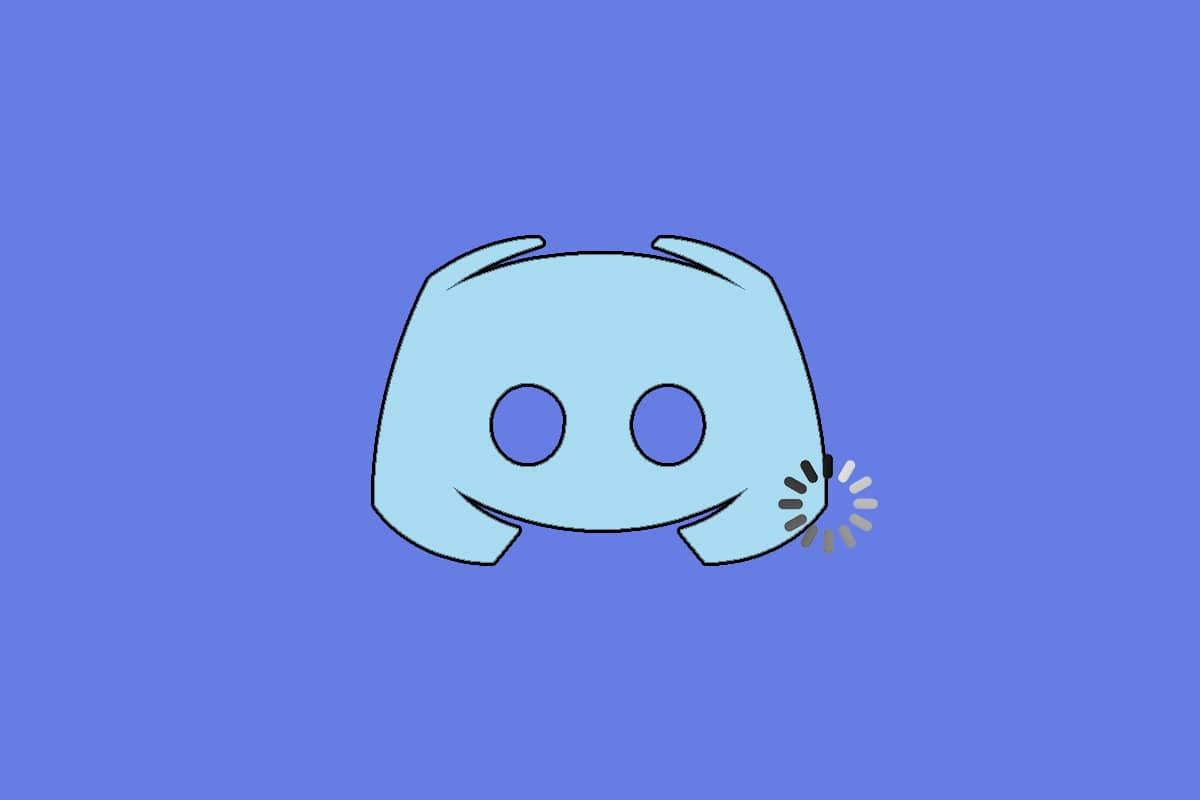
Slik fikser du forsinkelser ved skjermdeling i Discord
Det finnes flere årsaker til at Discord kan oppleves som tregt. Noen vanlige årsaker er listet opp nedenfor:
- Hvis du opplever forsinkelser midt i spillet, kan det skyldes at applikasjoner som kjører i bakgrunnen bruker mye CPU-kraft, noe som kan føre til at Discord henger seg. Det å avslutte unødvendige bakgrunnsprosesser kan løse dette problemet med høy CPU-bruk.
- Dårlig internettforbindelse kan forstyrre nettverksbanen mellom spillet og serveren.
- Du kan oppleve pakketap og høy ping hvis du befinner deg langt fra serverens plassering.
- Utdaterte eller inkompatible lyd- eller grafikkdrivere kan skape problemer med de nyeste Discord-oppdateringene. Det kan hjelpe å oppdatere grafikkdriverne dine.
- Skjermdelingsapplikasjoner som kjører i fullskjermmodus, kan også gi forsinkelser.
- Utgått Windows OS og Discord-app kan føre til inkompatibilitetsproblemer.
- Dersom Discord-serveren er nede, vil du ikke kunne bruke appen som normalt.
- Korrupte hurtigbufferfiler i Discord-applikasjonen kan også gi forsinkelser.
- Feilkonfigurerte stemmeinnstillinger kan også være en årsak.
Nedenfor finner du en liste over metoder for å løse forsinkelsesproblemer. Metodene er ordnet etter alvorlighetsgrad og påvirkningsnivå. Vi anbefaler at du følger rekkefølgen for å oppnå best mulig resultat på din Windows 10 PC.
Grunnleggende feilsøking
-
Sjekk internettforbindelsen: En stabil nettverkstilkobling er avgjørende, spesielt ved strømming av video. Kjør en hastighetstest på for eksempel SpeakEasy eller SpeedTest.net for å sjekke internetthastigheten. Før du kjører en hastighetstest, må du pause alle oppdateringer, pågående nedlastinger og koble fra andre enheter.
-
Kontroller serverstatus: Hvis noe går galt i Discord, bør du først sjekke om det er et problem på serversiden. Følg disse trinnene for å sjekke Discord sin serverstatus:
1. Besøk Discord sin statusside.
2. Verifiser at meldingen «All Systems Operational» vises i hovedvinduet for å bekrefte at det ikke er noen servervedlikehold eller konfigurasjonsaktiviteter fra Discord.

-
Oppdater Discord-appen ved å trykke Ctrl + R samtidig.
- Du kan også avslutte Discord-appen og åpne den igjen. Høyreklikk på Discord-ikonet i systemstatusfeltet og velg «Quit Discord».

- I noen tilfeller kan du oppleve at Discord oppfører seg tregt når appen kjøres i fullskjermmodus. Minimer vinduet eller bruk programmet i vindusmodus.
Metode 1: Lukk CPU-krevende programmer
Mange programmer kan kjøre i bakgrunnen og øke CPU- og minnebruken, som igjen kan påvirke systemytelsen og Discord. Følg trinnene nedenfor for å lukke bakgrunnsoppgaver og fikse forsinkelsen ved skjermdeling i Discord.
1. Start Oppgavebehandling ved å trykke Ctrl + Shift + Esc samtidig.
2. Finn og velg unødvendige oppgaver som kjører i bakgrunnen.
3. Velg «Avslutt oppgave», som vist på bildet nedenfor.
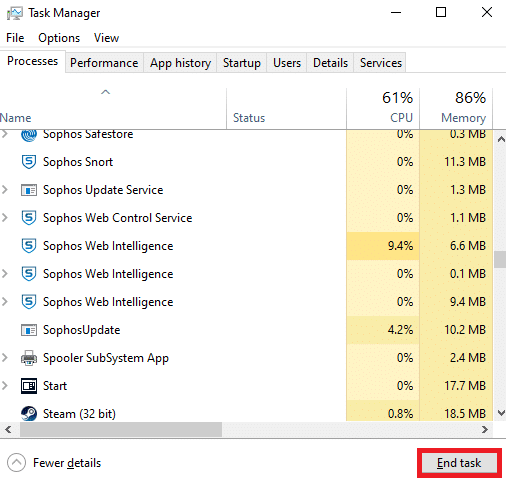
4. Start PC-en på nytt og sjekk om forsinkelsen ved skjermdeling i Discord er løst.
Metode 2: Kjør feilsøking for nettverk
Nettverksproblemer kan løses ved å kjøre en nettverksfeilsøking. Dette kan også løse problemer med treg Discord. Her er instruksjoner for å kjøre feilsøkingen på Windows 10:
1. Trykk på Windows-tasten, skriv «Feilsøkingsinnstillinger» i søkefeltet og åpne den.

2. Klikk på «Flere feilsøkere», som vist nedenfor.

3. Velg «Nettverksadapter» under «Finn og fiks andre problemer».

4. Velg «Kjør feilsøkingsprogrammet».

6. Velg «Alle nettverkskort» og klikk «Neste».

7. Hvis det finnes et problem, klikker du «Bruk denne løsningen» og følger instruksjonene som vises.
8. Start systemet på nytt når alle problemer er løst.
Metode 3: Oppdater Discord
Noen ganger kan den siste oppdateringen være inkompatibel med applikasjonen. En ny oppdatering kan bli utgitt for å fikse problemer med forsinkelse. Hvis en oppdatering er tilgjengelig, bør du installere den. Her er hvordan du gjør det:
1. Trykk på Windows-tasten, skriv «%LocalAppData%» og klikk på «Åpne».

2. Åpne de beste resultatene og dobbeltklikk på Discord-mappen.
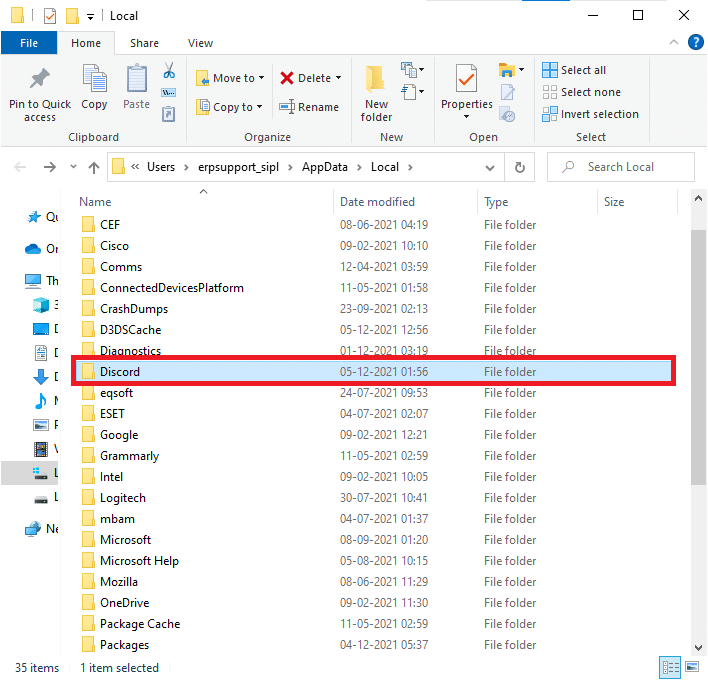
3. Dobbeltklikk for å kjøre oppdateringsprogrammet og vent til prosessen er fullført.
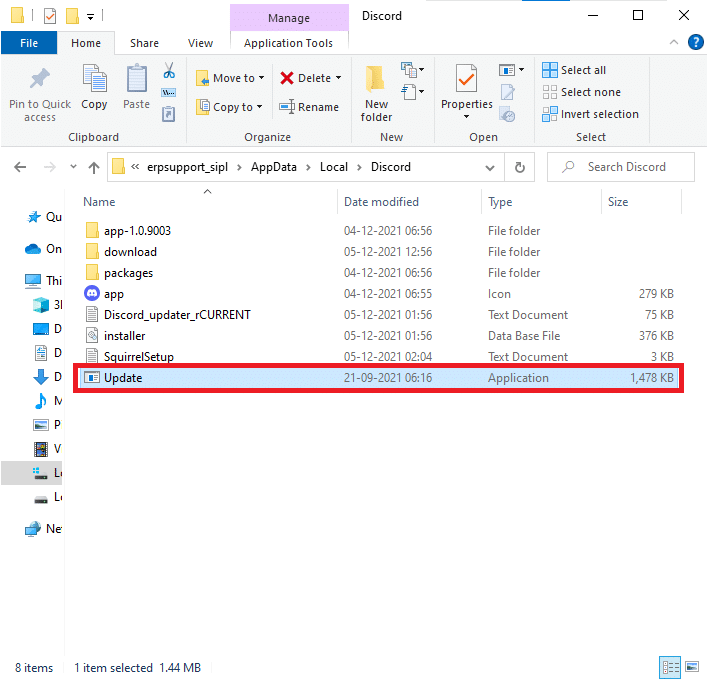
4. Start Discord på nytt og sjekk om problemet er løst.
Metode 4: Oppdater Windows
Microsoft gir jevnlig ut oppdateringer for å rette feil i systemet. Å installere de nyeste oppdateringene kan hjelpe deg med å fikse inkompatibilitetsproblemer. Følg trinnene nedenfor for å oppdatere Windows og fikse problemer med forsinkelse:
1. Trykk Windows + I-tastene for å åpne Innstillinger.
2. Klikk på «Oppdatering og sikkerhet».

3. Klikk på «Se etter oppdateringer».

4A. Hvis en ny oppdatering er tilgjengelig, klikker du «Installer nå» og følger instruksjonene for å oppdatere.

4B. Hvis Windows er oppdatert, vil meldingen «Du er oppdatert» vises.

Metode 5: Slå av maskinvareakselerasjon (hvis relevant)
Å deaktivere maskinvareakselerasjon kan bidra til å løse problemer med forsinkelse i Discord. Følg trinnene nedenfor:
1. Klikk på Start, skriv «Discord» og trykk Enter.
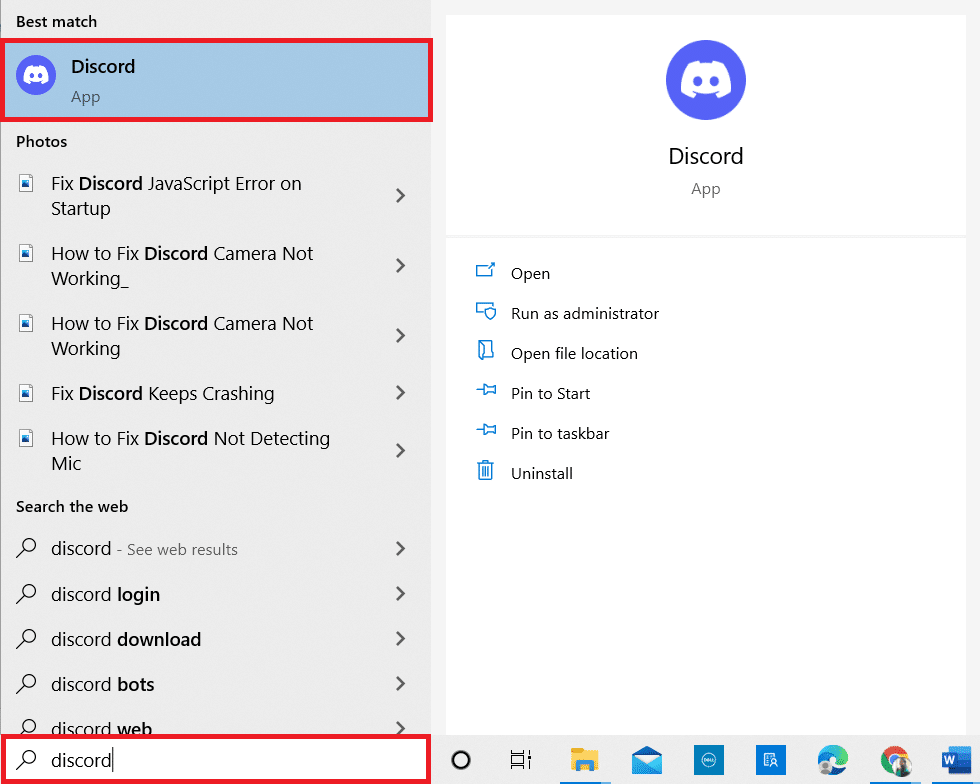
2. Klikk på tannhjulikonet for å åpne Innstillinger.
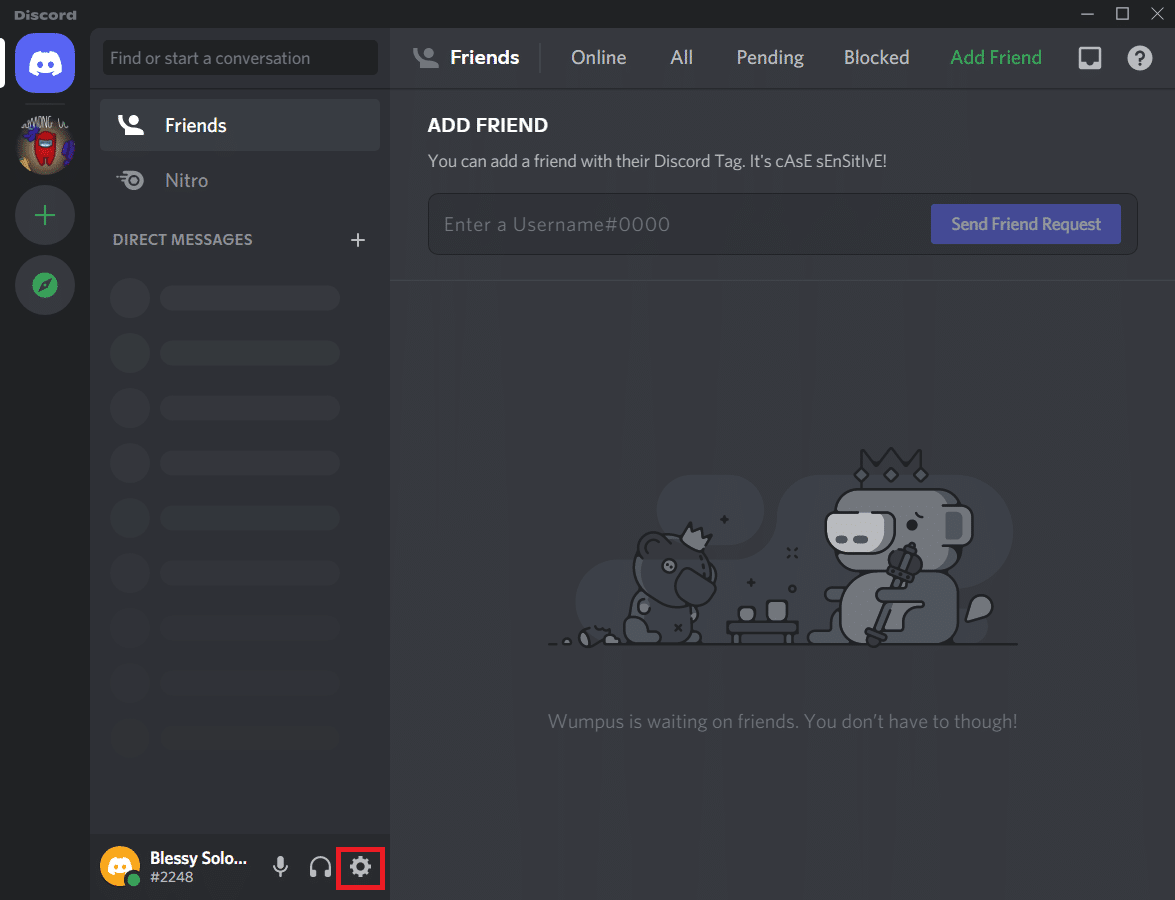
3. Klikk på «Avansert».
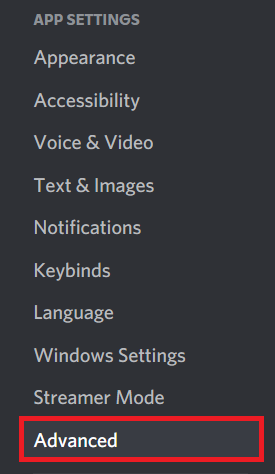
4. Deaktiver alternativet «Maskinvareakselerasjon».
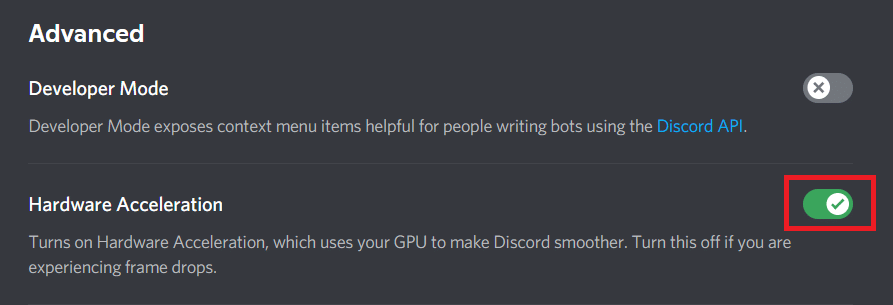
5. Klikk «OK» for å bekrefte.
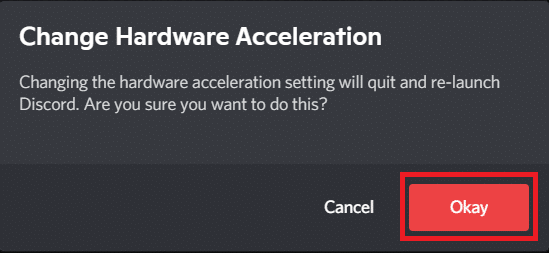
Sjekk om problemet er løst.
Metode 6: Endre strøminnstillinger
Du kan optimalisere datamaskinen ved å endre strømplanen til høy ytelse. Dette er spesielt relevant for bærbare datamaskiner. Slik endrer du strømplanen:
1. Trykk Windows + I-tastene for å åpne Windows-innstillinger.
2. Klikk på «System».
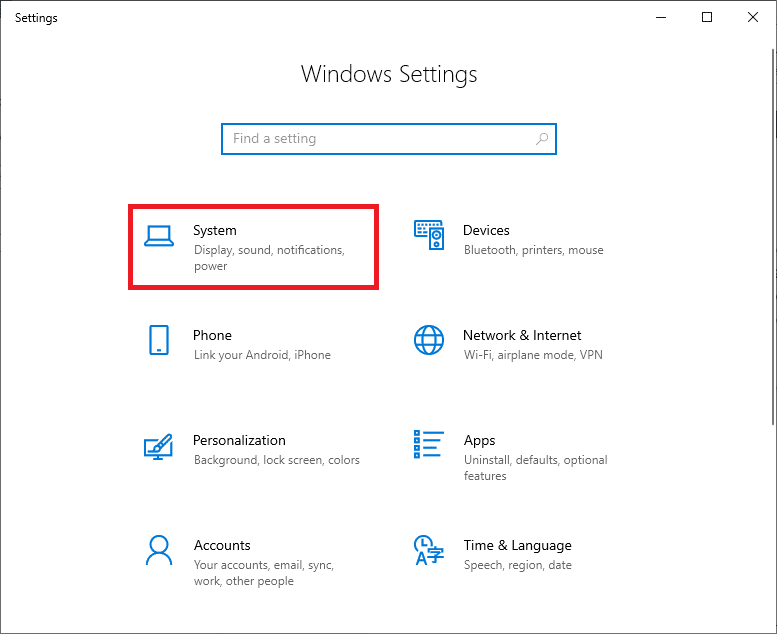
3. Velg «Strøm og dvale», og klikk på «Ekstra strøminnstillinger» under «Relaterte innstillinger».
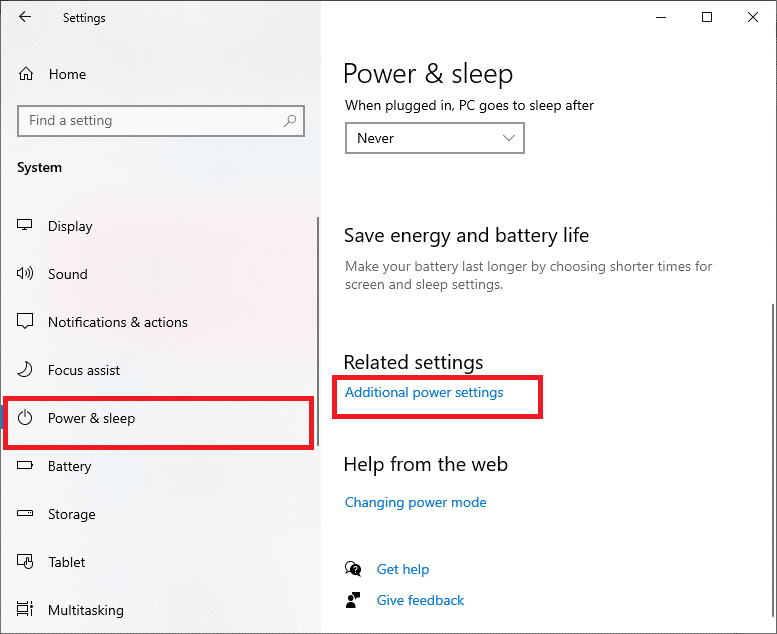
4. Velg alternativet «Høy ytelse».
Merk: Hvis du ikke ser alternativet, kan du opprette en ny strømplan fra venstre rute og velge «Høy ytelse».
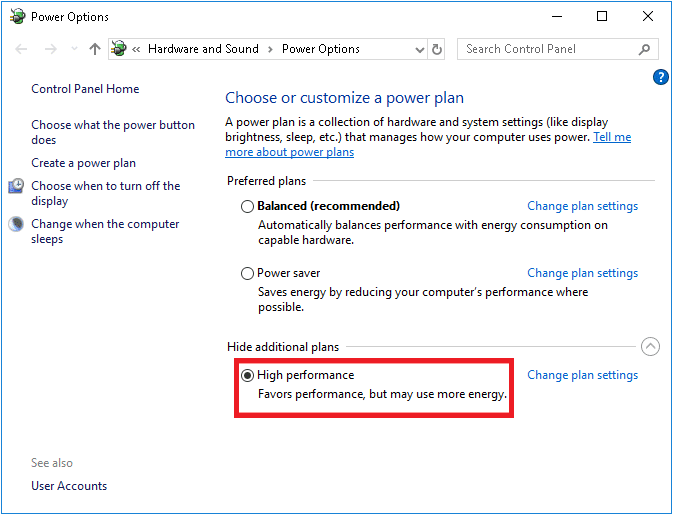
Metode 7: Slett Discord AppData
Midlertidige og korrupte Discord-filer kan føre til problemer. Feilaktige kontoinnstillinger kan også forårsake forsinkelser. Fjern Discord AppData for å fikse problemet:
1. Avslutt Discord og klikk på Windows-søkeboksen.
2. Skriv «%appdata%» og åpne den.

3. Høyreklikk på Discord-mappen og velg «Slett».
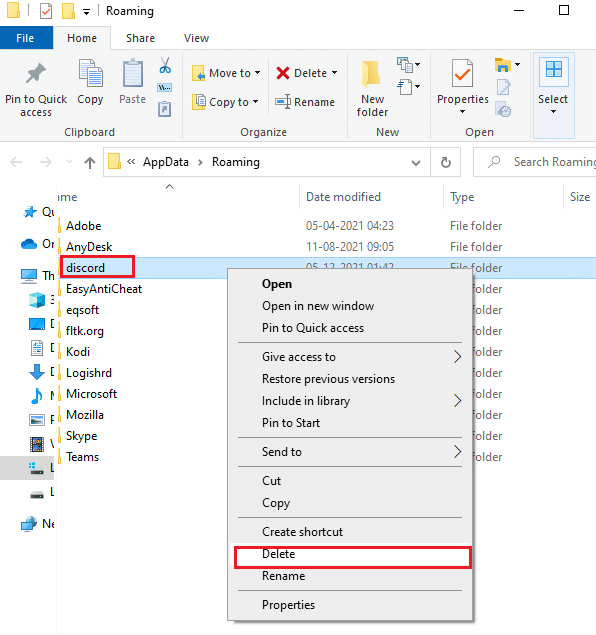
4. Klikk i Windows-søkeboksen igjen og skriv «%LocalAppData%».

5. Finn Discord-mappen og slett den.
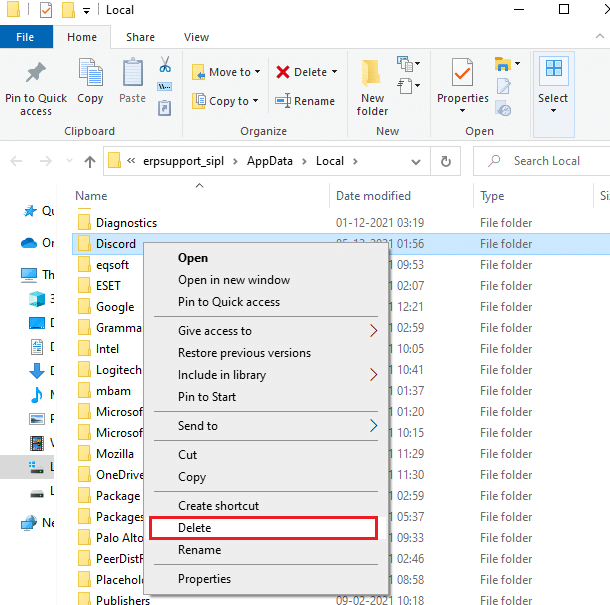
6. Start systemet på nytt.
Dette fjerner korrupte konfigurasjonsfiler. Sjekk om problemet er løst.
Metode 8: Slett midlertidige filer
Hvis problemet vedvarer etter at du har slettet AppData, kan du prøve å slette midlertidige filer:
1. Trykk på Windows-tasten, skriv «%temp%» og klikk på «Åpne».
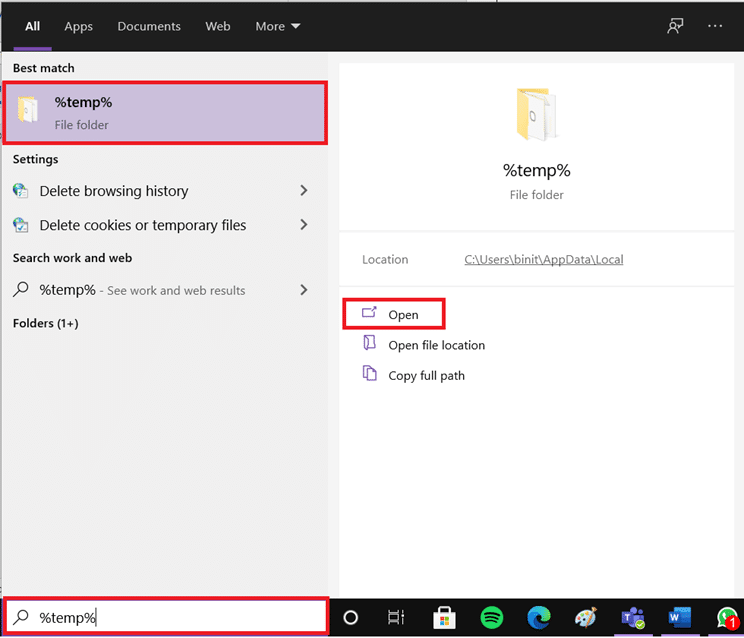
2. Velg alle filer og mapper ved å trykke Ctrl + A, høyreklikk og velg «Slett».
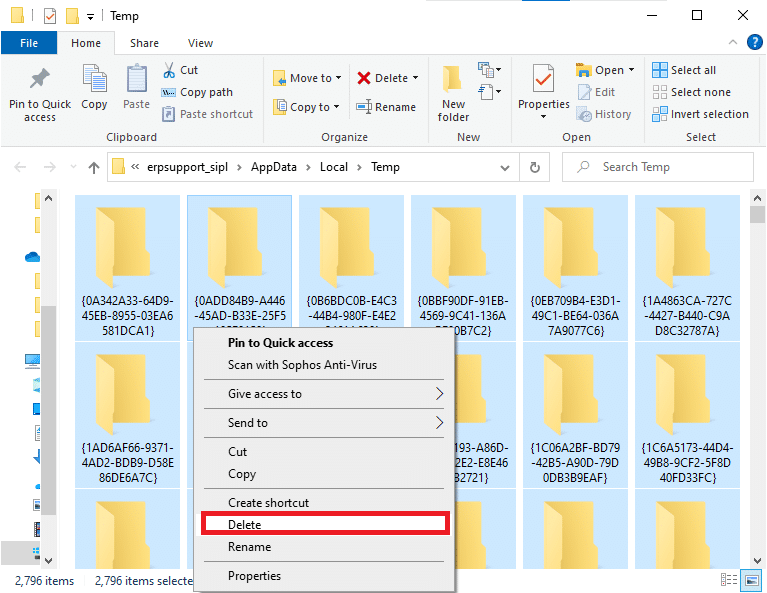
3. Høyreklikk på papirkurven og velg «Tøm papirkurv».

Metode 9: Deaktiver oppstartsprogrammer
For mange oppstartsprogrammer kan føre til at Discord henger seg. Du kan løse dette ved å deaktivere unødvendige programmer:
1. Trykk Ctrl + Shift + Esc samtidig for å åpne Oppgavebehandling.
2. Gå til kategorien «Oppstart».
3. Høyreklikk på unødvendige oppstartsprogrammer og velg «Deaktiver».
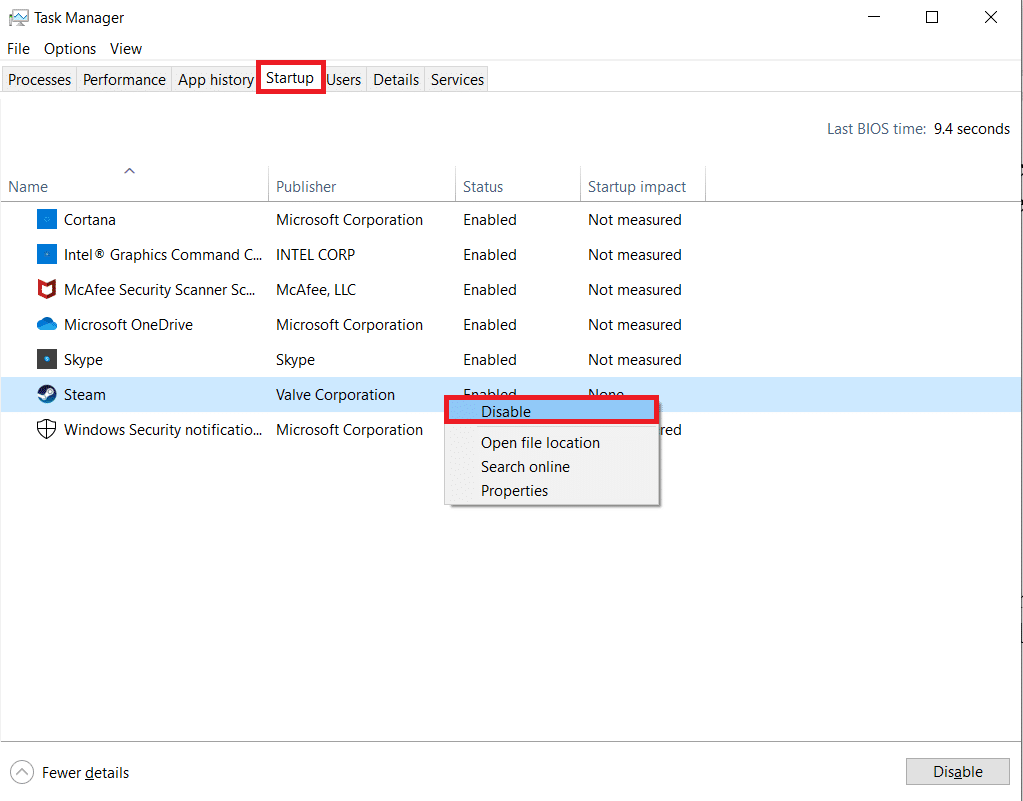
4. Start systemet på nytt og sjekk om Discord fungerer som det skal.
Metode 10: Oppdater eller tilbakestill drivere
Utdaterte eller inkompatible drivere kan forårsake problemer. Oppdater eller tilbakestill lyd- og grafikkdrivere:
Alternativ I: Oppdater lyddrivere
1. Trykk på Windows-tasten, skriv «Enhetsbehandling» og klikk på «Åpne».

2. Utvid lydinnganger og -utganger.
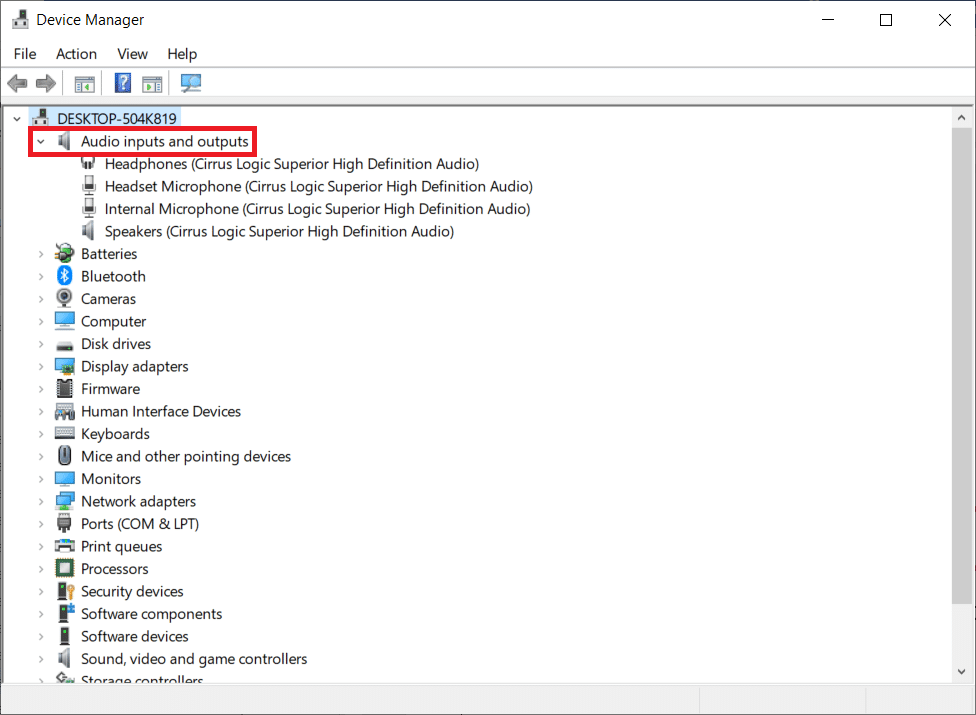
3. Høyreklikk på lydkortdriveren og klikk «Oppdater driver».
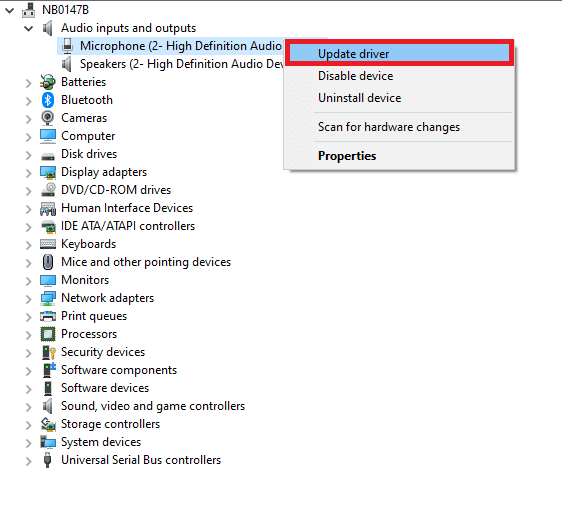
4. Klikk på «Søk automatisk etter drivere».
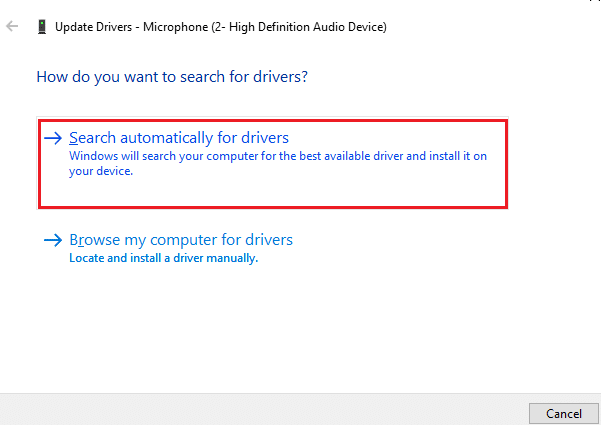
5A. Hvis driveren ikke er oppdatert, oppdateres den automatisk.
5B. Hvis driverne er oppdatert, vises meldingen «De beste driverne for enheten din er allerede installert».
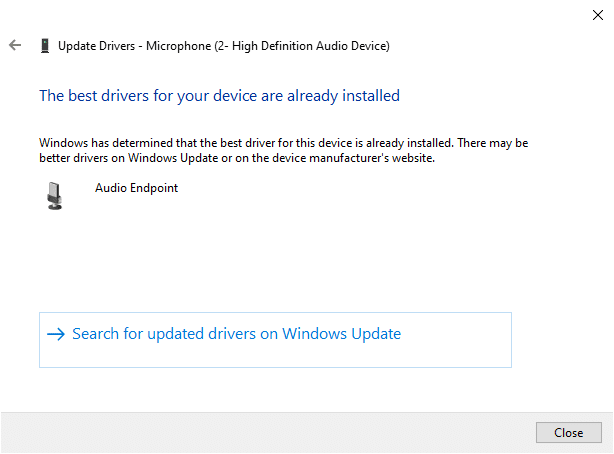
6. Klikk på «Lukk» og start PC-en på nytt.
7. Hvis problemet vedvarer, gjenta trinnene for å oppdatere grafikkortdriverne.
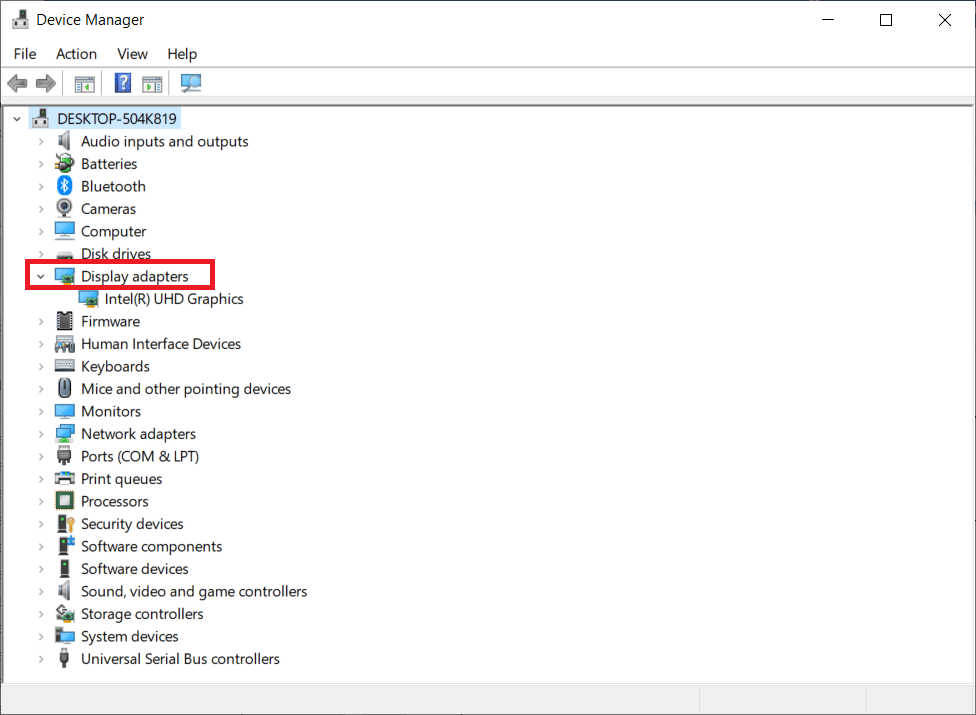
Alternativ II: Tilbakestill drivere
Hvis systemet fungerte feil etter en oppdatering, kan det hjelpe å tilbakestille driverne. Dette fjerner den nåværende driveren og erstatter den med den forrige versjonen:
1. Skriv «Enhetsbehandling» i søkefeltet i Windows og åpne den.
2. Utvid lydinnganger og -utganger.
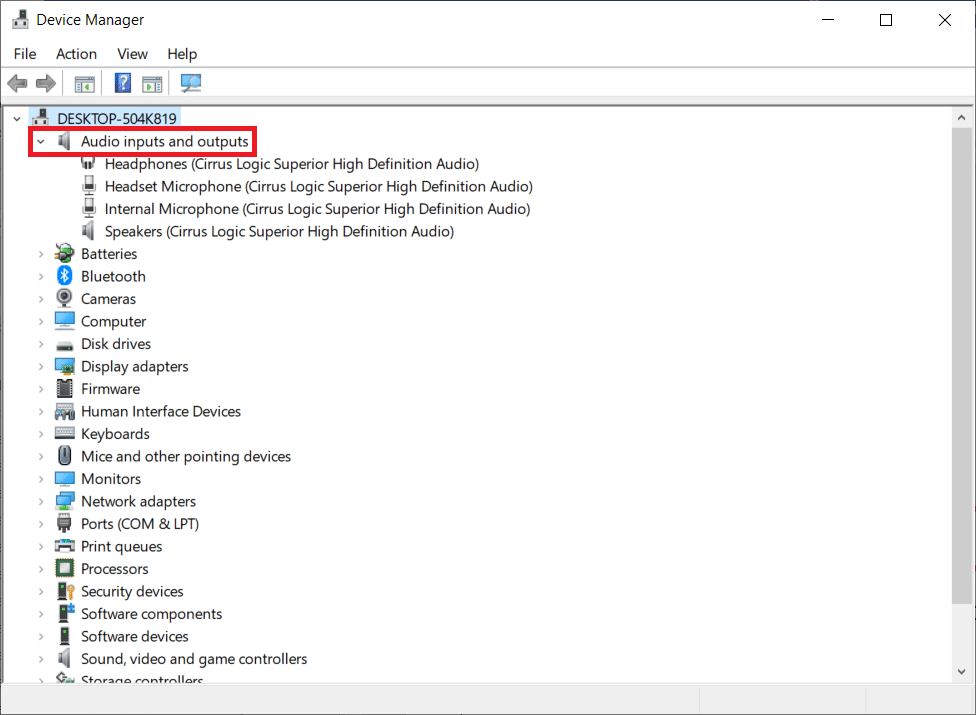
3. Høyreklikk på lyddriveren og klikk «Egenskaper».
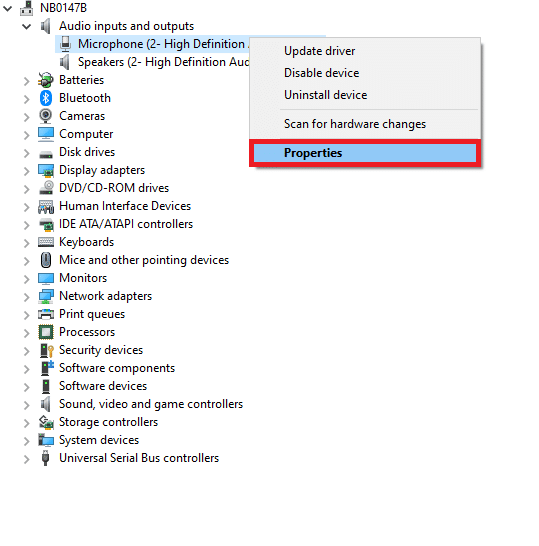
4. Gå til «Driver» og velg «Tilbakestill driver».
Merk: Hvis alternativet for å tilbakestille driver er nedtonet, mangler de forhåndsinstallerte eller originale driverfilene. I dette tilfellet, prøv andre metoder i artikkelen.
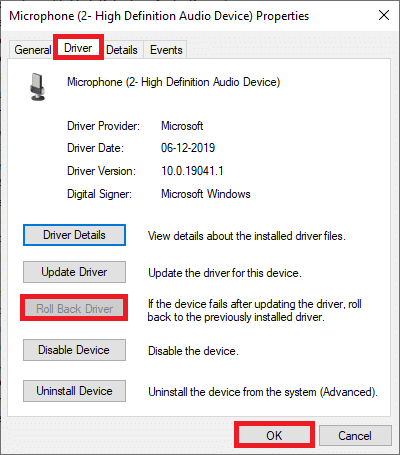
5. Oppgi årsaken til tilbakestillingen. Klikk «Ja».
6. Klikk «OK» og start PC-en på nytt.
Merk: Hvis problemet vedvarer, følg de samme trinnene for å tilbakestille grafikkortdriverne.
Metode 11: Tilbakestill Discord sine stemmeinnstillinger
Hvis ingen av de andre metodene har hjulpet, kan du prøve å tilbakestille Discord sine stemmeinnstillinger:
1. Gå til Innstillinger i Discord, som tidligere.
2. Klikk på «Tale og video».
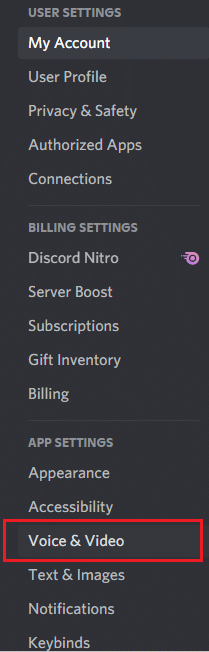
3. Rull ned og klikk på «Tilbakestill stemmeinnstillinger».
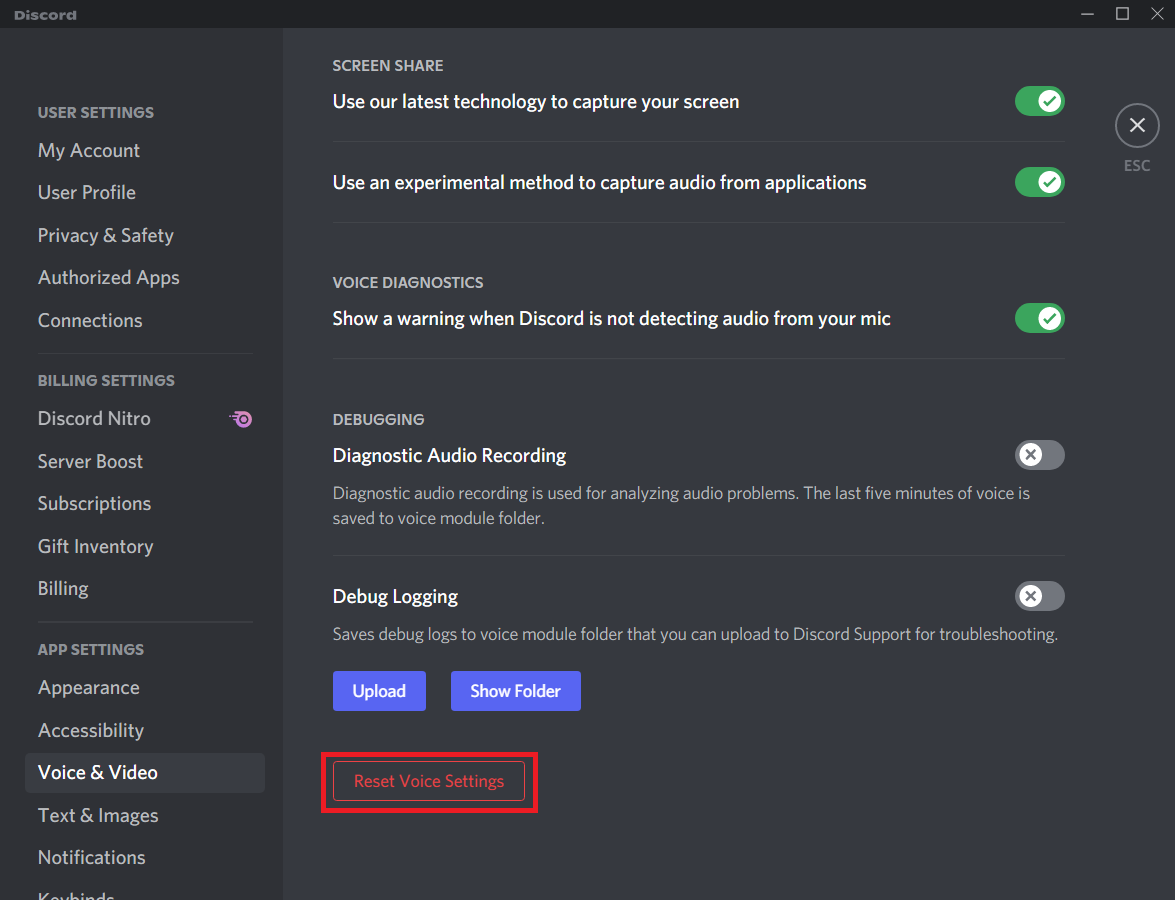
4. Klikk «OK» for å bekrefte.
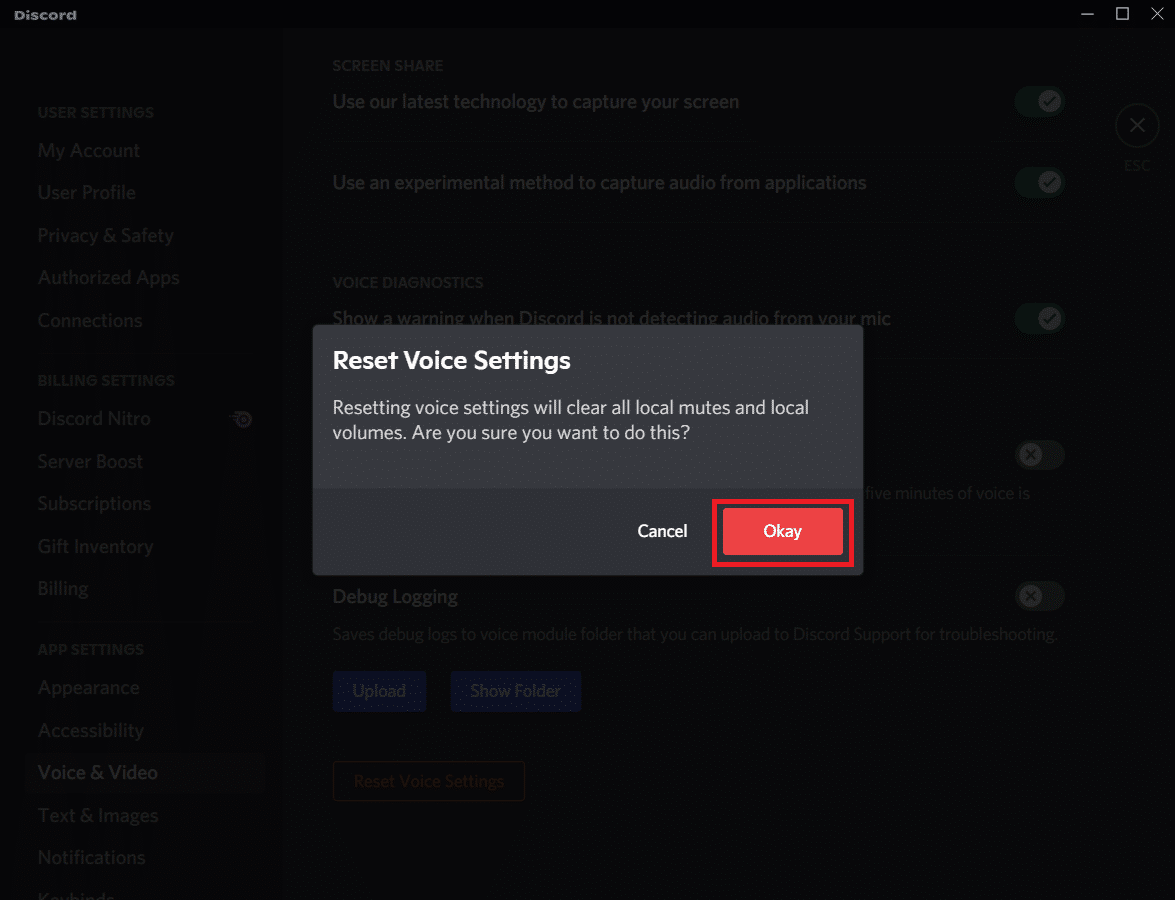
Metode 12: Aktiver redusert bevegelse
Emojis og GIF-er kan også forårsake forsinkelser. Aktiver «Redusert bevegelse» for å redusere intensiteten til animasjoner og hindre automatisk avspilling:
1. Start Discord.
2. Klikk på tannhjulikonet for å åpne Innstillinger.
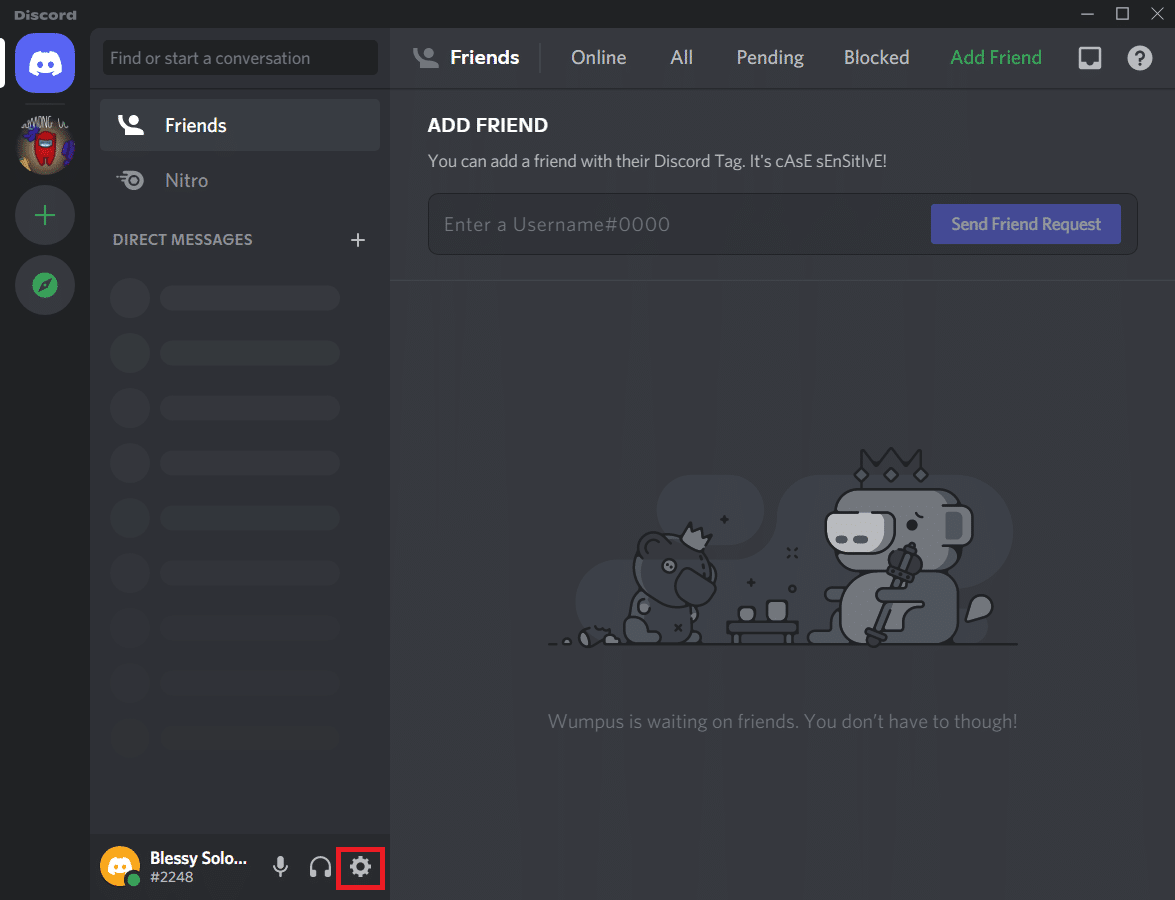
3. Gå til fanen «Tilgjengelighet».
<img decoding=»async» class=»alignnone wp-image-82653″ width=»700″ height=»536″ src=»https://wilku.top/wp-content/uploads/2022/03/1646202434_435_How-to-Fix-Discord-Screen-Share-Lag.
