Opplever du at din Mac er usedvanlig treg? Ser du det fryktede snurrende hjulet oftere enn du ønsker? Ikke la det fortsette! Her er en veiledning som hjelper deg å diagnostisere årsaken til problemet, slik at du kan løse det.
Slik identifiserer du årsaken til en treg Mac
Det finnes mange årsaker til at Mac-en din kan ha redusert ytelse. Ved å finne ut hva som forårsaker problemet, kan du iverksette tiltak for å rette det. Du kan selv fikse de vanligste årsakene til en treg Mac, og ofte er det ganske enkelt. Her er noen enkle tips du kan prøve for å øke hastigheten på Mac-en.
Problemer med maskinvaren er derimot sjeldnere. Hvis Mac-en har et problem med en bestemt komponent, blir løsningen mer komplisert. Selv stasjonære datamaskiner som iMac er kjent for å være vanskelige å reparere selv – Apple bruker store mengder lim og loddemetall i produksjonsprosessen.
I verste fall kan du alltid kontakte Apple for å få hjelp. Ved å bestille en gratis time hos en Genius i en Apple Store, vil de foreta en fullstendig diagnostisering av maskinen din. Derfra bør de kunne anbefale en løsning på problemet. Hvis du ønsker at Apple skal reparere maskinen din, må du betale for det hvis garantien er utløpt, med mindre du har AppleCare.
Husk at det er gratis å bestille en time hos en Apple Store, finne ut hva som er galt med maskinen din og få et kostnadsoverslag for reparasjon. Selskapet belaster deg kun for reparasjoner etter at du har godkjent dem.
Applikasjonskrasj: Hvordan programvare kan bremse Mac-en din
Når programvare ikke fungerer som den skal, kan det få maskinen til å virke treg eller ikke responsiv. Noen ganger viser kun den krasjede appen denne oppførselen; andre ganger kan programvare som oppfører seg feil, forsøke å dra med seg hele systemet.
Hvis du mistenker at en applikasjon har krasjet, høyreklikker du på ikonet i Dock, holder nede Tilvalg-tasten på tastaturet og klikker deretter på Tving avslutning. Du kan også bruke hurtigtasten Kommando+Alternativ+Esc for å tvinge avslutning av den gjeldende applikasjonen.
Hvis du er usikker på hvilken applikasjon som har krasjet, eller du mistenker at en applikasjon har krasjet i bakgrunnen, starter du Aktivitetsmonitor. Klikk på «CPU»-fanen og sorter «% CPU»-kolonnen i synkende rekkefølge. Dette viser applikasjonene som bruker mest prosessorkraft øverst. Hvis du oppdager noe som bruker mer enn sin rettmessige andel, klikker du på det og deretter på «X» for å avslutte prosessen.
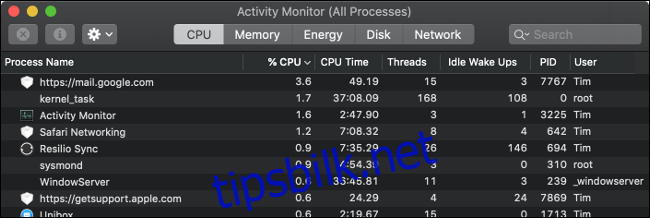
Noen ganger er ytelsesproblemer forårsaket av minnelekkasjer, der en bestemt oppgave eller prosess bruker opp alt tilgjengelig minne. For å sjekke minnebruken, klikker du på «Minne»-fanen og sorterer «Minne»-kolonnen i synkende rekkefølge for å få lignende resultater. Du kan avslutte prosesser på samme måte som en applikasjon som har krasjet.
Prosesser som har krasjet fullstendig, vises i rødt med teksten «Svarer ikke» ved siden av i Aktivitetsmonitor. Du kan avslutte disse og starte dem på nytt. Hvis du opplever gjentatte problemer med de samme applikasjonene, kan det være lurt å vurdere å bruke et annet program (eller kontakte utvikleren).
Diskplass: Mac-en trenger plass for å fungere optimalt
Lite diskplass er en annen vanlig årsak til at macOS blir tregere. Uten nok ledig plass på oppstartsdisken, kan ikke macOS kjøre vedlikeholdsskript og bakgrunnsprosesser som holder datamaskinen i gang. Dessverre spesifiserer ikke Apple nøyaktig hvor mye ledig plass som er nødvendig for at Mac-en skal fungere optimalt.
En god tommelfingerregel er å ha minst 15 prosent ledig plass på oppstartsdisken til enhver tid. Dette gjelder spesielt for bærbare datamaskiner med små lagringsenheter. En iMac med en 3 TB-disk krever en mindre prosentandel for å tilfredsstille macOS» krav. Det er imidlertid også mye vanskeligere å fylle opp en 3 TB iMac enn en 128 GB MacBook Air.
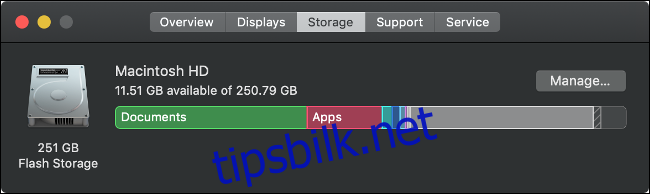
Hvis du jobber med store filer eller lager mange midlertidige filer (som ved video- eller bilderedigering), bør du ha like mye ledig plass på disken som den totale størrelsen på disse midlertidige filene.
For å se hvor mye ledig plass du har på Mac-en, klikker du på Apple-ikonet øverst til venstre og deretter på Om denne Macen. Klikk på «Lagring»-fanen for å se en oversikt over din nåværende diskbruk. Deretter kan du frigjøre plass på Mac-en.
Systemressurser: Overbelaster du Mac-en?
Mac-en din har et begrenset antall tilgjengelige ressurser, begrenset av faktorer som antall prosessorkjerner, tilgjengelig RAM og tilstedeværelsen av et dedikert grafikkort. Å vite hvor mye du kan presse Mac-en, vil hjelpe deg å unngå ytelsesproblemer i fremtiden.
Noen vanlige oppgaver som kan presse Mac-en over grensen, er:
For mange åpne faner i nettleseren din.
Krevende programvare, som Photoshop, som kjører i bakgrunnen.
Spilling av grafikkintensive 3D-spill.
Arbeid med store video- og bildefiler, eller video-rendering.
Gjøre to eller flere av de ovennevnte (eller lignende intensive prosesser) samtidig.
Hvis du har hundrevis av faner åpne i en nettleser som Chrome, bør du ikke bli overrasket om du opplever minneproblemer. Å bytte til en Mac-optimalisert nettleser som Safari, kan hjelpe, men det kan hende du fortsatt må begrense antall faner.
Nettlesere kan generelt være en kilde til dårlig ytelse. For mange utvidelser og plugins påvirker nettleserens respons negativt. Noen nettapplikasjoner kan belaste maskinen din like mye som native applikasjoner. Et eksempel på dette kan være bruk av et nettbasert regnearkverktøy, som Google Sheets, til å behandle store mengder data.
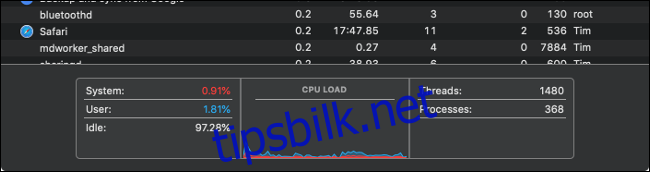
For å finne ut hvordan systemet ditt fungerer til enhver tid, åpner du Aktivitetsmonitor og sjekker grafene «CPU-belastning» og «Minnetrykk» i henholdsvis CPU- og Minne-fanene.
Maskinvareproblemer: Utfordringer under panseret
Få datamaskiner har så god videresalgsverdi som en Mac. De er bygget for å vare, og jeg kan si det fordi jeg skriver dette på en 2012 MacBook Pro. Men problemer kan oppstå – spesielt hvis maskinen din begynner å vise tegn til alder. Det er imidlertid noen ting du kan sjekke selv.
Apple Diagnostikk
Mac-en din har et innebygd diagnostikkverktøy som du kan kjøre selv. Følg disse trinnene for å bruke det:
Slå av Mac-en.
Trykk på strømknappen for å slå på Mac-en, og trykk og hold nede D-tasten på tastaturet umiddelbart.
Når du ser skjermen som ber deg om å velge et språk, slipper du D-tasten.
Velg et språk, og vent til diagnoseverktøyet kjører.
Merk: Hvis Apple Diagnostikk ikke starter, prøv å holde nede Option+D i stedet. Du trenger en internettforbindelse for å gjøre dette, siden Mac-en din laster ned Apple Diagnostikk før den kjøres.
Apple Diagnostikk gir deg bare en referansekode. Du kan sjekke denne referansekoden i Apples database, men ikke forvent å lære for mye. Du kan for eksempel oppdage at det er et problem med datamaskinens minne, men du vil ikke vite hvilken RAM-brikke som er feil, eller hva som er galt med den.
Dette verktøyet er nyttig for å utelukke maskinvareproblemer, men det er ganske ubrukelig for feilsøkingsformål. For en mer detaljert rapport, er det bedre å bestille en gratis time i Genius Bar. Du vil imidlertid heller ikke få detaljert tilbakemelding om hvordan du reparerer Mac-en din der.
Minne
Du kan sjekke visse komponenter manuelt med de riktige verktøyene. For eksempel er MemTest86 et gratis verktøy du kan bruke til å sjekke datamaskinens minne. Installer det på en USB-minnepinne, start Mac-en og kjør det. Når du bruker en USB-minnepinne som lagringsmedium, kan du teste RAM-en ordentlig uten at macOS påvirker resultatet.
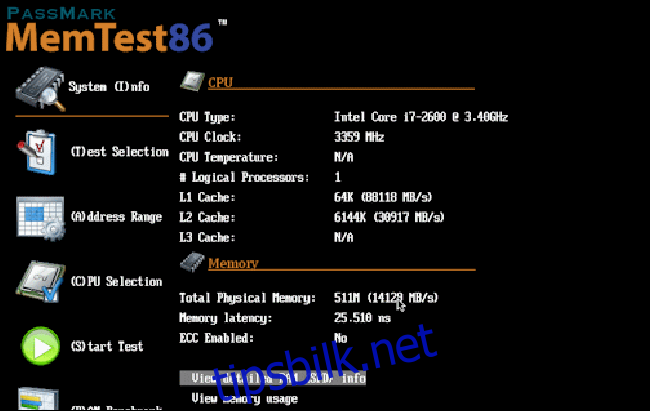
Lagring
En defekt lagringsenhet kan også forårsake problemer. De fleste Mac-er har solid-state-disker (SSD). Disse er ikke så utsatt for å svikte plutselig, slik som vanlige harddisker. Solid-state-disker svikter vanligvis bare etter at du har lagt merke til noen forvarsler. Når de til slutt slutter å fungere, er det umulig å gjenopprette data. Følg trinnene nedenfor for å sjekke tilstanden til SSD-en din:
Klikk på Apple-logoen øverst til venstre, og velg deretter Om denne Macen.
Klikk på Systemrapport, og velg deretter Lagring.
Velg hoveddisken (sannsynligvis merket «Macintosh HD»).
Rull ned til «SMART Status» og sjekk hva som står ved siden av. Hvis det står «Verifisert», fungerer disken din normalt uten problemer. Hvis det står «Feiler», kan dette være årsaken til problemene dine. Til slutt vil disken bli «fatal», og du må erstatte den eller Mac-en din.
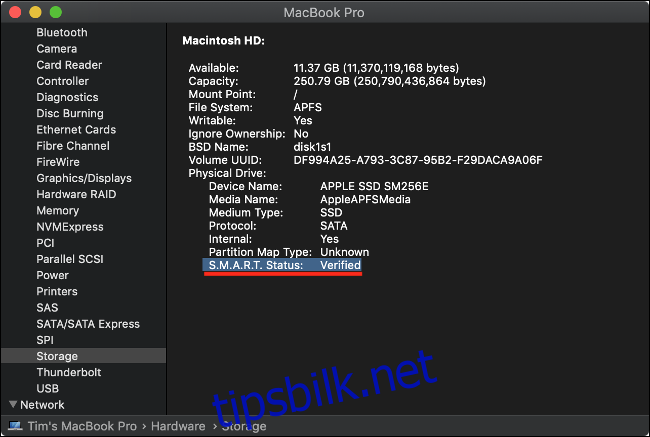
For en mer detaljert oversikt over diskene dine, last ned DriveDx (det er gratis å prøve). Dette verktøyet gir deg mer informasjon enn Apple hevder å gi.
For å være helt sikker, bør du sørge for å sikkerhetskopiere Mac-en din jevnlig med Time Machine.
CPU og GPU
CPU-en er datamaskinens hjerne. Det er ikke mye du kan gjøre for å teste den. Hvis den ikke fungerer som den skal, kan du oppleve redusert ytelse, frysing og plutselige nedstengninger. En måte å få mer informasjon på, er å sammenligne den med en app som Geekbench. Du kan deretter bruke Mac-referansediagrammer for å se hvordan den presterer i forhold til andre.
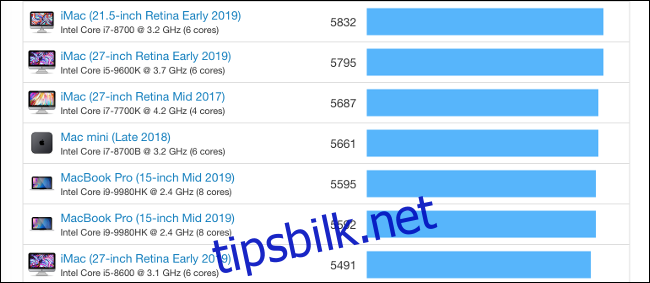
Hvis Mac-en din har et dedikert grafikkort (GPU), kan du teste det med verktøy som Heaven eller Cinebench. Hvis GPU-en din har problemer, kan du oppleve dårlig ytelse i 3D-applikasjoner, artefakter og feil på skjermen, frysing eller plutselige nedstengninger.
Dessverre er det ikke mye du kan gjøre for å fikse problemer med CPU eller GPU. Problemer som oppstår der, vil sannsynligvis kreve at du erstatter Mac-ens hovedkort. Det er vanligvis mer økonomisk å kjøpe en ny Mac, i stedet for å betale prisen for å reparere den gamle.
Redusert ytelse med alderen: Er Mac-en din bare gammel?
Noen ganger har ytelsesproblemer en svært enkel årsak: alder. Ettersom Mac-en din blir eldre, kan du forvente at ytelsen avtar. Ny programvare krever bedre maskinvare, mens maskinvaren inni Mac-en forblir den samme.
De fleste Mac-eiere bør ikke oppleve mange ytelsesproblemer i løpet av de tre første årene med bruk. Etter det, begynner ytelsen gradvis å avta. Når du har brukt Mac-en i fem eller seks år, må du konsekvent tenke på om programvaren du kjører utnytter maskinen din optimalt.
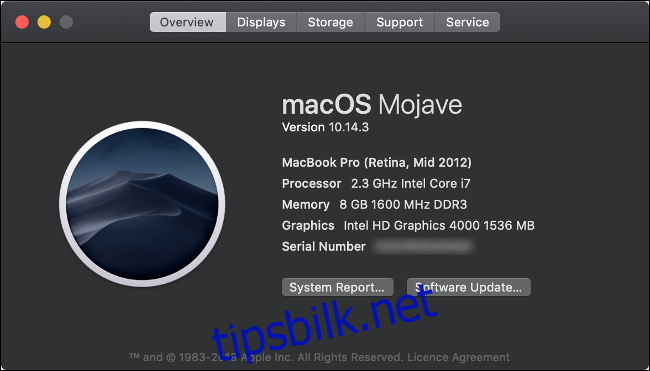
Hvis du har en eldre Mac og ønsker å få den til å vare så lenge som mulig, kan du prøve følgende:
Bytt til en lett nettleser. Safari er optimalisert for Mac, og den har en tendens til å levere bedre ytelse og lavere energiforbruk enn konkurrentene.
Bruk Apples egne applikasjoner. I likhet med Safari, er mange Apple-applikasjoner optimalisert for macOS og Apple-maskinvare. Et slående eksempel på dette er Final Cut Pro, som overgår Adobe Premiere betraktelig på eldre maskiner. Du kan også vurdere Pages i stedet for Word, Lightroom i stedet for Aperture eller Notes i stedet for Evernote.
Vær bevisst på multitasking. Unngå å overbelaste CPU eller GPU unødvendig. Hvis du gjengir en video, ta en kaffepause mens den fullføres. Hvis du har 100 faner åpne, lukk 50 av dem.
Pass på utdatert eller treg programvare. Utdaterte applikasjoner kan fungere dårligere på moderne macOS-systemer, fordi de mangler optimalisering. Unngå å bruke Java-baserte applikasjoner som krever Java Runtime Environment, siden det kan belaste ytelsen til maskinen din.
Hold macOS oppdatert. Når det er mulig, sørg for at Mac-en din kjører den nyeste versjonen av macOS. Apple har fokusert på å forbedre macOS-ytelsen i løpet av de siste versjonene av sine stasjonære og mobile operativsystemer. Hvis systemet ditt ikke er oppdatert, kan det hende du går glipp av forbedringer som kan forbedre brukeropplevelsen din.
Når bør du kjøpe en ny Mac?
Det rette tidspunktet for å kjøpe en ny datamaskin er når du trenger det. Hvis du opplever flaskehalser i ytelsen som hindrer deg i å gjøre jobben din eller utføre de oppgavene du trenger datamaskinen til, er det på tide å oppgradere.
Hvis maskinen din stadig krasjer eller er treg på grunn av en defekt maskinvarekomponent, er det på tide å vurdere å kjøpe en ny. Hvis du er lei av å sjonglere filer og applikasjoner fordi oppstartsdisken din er for liten, kan det være lurt å stikke innom en Apple Store.
Husk at den gamle Mac-en din fortsatt kan ha en god videresalgsverdi. Selv eldre maskiner med problemer kan selges for mer enn du forventer. Hvis du vurderer å selge din gamle Mac, er her noen tips som kan hjelpe deg.
Når du prøver å lagre en fil og det fryktede snurrende hjulet dukker opp. pic.twitter.com/RUThfobvLS
– Catty? (@_hellocatty) 1. oktober 2015