Av og til kan det oppstå vanskeligheter med å få kontakt med andre datamaskiner i det lokale nettverket når du bruker PC-en.
Når dette skjer, vil du ofte se feilmeldingen 0x800704cf, som er en Windows-nettverksfeil. Feilmeldingen vil vanligvis lyde: «Feilkode: 0x800704cf. Nettverksplasseringen er ikke tilgjengelig.»
Selv om feilmeldingen indikerer hva slags problem det er, forklarer den ikke hvordan du kan løse det.
Så, hva betyr nettverksfeilen 0x800704cf i Windows? Hvordan fikser du feilkoden 0x800704cf i Windows 10? La oss undersøke dette.
Hva er «Feilkode 0x800704cf»?
Feilen oppstår typisk når du forsøker å logge deg på Microsoft-kontoen din, eller når du starter eller installerer et spill på maskinen.
Dersom du får denne feilmeldingen, indikerer det at datamaskinen din er fullstendig avskåret fra omverdenen.
Du vil ikke være i stand til å koble datamaskinen til internett eller kommunisere med andre i det samme lokale nettverket.
Vanlige årsaker til feilkode 0x800704cf?
Hvis du opplever feilkoden 0x800704cf, kan det skyldes endringer i DNS-innstillingene, proxy-innstillinger eller lignende. Noen ganger kan tredjepartsprogramvare, som VPN-tjenester, forårsake slike problemer.
Her er noen andre vanlige årsaker:
#1. Nettverkskonflikter
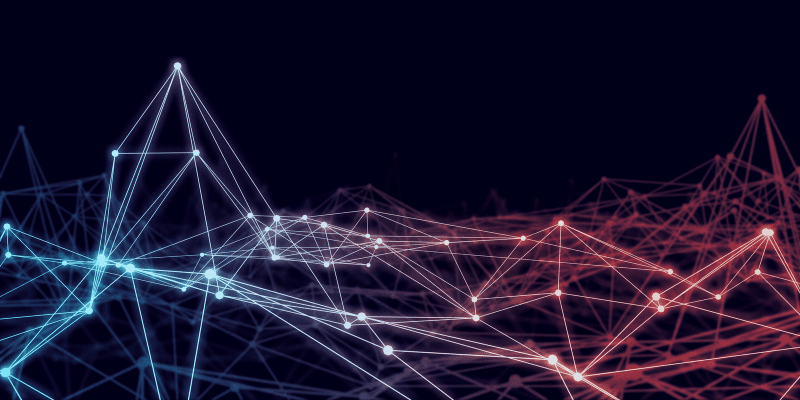
Nettverkskonflikter oppstår ofte når to eller flere nettverk har motstridende tilkoblinger.
Dette problemet kan oppstå hvis du bruker samme IP-adresse eller port som en annen tilkobling, eller hvis brannmuren eller antivirusprogramvaren blokkerer tilgang til internett.
Alternativt kan det være et problem med nettverkskonfigurasjonen, som for eksempel DNS- eller proxy-innstillinger.
#2. Ødelagt TCP/IP-stakk
Feil 0x800704cf skyldes ofte en ustabil TCP/IP-stakk.
Dette problemet knytter seg til Transmission Control Protocol/Internet Protocol (TCP/IP)-stabelen, som kobler sammen to datamaskiner over nettverket. I de fleste tilfeller kan feilen tilskrives korrupsjon i TCP/IP-stabelen.
Alternativt kan det være et problem med driveren, eller den kan være utdatert. Som et første tiltak bør brukere gjennomføre en skanning for å sikre at maskinene er fri for skadelig programvare, og deretter reparere TCP/IP-stakken.
#3. Feilaktige/utdaterte nettverksdrivere
En utdatert eller defekt nettverksdriver kan forårsake feil 0x800704CF.
En Windows-maskin får denne feilkoden når den ikke klarer å koble seg til en nettverksressurs, eller når en nettverksenhet ikke svarer. En feilfunksjon eller utdatert driver hindrer Windows i å kommunisere med en nettverksenhet.
Dersom brukere opplever dette problemet, anbefales det at de oppdaterer driverne for nettverksenheten og forsikrer seg om at de er korrekt installert.
#4. IPv6-konflikter

IPv6-konflikter kan oppstå når to enheter i nettverket har samme IPv6-adresse. Feilen kan føre til kommunikasjonsfeil, som 0x800704CF.
Denne feilkoden indikerer ofte at det er noe galt med IPv6-adressekonfigurasjonen, som hindrer enheten i å koble seg til.
Du kan løse problemet ved å endre IPv6-adressen til en av enhetene, for å sikre at hver enhet har en unik IPv6-adresse.
#5. Virus/skadelig programvare-infeksjon

En vanlig årsak til feilkoden 0x800704cf er virus eller skadelig programvare. Du kan få denne feilmeldingen hvis maskinen din er infisert av skadelig programvare, som virus, trojanere eller rootkits.
Et ondsinnet program kan forstyrre systemets normale drift og forårsake feil, som 0x800704cf.
Du kan fjerne all skadelig programvare som forårsaker denne feilen fra systemet ditt ved hjelp av et anti-malware-program.
Hvordan fikser jeg «Feilkode 0x800704cf»?
Dersom du mottar feilmeldingen 0x800704cf, har du trolig et problem med Microsoft Windows 10 Update eller et annet Microsoft-program. Du må kanskje prøve en av flere metoder for å løse dette problemet.
Retting av Windows 10-nettverksfeil 0x800704cf
Av og til kan feilkoder dukke opp når du deler filer med tilkoblede enheter. Når dette skjer, vises feilmeldingen «Feilkode: 0x800704cf,» og overføringen stopper. Du får en melding som sier «Nettverksplasseringen er ikke tilgjengelig.» Forsikre deg om at adapteren og domenet fungerer som de skal.
Her er noen måter å løse det på:
#1. Endre adapterinnstillinger
Nettverksadapteren sikrer at data overføres korrekt mellom PC-en og den tilkoblede enheten.
Hvis du ikke klarer å dele data med en annen maskin, må du endre innstillingene på datamaskinen. Du kan endre innstillingene for nettverksdeling ved å følge disse instruksjonene:
- Velg Innstillinger fra høyreklikkmenyen i Windows.
- Naviger til alternativet Nettverk og Internett i Innstillinger.
- Du kan endre adapteren ved å klikke på «Endre adapter»-knappen til høyre.
- Konfigurer en adapter.
- Når du har sett alle tilgjengelige tilkoblinger, velg Egenskaper fra hurtigmenyen for WiFi- eller Ethernet-tilkoblingen du vil endre.
- Fullfør prosessen ved å fjerne markeringen for Microsoft Network Client og klikke OK.
- Etter å ha fullført trinnene ovenfor, start PC-en på nytt og sjekk om du fortsatt opplever nettverksfeil 0x800704cf.
#2. Tilbakestill TCP/IP-stakken
Transmission Control Protocol gir deg tilgang til internett. Du kan oppleve feilkoden 0x800704cf hvis det oppstår feil under konfigurasjonen. Hvis dette er tilfelle, kan tilbakestilling av TCP/IP være en løsning.
- Klikk på søkeikonet på oppgavelinjen og skriv inn CMD i søkeboksen.
- Høyreklikk på ledetekst og velg Kjør som administrator.
- Hvis UAC-meldinger dukker opp, trykk på Ja for å gi tilgang.
- Kjør koden – ipconfig /flushdns
- Bruk denne kommandoen for å tømme DNS-hurtigbufferen, som kan være årsaken til feilkoden 0x800704cf.
- Deretter må du oppdatere NetBIOS-navnet ditt.
- Kjør denne kommandoen – nbtstat –RR
- Du bør kjøre følgende kommandoer for å tilbakestille IP-adressen og Winsock-katalogen:
- Etter at du har kjørt disse kommandoene, start PC-en på nytt for å lagre endringene.
netsh int ip tilbakestilling
netsh winsock tilbakestilling
#3. Installer nettverkskortene på nytt
Nettverksadapteren spiller en viktig rolle når PC-en kobler seg til internett. Noen feil kan imidlertid oppstå. Hvis du vil unngå dette, følg disse trinnene for å avinstallere nettverkskortet og installere det på nytt:
- Trykk Windows og R samtidig for å åpne dialogboksen Kjør.
- Skriv inn devmgmt.msc i tekstboksen for å starte Enhetsbehandling.
- Du vil nå se alle driverne for nettverkskortet ditt når du utvider Nettverkskort.
- Høyreklikk på hvert element og velg Avinstaller fra høyreklikkmenyen.
- Velg Avinstaller på bekreftelsessiden for å bekrefte endringene.
- Fjern alle adaptere en om gangen og gjenta.
- Etter at du har startet maskinen på nytt, skal nettverkstilkoblingen fungere som den skal.
Retter feil 0x800704cf når du logger på Microsoft
Av og til får du nettverksfeil 0x800704cf når du logger deg på OneDrive, E-post, OneNote, Microsoft Store og andre apper. Dette er svært irriterende da det hindrer tilgang til disse appene. Slik løser du det:
#1. Kjør Windows-feilsøking
Det er enkelt å diagnostisere og fikse problemer med Windows-feilsøking. Følg disse trinnene for å feilsøke:
- Trykk Win + I-hurtigtasten samtidig for å starte Innstillinger.
- Åpne det nye vinduet og klikk på Oppdatering og sikkerhet, deretter Feilsøking.
- Rull ned på høyre side for å finne Nettverksadapteren.
- Når du har funnet den, kjør feilsøkingsprogrammet.
- Vær tålmodig mens systemet skanner.
- Kontroller at den gjeldende nettverkstilkoblingen din er valgt, og klikk deretter på Neste.
- Til slutt, start datamaskinen på nytt for å bruke endringene.
#2. Logg på med Microsoft-kontoen din
Mange brukere har rapportert at det å logge seg på PC-ene sine med deres gyldige Microsoft-ID og passord hjalp dem å fikse feilkoden 0x800704cf. Slik bytter du fra lokale til Microsoft-kontoer:
- Klikk på Windows-knappen og velg Innstillinger fra strømmenyen.
- Velg Kontoer fra venstremenyen og deretter Din info.
- Velg «Logg på med en Microsoft-konto.»
- Opprett PIN-koden din ved å skrive inn legitimasjonen din i de aktuelle feltene.
- Etter at du har opprettet kontoen, velg Bekreft under Din informasjon.
- Du kan bekrefte Microsoft-kontoen din via tekstmelding eller en annen metode.
Trinnene ovenfor vil hjelpe deg med å fikse feilkoden 0x800704cf. Feilmeldingen skal ikke vises igjen når du prøver å åpne et spesifikt program.
Merk: Hvis du allerede har logget på med Microsoft-kontoen din og opplever dette problemet, endrer du påloggingsadministratorkontoen din til en lokal konto og følger trinnene.
Siste ord
Det er viktig å merke seg at feilkode 0x800704cf er en vanlig feil som kan skyldes utdaterte drivere eller ødelagte filer. Heldigvis kan denne feilen rettes ved noen enkle tiltak. Følg trinnene som er beskrevet i artikkelen for å fikse feilen og komme tilbake til å bruke internett igjen.
Etter dette kan du utforske hvordan du deaktiverer NetBIOS over TCP/IP i Windows.