Gmail-signaturer er en sentral funksjon som gir brukere muligheten til å tilpasse e-postene sine med egen identifiserende informasjon. Disse signaturene kan formes etter eget ønske og brukes på mange forskjellige måter, inkludert med bilder. Det kan imidlertid oppstå utfordringer der Gmail-signaturbilder ikke vises under sending av e-post. Dette kan skyldes ulike faktorer, som feilaktige opplastinger eller formateringsproblemer. Hvis du opplever at bildene i Gmail-signaturen ikke vises, er denne veiledningen for deg. Les videre for å lære hvordan du kan løse dette problemet.
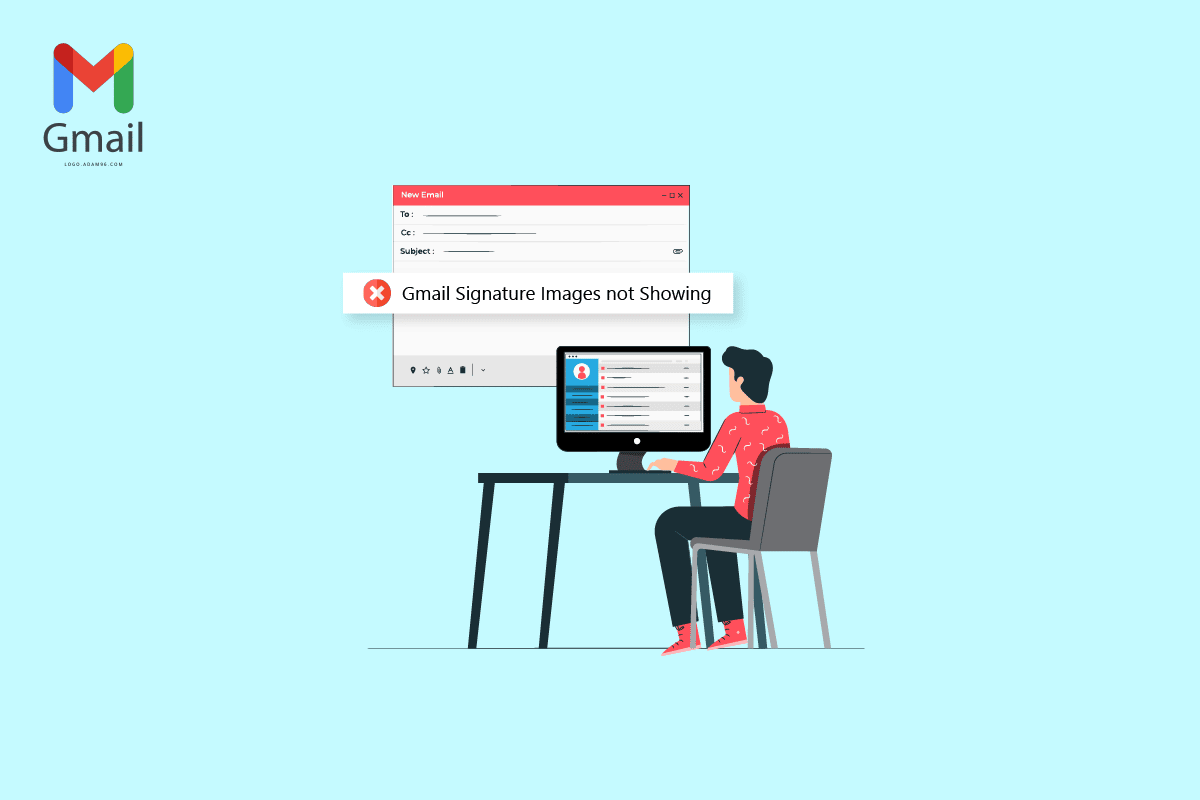
Løsninger for Gmail-signaturbilder som ikke vises
Det finnes flere årsaker til at bilder ikke laster korrekt i Gmail-signaturer. Her er noen av de vanligste årsakene til dette problemet:
- Bruk av et bildefilformat som ikke er kompatibelt med Gmail.
- Problemer med nettleseren kan også forårsake dette.
- Feil signaturvalg kan føre til at signaturen ikke vises.
- Ukorrekt formatering eller innstillinger for ren tekst kan også være årsaken.
- Feil opplasting av bildesignaturen.
- Feil delingstillatelser for bildet på Google Disk.
- En feilaktig bilde-URL.
Metode 1: Bytt til et kompatibelt bildeformat
En av de første tingene du kan prøve for å fikse problemet med manglende signatur, er å endre bildeformatet. Hvis du bruker et filformat som Gmail ikke støtter, vil bildet ikke laste og vil derfor ikke vises i e-postene dine. Du kan enkelt løse dette ved å konvertere bildeformatet. For eksempel kan du bruke det innebygde verktøyet Paint på Windows.
1. Søk etter Paint i Windows-søkefeltet og åpne det.
2. Klikk på «Fil» og åpne bildet du vil redigere.
3. Klikk igjen på «Fil», og hold musepekeren over «Lagre som».

4. Velg det ønskede bildeformatet du vil konvertere til.
Metode 2: Prøv inkognitomodus eller annen nettleser
En annen enkel løsning er å prøve å laste opp signaturen din i inkognitomodusen i nettleseren. Du kan aktivere inkognitomodus ved å trykke Ctrl + Shift + N.

Du kan også prøve å bruke en annen nettleser for å logge deg på Gmail-kontoen din og se om dette løser problemet midlertidig.
Metode 3: Sjekk at du har valgt riktig signatur
Hvis du har flere signaturer i Gmail-kontoen din, må du sørge for at du har valgt den riktige signaturen når du sender en e-post. Hvis en av signaturene ikke er lastet inn korrekt, kan det føre til at bildet ikke vises. Derfor er det viktig å kontrollere dette.
1. Åpne Gmail-kontoen din.
2. Klikk på «Skriv» for å starte en ny e-post.

3. Finn og klikk på blyant- eller redigeringsikonet i «Ny melding»-vinduet.

4. Velg den korrekte signaturen.
Metode 4: Fjern eventuell formatering
Formateringsproblemer i Gmail-signaturen kan også forhindre at bildene vises. Hvis signaturen inneholder formatering som ikke støttes av Gmail, kan det hende at bildet ikke vises for mottakeren. Du kan fjerne formateringen ved å følge disse trinnene:
1. Åpne Gmail-kontoen din på datamaskinen.
2. Klikk på tannhjulikonet for «Innstillinger» øverst til høyre.

3. Klikk på «Se alle innstillinger».

4. Gå til «Signatur»-alternativene, og velg den aktuelle signaturen.

5. Klikk på rullegardinpilen og velg «Fjern formatering»-ikonet.

Metode 5: Slett og legg til bildet på nytt
Hvis bildet ikke lastes inn riktig, kan det hjelpe å slette og legge det til på nytt. Dette kan være en enkel måte å løse problemet på.
1. Følg trinn 1–3 fra forrige metode for å få tilgang til alle innstillingene.
2. Finn signaturoppsettet, og velg den problematiske signaturen.
3. Klikk på ikonet for å slette signaturen, og bekreft ved å klikke på søppelikonet.

4. Klikk deretter på «Sett inn bilde»-ikonet for å legge til bildet på nytt.

Metode 6: Sjekk bildekoblingen
Hvis du bruker en bildekobling for signaturbildet, må du forsikre deg om at du bruker den korrekte URL-en. Hvis URL-en er endret fra den opprinnelige kilden, vil ikke bildet vises i e-postene. Derfor må du kontrollere at URL-en er riktig.
1. Følg trinn 1-3 fra metode 4 for å få tilgang til alle innstillingene i Gmail.
2. Finn «Signatur»-alternativene.
3. Klikk på «Sett inn bilde»-ikonet og naviger til «Nettadresse (URL)».
4. Lim til slutt inn signaturkoblingen i «Lim inn en bilde-URL her»-feltet.

Metode 7: Deaktiver ren tekstmodus
Hvis de tidligere metodene ikke har fungert, kan du prøve å slå av ren tekstmodus i e-posten din. Dette kan noen ganger forhindre at bildet vises.
1. Åpne Gmail-kontoen din.
2. Klikk på «Skriv».

3. Klikk på ikonet for «Flere alternativer».

4. Fjern merket for «Ren tekstmodus».

Metode 8: Sjekk delingstillatelser på Google Disk (hvis aktuelt)
Hvis du har brukt Google Disk for å legge til bildet i signaturen, kan problemet være knyttet til bildedelingstillatelsene. Kontroller at tillatelsene er riktige ved å følge disse trinnene:
1. Åpne Google Disk, og velg bildet du bruker i Gmail-signaturen.
2. Klikk på «Flere handlinger», og deretter «Del».

3. I «Generell tilgang»-delen klikker du på rullegardinpilen.

4. Velg «Alle med koblingen», og klikk deretter «Ferdig» for å lagre endringene.

4. Kopier bilde-URL-en og lim den inn i feltet «Lim inn en bilde-URL her», og klikk på «Velg».

Metode 9: Bruk nettbasert bildehosting
For å unngå problemer med bilde-URL-er og manglende lasting, kan du bruke en tjeneste for nettbasert bildehosting som ImgBox, PostImage eller ImageShack. Last opp bildet ditt der, og bruk den genererte koblingen i Gmail-signaturen.

Ofte stilte spørsmål (FAQ)
Q1. Hvorfor vises ikke signaturen min i e-posten?
Ans. Det kan være flere årsaker, som feil signaturformatering eller feil delingstillatelser på Google Disk.
Q2. Kan jeg legge til bilder som signatur i Gmail?
Ans. Ja, Gmail lar deg laste opp bilder eller bruke en bilde-URL for å lage en signatur med et bilde.
Q3. Hva bør jeg gjøre hvis jeg ikke ser signaturen min i Gmail?
Ans. Du kan prøve å fikse problemet ved å fjerne formateringen i signaturen eller bruke Gmail i inkognitomodus.
Q4. Hva er Gmail-signaturer?
Ans. Gmail-signaturer er et verktøy som lar brukere legge til personlige signaturer i e-postene sine.
Q5. Hvordan lager jeg en Gmail-signatur?
Ans. Du kan lage en Gmail-signatur ved å gå til «Alle innstillinger» og deretter «Signaturer».
Vi håper denne veiledningen har vært til hjelp og at du har klart å løse problemet med at bildene ikke vises i Gmail-signaturen. Fortell oss gjerne hvilken metode som fungerte best for deg. Hvis du har noen forslag eller spørsmål, vennligst legg dem igjen i kommentarfeltet.
***
Vi håper at denne veiledningen har gitt deg de nødvendige verktøyene for å fikse problemet med manglende Gmail-signaturbilder. Hvis du har noen spørsmål eller forslag, er du velkommen til å dele dem i kommentarfeltet nedenfor.