Med en stadig økende tilgang til internett, har mange jobber flyttet seg til det digitale rommet. Selv de som ikke er direkte nettbaserte, krever ofte bruk av en bærbar eller stasjonær PC for å utføre daglige oppgaver. Vi er dermed avhengige av teknologi for å gjøre jobben vår, og det er avgjørende at denne teknologien fungerer som den skal. Men hva skjer hvis ditt Logitech trådløse solcelletastatur K750 plutselig slutter å fungere? Feil kan oppstå, men heldigvis finnes det løsninger. I denne artikkelen vil vi gå gjennom hvordan du kan fikse et Logitech K750 tastatur som ikke fungerer. Les videre for å lære mer.

Løsninger for Logitech K750 som ikke fungerer
Før vi dykker ned i de konkrete løsningene, er det nyttig å se på de potensielle årsakene til problemet. Dette kan hjelpe deg med å forstå og løse problemet mer effektivt. Her er en oversikt over vanlige årsaker:
- Lavt batterinivå: Tastaturet kan ha gått tomt for strøm og trenger lading.
- Endret USB-mottaker: Hvis USB-mottakeren er flyttet til en annen PC, kan det føre til at tastaturet ikke fungerer.
- Forstyrrelser fra andre enheter: Trådløse enheter, som skjermer, høyttalere og lignende, kan forstyrre signalet.
- Endret USB-port: Hvis USB-mottakeren er flyttet fra en USB-port til en annen på samme PC, kan det påvirke driverne.
- Metalloverflate: Bruk av tastaturet på en metallisk overflate kan forårsake problemer.
- Nylige driveroppdateringer: Oppdateringer kan i noen tilfeller føre til kompatibilitetsproblemer.
Før du går i gang med mer kompliserte metoder, bør du først prøve disse enkle tiltakene. Vi overser ofte de mest åpenbare løsningene, som kan vise seg å være akkurat det som trengs:
-
Lad tastaturet: Sørg for at tastaturet er tilstrekkelig ladet. Det kan være den enkleste løsningen.
-
Fjern tastaturet fra metalloverflater: Plasser tastaturet på en annen overflate.
 Foto av Sebastian Banasiewcz på Unsplash
Foto av Sebastian Banasiewcz på Unsplash
-
Test med en annen enhet: Koble tastaturet til en annen PC for å sjekke om det fungerer. Hvis det fungerer på en annen enhet, er problemet sannsynligvis med din opprinnelige datamaskin.
 Foto av Joseph Cortez på Unsplash
Foto av Joseph Cortez på Unsplash
-
Sjekk rekkevidde: Sørg for at tastaturet er innenfor anbefalt rekkevidde fra mottakeren.
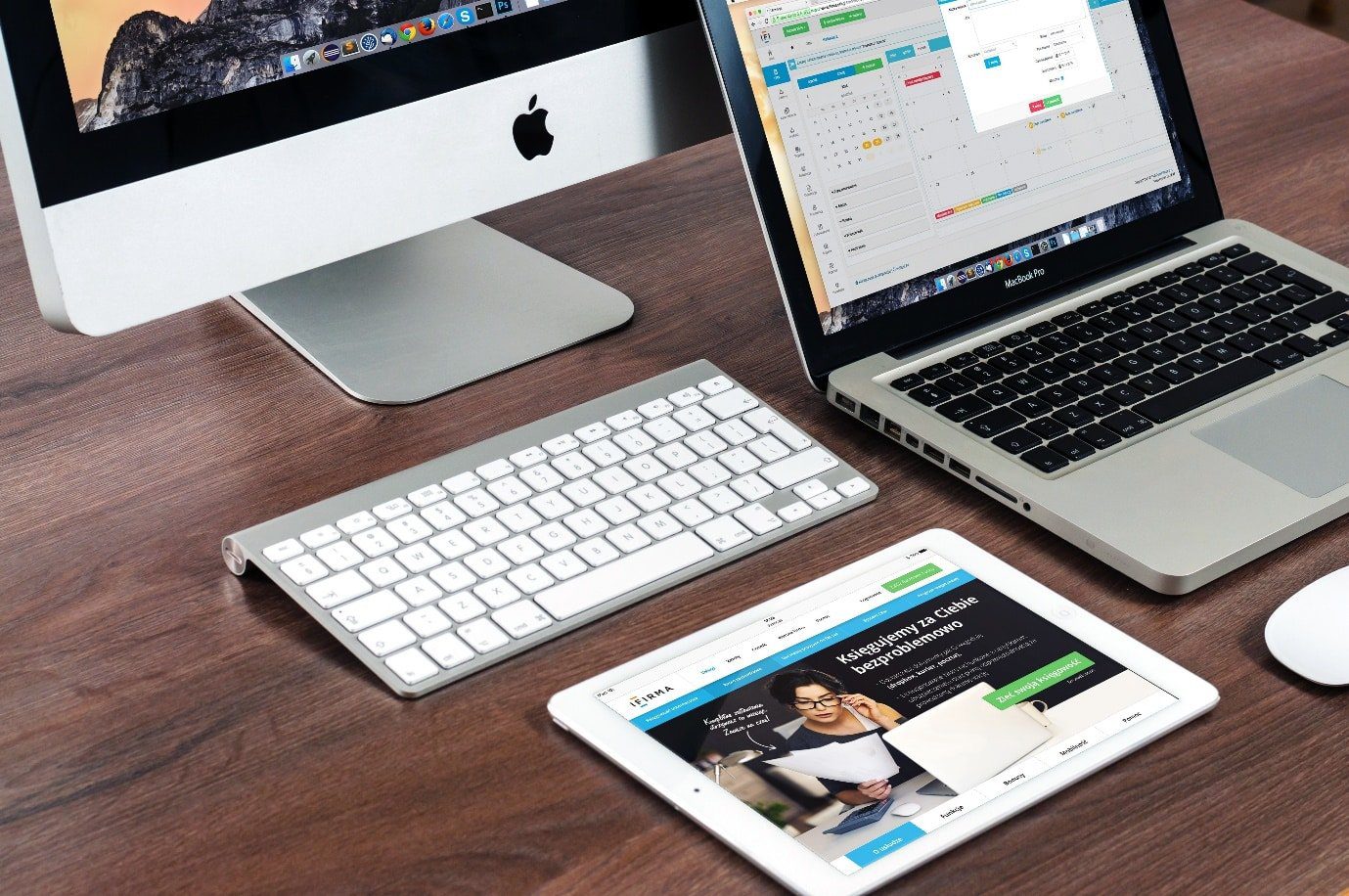 Foto av Pixabay
Foto av Pixabay
-
Prøv en annen USB-port: Koble mottakeren til en annen USB-port på datamaskinen.
 Bilde av Michael Schwarzenberger fra Pixabay
Bilde av Michael Schwarzenberger fra Pixabay
Dersom de enkle metodene ikke løser problemet, kan du gå videre til mer avanserte tiltak.
Metode 1: Omstart av Human Interface Device Service
Følg disse trinnene for å omstarte tjenesten:
1. Trykk på Windows-tasten, skriv «Kontrollpanel», og klikk på «Åpne».
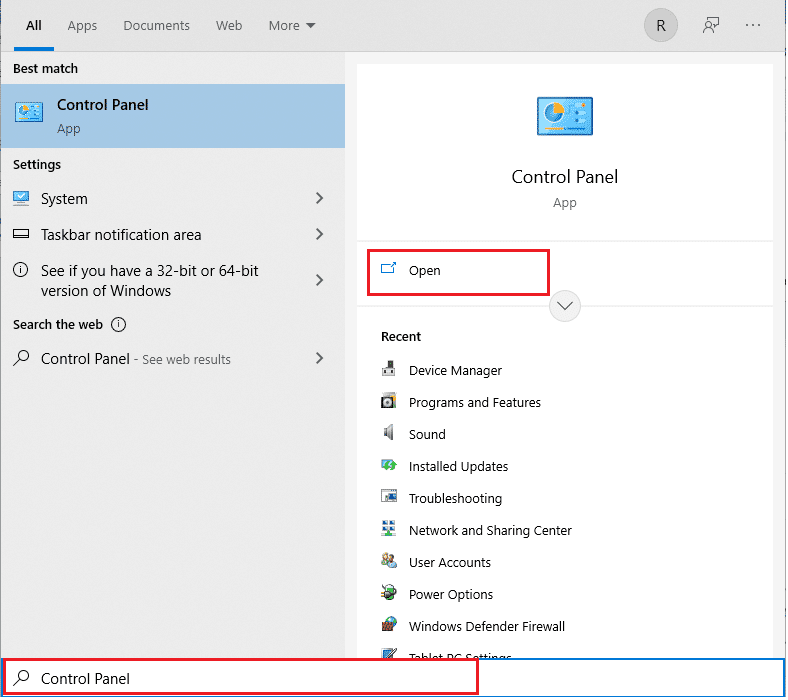
2. Velg «System og sikkerhet».
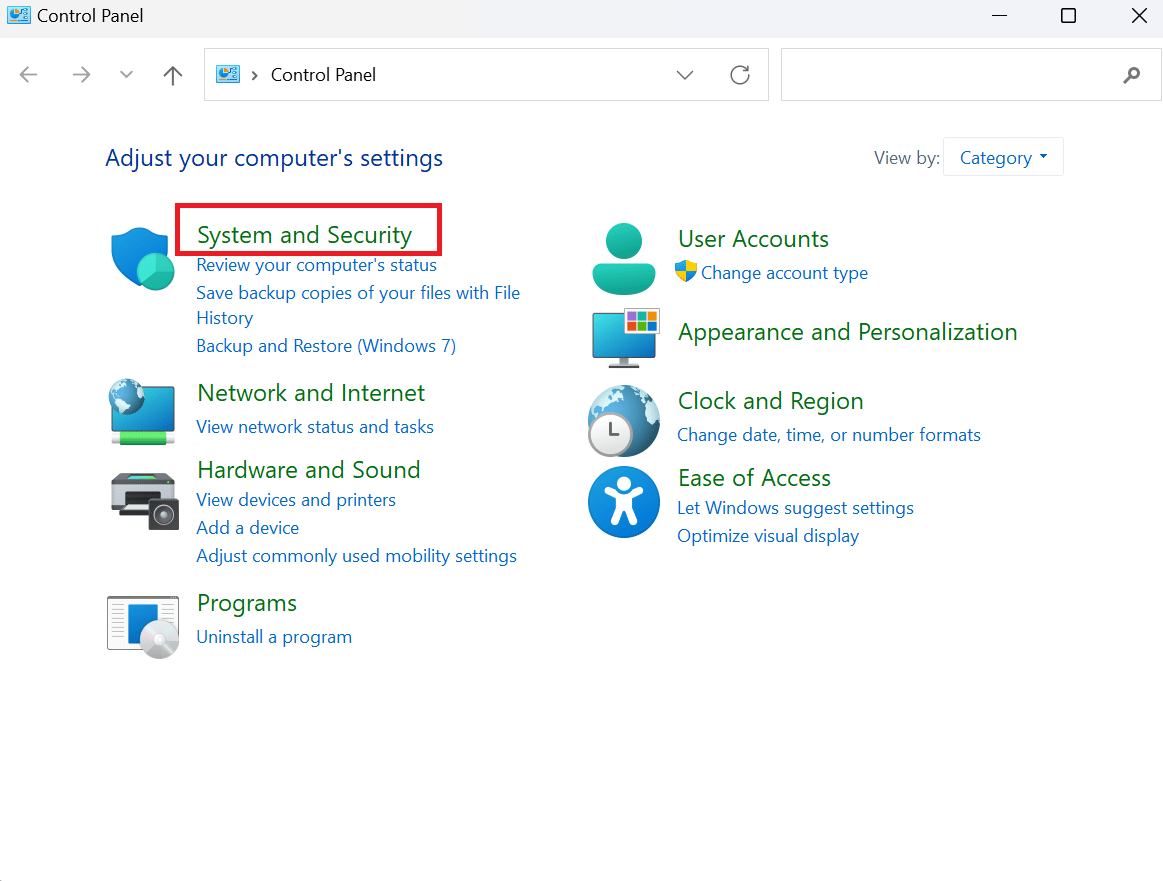
3. Scroll ned og velg «Windows-verktøy».
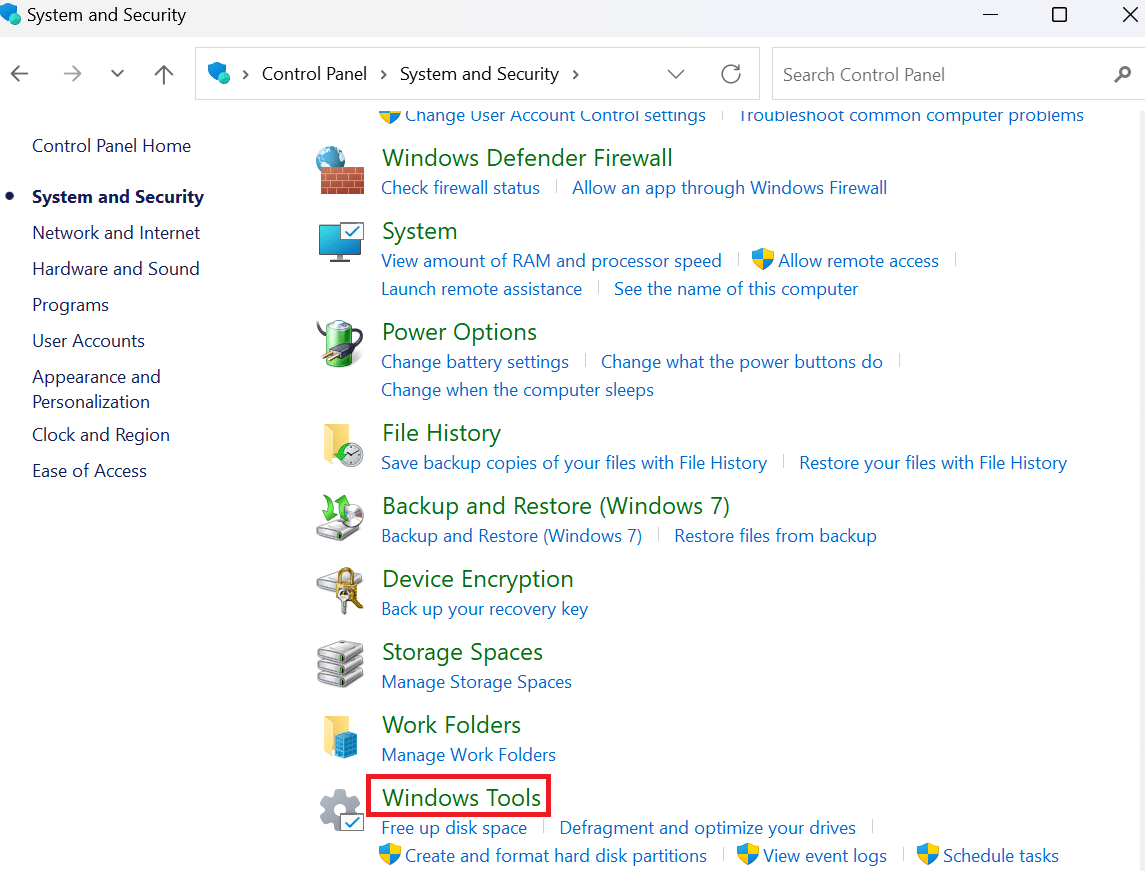
4. Velg «Tjenester».
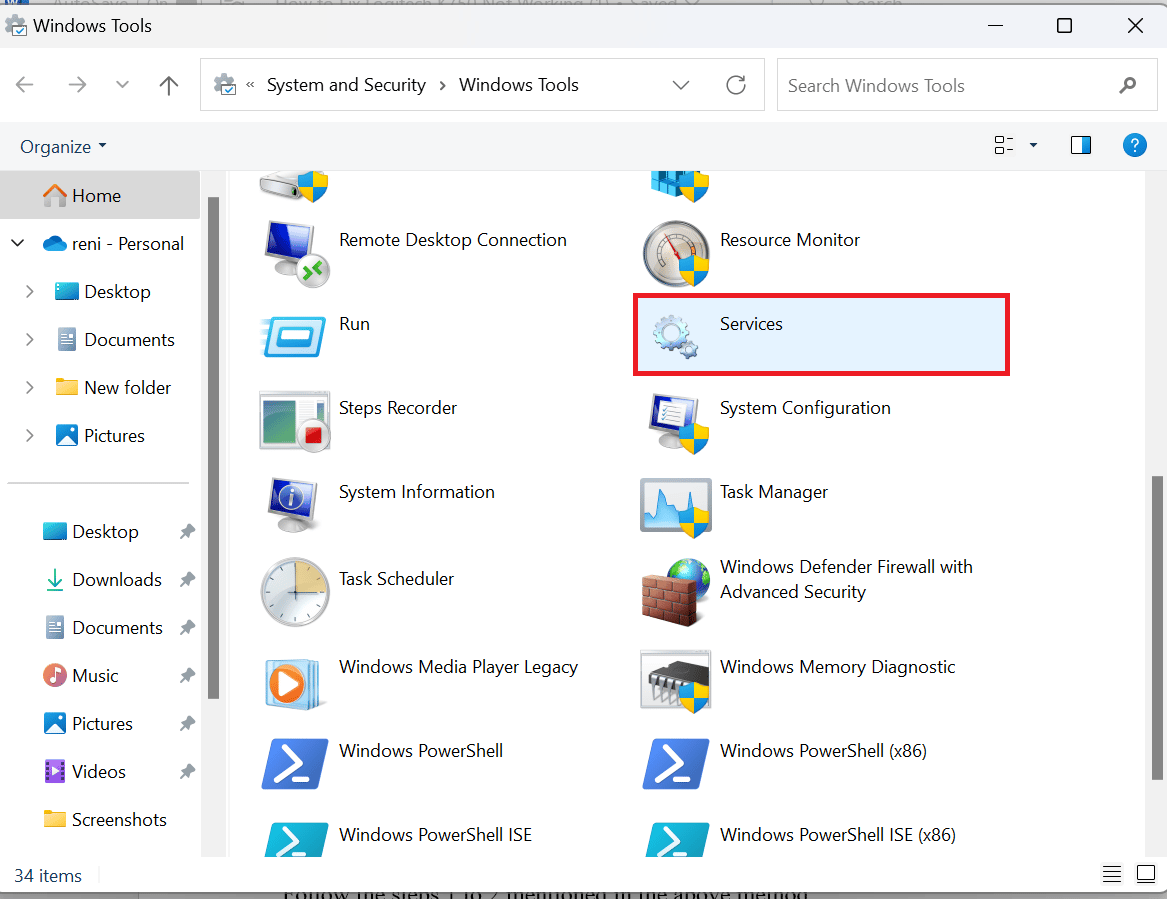
5. Finn «Human Interface Device Service», høyreklikk og velg «Start på nytt» (hvis tjenesten allerede kjører).
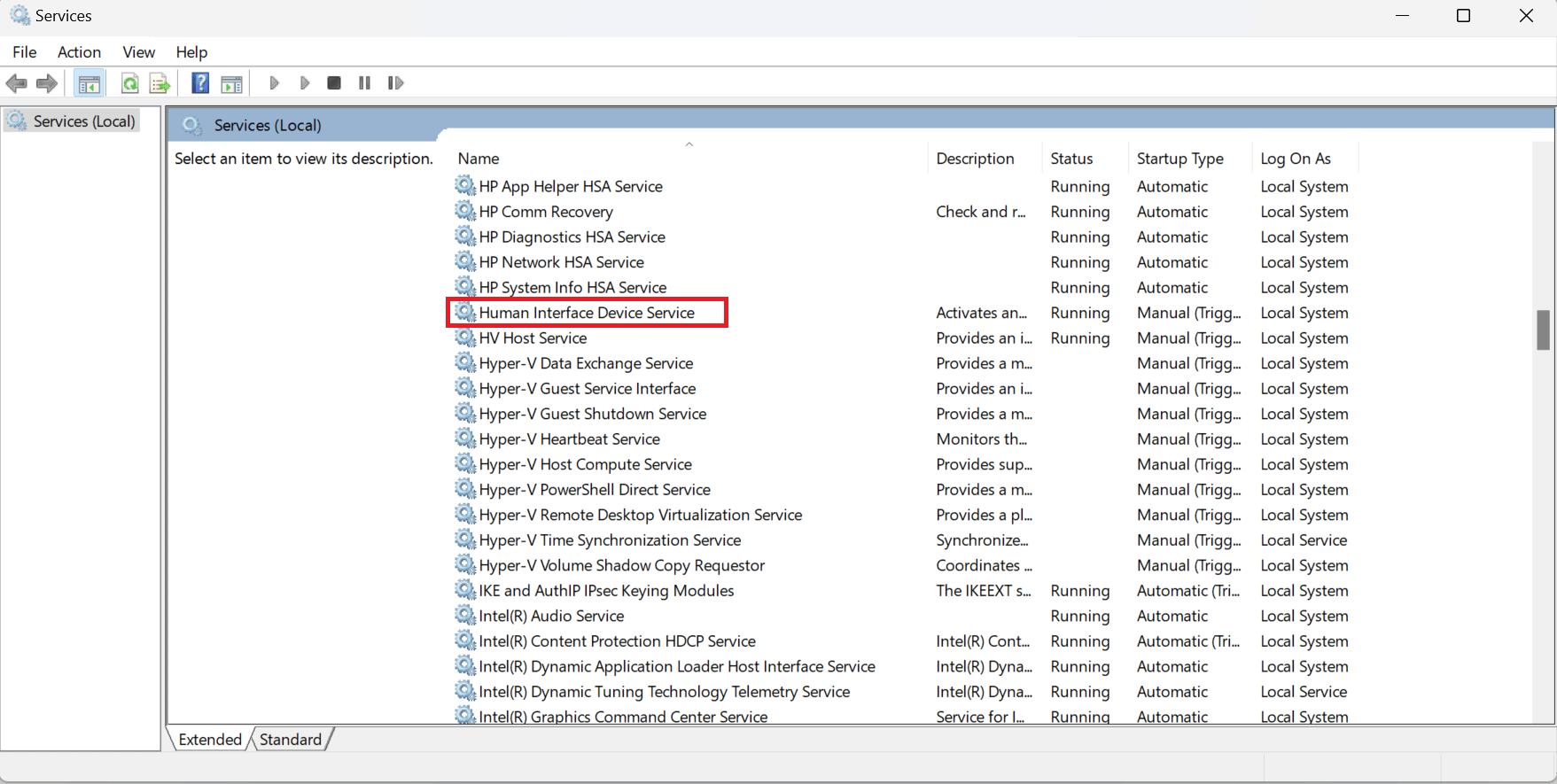
6. Klikk på «Restart» hvis den kjører.

7. Når tjenesten har startet på nytt, høyreklikk igjen og velg «Egenskaper».
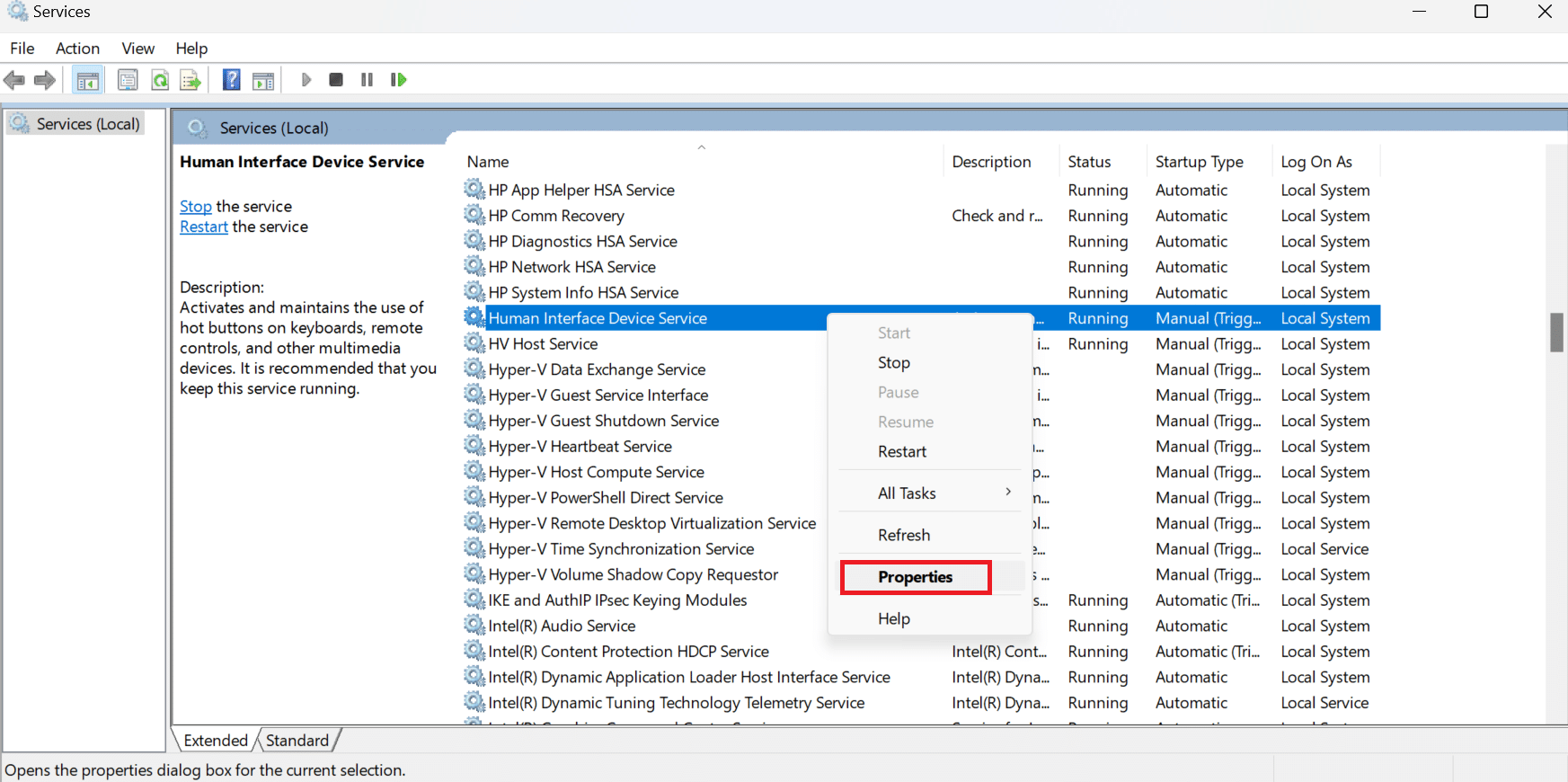
8. I «Oppstartstype» velger du «Automatisk» og klikker «OK».
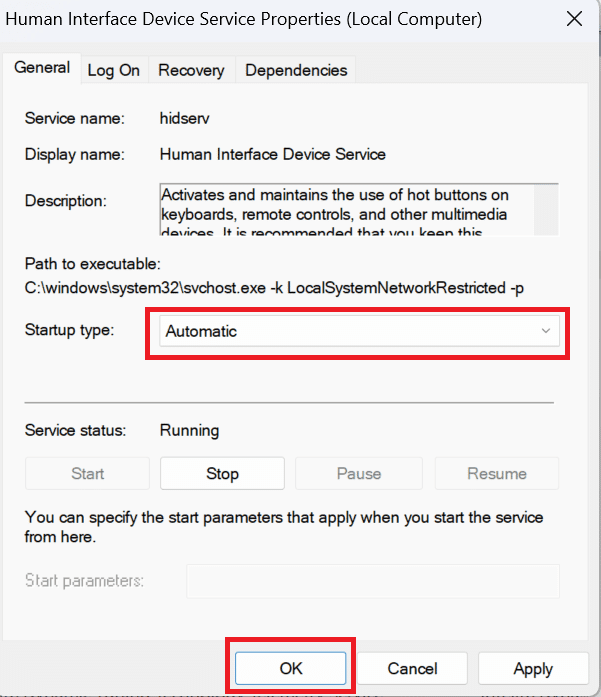
Metode 2: Oppdater enhetsdriver
Enhetsdrivere er viktig programvare som muliggjør kommunikasjon mellom maskinvare og operativsystemet. For å oppdatere drivere, følg veiledningen for oppdatering av enhetsdrivere.
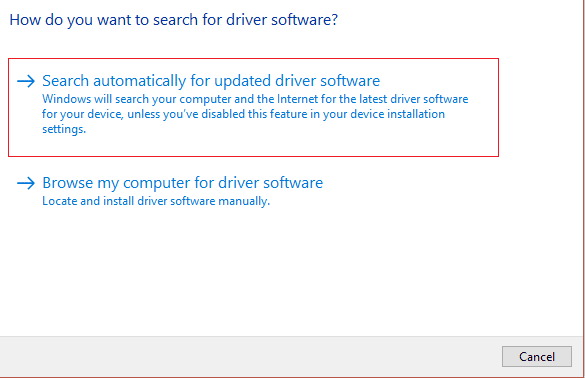
Metode 3: Installer enhetsdriver på nytt
Hvis du fortsatt opplever problemer, kan du prøve å installere enhetsdriveren på nytt. Problemer kan oppstå som følge av korrupte, manglende eller inkompatible drivere. Du kan finne en guide om hvordan du avinstallerer og reinstallerer enhetsdrivere for å løse problemet.
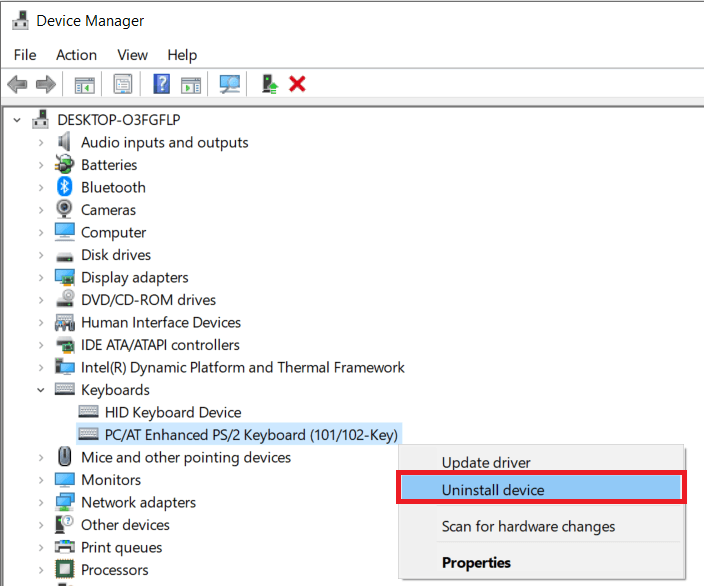
Hvis denne metoden ikke fungerer, kan du prøve neste trinn nedenfor.
Metode 4: Tilbakestill driveroppdateringer
For å tilbakestille driveroppdateringer på Windows 11, les artikkelen om hvordan du tilbakestiller driveroppdateringer i Windows 11. For å gjøre det i Windows 10, kan du lese vår guide om tilbakestilling av drivere i Windows 10.

Metode 5: Løs problemer med Unifying Receiver
Du kan forsøke å løse problemer relatert til mottakeren ved å se artikkelen om feilsøking av Logitech Unifying Receiver som ikke fungerer i Windows 10.
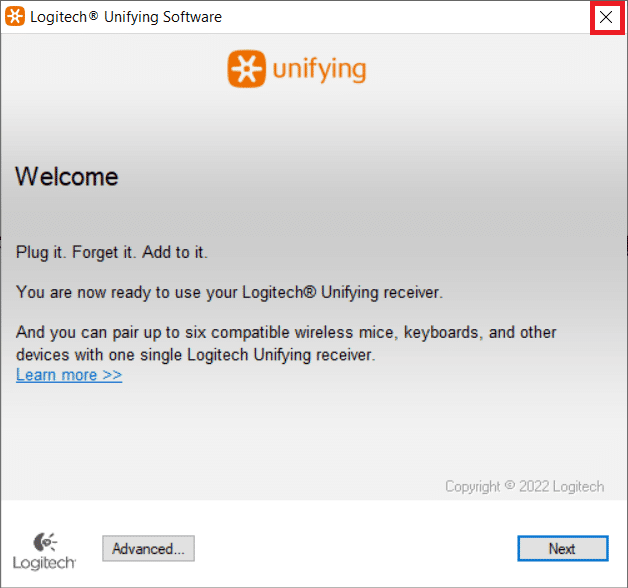
Metode 6: Oppdater Windows
En annen mulighet er å oppdatere Windows. For å oppdatere Windows 10, se artikkelen om hvordan du laster ned og installerer den nyeste oppdateringen av Windows 10.
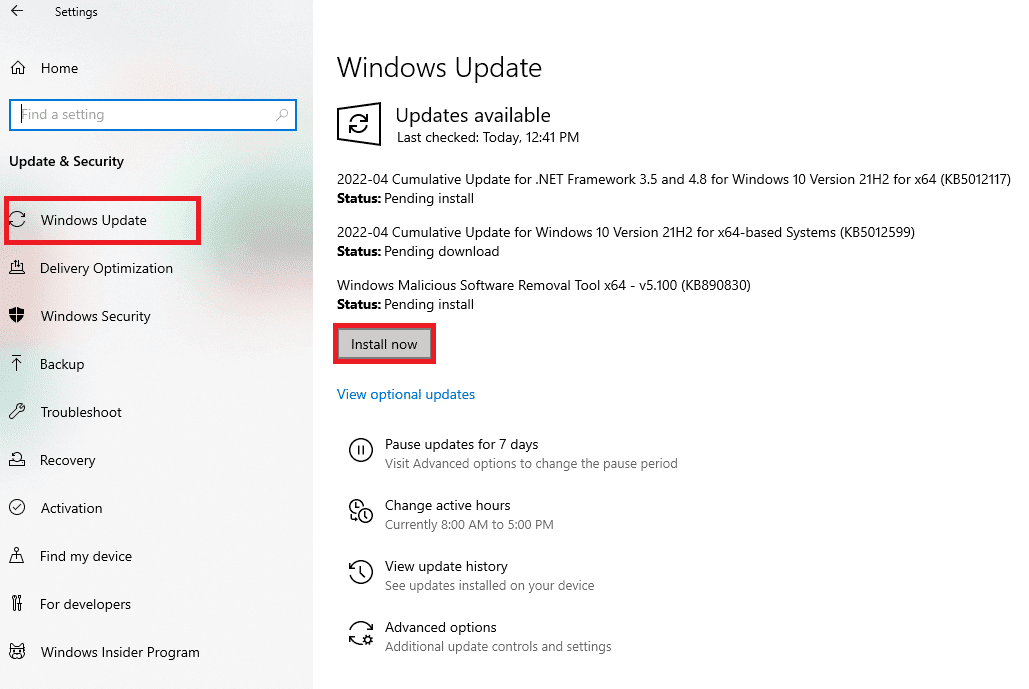
Metode 7: Kontakt brukerstøtte
Hvis ingen av de ovennevnte metodene fungerer, kan du kontakte Logitechs brukerstøtte for ytterligere hjelp.
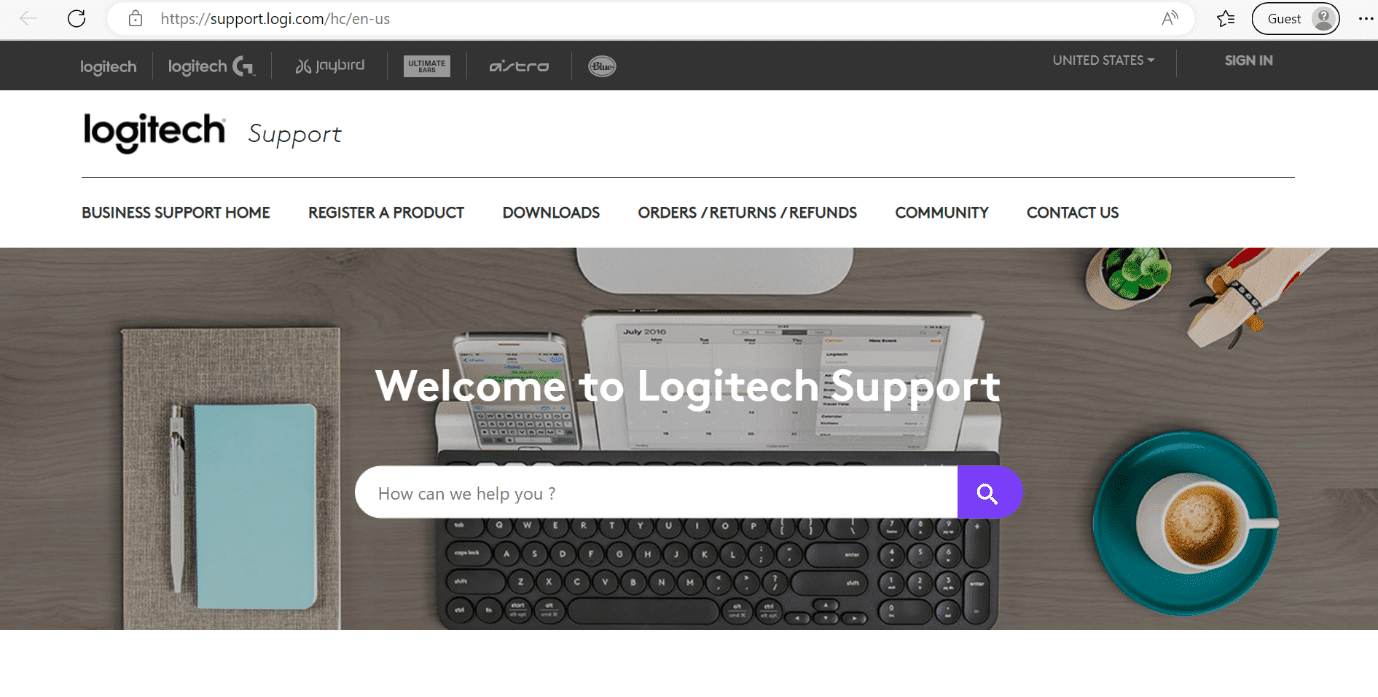
Ofte stilte spørsmål (FAQs)
Q1. Hvorfor skriver ikke mitt trådløse tastatur?
Ans. Dette kan skyldes lavt batterinivå, feil tilkoblet mottaker, forstyrrelser fra andre trådløse enheter, eller at tastaturet ikke er synkronisert med mottakeren.
Q2. Hvor lenge varer batteriet i K750?
Ans. Ifølge Logitech kan batteriet vare i opptil tre måneder i fullstendig mørke. I tillegg bidrar av/på-knappen til å spare strøm.
Q3. Hvordan lader jeg det trådløse Logitech K750-tastaturet?
Ans. Plasser tastaturet i et lyst rom eller i solen i minst en time for å lade batteriet.
Q4. Hva er en tastaturinndataenhet?
Ans. Et tastatur brukes til å programmere datamaskinen med bokstaver, tall og symboler. Det inkluderer alfanumeriske taster, numerisk tastatur, spesielle funksjonstaster og taster for å styre musepekeren.
Q5. Har Logitech K750 Bluetooth?
Ans. Nei, Logitech Wireless Solar Keyboard K750 har ikke Bluetooth. Du må bruke Logitech sin Unifying Receiver.
***
Vi håper denne artikkelen har vært til hjelp og at du har lært hvordan du kan fikse et Logitech K750-tastatur som ikke fungerer. Hvis du fortsatt har spørsmål, kan du gjerne stille dem i kommentarfeltet nedenfor.