Uansett hvor pålitelig din tekniske enhet er, vil det alltid dukke opp noen små problemer. Det er en realitet, da det er nesten umulig å skape enheter som er 100 % feilfrie. Men dette betyr ikke at disse problemene er uløselige.
Et slikt problem oppstår med Mac-enheter. Du har sikkert opplevd at musepekeren plutselig forsvinner mens du bruker Mac-en din. Dette skjer tilfeldig og tilsynelatende uten forvarsel.
Hvis du leter etter en løsning på dette problemet, har du kommet til rett sted. Denne artikkelen vil se på mulige løsninger og presentere noen av mine favorittverktøy for å håndtere dette.
Store Ulemper med Forsvinnende Markør på Mac
I tillegg til å være utrolig frustrerende, kan en forsvinnende markør på Mac-enheter være en stor tidstyv, spesielt når du er midt i viktig arbeid, som videoredigering eller en presentasjon.
Nye Mac-brukere kan kanskje bruke mye tid på å feilsøke, og det kan føre til frustrasjon og bortkastet tid. Dette problemet er ikke produktivt, men det er viktig å innse at mindre problemer som dette er vanlig med elektronikk. Så lenge det finnes løsninger, går det som regel bra.
De Vanligste Årsakene til Problemet
Som nevnt kan dette problemet oppstå helt tilfeldig og uten åpenbar grunn. Det finnes likevel et par ting som kan være årsaken, som:
#1. Begrenset Minne på Enheten
Hvis du bruker en grunnmodell av Mac-en eller lagrer mye data, er det stor sjanse for at enheten har lite lagringsplass. Hvis mange prosesser kjører på skjermen samtidig og du har for mange faner åpne, kan enheten få minneproblemer. Overdreven RAM-bruk kan påvirke musepekeren.
Noen brukere har rapportert dette problemet ved bruk av ressurskrevende apper som Photoshop, After Effects og Premiere Pro.
Les også: Slik frigjør du minne/RAM på en Mac
#2. Flere Aktive Skjermer
Mac-enheter er kjent for sine solide funksjoner, inkludert muligheten til å synkronisere med flere skjermer. Hvis du bruker flere skjermer, prøv å koble dem fra for å se om markøren dukker opp igjen.
Bruk av flere skjermer kan føre til feil skjerminnstillinger, eller det kan hende at markøren er på en annen skjerm.
#3. Forstyrrende Tredjepartsapper
Selv om det ikke er den mest vanlige årsaken, er det en sjanse for at tredjepartsapper kan forstyrre Mac-ens funksjon, og det kan føre til at markøren skjuler seg. Vær oppmerksom på appene du bruker neste gang markøren forsvinner.
Nå, la oss gå over til løsningene på dette problemet. Det finnes flere alternativer, så jeg anbefaler å prøve dem alle til problemet er løst.
Rist på Musen
Dette er den enkleste måten å finne ut hvor markøren gjemmer seg. Beveg fingeren raskt over styreflaten, eller rist på musen hvis du bruker en ekstern mus. Dette vil gjøre markøren synlig, og den kan også bli større.
Start Mac-en På Nytt
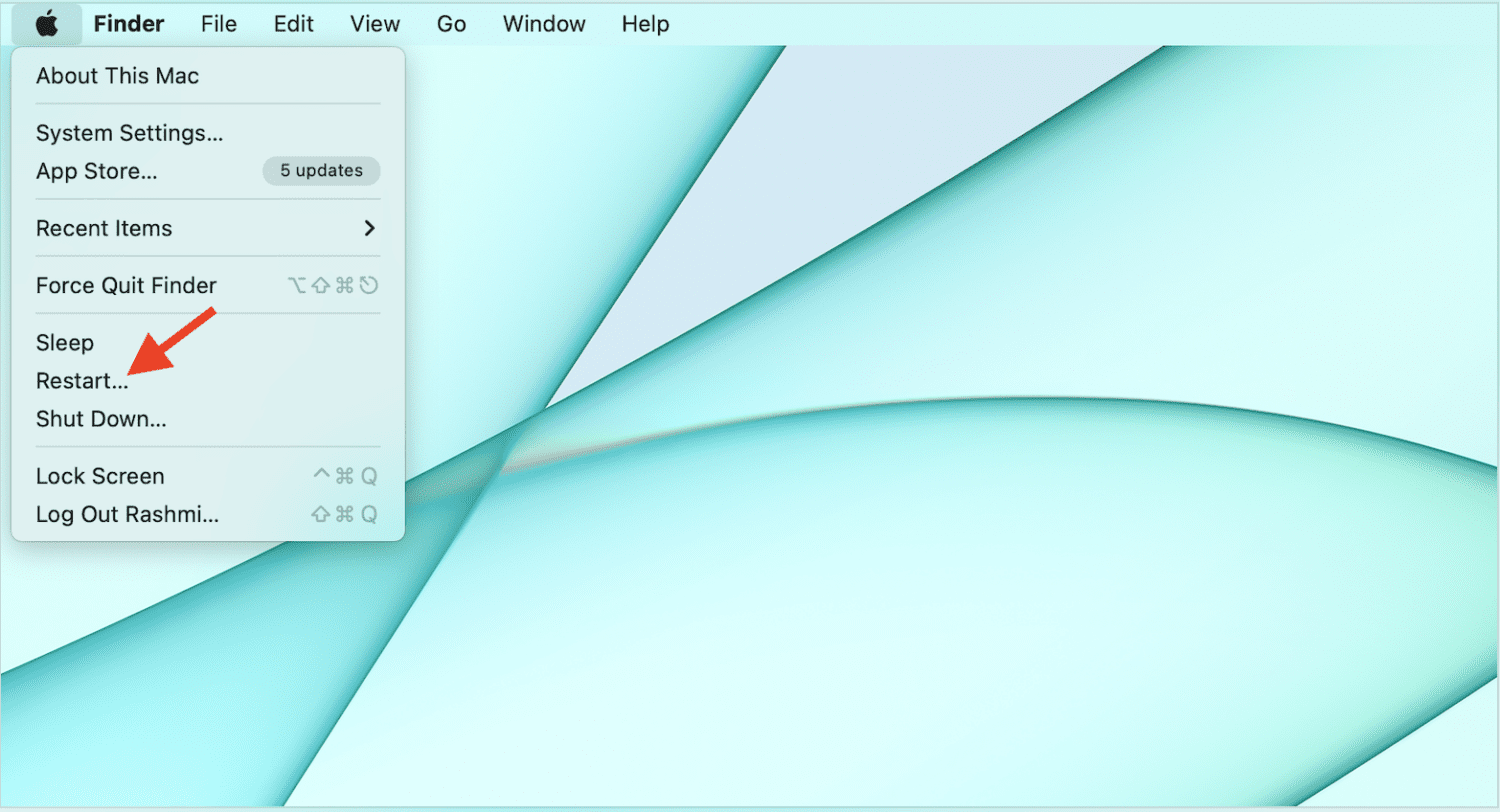
En klassisk metode for å løse mange tekniske problemer er å starte enheten på nytt. Du kan gjøre det samme med din Mac. Enhetene våre kan samle opp småfeil over tid hvis de ikke slås av regelmessig. Start enheten på nytt for å se om problemet forsvinner.
Sjekk Batteriet til den Tilkoblede Musen
Hvis musen din har et internt batteri, sjekk om det er lavt. Bytt batteriet eller lad den trådløse musen. Hvis du bruker en USB-mus, prøv å koble den fra og til igjen.
Bruk Systemvalg
Du kan justere noen systeminnstillinger for å unngå at markøren forsvinner.
#1. Øk Markørstørrelsen
Gå til Apple-menyen > Systemvalg > Tilgjengelighet > Skjerm > Peker, og endre pekerstørrelsen for å gjøre markøren større.
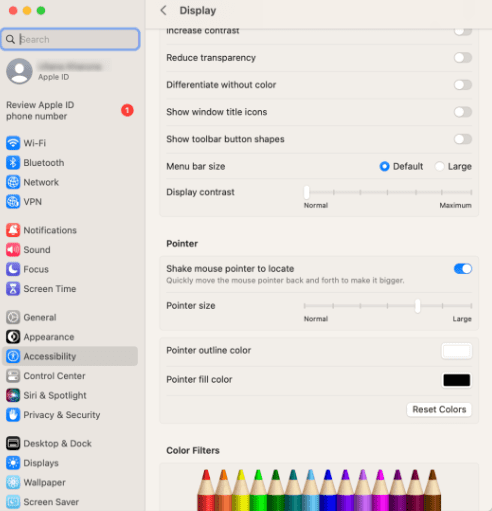
Dette vil forbedre synligheten av musepekeren.
#2. Zoom Markøren
Ønsker du å zoome markørstørrelsen midlertidig? Gå til Apple-menyen > Systemvalg > Tilgjengelighet > Zoom, og velg «Avansert» og deretter fanen Kontroller. Velg «Hold Control+Option for å midlertidig veksle mellom zoom».
#3. Riste
Som nevnt tidligere kan du midlertidig øke markørstørrelsen når du rister raskt på musen eller beveger fingeren over styreflaten.
For å aktivere dette, gå til Apple-menyen > Systemvalg > Tilgjengelighet > Skjerm > Peker og aktiver «Rist musepekeren for å finne».
Når du har aktivert disse innstillingene, er du bedre rustet til å håndtere problemet neste gang det oppstår.
Du kan også be Siri om å øke markørstørrelsen ved å trykke Kommando + Mellomrom og si «Hei Siri, øk markørstørrelsen».
Lukk Apper som Kjører
Det kan være apper som forårsaker at markøren forsvinner. Overvåk hvilke apper du bruker når problemet oppstår. Det kan være ressurskrevende videoredigeringsprogrammer eller spill.
Lukk disse appene for å løse problemet.
Les også: Enkle måter å avinstallere apper på Mac
Sjekk Hot Corners
Selv om varme hjørner er nyttige i hverdagen, er det en sjanse for at de kan spille en rolle i at markøren forsvinner.
Hvis du har dem aktivert, prøv å deaktivere dem ved å gå til Systemvalg > Skrivebord og skjermsparer.
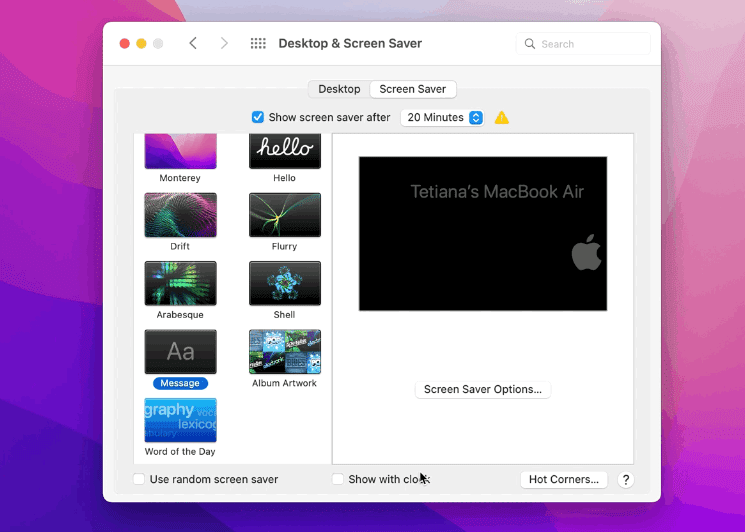
Gå til fanen Skjermsparer og velg Hot Corners. Deaktiver deretter eventuelle aktive handlinger.
Høyreklikk
Når du høyreklikker på styreflaten eller den eksterne musen, åpnes det et lite vindu på skjermen. Dermed vil du kunne finne markøren umiddelbart.
Verktøy for Bruk Når Markøren Forsvinner
Mens du leter etter en permanent løsning, kan det være praktisk å bruke en tredjepartsapp som en midlertidig erstatning for musen. Her er noen av de beste:
#1. Fjernkontroll Mus
Remote Mouse er en praktisk app som gjør iPhone- eller iPad-skjermen om til en styreflate. Dette kan fungere som en ekstern mus for din Mac-datamaskin.
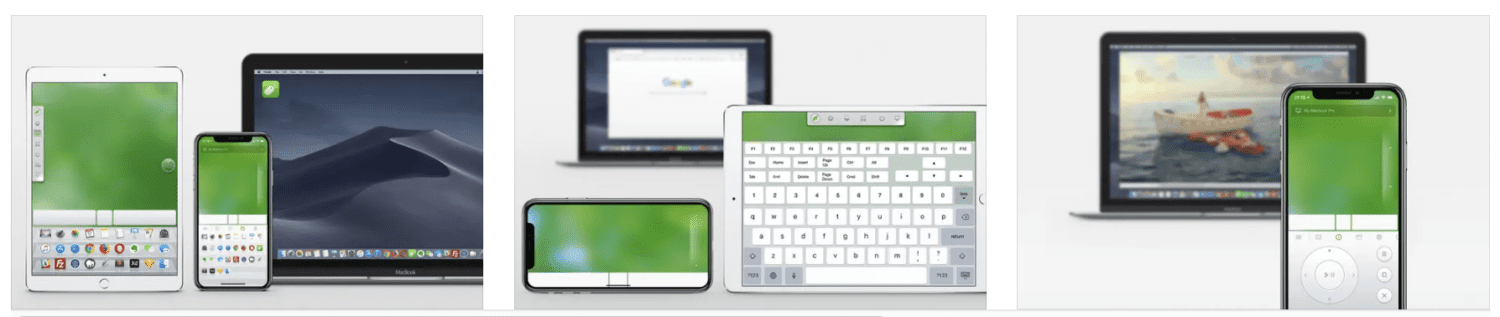
Det er som å ha en trådløs fjernkontroll som erstatter mus, tastatur og styreflate.
Her er noen tilleggsfunksjoner i denne appen:
- Bruk volumknappene som fjernkontroll
- Angi passord for tilkobling
- Strømalternativer som avslutning, dvale, omstart og mer
- Stemmeskriving
- Ulike snarveier
- Gyrosensorstøtte
Remote Mouse kan synkroniseres via Bluetooth og Wi-Fi.
#2. Server for Mobil Mus
Surf på nettet, bla gjennom bilder og kontroller Mac-en fullstendig med Mobile Mouse Server. Dette er en nyttig app som kan lastes ned på Apple-enheter for bruk som mus.
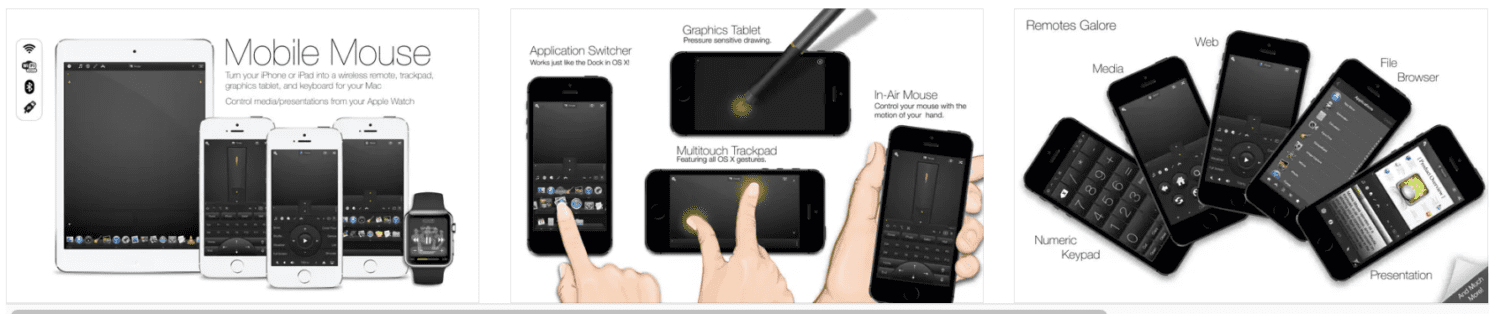
Den har et gyroskop som oversetter håndbevegelser til musebevegelser umiddelbart. Du kan også bruke den som et alternativ til datamaskinens styreflate.
#3. Ekstern Styreflate
Så lenge Mac og iPhone er koblet til samme Wi-Fi, kan du bruke Remote Trackpad som tastatur og styreflate.
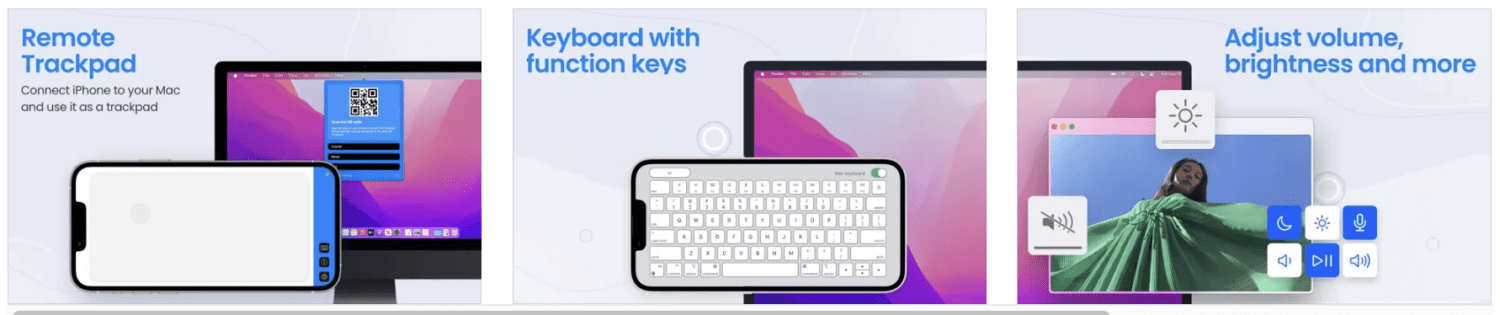
Bare last ned appen på begge enhetene og skann QR-koden med iPhone-kameraet i appen. Da kan du begynne å bruke skjermen som mus for Mac-en.
Siste Ord
Den store brukerbasen for Mac-enheter gjør det enkelt å finne løsninger på de fleste problemer, inkludert problemet med forsvinnende markør. De nevnte løsningene vil hjelpe deg med å løse dette problemet raskt.
Etter dette kan du sjekke ut Mac terminalkommandoer for å gjøre livet enklere på en Apple-datamaskin.