Samsung, en sørkoreansk gigant innen elektronikk, er kjent globalt for sin produksjon av et bredt spekter av produkter, fra datamaskiner til komplekse forsikringsløsninger. Særlig deres TV-apparater med høy oppløsning har fått mye anerkjennelse. Med integrert Wi-Fi tilbyr Samsung TV-er sømløs tilkobling i dagens digitale verden. Imidlertid har det nylig blitt rapportert om tilkoblingsproblemer, spesielt feilmelding 102, som indikerer en manglende eller ustabil internettforbindelse. Hvis du opplever dette, er du på rett sted. Vi presenterer en detaljert veiledning for å hjelpe deg med å løse Wi-Fi-problemene på din Samsung TV.
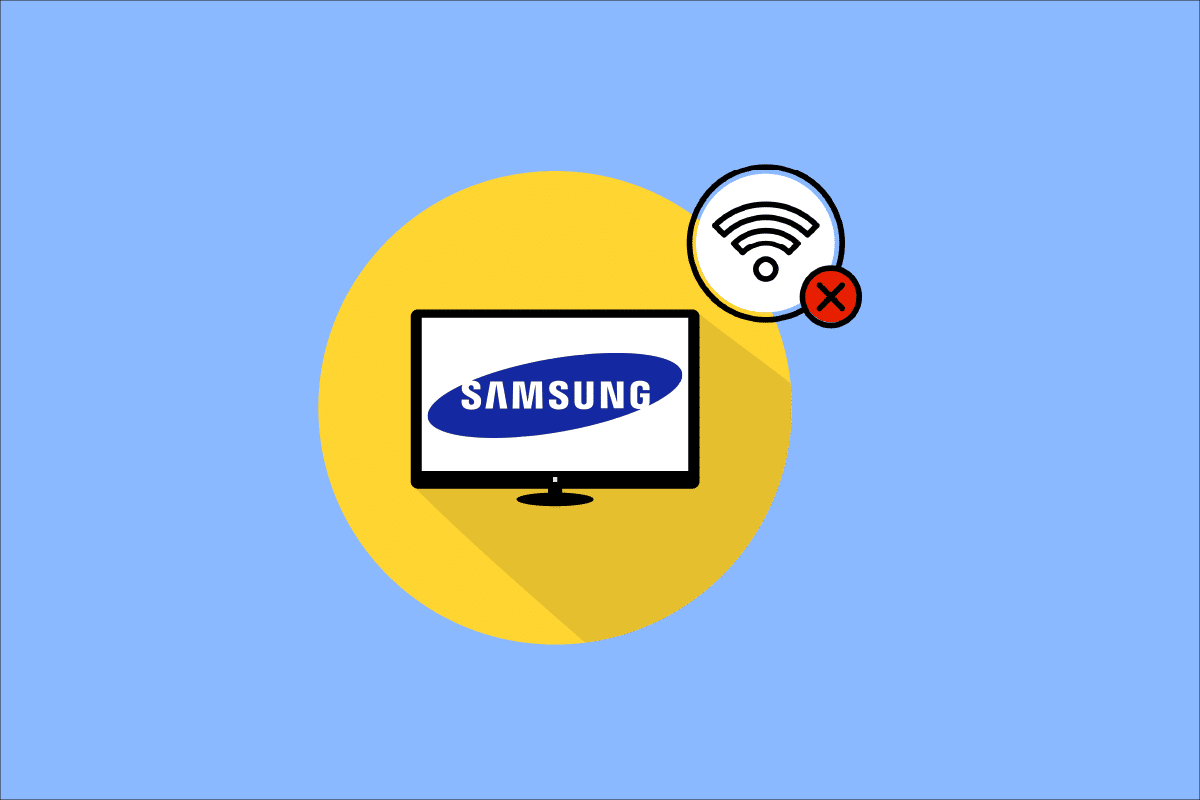
Løsninger for Wi-Fi-problemer på din Samsung TV
Her er noen av de vanligste årsakene til at din Samsung TV ikke kobler seg til Wi-Fi:
- Feil i programvaren
- Utfordringer med DNS/IP-server
- Ugyldig eller blokkert MAC-adresse
- Foreldet TV-programvare
- Problemer med modem eller ruter
Vi vil nå presentere en liste over velprøvde løsninger som har hjulpet mange brukere. Les nøye gjennom veiledningen for å raskt gjenopprette din TV-tilkobling.
Metode 1: Optimaliser signalstyrken
En svak signalstyrke kan være årsaken til ustabil eller manglende tilkobling. For å bedre dette, prøv følgende:
- Plasser internettruteren nærmere TV-en.
- Bruk en Ethernet-kabel for å koble TV-en direkte til ruteren.

Noen rutere har en begrenset kapasitet for antall tilkoblede enheter. Sjekk hvor mange enheter som er tilkoblet ditt nettverk, og koble fra de som ikke er i bruk.
- Deaktiver Wi-Fi på din Windows 10 laptop via oppgavelinjen.

- Deaktiver Wi-Fi på din telefon via innstillingene.
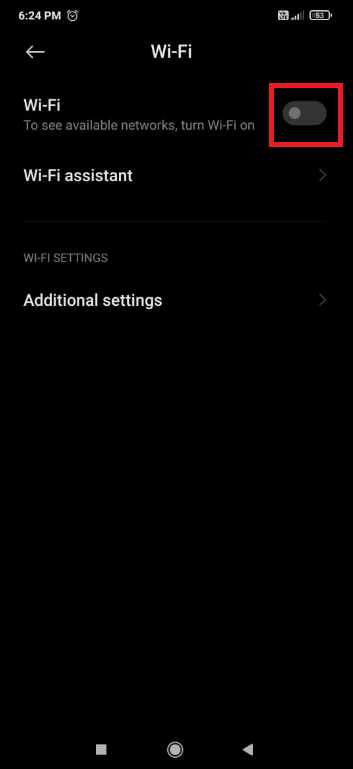
Merk: Det finnes også programvare som Wireless Network Watcher som kan gi deg en oversikt over alle enheter som bruker ditt Wi-Fi-nettverk.
Metode 2: Omstart av TV og ruter
En enkel omstart kan ofte løse tilkoblingsproblemer.
1. Slå av TV-en med fjernkontrollen. En rød LED vil indikere at TV-en er slått av.

2. Slå av internettruteren med av/på-knappen.

3. Vent 10-15 minutter før du slår på ruteren igjen.
4. Slå på TV-en igjen med fjernkontrollen.
5. Prøv å koble TV-en til Wi-Fi-nettverket for å se om problemet er løst.
Metode 3: Bekreft Wi-Fi-passordet
Feil passord kan hindre tilkobling selv om TV-en oppdager nettverket. Slik sjekker du passordet:
1. Trykk på Hjem-knappen på fjernkontrollen.
2. Naviger til Innstillinger (tannhjulet) ved hjelp av piltastene.
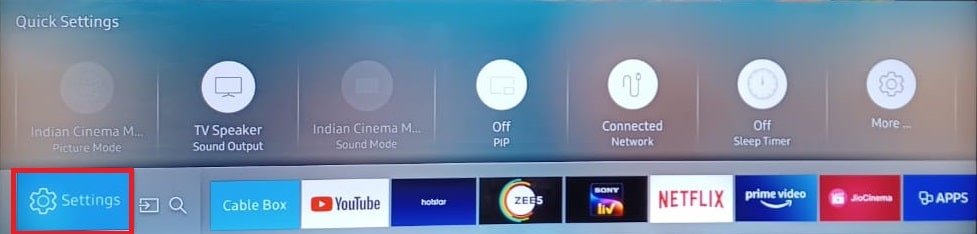
3. Naviger ned og velg Nettverksinnstillinger.
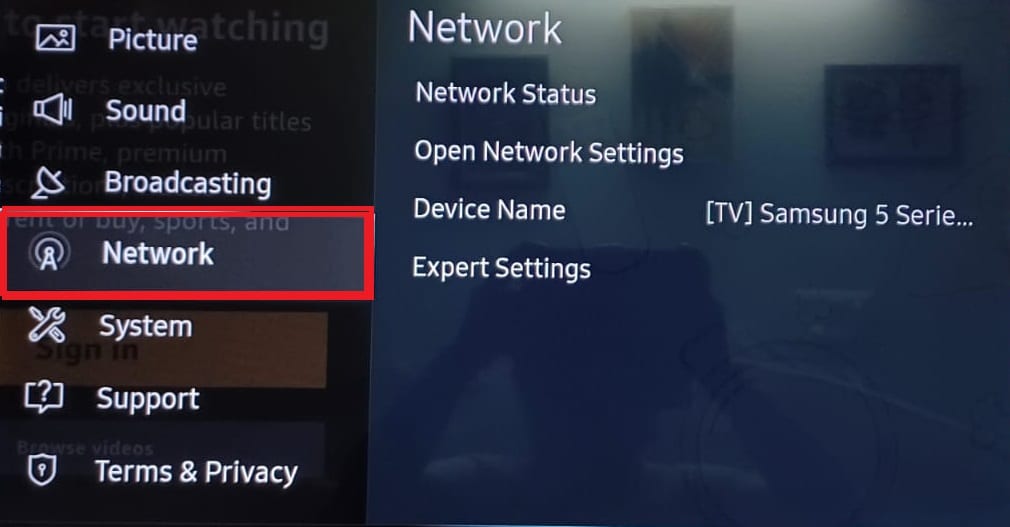
4A. Velg Nettverksstatus for å se din nåværende internettkonfigurasjon.
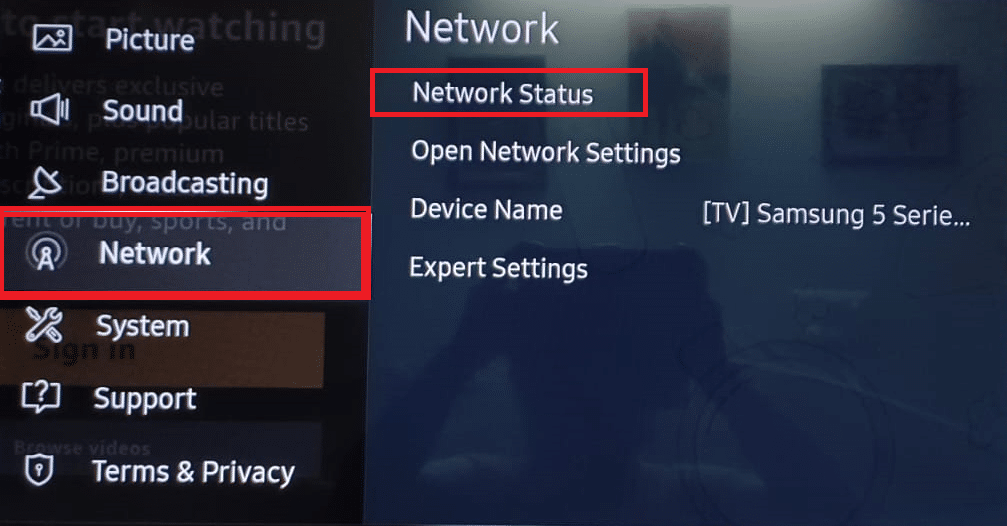
4B. Velg din nettverkstype og skriv inn passordet nøye.
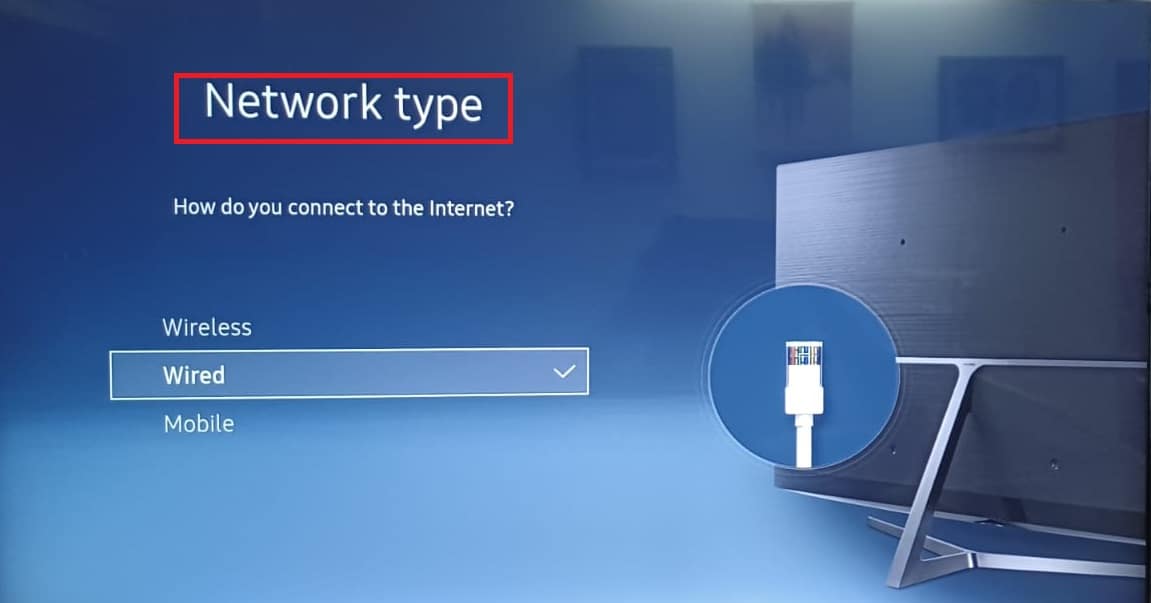
Metode 4: Test med en annen tilkobling
For å sjekke om problemet er spesifikt for ditt Wi-Fi-nettverk, prøv å koble til et annet nettverk, for eksempel en mobiltilkobling:
1. Aktiver Hotspot på din smarttelefon.
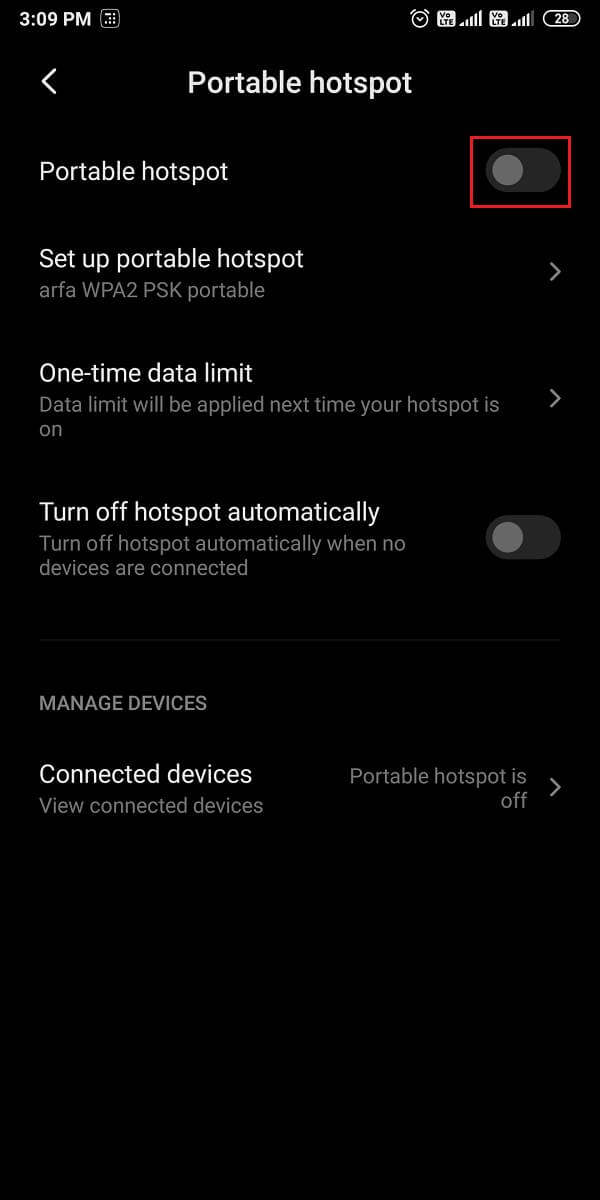
2. Naviger til Innstillinger på din TV som beskrevet tidligere.
3. Naviger til Nettverksinnstillinger.
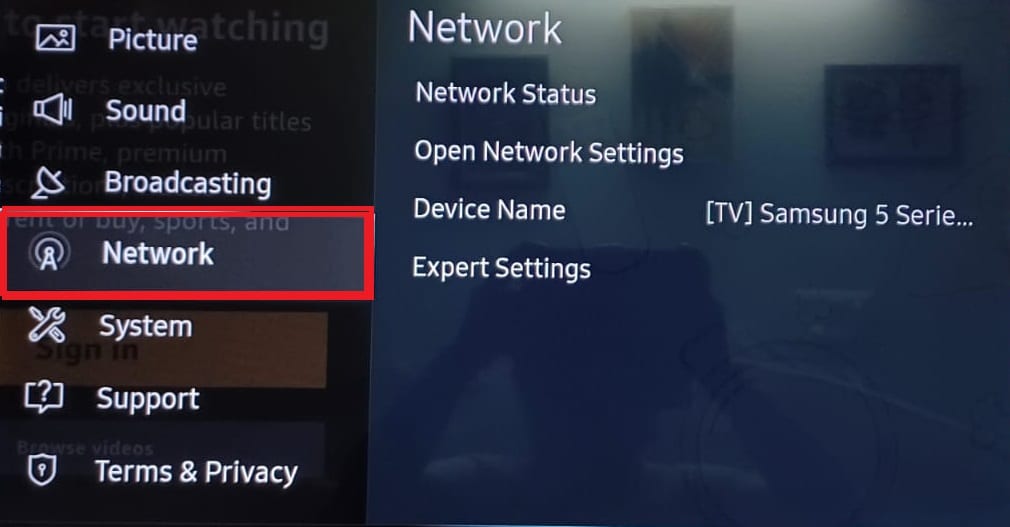
4. Velg nettverkstypen Mobil, og skriv inn passordet.
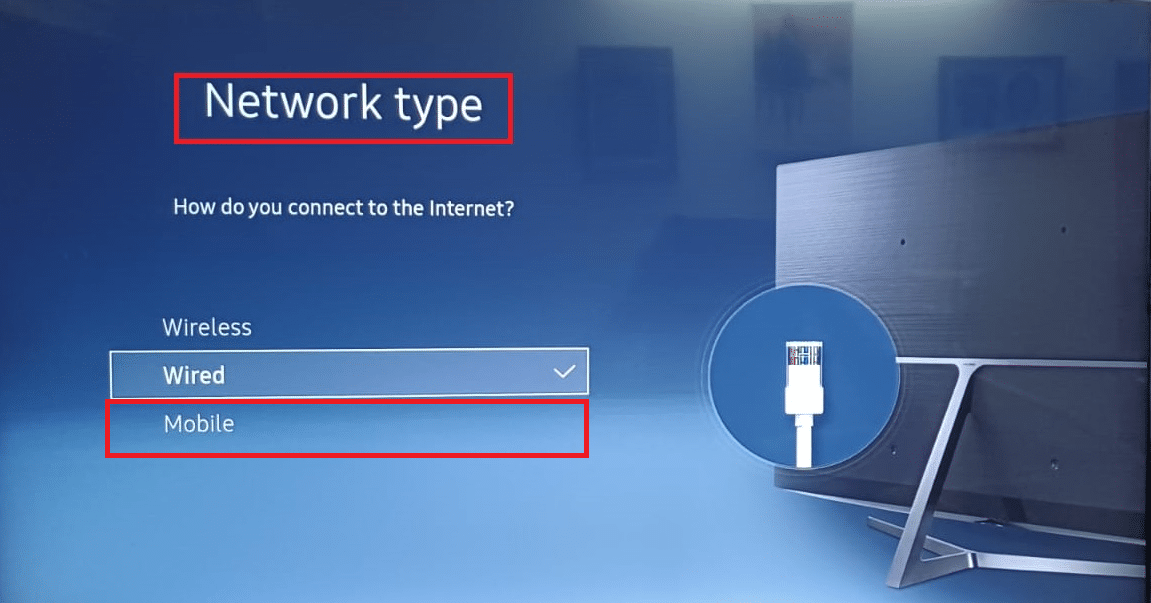
Hvis TV-en kobler seg til mobilnettverket, kan det tyde på at din internettleverandør (ISP) eller ruter blokkerer TV-en. Kontakt ISP for å oppheve blokkeringen.
Metode 5: Endre IP og DNS-innstillinger
DNS oversetter domenenavn til IP-adresser. Du kan manuelt endre DNS-serveren for å løse tilkoblingsproblemer. Slik gjør du:
1. Naviger til Innstillinger > Nettverksinnstillinger > Nettverksstatus.
2. Velg IP-innstillinger.
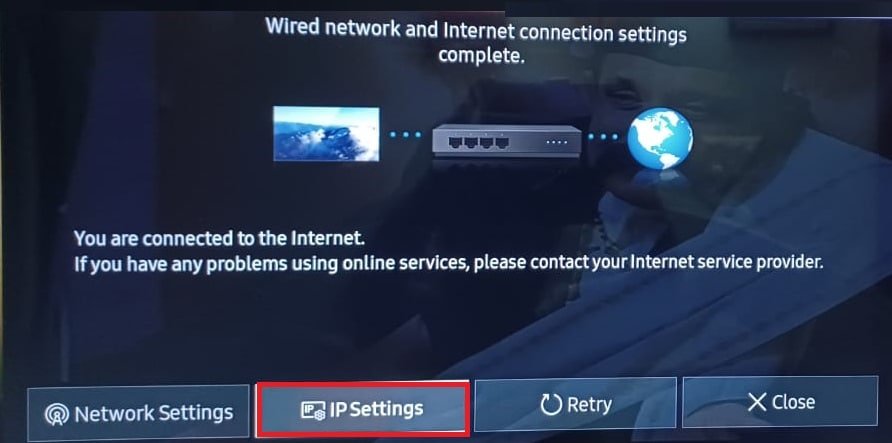
3. Velg Angi manuelt fra rullegardinmenyen.

4. Skriv inn 8.8.8.8 og velg Ferdig.
5. Gjenta prosessen for DNS og velg en av følgende verdier:
| 8.8.4.4 |
| 208.67.222.222 |
| 208.67.220.220 |
6. Trykk OK for å lagre endringene.
Metode 6: Oppdater TV-programvaren
Samsung utgir jevnlig programvareoppdateringer for å forbedre TV-ens funksjonalitet. Du kan laste ned oppdateringene manuelt via en USB-stasjon, spesielt når TV-en ikke har internett-tilkobling.
1. Besøk Samsungs nedlastingssenter og finn din TV-modell.
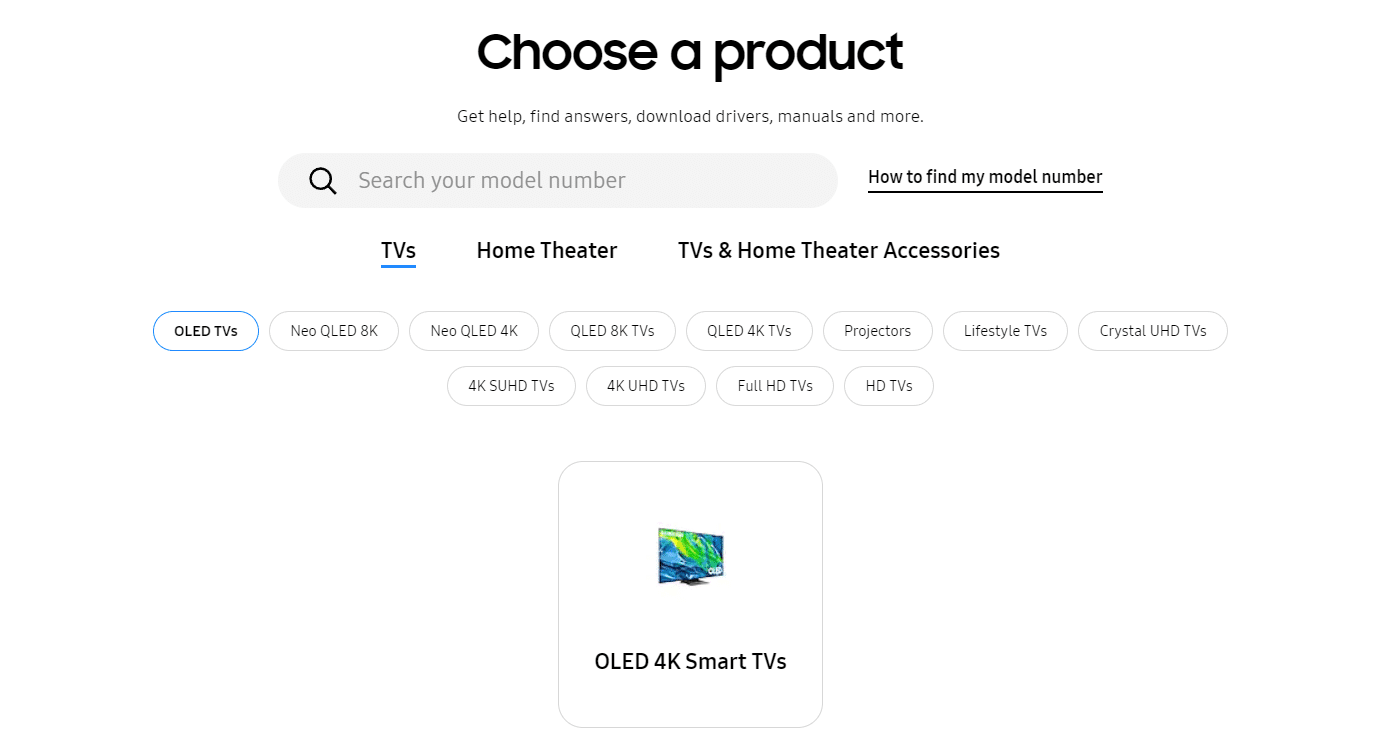
2. Last ned den nyeste fastvaren til din PC.
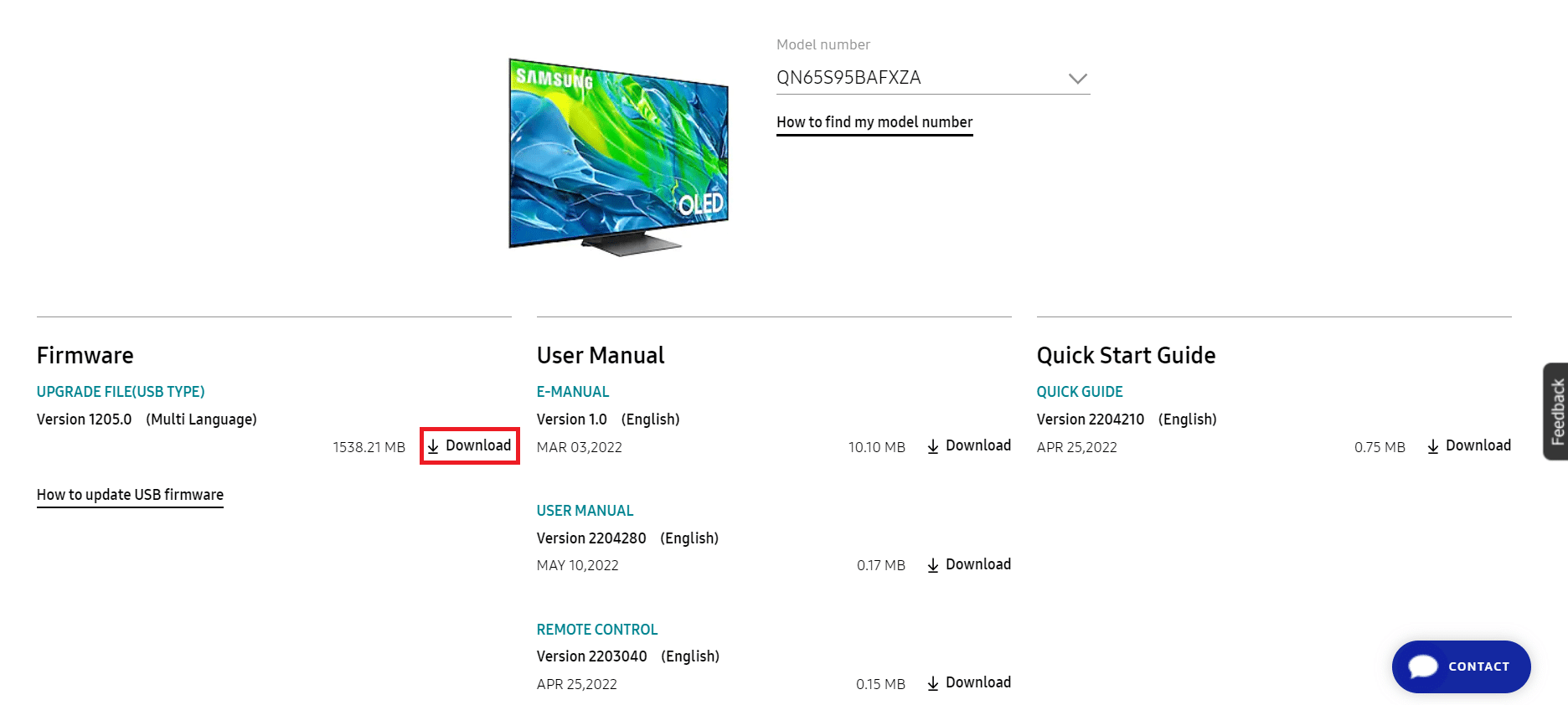
3. Pakk ut filene og kopier dem til USB-stasjonen.
4. Koble USB-stasjonen til TV-en.
5. Slå på TV-en.
6. Naviger til Innstillinger via Hjem-knappen.
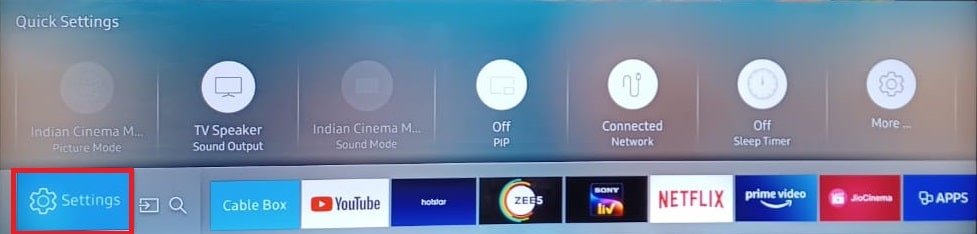
7. Gå til Support > Programvareoppdatering.
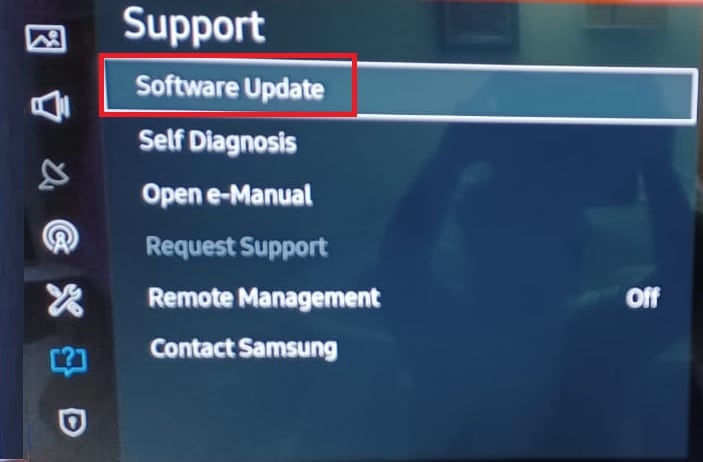
8. Velg Oppdater nå.
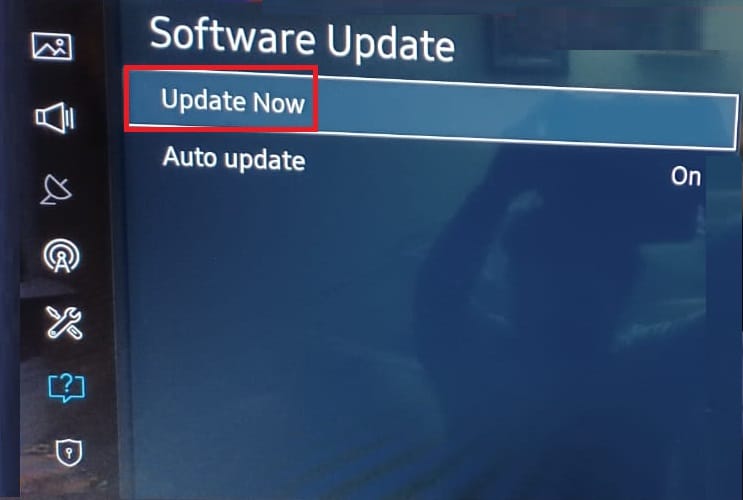
9A. TV-en vil søke etter oppdateringer og installere dem hvis tilgjengelig.
9B. Eller velg USB for å oppdatere via USB-stasjonen. TV-en vil automatisk starte installasjonen.
TV-en vil automatisk starte på nytt etter oppdateringen, og forhåpentligvis vil tilkoblingsproblemene være løst.
Metode 7: Endre TV-innstillinger
Her er noen justeringer som kan hjelpe med tilkoblingsproblemer:
Alternativ I: Endre TV-navn
1. Gå til Innstillinger > Nettverk > Nettverksstatus.
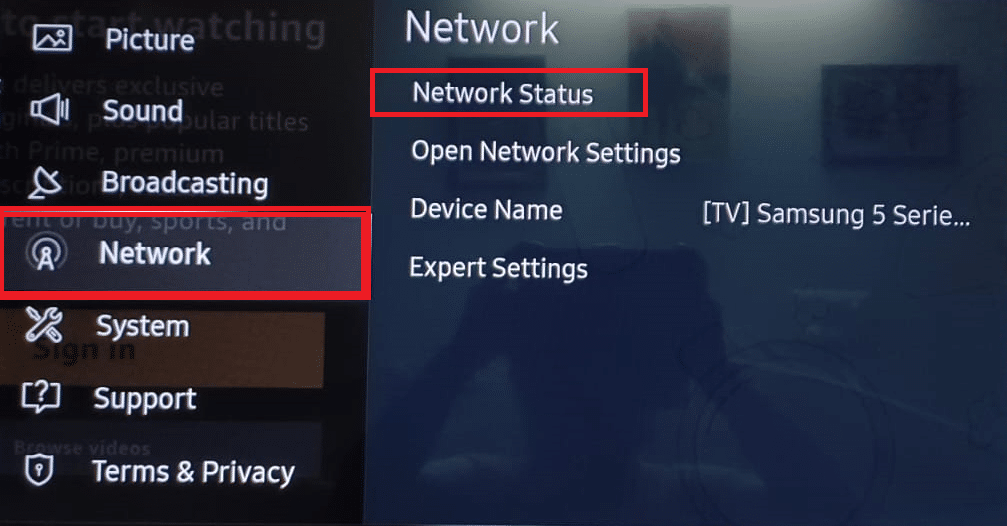
2. Velg Enhetsnavn og gi TV-en et nytt navn.
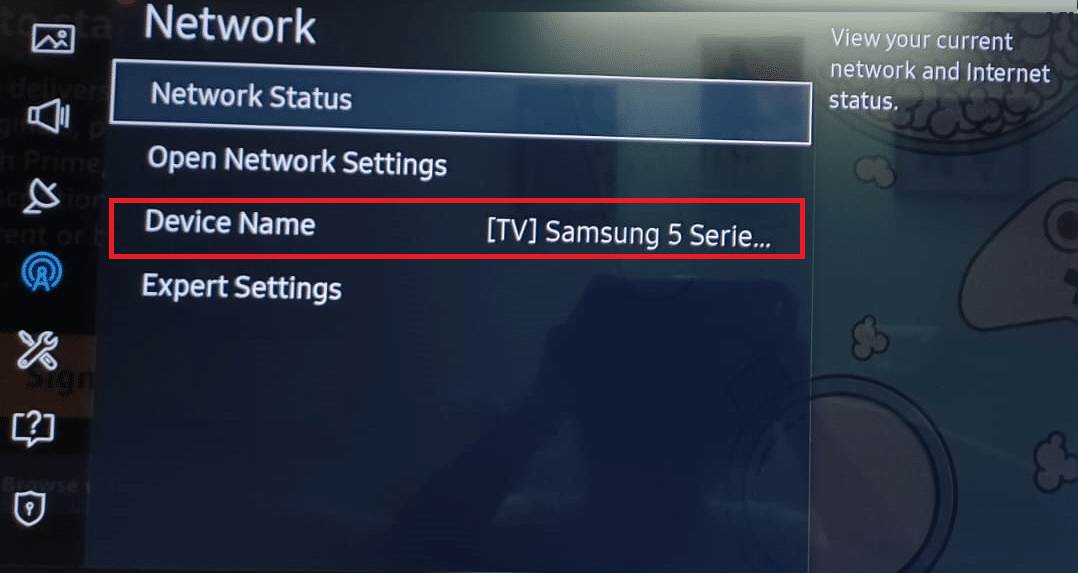
2A. Du kan velge fra de forhåndsdefinerte navnene.
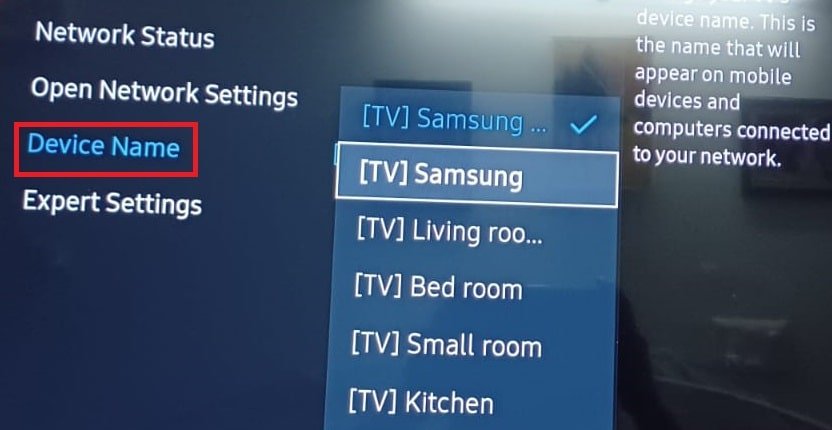
2B. Eller velg Brukerinndata for å angi et eget navn.
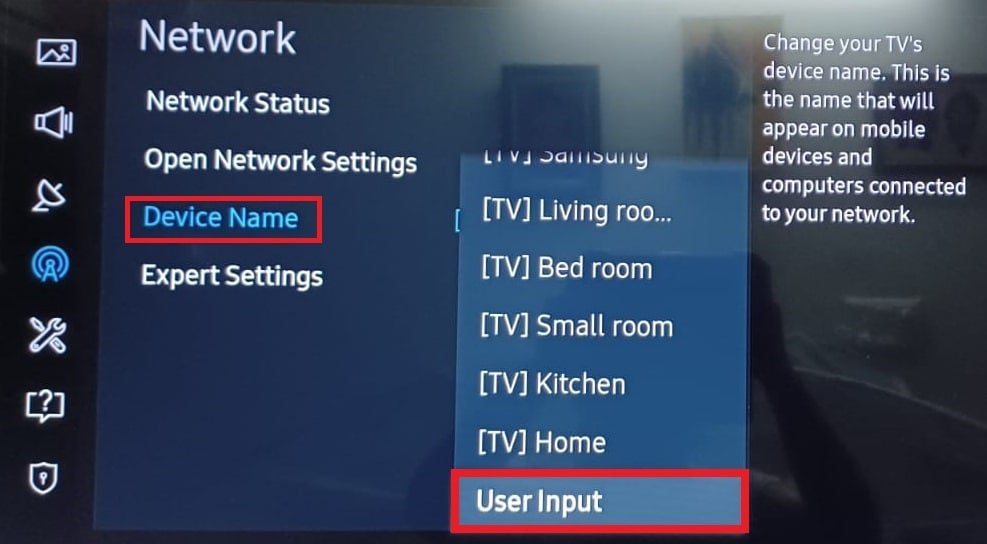
3. Start TV-en på nytt, og prøv å koble til Wi-Fi igjen.
Alternativ II: Endre tid og dato
1. Gå til Innstillinger > System.
2. Velg Tid.
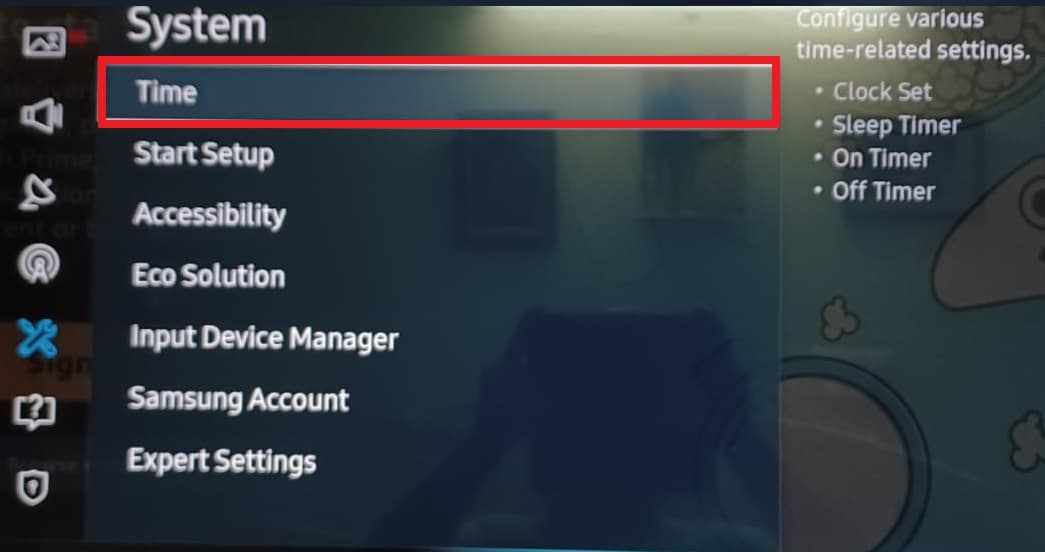
3. Velg Klokkeinnstilling.
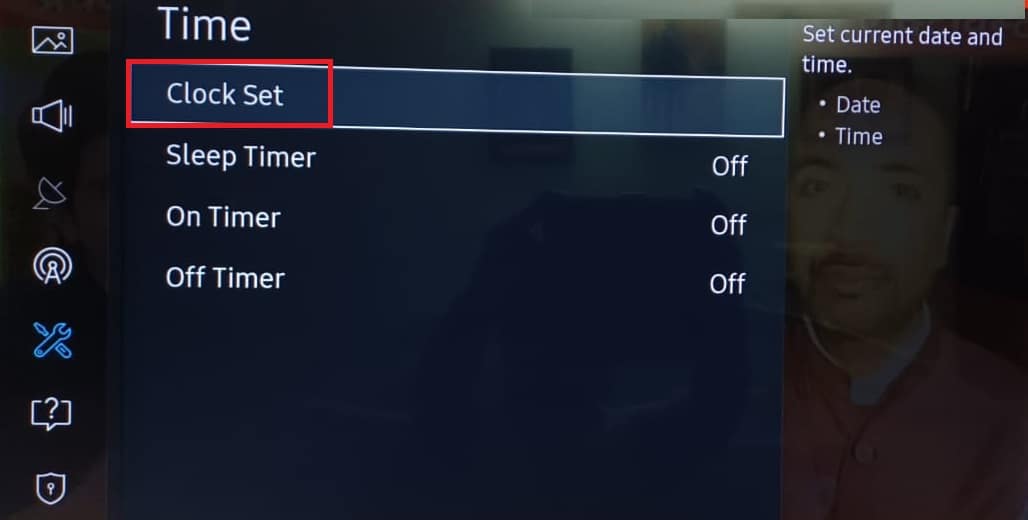
3. Still inn riktig dato og klokkeslett.
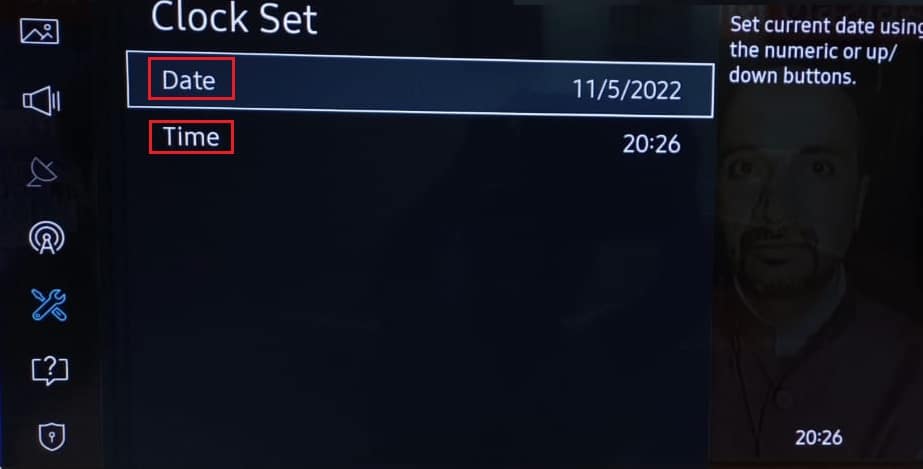
4. Start TV-en på nytt.
Kontroller om problemet er løst.
Alternativ III: Endre land/region
Merk: Dette vil fjerne alle regionale apper og erstatte dem med apper fra det valgte landet.
1. Trykk på Smart Hub-knappen.
2. Når Smart Hub er åpen, trykker du på en av disse kombinasjonene: (spol fremover) », 2, 8, 9, « eller (spol tilbake).
3. Velg et annet land under Internett-tjenesteplassering.
4. Velg Neste, og godta vilkårene. TV-en starter på nytt i den nye regionen.
5. Gå tilbake til din opprinnelige region og sjekk om problemet vedvarer.
Alternativ IV: Sett bruksmodus til Hjem
1. Naviger til Innstillinger > System > Ekspertinnstillinger.
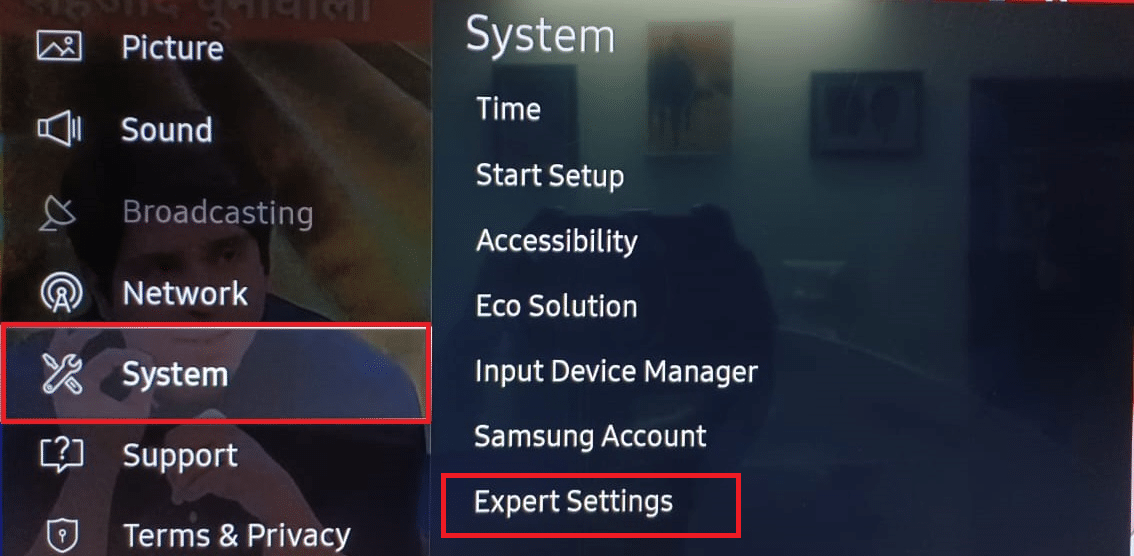
2. Velg Bruksmodus.
3. Velg Hjemmemodus og ikke Butikkmodus.
Merk: Skriv inn din PIN-kode (vanligvis 0000).
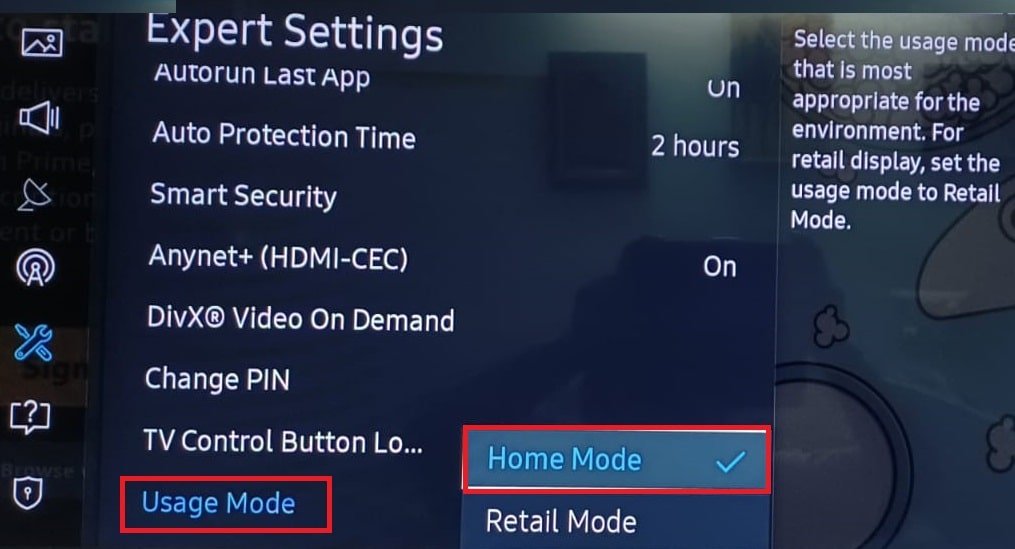
4. Start TV-en på nytt for å se om Wi-Fi fungerer.
Alternativ V: Deaktiver Autostart Last App, Autorun Smart Hub og Anynet+
1. Gå til Innstillinger > System > Ekspertinnstillinger.
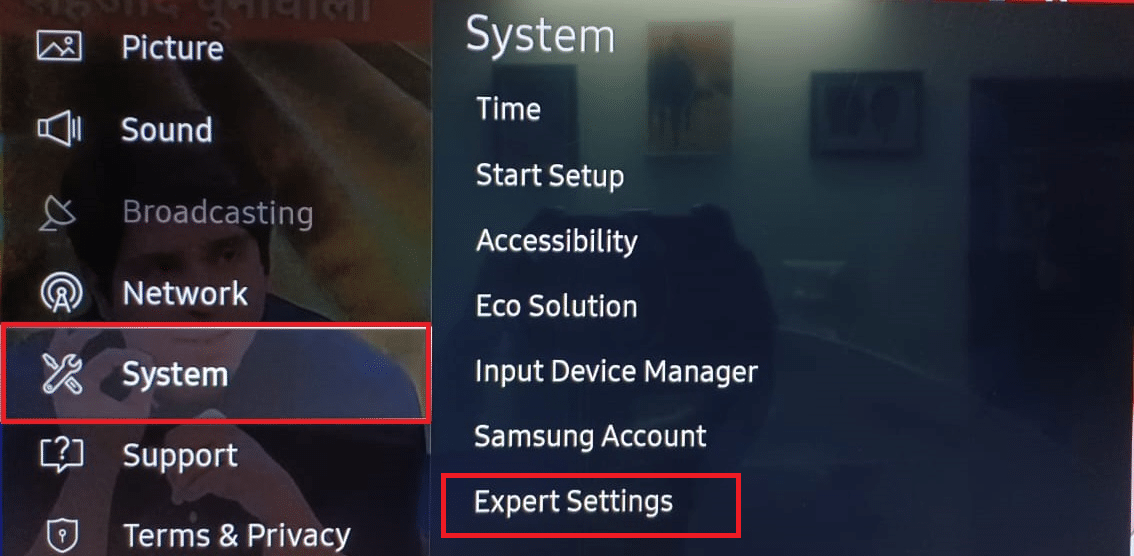
2. Deaktiver Autorun Last App.
3. Gjør det samme for Autorun SmartHub.
4. Deaktiver også Anynet+ (HDMI-CEC).
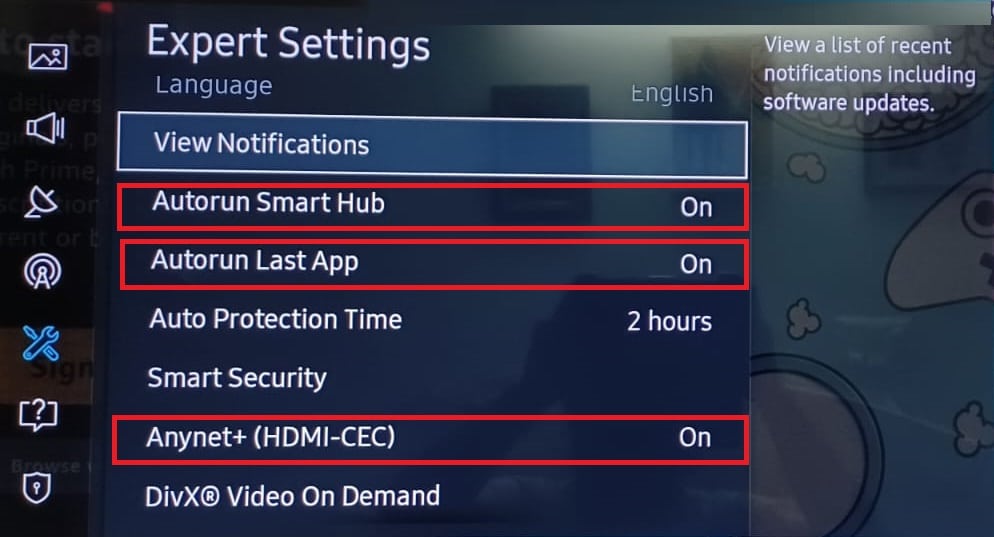
Merk: Du kan miste kontroll over enkelte enheter, som lydplanker.
Metode 8: Endre ruterinnstillinger
Her er noen ruterinnstillinger som kan påvirke Wi-Fi-tilkoblingen:
1. Sørg for at ruterens programvare er oppdatert.
2. Deaktiver NVIDIA Shield eller Pi-hole om det brukes til å begrense Wi-Fi.
3. Sjekk om din TVs MAC-adresse er blokkert i foreldrekontroll eller ISP-administrasjon.
4. Legg til TV-en i listen over Trusted Devices på ruteren.
5. Bytt mellom 2,4 GHz og 5 GHz tilkoblinger.
6. Deaktiver IPV6 i ruterinnstillingene.
7. Sjekk om du bruker en skjult SSID.
8. Deaktiver eller aktiver Smart Wi-Fi/Smart Connect/Smart Assistant-funksjonen.
9. Deaktiver Auto-Optimize Network/Channel Optimization.
10. Deaktiver følgende:
- Uplink Connectivity Monitor
- Roaming-assistent
- Pakkefiltrering
11. Endre trådløs autentisering til WPA/WPA2 eller WPA3. Prøv også TKIP-kryptering om nødvendig.
Metode 9: Tilbakestill internettruteren
Hvis ingen av de tidligere løsningene fungerte, kan du prøve å fabrikktilbakestille ruteren.

Metode 10: Utfør fabrikktilbakestilling av Samsung TV
Hvis alt annet svikter, kan en fabrikktilbakestilling av TV-en være løsningen. Dette vil tilbakestille TV-en til standardinnstillingene, og du vil kunne konfigurere den på nytt. Slik gjør du:
1. Trykk på Hjem-knappen.
2. Gå til Innstillinger > System.
3. Velg Start oppsett. Dette vil tilbakestille TV-en.
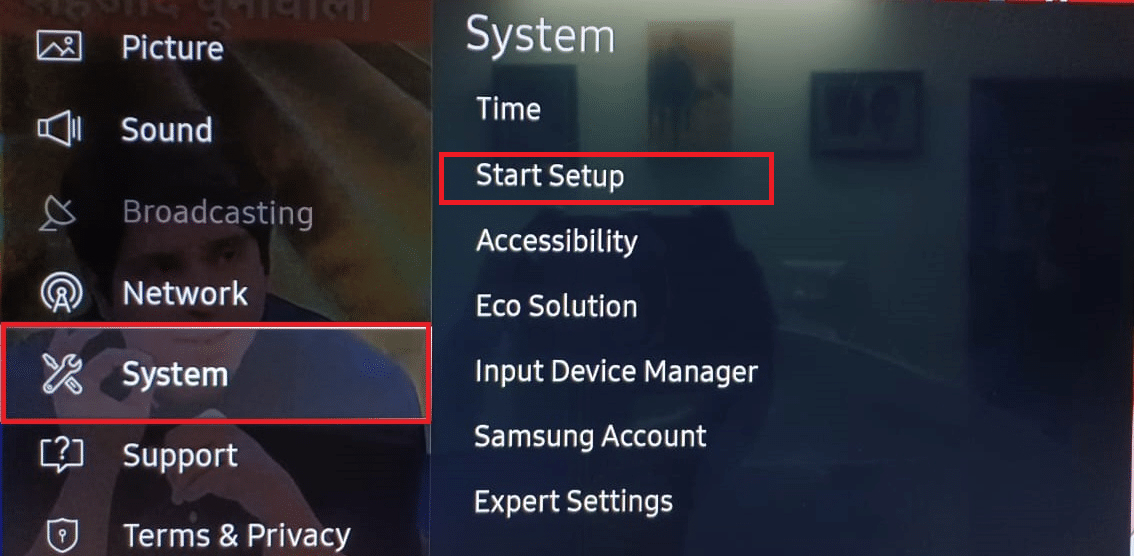
4. Bekreft med Ja hvis du blir spurt.
5. Konfigurer TV-en fra standardinnstillingene.
***
Vi håper denne guiden har hjulpet deg med å fikse Wi-Fi-problemene på din Samsung TV. Del gjerne hvilken metode som fungerte for deg. Legg igjen spørsmål eller kommentarer i feltet nedenfor.