Steam Disk Skrivefeil: En frustrerende utfordring
En «Steam Disk Write Error» kan være utrolig frustrerende, men heldigvis er du ikke alene om å oppleve dette. Målet er å få deg tilbake til spillopplevelsen så raskt som mulig.
Steam er uten tvil en av de mest populære spillplattformene, og det med god grunn. Den tilbyr et imponerende og stadig voksende utvalg av spill, attraktive rabatter under salg, og skybasert tilgang som sikrer at dine kjøp alltid er tilgjengelige, uavhengig av enhet.
Personlig har min erfaring med Steam vært problemfri. Men dette gjelder dessverre ikke alle brukere. Noen opplever spesielt den irriterende «Steam Disk Write Error» under nedlastinger.
Mulige årsaker til Steam Disk Skrivefeil
Som navnet antyder, er denne feilen knyttet til nedlastingsprosesser. Det kan være flere årsaker til problemet:
- Utilstrekkelig diskplass
- Manglende brukertillatelser
- Antivirus eller brannmur som forstyrrer nedlastinger
- Korrupt cache eller bibliotekmappe
- Problemer med nedlastingsserveren
Mangel på diskplass er en åpenbar årsak. Før du går videre, sjekk at dette ikke er problemet. Prøv også å kjøre Steam i administratormodus før du prøver de andre foreslåtte løsningene.
Enkel omstart og ny installasjon
En enkel omstart er ofte det første steget for å løse PC-problemer. Prøv å starte datamaskinen på nytt for å se om dette løser feilen.
Selv om du kan lukke Steam-klienten og starte den på nytt, er det ofte mer effektivt å omstarte hele PC-en.
Etter omstart kan du prøve å installere Steam-klienten på nytt. Du kan være trygg på at dine spill er tilknyttet Steam-kontoen din og kan lastes ned på nytt hvis de blir slettet.
Sjekk Skrivetillatelser
Sørg for at Steam-mappen ikke er skrivebeskyttet for brukeren som er logget på.
Gå til Steam-installasjonskatalogen, høyreklikk på Steam-mappen og velg «Egenskaper».
Klikk på «Sikkerhet» i toppmenyen, og velg din bruker fra listen «Gruppe- eller brukernavn:». Sjekk om «Full kontroll», «Endre» og «Skrive»-tillatelser er tillatt.
Hvis ikke, klikk «Rediger» for å endre tillatelsene.
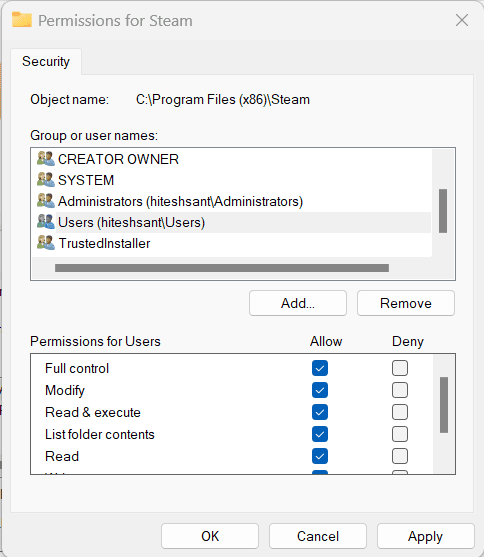
Velg din bruker fra listen, merk av for alle relevante bokser og klikk «Bruk» nederst til høyre.
Tøm Cache
Steam anbefaler denne metoden for å løse problemer med spill som ikke vil lastes ned eller starte. Åpne Steam-klienten, klikk på «Steam» øverst til venstre, og gå til «Innstillinger».
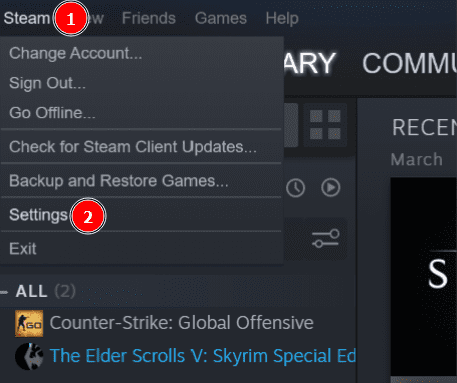
Klikk på «Nedlastinger» i venstre rute og velg «Tøm nedlastingsbuffer».
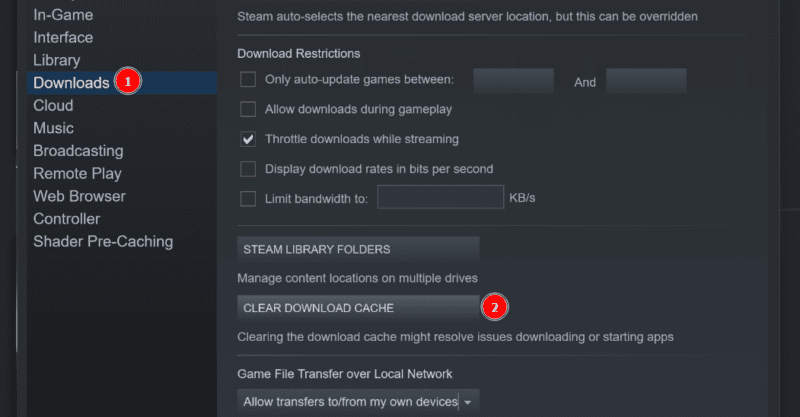
Bekreft i popup-vinduet og logg inn på Steam igjen for å se om problemet er løst.
Reparer Biblioteket
Steam-biblioteket er mappen der spillfilene lagres. Steam har et innebygd verktøy for å reparere potensielle problemer.
Åpne «Nedlastinger» som i forrige trinn, og klikk på «Steam-bibliotekmapper», som ligger rett over «Tøm nedlastingsbuffer».
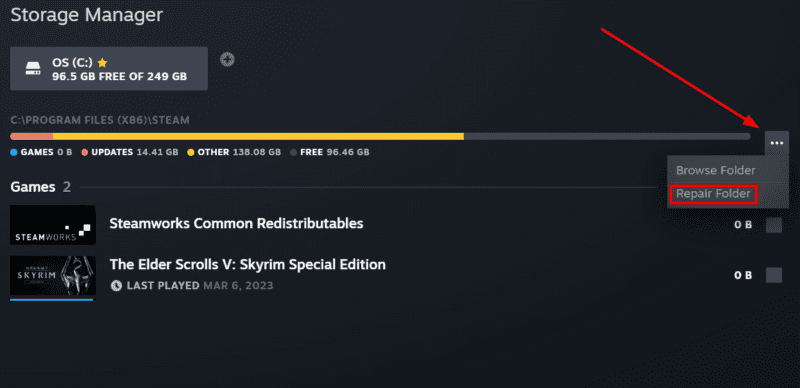
Klikk på de horisontale ellipsene som vist på bildet, og klikk «Reparer mappe».
Bekreft ledetekstene og vent til reparasjonen er fullført. Start Steam på nytt for å se om problemet er løst.
Endre Nedlastingsserver
I sjeldne tilfeller kan Steam-serveren som leverer filene forårsake skrivefeil. Du kan endre server i nedlastingsseksjonen i Steam-innstillingene.
Under «Nedlastingsregion» velger du en annen server enn den som allerede er valgt, og klikker «OK».
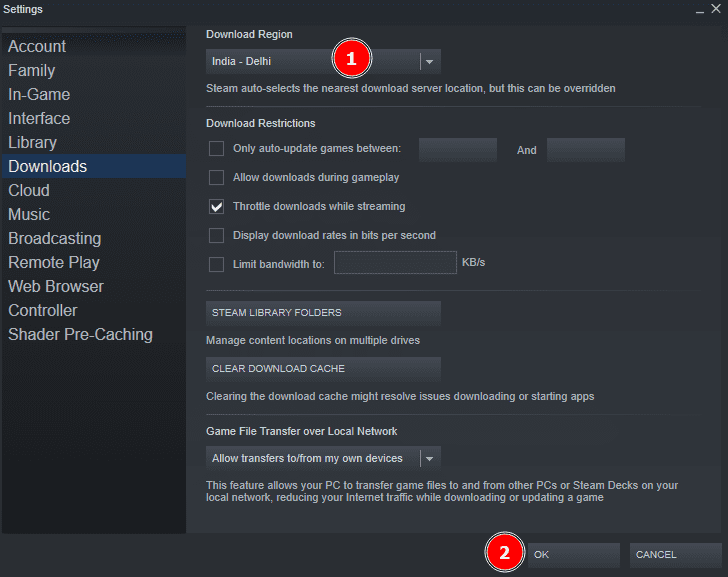
Prøv noen forskjellige servere for å se om dette løser problemet.
Deaktiver Brannmur og Antivirus
Denne metoden kan være nyttig hvis du opplever skrivefeil med alle Steam-nedlastinger. Det er verdt å prøve hvis ingen av de andre løsningene har fungert.
Brannmurer og antivirusprogrammer skal beskytte oss på nett, men de kan også identifisere falske trusler og forstyrre legitime programmer.
Prøv å deaktivere dem midlertidig under nedlastingen.
Dette gjelder både innebygde og tredjeparts løsninger. Dessverre er det ingen universell metode for å vise hvordan dette gjøres, da det avhenger av programvaren du bruker.
Du kan følge prosessen for å deaktivere Windows Defender-brannmuren, hvis du ikke bruker en annen brannmur.
Åpne «Kjør» ved å trykke «Windows-tasten + R». Skriv «firewall.cpl» og trykk «Enter».
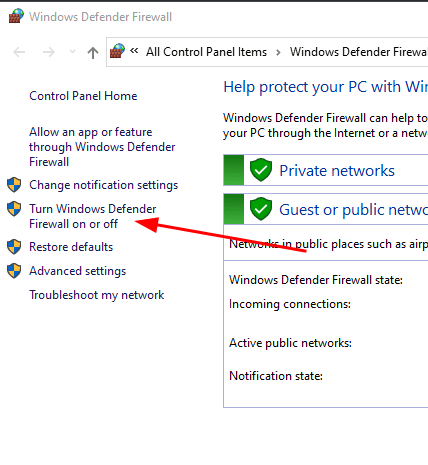
Klikk «Slå Windows Defender-brannmur på eller av» fra venstre rute.
Basert på nettverket ditt (offentlig eller privat), velg «Slå av Windows Defender-brannmur» og klikk «OK».
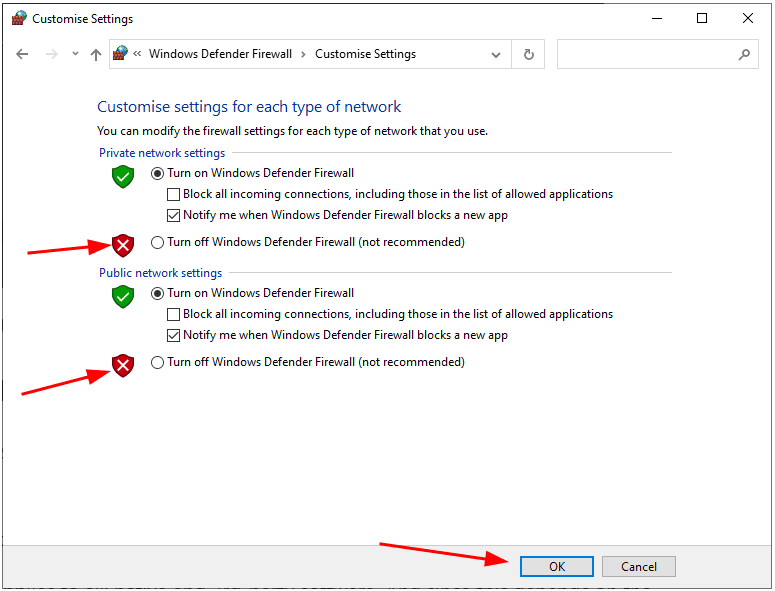
Hvis du er usikker, kan du velge begge. Alternativt kan du sjekke statusen i nettverks- og internettinnstillinger for å bekrefte hvilket nettverk du er koblet til.
Husk også å deaktivere antivirusprogrammet før du starter Steam-nedlastningen.
Hvis dette løser problemet, må du legge til et unntak i brannmuren og antivirusprogrammet og aktivere dem igjen.
For antivirusprogrammer vil metoden variere. Hvis du for eksempel bruker McAfee som benytter seg av Windows sine brannmurer, må du sjekke om antivirusprogrammet har en egen brannmur og endre reglene for Steam og spillene.
For Windows-brannmuren, gå til «Innkommende regler». Du kan åpne dette ved å søke etter «Windows Defender-brannmur med avansert sikkerhet» i oppgavelinjens søkefelt.
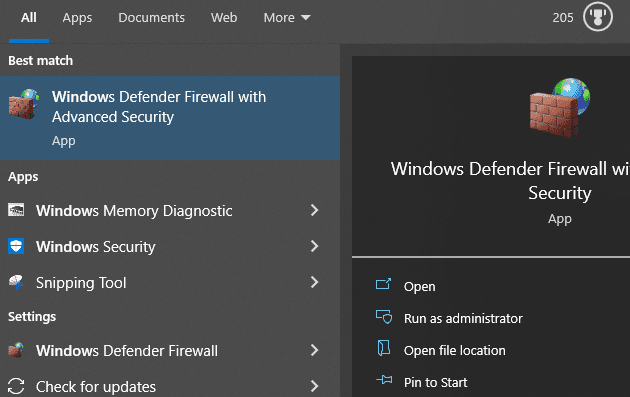
Klikk på «Innkommende regler» i venstre rute. Dobbeltklikk på hver oppføring relatert til Steam og spill, og forsikre deg om at «Aktivert» er krysset av og at «Tillat tilkoblingen» er aktivert.
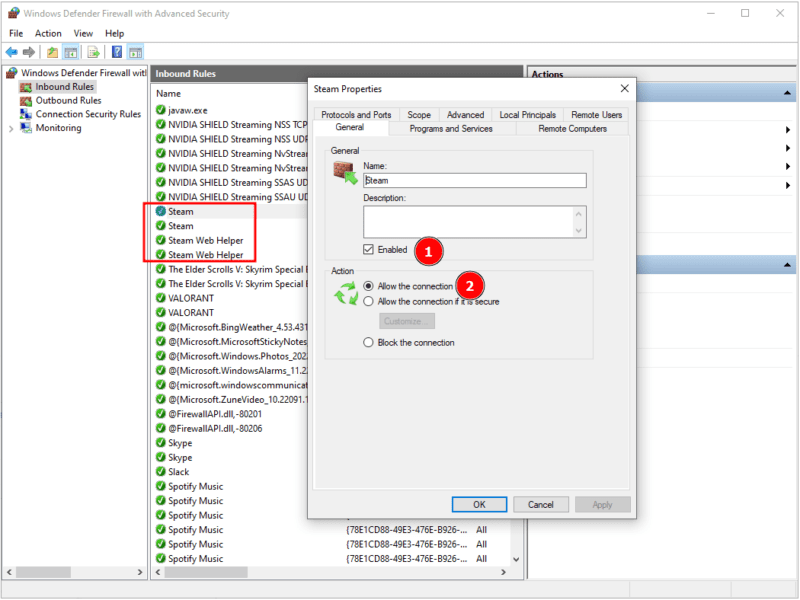
Gjør dette for alle relevante regler for å unngå fremtidige problemer.
Fjern Skrivebeskyttelse
Noen brukere har opplevd denne feilen som følge av en skrivebeskyttet disk. I slike tilfeller kan du prøve å installere Steam på en annen disk for å se om det løser problemet.
Alternativt kan du søke veiledning for å fjerne skrivebeskyttelsen for SSD-er.
Konklusjon
Steam Disk Skrivefeil oppstår når en aktiv nedlasting blir avbrutt. I de fleste tilfeller vil de ovennevnte løsningene løse problemet.
Hvis feilen vedvarer, bør du kontakte Steam-support og rapportere problemet.
PS: Mens store spillutgivere har betydelige markedsføringsbudsjetter, er det indie-utviklerne som trenger vår oppmerksomhet mest. Så hvorfor ikke sjekke ut noen av de beste indie-spillene på Steam?