Her utforsker vi ulike metoder for å gjenopprette sikkerheten etter å ha opplevd feilmeldingen «TPM-enhet ikke oppdaget».
I dagens digitale landskap kjemper sikkerhetseksperter en konstant kamp for å beskytte oss mot nettkriminalitet. Det finnes et utall måter å bli offer for cyberbedrageri på internett.
Selv om antivirusprogramvare og kunnskap om fjerning av skadelig programvare er viktig, er disse i bunn og grunn programvarebaserte sikkerhetstiltak. Dyktige cyberkriminelle kan potensielt omgå disse beskyttelsene.
Maskinvarebaserte sikkerhetsmekanismer er derimot mye vanskeligere å omgå. I denne sammenheng er det avgjørende å ha en aktiv Trusted Platform Module (TPM).
Hva er TPM?
TPM er en dedikert brikke på hovedkortet som fungerer som en sikkerhetsvakt for datamaskinen din. Den kan også være integrert i moderne prosessorer, men opererer i et frittstående miljø, som gir sikkerhet på brikkenivå.
Et vanlig eksempel på bruken av TPM er Bitlocker-enhetskryptering. Hvis denne er aktivert, lagres krypteringsnøklene i TPM, noe som hindrer uautorisert tilgang til dataene dine.
Men TPM har mange flere bruksområder. Windows kan utnytte TPM for en rekke sikkerhetsfunksjoner, noe som gjør det essensielt for den generelle enhetssikkerheten.
TPM-enhet ikke oppdaget
Denne feilmeldingen er spesielt knyttet til Dell-maskiner og oppstår ved oppstart. Selv om du kan ignorere den og fortsette å bruke systemet med noen begrensninger og økt risiko, finnes det løsninger for å løse problemet.
Aktiver TPM i BIOS
Første skritt er å sjekke om TPM-brikken er tilstede og aktivert i BIOS.
Trykk på ⊞+R for å åpne Kjør-dialogen, og skriv inn `tpm.msc`.
Hvis TPM er deaktivert eller ikke tilgjengelig i maskinvaren, vil du se en tilsvarende melding.
Eldre prosessorer har kanskje ikke en innebygd TPM-modul. Du kan da enten oppgradere prosessoren eller kjøpe en TPM-brikke for installasjon på hovedkortet.
En annen mulighet er at TPM er deaktivert i BIOS.
Start i så fall datamaskinen på nytt og gå inn i BIOS-verktøyet ved å trykke på den spesifikke tasten som vises ved oppstart.
Finn TPM-konfigurasjonen. Hvis du ikke finner den, sjekk produktveiledningen.
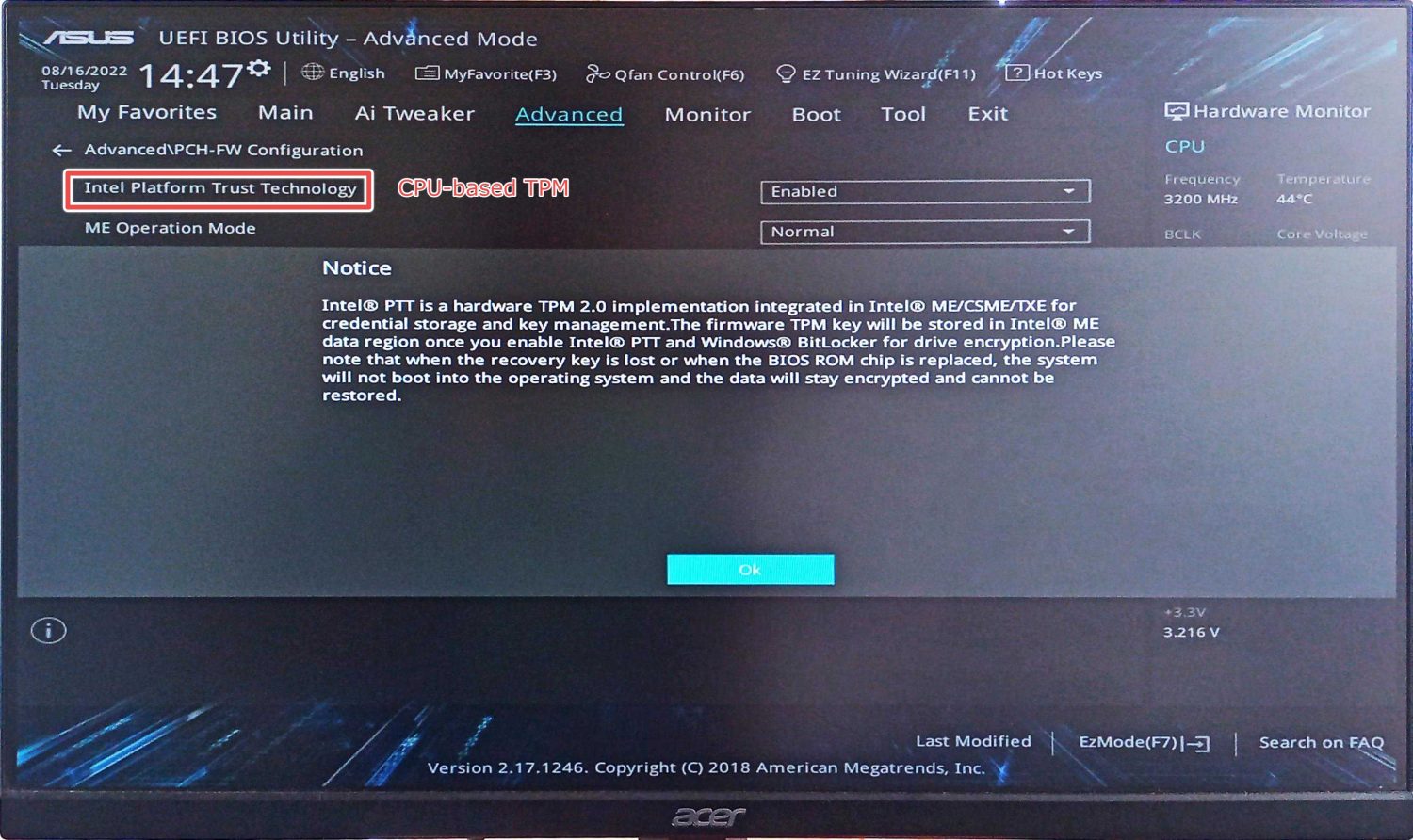
Aktiver TPM-enheten, lagre endringene, og start datamaskinen på nytt for å sjekke statusen.
Ideelt sett vil det ikke komme noen advarsel ved oppstart, og `tpm.msc` vil vise at TPM fungerer:
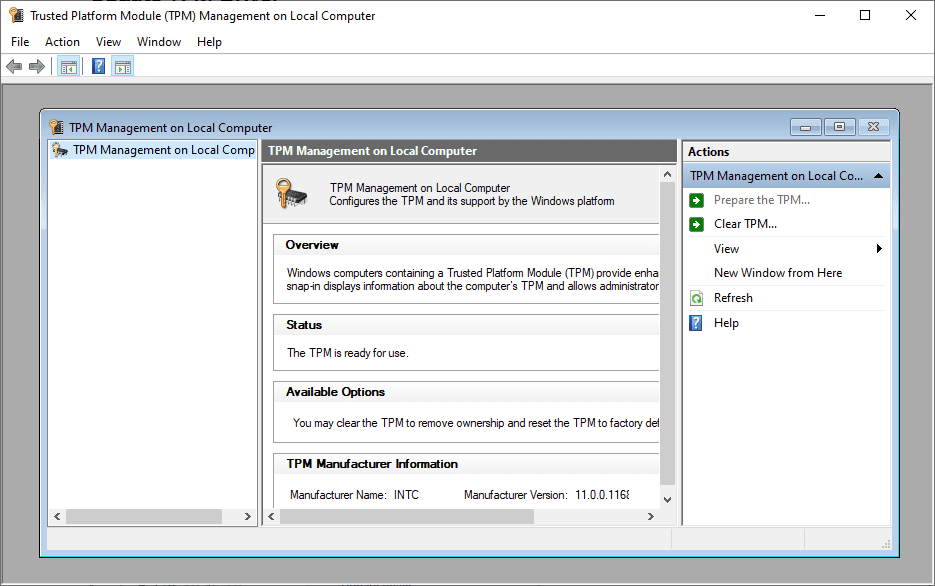
Men det kan være andre årsaker til problemet. La oss se på noen andre anbefalte løsninger.
Oppdater TPM-driveren
Dette er en enkel løsning. Skriv inn «Enhetsbehandling» i søkefeltet og åpne den.
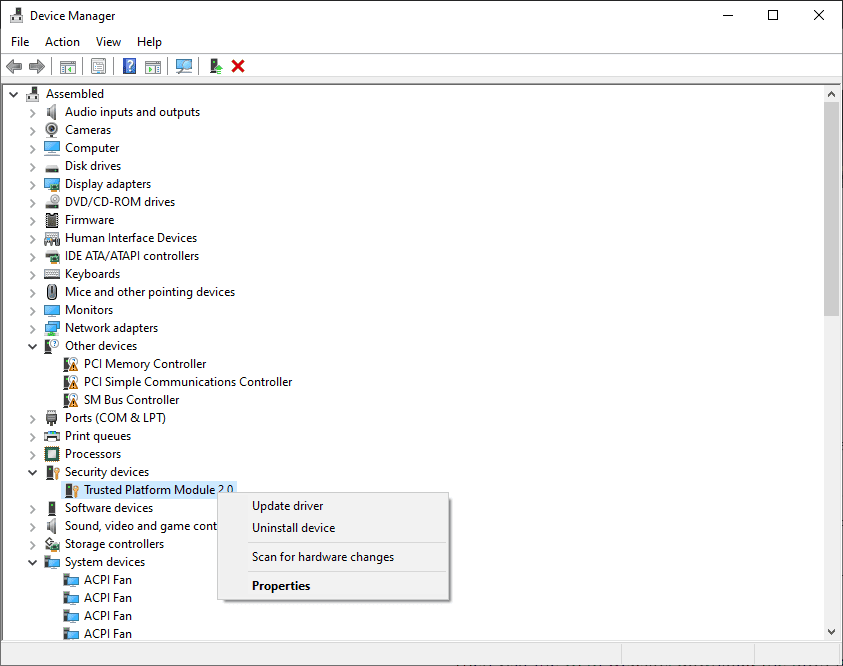
Finn «Sikkerhetsenheter» og klikk på «Oppdater driver» under «Trusted Platform Module».
Start datamaskinen på nytt og sjekk om problemet er løst.
Hvis du fortsatt opplever at TPM-enheten ikke blir oppdaget, prøv neste løsning.
Koble fra batteriet
Dette er en ofte vellykket løsning. Slå av datamaskinen og ta forsiktig ut batteriet.
For stasjonære datamaskiner kan du åpne kabinettet og ta ut CMOS-batteriet for å tilbakestille BIOS.
 CMOS
CMOS
Vent noen minutter, og koble alt til igjen for å se om TPM-enheten nå gjenkjennes.
Fortsatt problemer? Prøv å…
BIOS-oppdatering
En ventende BIOS-oppdatering kan også være årsaken.
Men det er risikabelt å oppdatere BIOS uten teknisk kunnskap. En feilaktig oppdatering eller strømbrudd under prosessen kan forhindre at hovedkortet starter i det hele tatt. Da kan det kreve utskifting av BIOS-brikken.
BIOS-oppdatering er enklere for bærbare datamaskiner og ferdigbygde stasjonære datamaskiner. Men deaktiver Bitlocker-enhetskryptering først.
Besøk deretter produsentens nettsted, last ned BIOS for datamaskinen din og følg instruksjonene på skjermen.
Det er mer komplisert å oppdatere BIOS på en selvbygd datamaskin.
Sjekk hovedkortversjonen, last ned riktig BIOS fra produsentens nettside og lagre den på en USB-enhet.
Start datamaskinen på nytt og gå inn i BIOS-verktøyet.
Finn BIOS-oppdateringsalternativene og følg instruksjonene for ditt hovedkort.
Merk: Noen hovedkortprodusenter har innebygde verktøy for å oppdatere BIOS fra Windows.
Oppsummering
Meldingen om at TPM-enheten ikke oppdages er et vanlig problem mange brukere møter når de prøver å oppgradere til Windows 11.
En aktiv TPM er imidlertid viktig av mange grunner.
Løsningene som er beskrevet inkluderer aktivering av TPM i BIOS, oppdatering av TPM-driveren, frakobling av batteriet og til slutt BIOS-oppdatering.
Hvis problemet vedvarer, bør du kontakte brukerstøtte.
PS: Sjekk også hvordan du endrer BIOS fra eldre til UEFI, som er viktig for de som ønsker å oppgradere til Windows 11.