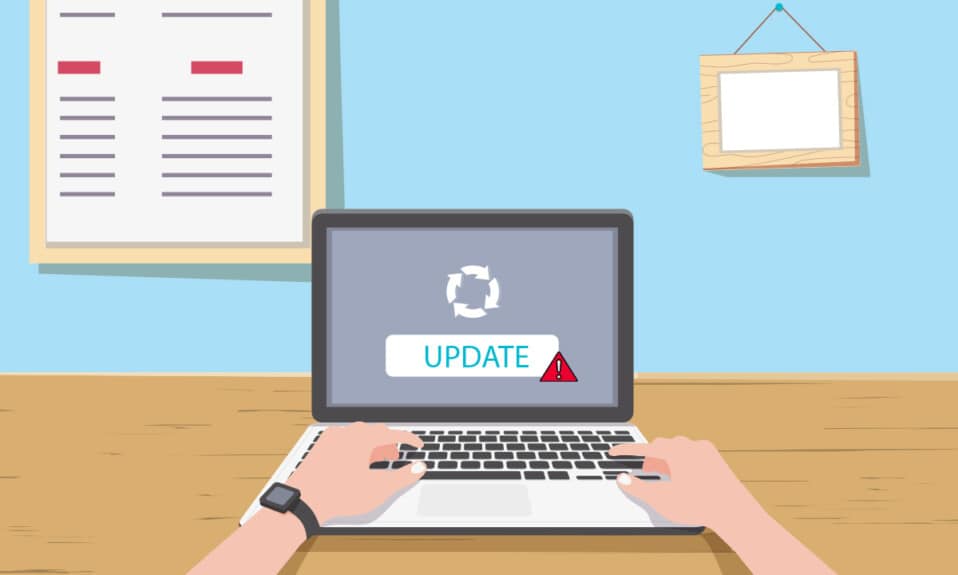
Windows er et av de mest brukte operativsystemene globalt, mye på grunn av sin funksjonalitet. Microsoft arbeider kontinuerlig for å forbedre ytelsen gjennom regelmessige oppdateringer, og rette feil fra tidligere versjoner. Likevel, under installasjon av oppdateringer, kan brukere oppleve den frustrerende Windows 10 oppdateringsfeilen 0x80070057, som forhindrer at oppdateringer installeres. Denne feilen kan oppstå på grunn av skadede filer, programvarekonflikter, eller til og med skadelig programvare. Heldigvis finnes det flere metoder for å løse denne feilen. Denne artikkelen gir en veiledning i hvordan du kan fikse Windows Update feil 0x80070057.
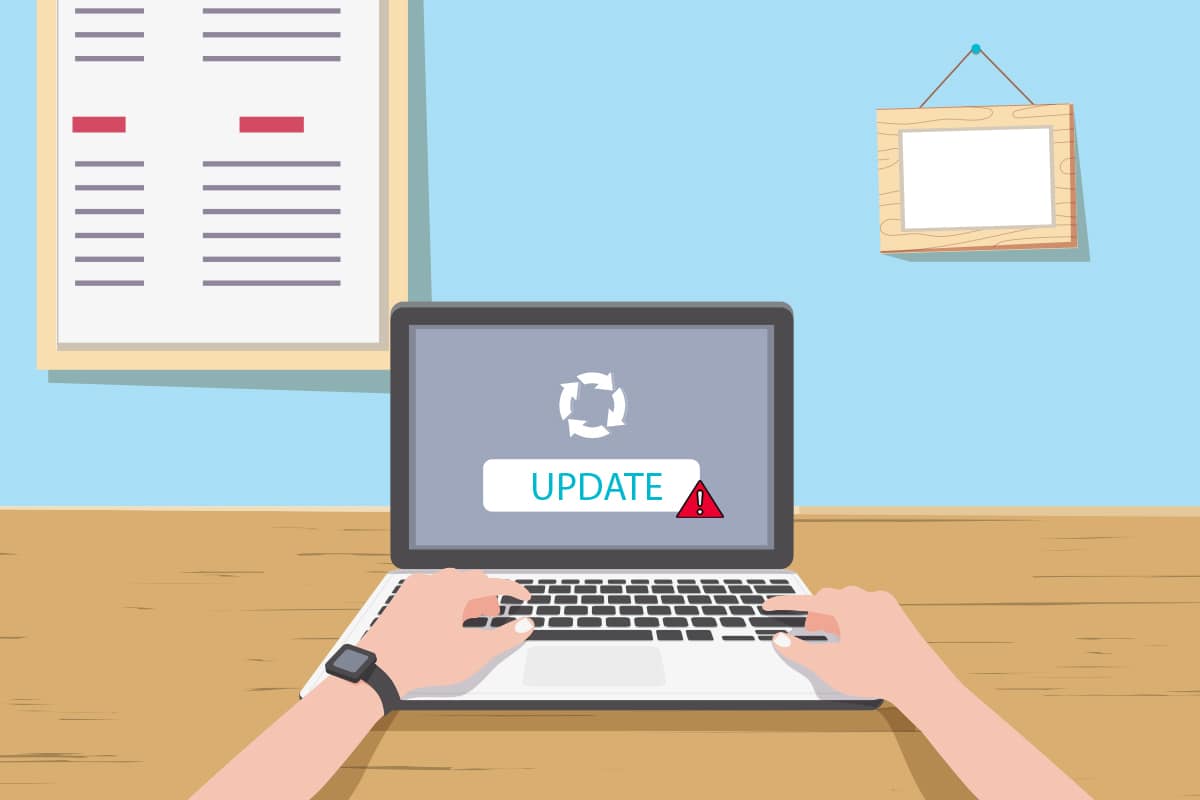
Løsninger for Windows Update Feil 0x80070057
Feilen 0x80070057 kan oppstå av ulike årsaker, som skadede filer, defekte partisjoner, eller konflikter med tredjepartsprogrammer. Denne feilen kan dukke opp under forsøk på å sikkerhetskopiere filer, installere oppdateringer, ny maskinvare eller programvare, opprette en ny partisjon, eller ved opprettelse av en ny Outlook-profil. Noen ganger oppstår den tilsynelatende uten noen klar grunn. Den mest alvorlige manifestasjonen av feilen er en blåskjerm eller et tomt vindu. Å identifisere den spesifikke årsaken kan være utfordrende, så det anbefales å prøve alle de foreslåtte metodene for å finne en løsning. Her er noen vanlige årsaker til Windows 10 oppdateringsfeil 0x80070057:
- Problemer med harddisken eller SSD-en.
- Forsøk på å installere en oppdatering som er for stor for lagringsenheten.
- Tredjepartsprogrammer som forstyrrer installasjonsprosessen.
- Ugyldige registernøkler i Windows.
- Virus eller skadelig programvare.
- Feil avslutning eller feil i et pågående program.
Følg de neste avsnittene for å lære hvordan du kan feilsøke og fikse feil 0x80070057.
Her presenteres en rekke metoder for feilsøking, fra de enkleste til de mer komplekse. Hvis du opplever Windows 10 oppdateringsfeil 0x80070057, kan du prøve disse metodene for å løse problemet.
Metode 1: Rydd opp i diskplass
Verktøyet for å frigjøre diskplass er en utmerket innebygd funksjon i Windows 10, som hjelper deg med å fjerne unødvendige filer og frigjøre plass. Dette verktøyet fjerner midlertidige filer, installasjonslogger, buffer og miniatyrbilder. Det er en av de enkleste måtene å fikse feil 0x80070057 på. Ved å følge trinnene nedenfor kan du frigjøre betydelig plass på datamaskinen din.
1. Trykk samtidig på Windows-tasten + I for å åpne Innstillinger.
2. Klikk på «System».

3. I menyen til venstre velger du «Lagring». I panelet til høyre velger du «Konfigurer Lagringssans eller kjør den nå».
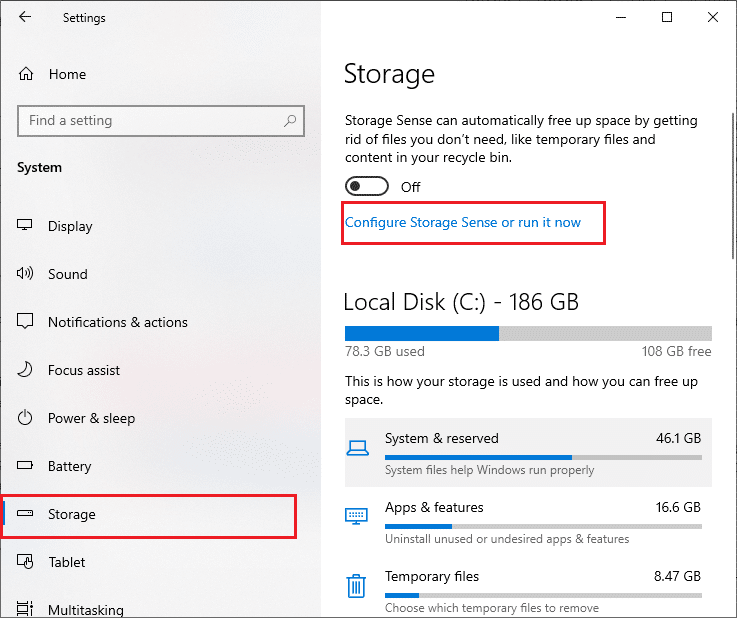
4. I det neste vinduet, under «Frigjør plass nå»-delen, klikker du på «Rydd nå».
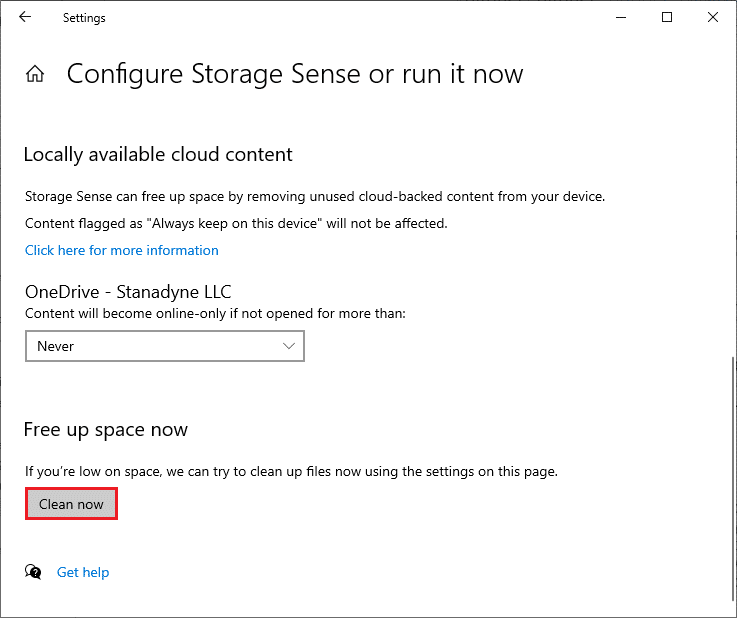
Nå fjernes alle midlertidige filer. Prøv deretter å oppdatere Windows for å se om problemet er løst.
Metode 2: Synkroniser Windows dato og klokkeslett
Når Windows oppdateres, sjekker serveren at dato og klokkeslett på datamaskinen din samsvarer med serverens. Dette gjøres for å forhindre datatyveri eller misbruk. Hvis dato og klokkeslett er feil satt på Windows 10, kan du oppleve oppdateringsfeil 0x80070057. Sjekk derfor om dato og klokkeslett stemmer ved å følge disse trinnene:
1. Trykk på Windows-tasten, skriv inn «Dato og klokkeslettinnstillinger» og klikk «Åpne».
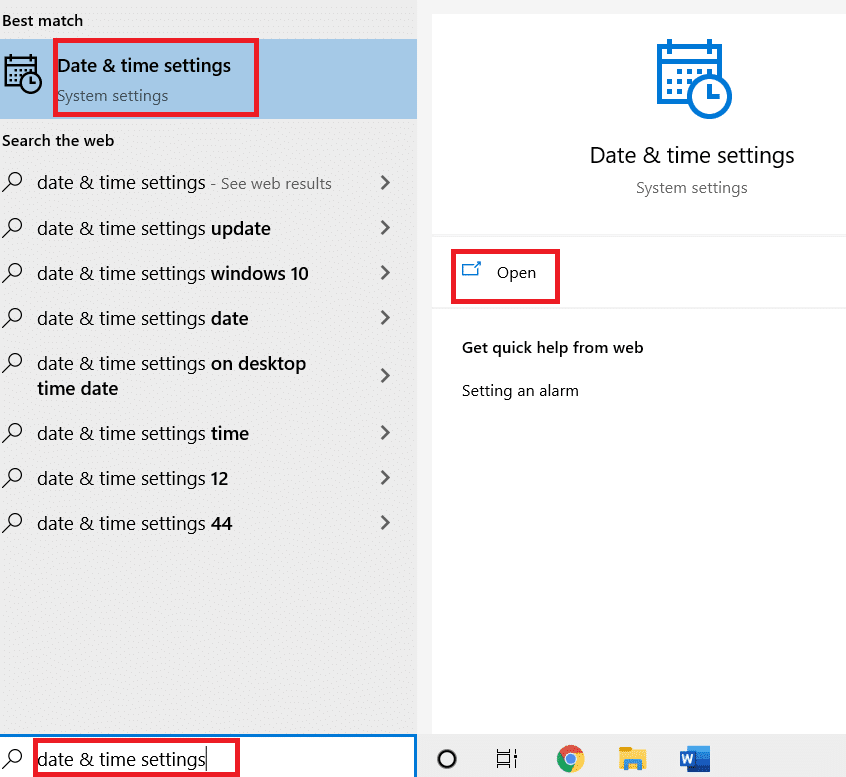
2. Kontroller at tidssonen er korrekt for din geografiske plassering.
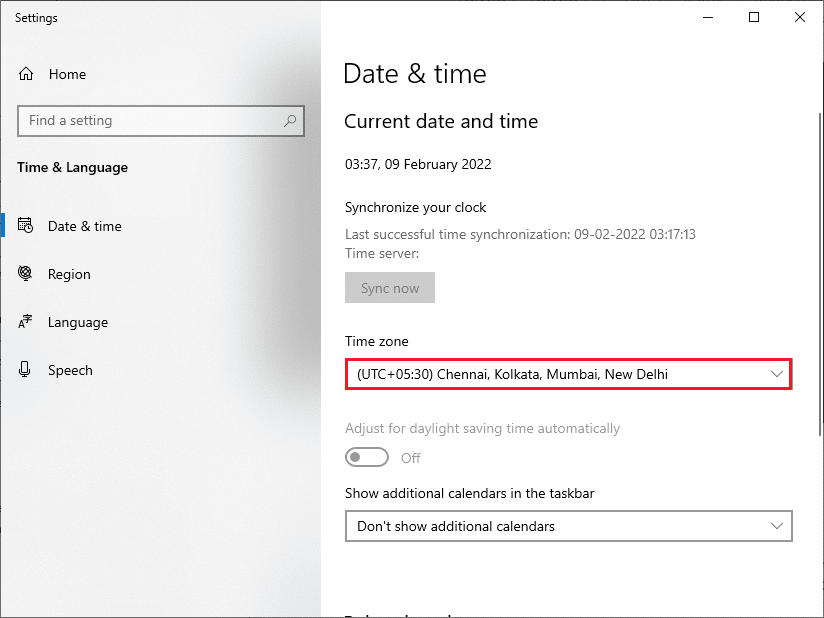
3. Verifiser at klokkeslett og dato stemmer overens med den universelle tiden og datoen.
Hvis det er noen avvik, korriger disse og sjekk om problemet er løst.
Metode 3: Kjør en Malware-skanning
Virus eller skadelig programvare kan forårsake feil 0x80070057. Det er viktig å jevnlig skanne PC-en for å fjerne slik programvare. Kjør en fullstendig skanning med et antivirusprogram. Windows Defender Firewall kan løse de fleste virusrelaterte problemer.
Metode 4: Kjør Windows Update feilsøking
Du kan også bruke det innebygde feilsøkingsprogrammet for Windows Update. Dette verktøyet er designet for å fikse oppdateringsfeil. Det vil reparere midlertidige filer og tjenester relatert til Windows Update og tilbakestille Windows Update-komponenter. Følg en veiledning for å kjøre Windows Update feilsøking.
Metode 5: Reparer skadede filer
Hvis du fortsatt opplever feil 0x80070057, kan skadede filer være årsaken. Windows 10 har innebygde verktøy som SFC (System File Checker) og DISM (Deployment Image Servicing and Management) for å skanne og fjerne slike filer. Bruk en guide for å reparere systemfiler i Windows 10.
Metode 6: Tilbakestill oppdateringskomponenter
En annen metode for å løse oppdateringsproblemer er å tilbakestille Windows Update-komponenter. Dette starter BITS, Cryptographic, MSI Installer og Windows Update-tjenester på nytt, og oppdaterer mapper som SoftwareDistribution og Catroot2. Her er instruksjonene for å tilbakestille Windows Update-komponenter:
1. Trykk på Windows-tasten, skriv «ledetekst», og velg «Kjør som administrator».
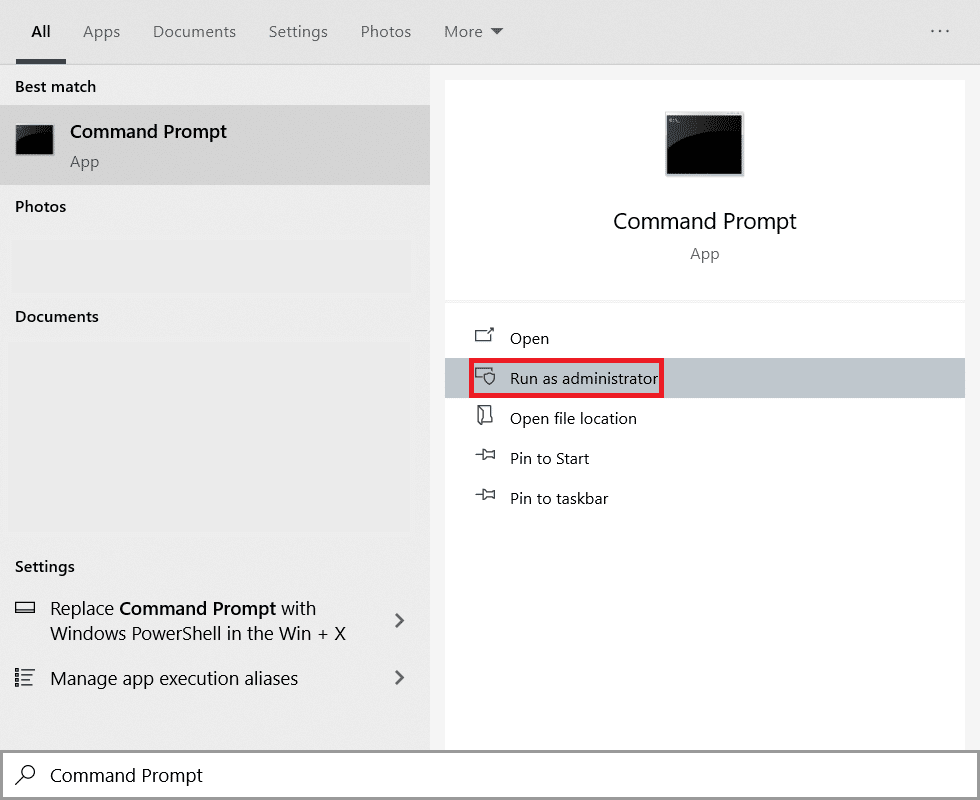
2. Skriv inn følgende kommandoer en etter en, og trykk Enter etter hver kommando:
net stop wuauserv net stop cryptSvc net stop bits net stop msiserver ren C:WindowsSoftwareDistribution SoftwareDistribution.old ren C:WindowsSystem32catroot2 Catroot2.old net start wuauserv net start cryptSvc net start bits net start msiserver
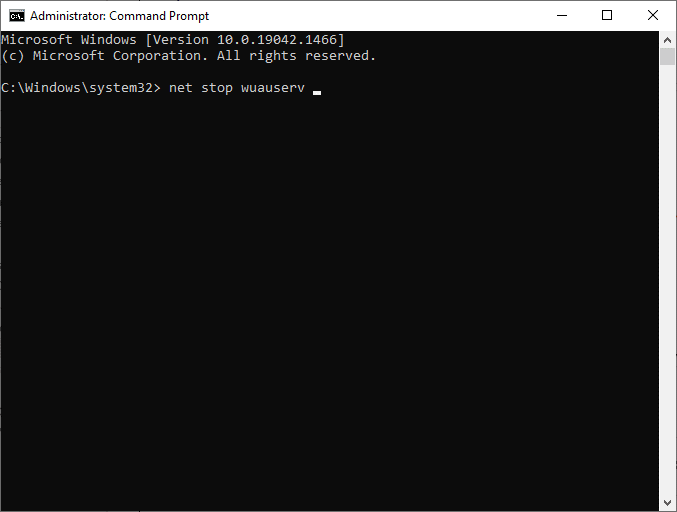
Vent til kommandoene er utført, og sjekk om feil 0x80070057 er løst.
Metode 7: Aktiver Windows Update Tjenester
For å fikse feil 0x80070057, kontroller at Windows Update-tjenestene kjører. Disse tjenestene håndterer distribusjonen av oppdateringer fra Microsoft. Slik gjør du det:
1. Trykk på Windows-tasten, skriv «tjenester» og klikk på «Kjør som administrator».
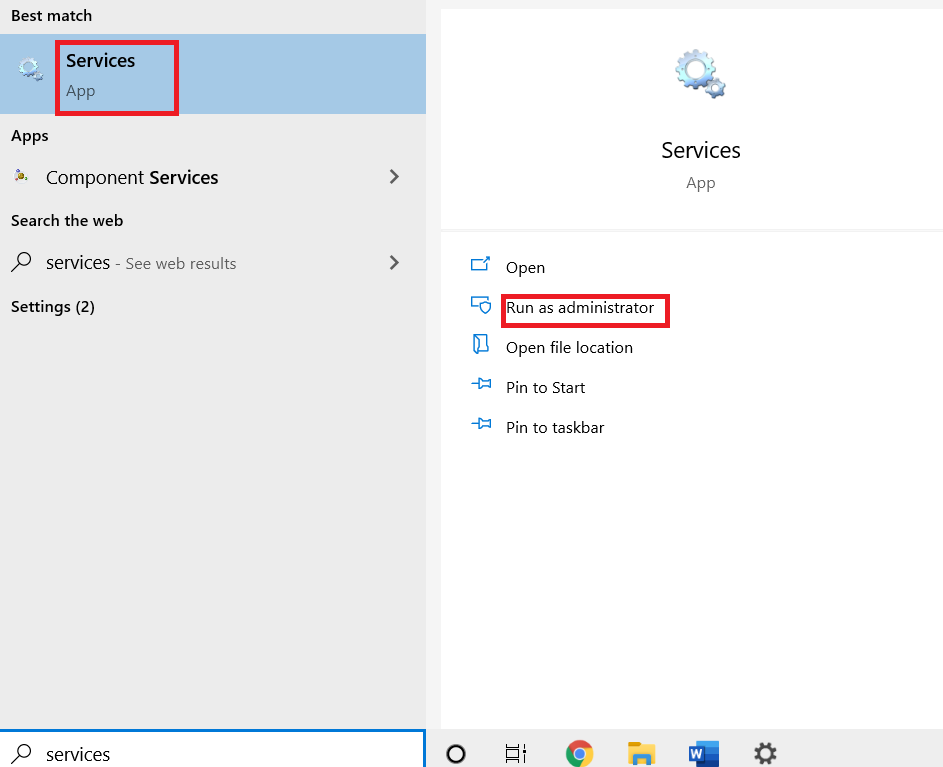
2. I «Tjenester»-vinduet, finn «Windows Update» og klikk på den.
3. Høyreklikk og velg «Egenskaper».
Merk: Du kan også dobbeltklikke på «Windows Update» for å åpne «Egenskaper»-vinduet.
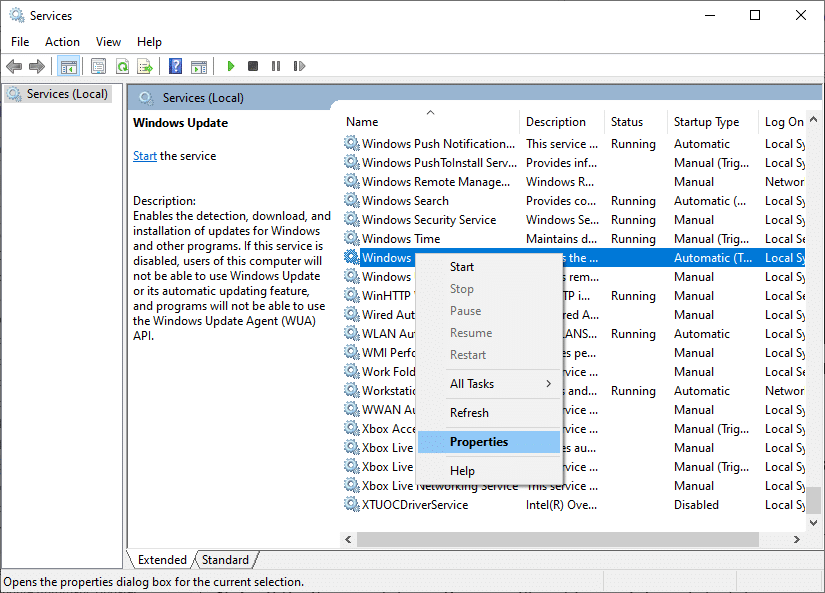
4. Sett «Oppstartstype» til «Automatisk».
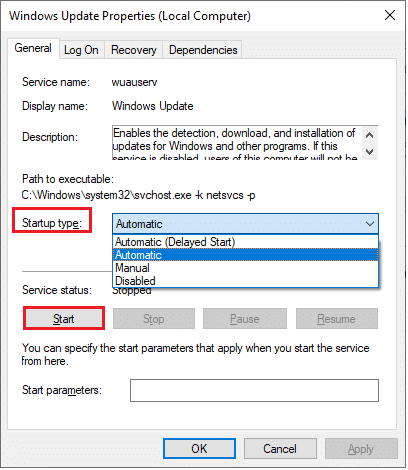
5. Klikk «Bruk» og deretter «OK» for å lagre endringene.
Metode 8: Slett programvaredistribusjonsfiler
Du kan også fikse feil 0x80070057 ved å starte Windows Update Service manuelt. Følg instruksjonene nedenfor:
1. Start «Tjenester» som administrator.
2. Finn «Windows Update» i listen og høyreklikk.
Merk: Hvis statusen ikke er «Kjører», hopp over neste trinn.
3. Klikk på «Stopp» hvis statusen viser «Kjører».
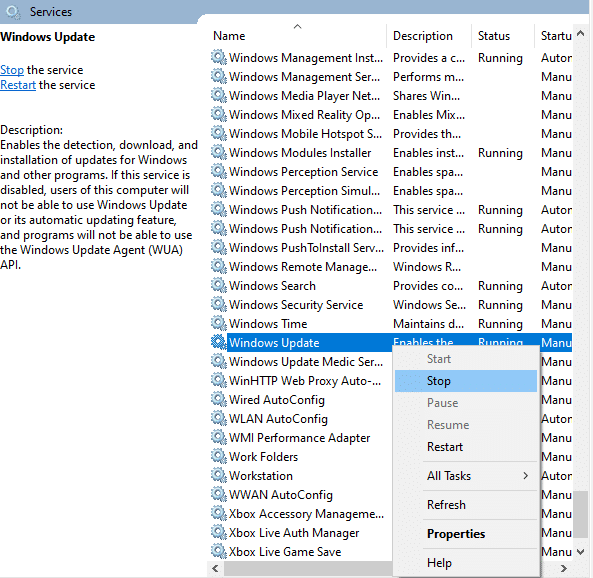
4. Vent til tjenesten er stoppet (tar ca. 3-5 sekunder).
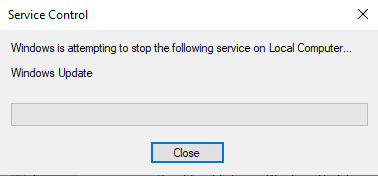
5. Åpne «Filutforsker» med Windows-tasten + E. Gå til stien:
C:WindowsSoftwareDistributionDataStore
6. Velg alle filer og mapper med Ctrl+A og høyreklikk.
7. Velg «Slett» for å fjerne alt innholdet i «DataStore»-mappen.
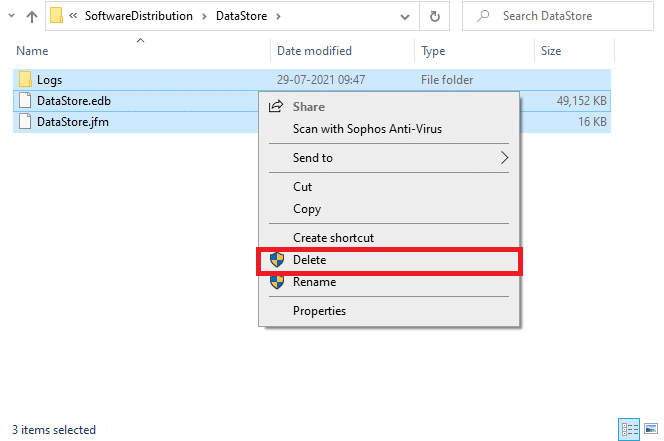
8. Naviger til denne stien og slett alle filene i nedlastingsmappen:
C:WindowsSoftwareDistributionDownload
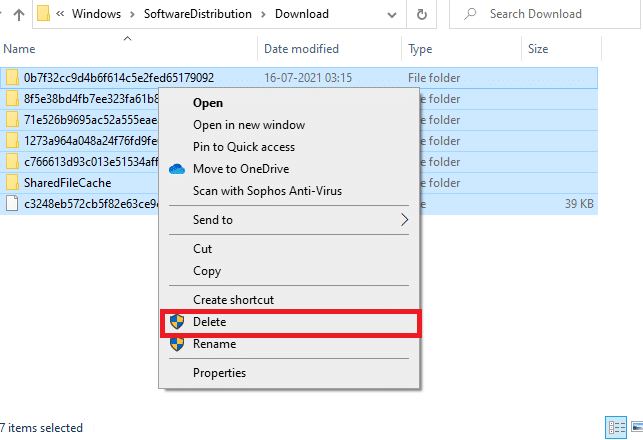
9. Gå tilbake til «Tjenester»-vinduet og høyreklikk på «Windows Update».
10. Velg «Start».
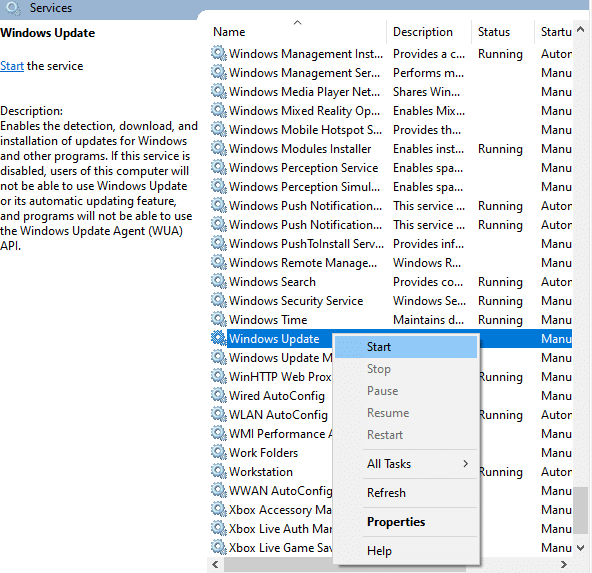
11. Vent ca. 3-5 sekunder og lukk «Tjenester»-vinduet.
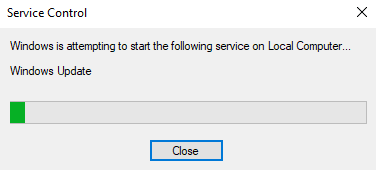
12. Start PC-en på nytt og sjekk om feil 0x80070057 er fikset.
Metode 9: Bruk gjenopprettingsalternativer
Hvis problemet ikke løses ved å slette filer fra «SoftwareDistribution»-mappen manuelt, eller hvis du opplever feil, kan du følge disse trinnene for å starte PC-en i gjenopprettingsmodus for å slette filene uten problemer:
1. Trykk på Windows-tasten, skriv «Gjenopprettingsalternativer» og åpne den.
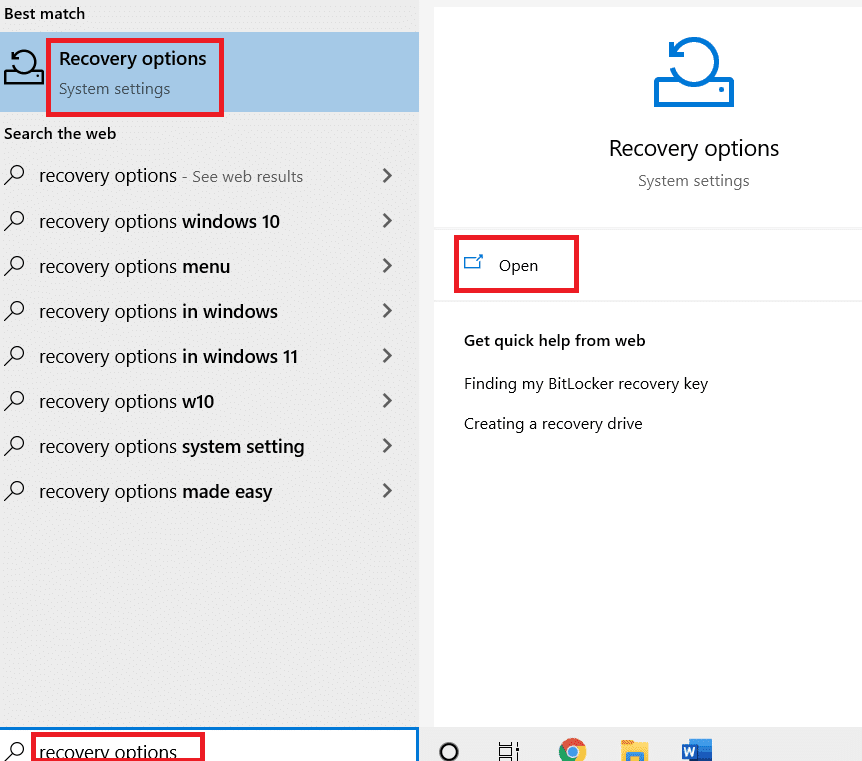
2. Klikk på «Start på nytt nå» under «Avansert oppstart».
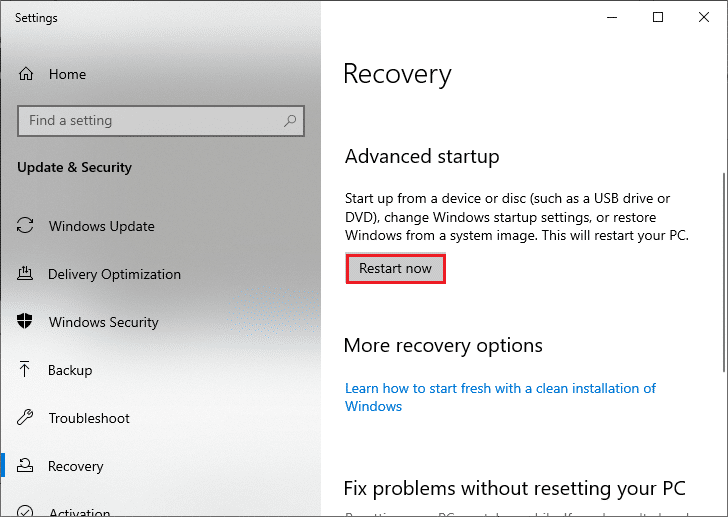
3. I «Velg et alternativ»-vinduet, velg «Feilsøking».
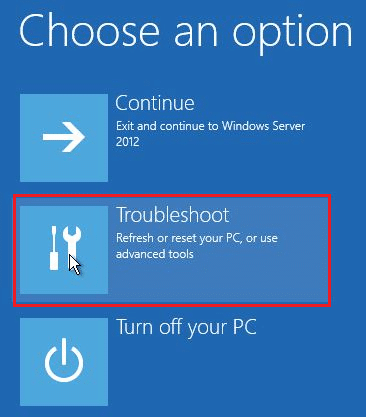
4. Klikk på «Avanserte alternativer».
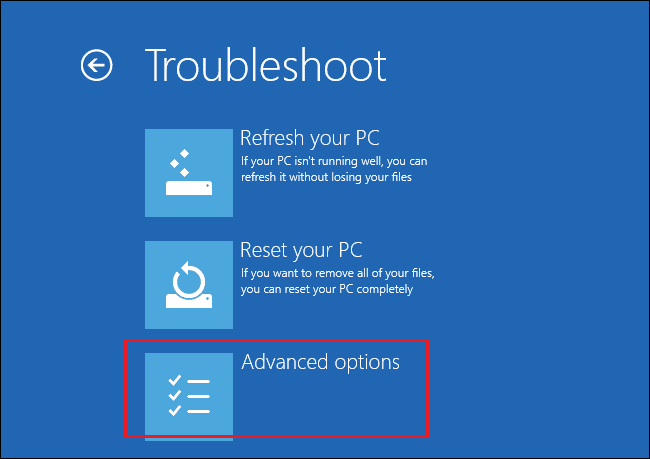
5. Klikk på «Oppstartsinnstillinger».
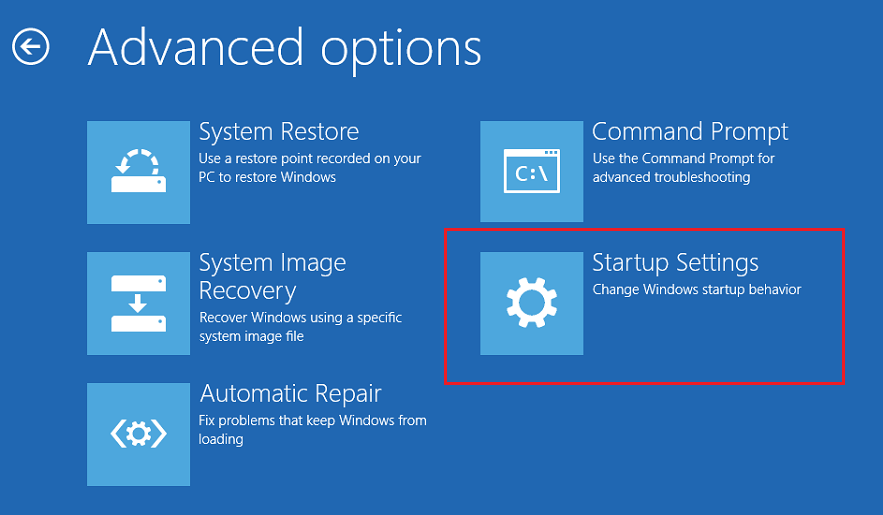
6. Klikk på «Start på nytt» i vinduet for «Oppstartsinnstillinger».
7. Når PC-en starter på nytt, trykk på F5-tasten for å aktivere «Sikkermodus med nettverk».
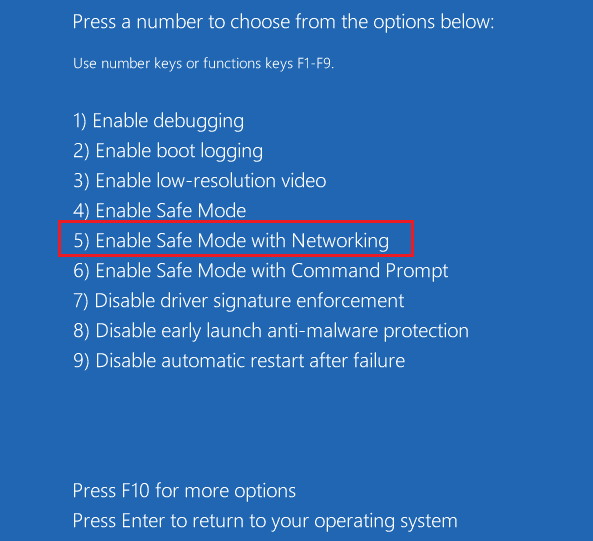
8. Åpne «Filutforsker» med Windows-tasten + E. Gå til:
C:WindowsSoftwareDistribution
9. Velg alle filene i mappen «SoftwareDistribution» og slett dem.
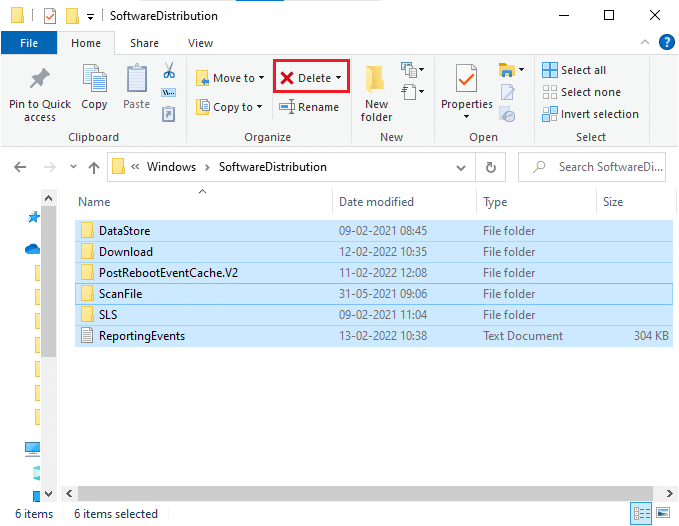
10. Start PC-en på nytt og prøv å oppdatere Windows Update. Problemet bør være løst.
Metode 10: Tilbakestill PC
Hvis ingen av de andre metodene fungerer, kan du tilbakestille PC-en som en siste løsning:
1. Følg trinn 1 og 2 fra metode 5.
2. Velg «Gjenoppretting» fra venstre meny, og klikk «Kom i gang» på høyre side.
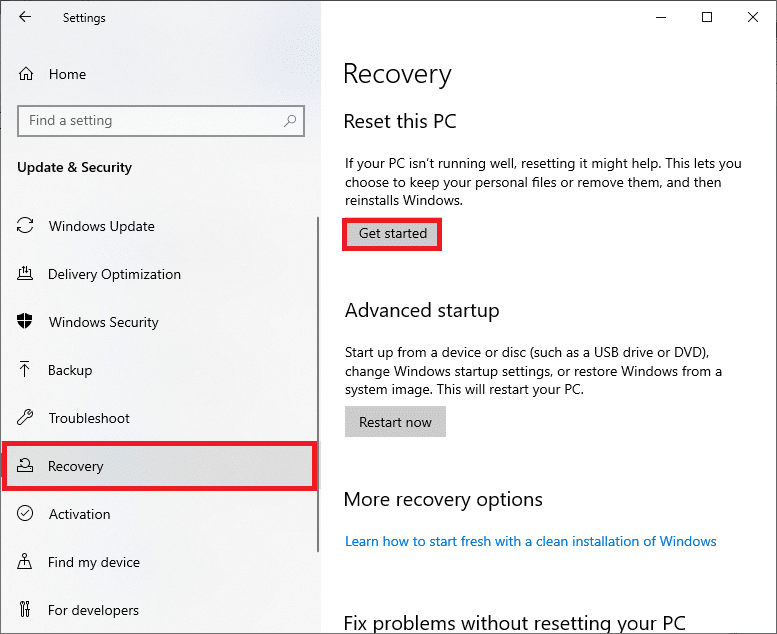
3. Velg et alternativ fra «Tilbakestill denne PC-en»-vinduet:
- «Behold filene mine» fjerner apper og innstillinger, men beholder personlige filer.
- «Fjern alt» fjerner alle personlige filer, apper og innstillinger.
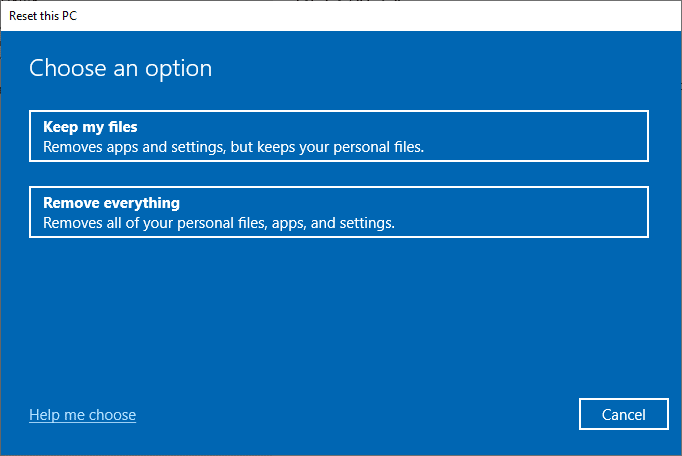
4. Følg deretter instruksjonene på skjermen for å fullføre tilbakestillingsprosessen.
Ytterligere Metoder
Her er noen flere metoder som kan hjelpe deg å fjerne feil 0x80070057:
Metode 1: Konfigurer Automatiske Oppdateringer
I stedet for å oppdatere Windows manuelt, kan du konfigurere automatiske oppdateringer. Følg disse trinnene:
1. Åpne «Kjør»-dialogboksen, skriv «gpedit.msc» og trykk Ctrl + Shift + Enter for å åpne Local Group Policy Editor som administrator.
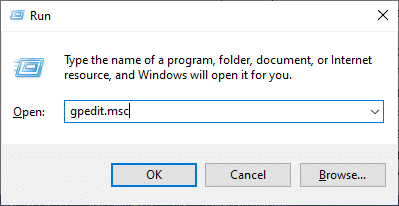
2. Dobbeltklikk på «Datamaskinkonfigurasjon» og deretter «Administrative maler».
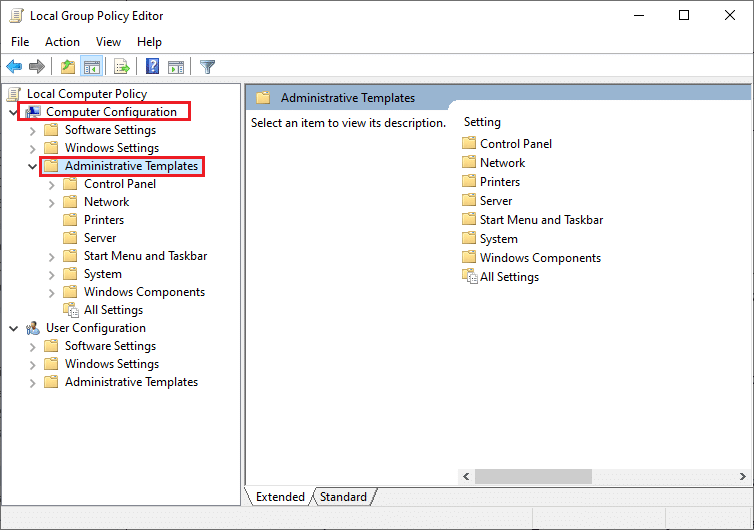
3. Dobbeltklikk på «Windows-komponenter» i mappen «Administrative maler».
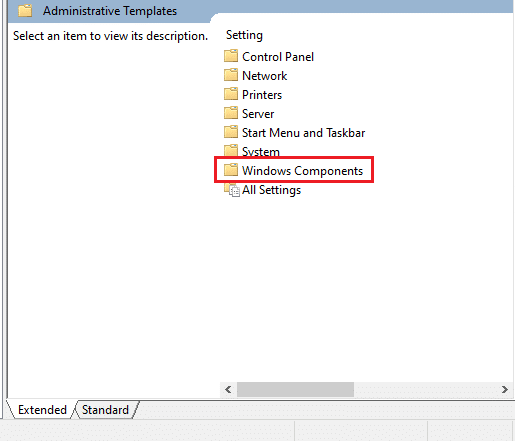
4. Fra «Windows-komponenter» dobbeltklikker du på «Windows Update».
5. Finn filen «Konfigurer automatiske oppdateringer» i listen. Sjekk om den er «Aktivert». Hvis ikke, dobbeltklikk på filen.
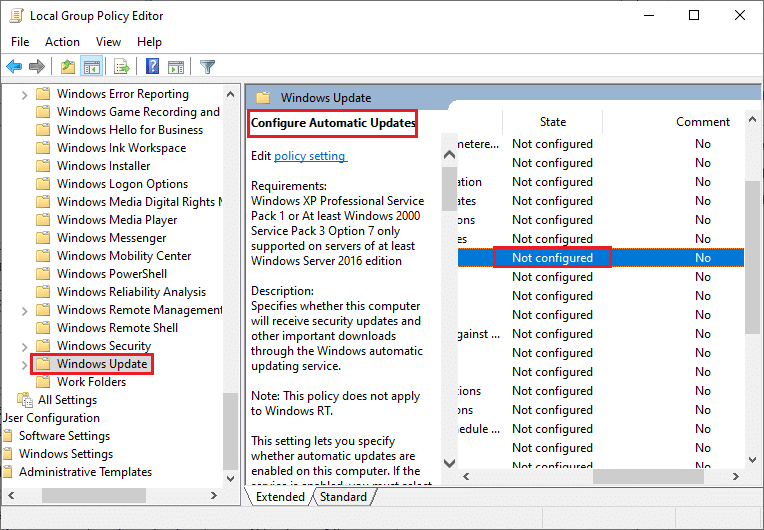
6. I «Konfigurer automatiske oppdateringer»-vinduet velger du «Aktivert» og velger ett av disse alternativene under «Konfigurer automatisk oppdatering»:
- 2-Varsle om nedlasting og automatisk installasjon
- 3-Automatisk nedlasting og varsling om installasjon
- 4-Automatisk nedlasting og planlegg installasjon
- 5-La lokal administrator velge innstilling
- 7-Automatisk nedlasting, varsle om installasjon, varsle om omstart
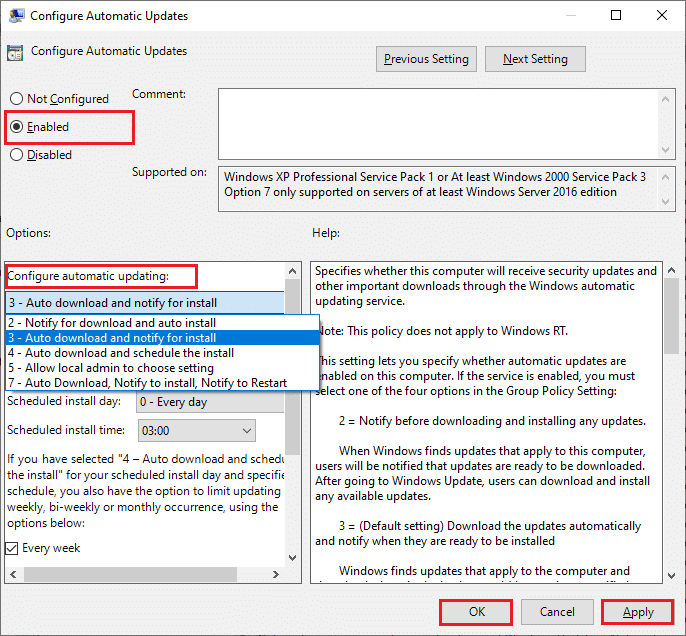
Hvis du har installert Cloud Fogger-applikasjonen, fjern den. Du finner den ved å skrive «appwiz.cpl» i «Kjør»-dialogboksen.
Metode 2: Endre Registeret
Denne metoden kan også være effektiv:
1. Trykk på Windows-tasten, skriv «Notisblokk» og klikk på «Åpne».
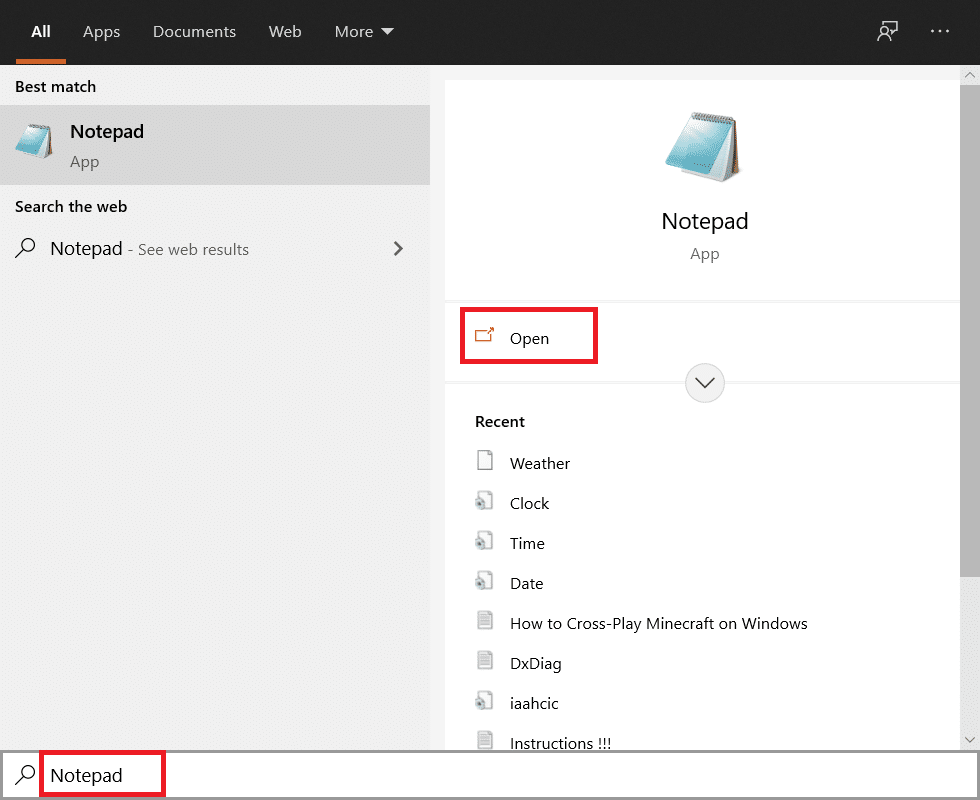
2. Kopier og lim inn følgende kode:
"IsConvergedUpdateStackEnabled"=dword:00000000 [HKEY_LOCAL_MACHINE\SOFTWARE\Microsoft\WindowsUpdate\UX\Settings] "UxOption"=dword:00000000
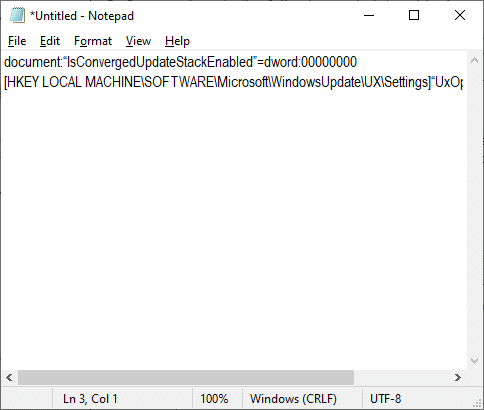
3. Lagre filen som «wufix.reg» og velg «Alle filer» under filtypen.
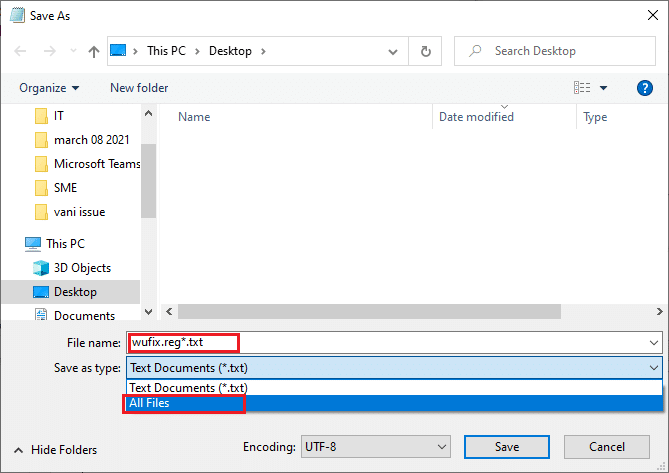
4. Åpne filen og godta dialogboksen ved å klikke «Ja».
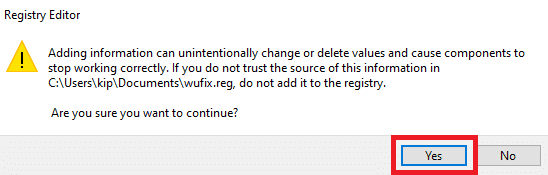
Sjekk om Windows 10 oppdateringsfeil 0x80070057 er løst.
***
Vi håper denne veiledningen har hjulpet deg med å fikse Windows Update feil 0x80070057. Del gjerne hvilken metode som fungerte best for deg. Hvis du har spørsmål eller forslag, legg dem gjerne i kommentarfeltet.