WordPress» Hvite Skjerm av Død: Årsaker, Virkning og Løsninger
WordPress» «Hvite Skjerm av Død» (WSOD) er en velkjent feil som manifesterer seg som en blank, hvit skjerm. Dette problem oppstår typisk uten en spesifikk feilmelding, og kan dermed effektivt blokkere nettstedseiere fra å få tilgang til WordPress-dashbordet. For nettstedseiere og utviklere er dette en frustrerende situasjon, som skaper bekymring for nettstedets status.
Denne feilen oppstår når WordPress møter en funksjonsfeil som hindrer den fra å vise noe innhold. I motsetning til andre feil, gir WSOD ingen ledetråder om problemets kilde. Årsakene kan variere, fra konflikter mellom temaer og plugins, til PHP-relaterte problemer eller feil i databasen.
Å håndtere denne situasjonen krever systematisk tilnærming, feilsøking og nøyaktig identifisering av problemets rot.
I denne artikkelen vil vi utforske årsakene bak og konsekvensene av WSOD-feilen i WordPress. Vi vil også gi en detaljert veiledning for å løse dette problemet, slik at du kan opprettholde et stabilt og velfungerende nettsted for alle dine besøkende.
Konsekvensene av WSOD på Nettstedets Ytelse og Brukeropplevelse
Det er avgjørende å anerkjenne de negative effektene av WSOD-feilen for å understreke viktigheten av å raskt identifisere og løse problemet.
Her er noen av de mest betydningsfulle konsekvensene av WSOD:
Tap av Funksjonalitet
En hvit skjerm betyr at intet innhold lastes på nettsiden, noe som gjør den utilgjengelig for brukerne. Dette resulterer i et betydelig tap av funksjonalitet og effektivitet. Brukerinteraksjon og tilgang til data eller tjenester blir dermed sterkt begrenset.
Negativ Brukeropplevelse
En hvit skjerm av død er en frustrerende opplevelse for de fleste besøkende. Det skaper forvirring og usikkerhet om nettstedets status, noe som kan føre til at brukere forlater siden.
Redusert Nettstedtrafikk
Når brukere opplever en hvit skjerm på ditt WordPress-nettsted, vil de sannsynligvis søke etter alternativer. Dermed risikerer du å miste potensielle besøkende som heller velger velfungerende nettsteder. Denne reduksjonen i trafikk påvirker ikke bare antall potensielle kunder, men også nettstedets synlighet.
Skade på Merkevare
Et nettsted som viser en WSOD-feil kan alvorlig skade ditt merkevares omdømme. Det kan føre til tap av tillit fra både eksisterende og nye kunder, da det skaper et bilde av upålitelighet og manglende profesjonalitet. Det er vanskelig å vinne tilbake tapt tillit og lojalitet.
Reduserte Konverteringsrater
Et nettsted med WSOD reduserer drastisk evnen til å konvertere besøkende til kunder eller abonnenter. Mangelen på en tydelig «call to action», eller manglende evne til å fullføre transaksjoner, kan føre til betydelig reduksjon i konverteringsrater.
I tillegg er besøkende mindre tilbøyelige til å utføre handlinger på et nettsted som ikke fungerer som det skal, noe som kan resultere i tap av forretningsmuligheter og potensielle inntekter.
Konsekvenser for SEO
En WSOD-feil kan skape problemer med hvordan nettstedet ditt indekseres og rangeres av søkemotorer. Hvis problemet varer over tid, kan nettstedets synlighet i søkeresultatene bli redusert. Dette påvirker nettsidens samlede rekkevidde og synlighet.
Sløsing med Ressurser og Innsats
Å identifisere og rette opp en WSOD-feil krever betydelig tid, innsats og ressurser. Denne omdirigeringen av ressurser fra andre viktige aktiviteter kan påvirke den generelle produktiviteten og hindre virksomhetens vekst.
Jo lenger feilen vedvarer, desto mer ressurser må investeres for å løse den. Dette kan ha en negativ innvirkning på forbedrings- og vedlikeholdsoppgaver på nettstedet ditt.
Vanlige Årsaker til WordPress» Hvite Skjerm av Død
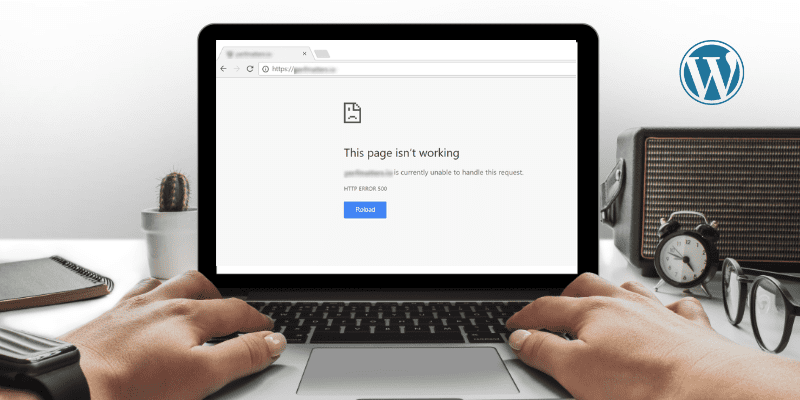
For å løse problemet effektivt, er det viktig å ha en systematisk tilnærming og eliminere mulige årsaker en etter en. Her er noen vanlige årsaker til WSOD-feilen i WordPress:
Konflikt mellom Plugins og Temaer
WSOD-feil kan oppstå på grunn av inkompatibilitet mellom plugins og temaer. Dette kan skyldes kodekonflikter mellom plugins, temaer eller hvis en plugin eller et tema er utdatert eller dårlig utviklet.
PHP-feil
Feil i PHP-koden som brukes av WordPress, kan også føre til en WSOD-feil. Dette kan skyldes syntaksfeil, utdaterte funksjoner eller problemer med PHP-versjonen på serveren.
Minnebegrensninger
WSOD kan også oppstå hvis WordPress-nettstedet ditt bruker mer minne enn det som er tildelt. Dette skjer ofte når minnekrevende plugins eller temaer belaster serveren unødvendig.
Ødelagte Filer
Korrupte WordPress-kjernefiler, tema- eller plugin-filer kan også forårsake WSOD-feilen. Dette kan skje som følge av feilaktige filopplastinger, virusangrep eller serverproblemer.
Databaseproblemer
Problemer med databasen, som feil, korrupsjon eller tilkoblingsproblemer, kan også forårsake WSOD. En hvit skjerm kan oppstå hvis WordPress ikke klarer å koble til databasen, eller har problemer med å hente eller lagre data.
Feil Filrettigheter
Feil fil- og mappetillatelser kan også føre til WSOD. Nettstedet vil ikke vises korrekt hvis serveren ikke har de nødvendige rettigheter til å lese eller kjøre filene dine.
Feil Tilpasning
Feilaktige filrettigheter for WordPress-filer og kataloger kan føre til WSOD-feilen. Utilgjengelighet av viktige filer eller manglende servertillatelser til å lese eller kjøre dem kan hindre riktig gjengivelse av nettsiden.
La oss nå se på hvordan du kan løse WSOD-feilen i WordPress. Her er noen enkle og effektive løsninger:
Deaktiver Plugins
Noen ganger kan en plugin eller flere av de installerte pluginene forårsake kompatibilitetsproblemer som resulterer i en hvit skjerm. For å løse dette, følg disse trinnene:
- Logg inn i WordPress administrasjonspanel og naviger til «Plugins» > «Installerte Plugins».
- Merk alle plugins ved å klikke i avkrysningsboksene ved siden av hver.
- Velg «Deaktiver» fra «Massehandlinger»-menyen og klikk «Bruk».
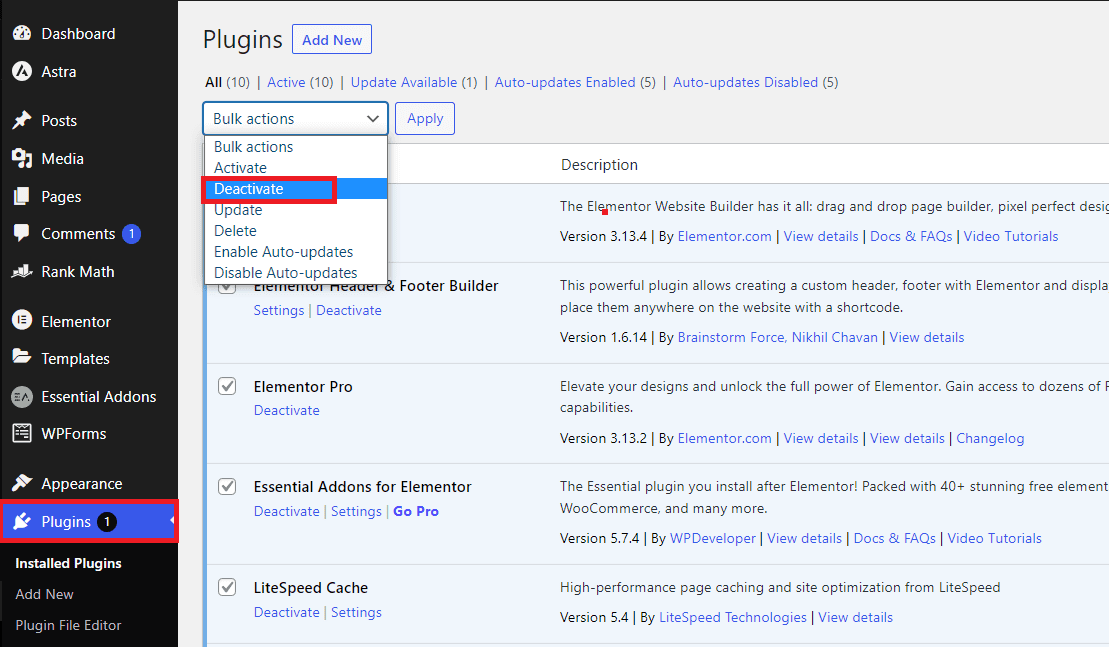
- Besøk nettstedet ditt og se om problemet er løst. Hvis ja, fortsett til neste trinn.
- Aktiver en og en plugin, og last inn nettsiden etter hver aktivering. Dette vil hjelpe deg med å identifisere den pluginen som forårsaker problemet.
Hvis du ikke har tilgang til administrasjonspanelet, kan du bruke SFTP (Secure File Transfer Protocol) eller logge inn på CPanel:
- Finn og åpne mappen «public_html», og naviger deretter til mappen «wp-content».
- Endre navnet på «plugins»-mappen til for eksempel «plugins_old».
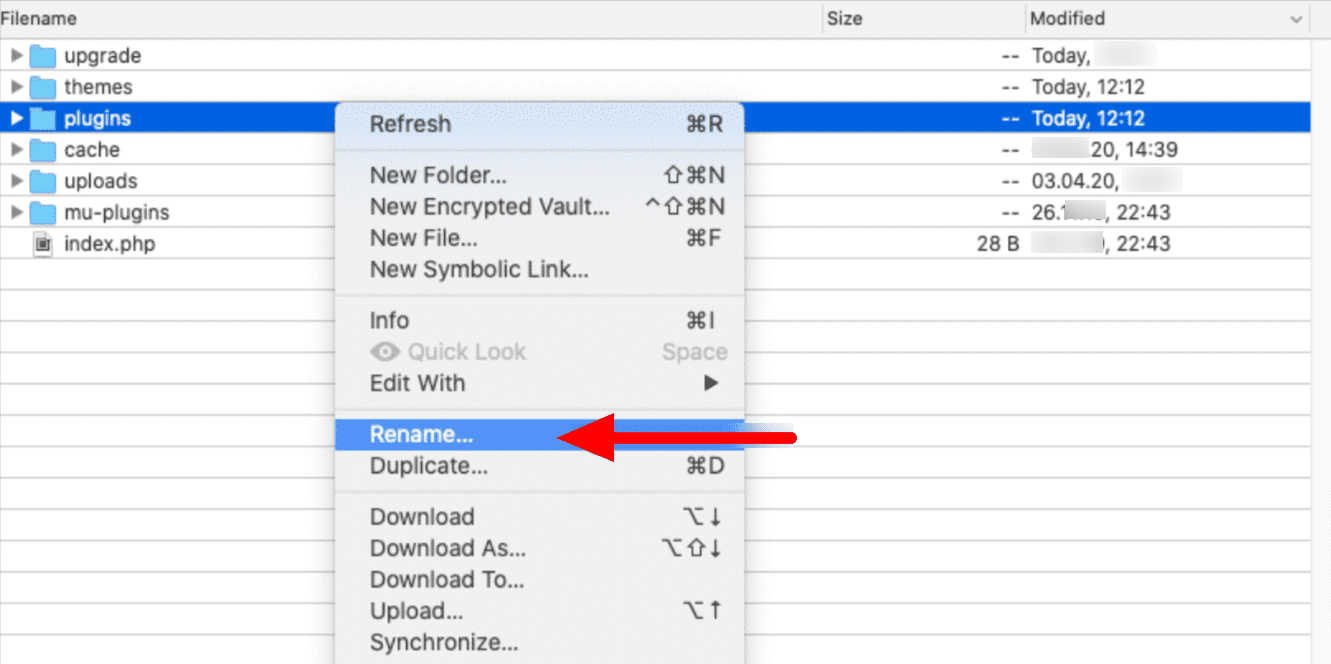
- Besøk nettstedet ditt for å se om den hvite skjermen vedvarer. Hvis nettstedet fungerer som det skal, fortsett til neste trinn.
- I «plugins_old»-mappen, endre navnet på hver plugin-mappe en etter en mens du kontrollerer nettstedet ditt etter hver navneendring. Dette vil hjelpe deg med å identifisere den pluginen som forårsaker feilen.
Hvis du fortsatt har feil på grunn av kompatibilitetsproblemer, kan du kontakte plugin-utvikleren for å få hjelp.
Deaktiver Aktive Temaer
WordPress-temaer kan også komme i konflikt med plugins eller bli utdaterte. I tillegg kan feil installasjon av temaer skje som et resultat av korrupte filer. Det anbefales derfor å midlertidig erstatte det gjeldende temaet med et standard WordPress-tema.
Her er trinnene du kan følge for å unngå WSOD-feil hvis temaet er årsaken:
- Naviger til WordPress-dashbordet og klikk «Utseende» > «Temaer».
- Aktiver et standard WordPress-tema, for eksempel «Twenty Twenty-Three».
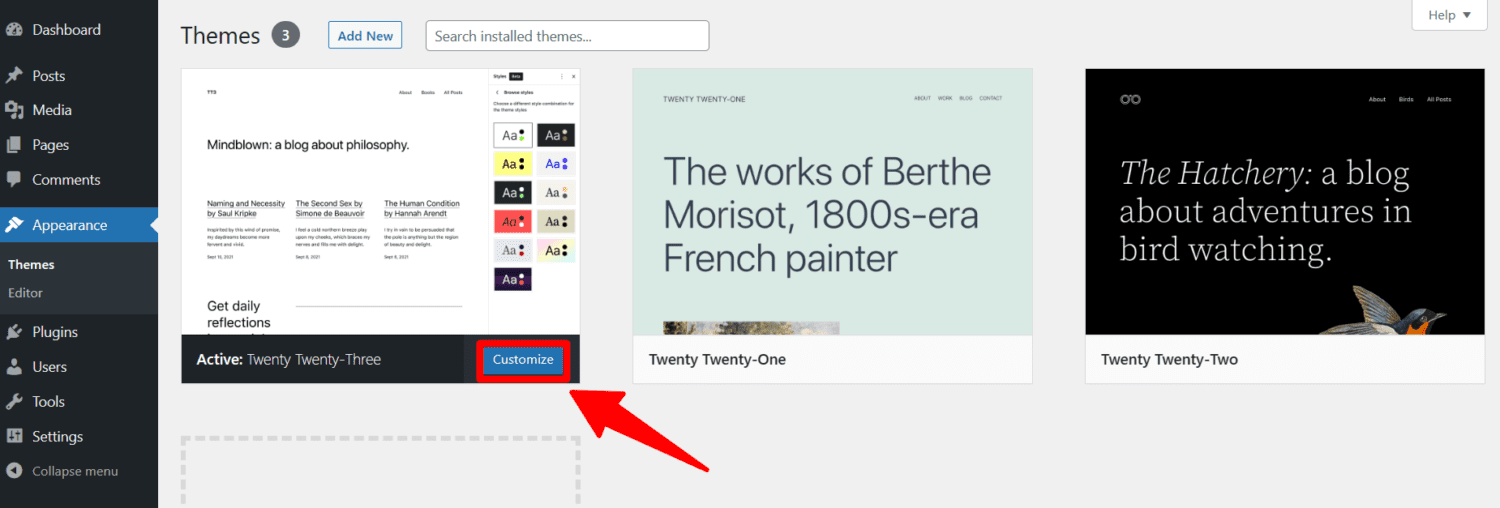
Du kan også få tilgang til nettstedet ditt via SFTP. Følg disse retningslinjene i et slikt scenario:
- Etter tilgang via SFTP, finn «public_html»-mappen, og deretter «wp-content»-mappen.
- I mappen «temaer», identifiser mappen knyttet til ditt aktive tema.
- Legg til «_old» i navnet på den aktive temamappen. Dette vil deaktivere temaet.
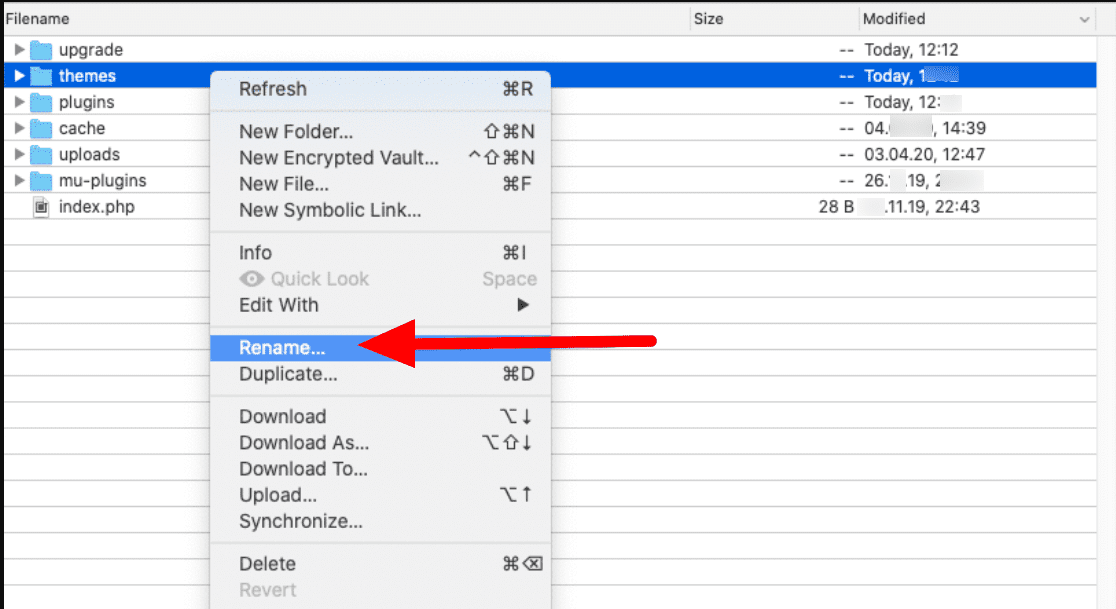
- Besøk nettstedet igjen for å se om den hvite skjermen er borte. Hvis problemet er løst, har du funnet årsaken. Kontakt temautvikleren for å informere om feilen, og eventuelt spørre om den nyeste versjonen av temaet.
Redefiner Minnegrensen
Når du installerer en plugin eller et tema, lanseres flere skript på WordPress-siden din. Disse skriptene bruker en del av serverens RAM. WordPress setter minnebegrensninger på plugins for å unngå at de bremser nettsiden din.
En WSOD-feil kan likevel oppstå når skriptene krever mer RAM. Du kan heldigvis tildele mer minne til WordPress via disse trinnene:
- Bruk SFTP og logg inn på serveren din.
- Finn og åpne «public_html»-mappen, og finn filen «wp-config.php».
- Høyreklikk på «wp-config.php» og velg «Vis/rediger».
- Lim inn følgende kodelinje nederst i filen:
define( 'WP_MEMORY_LIMIT', '64M' );
Denne koden tildeler opptil 64 megabyte minne til WordPress for skriptene som lastes inn.
- Lagre endringene og last opp den endrede filen tilbake til serveren.
- Besøk nettstedet for å se om det fungerer som det skal.
Rens Nettleser- og WordPress-Cache
De fleste nettsteder lar nettlesere holde filer lokalt for å øke innlastingstiden. Denne metoden kalles nettleser-caching. Dessverre kan nettleser-caching også føre til WSOD-feil i WordPress.
Her er en vanlig prosedyre for å rense nettlesercachen i Google Chrome:
- Åpne Google Chrome og klikk på ikonet med tre prikker øverst til høyre.
- Gå til «Flere verktøy» og klikk «Slett nettleserdata».
- Naviger gjennom innstillingene og velg «Grunnleggende».
- Velg ønsket tidsrom eller «Hele tiden» for å slette alle bufrede data.
- Kryss av for «Bufrede bilder og filer».
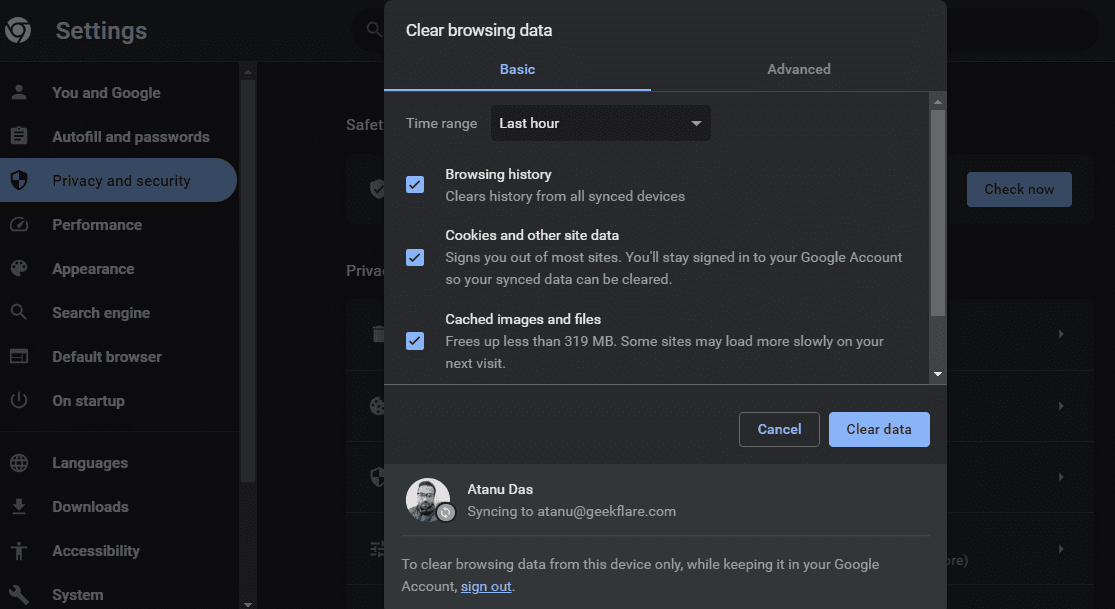
- Klikk «Slett data» for å starte sletteprosessen.
- Vent til prosessen er fullført.
Du kan også tømme WordPress-nettstedets cache ved å bruke plugins som «WP-Optimize» eller «WP Super Cache». For eksempel:
- Logg inn på WordPress-nettstedet ditt.
- Gå til «Innstillinger» > «WP Super Cache».
- Klikk på «Slett cache»-knappen.
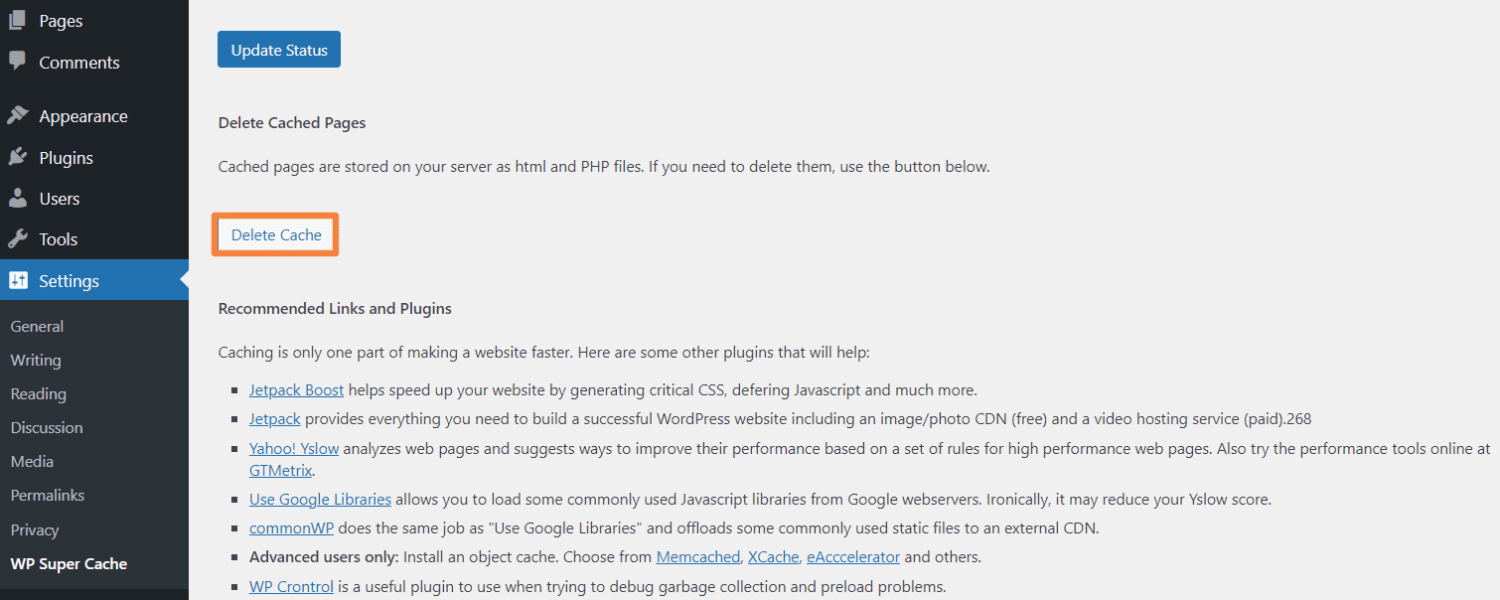
Slå på Feilsøkingsmodus
Hvis du fortsatt opplever WSOD-feilen, kan du slå på feilsøkingsmodus, som vil avsløre feil på nettstedet ditt. Dette vil gi deg et detaljert innblikk i feilen. Følg disse trinnene:
- Få tilgang til kjernefilene til WordPress via SFTP.
- Eller logg inn på nettstedets cPanel > Filbehandling > public_html.
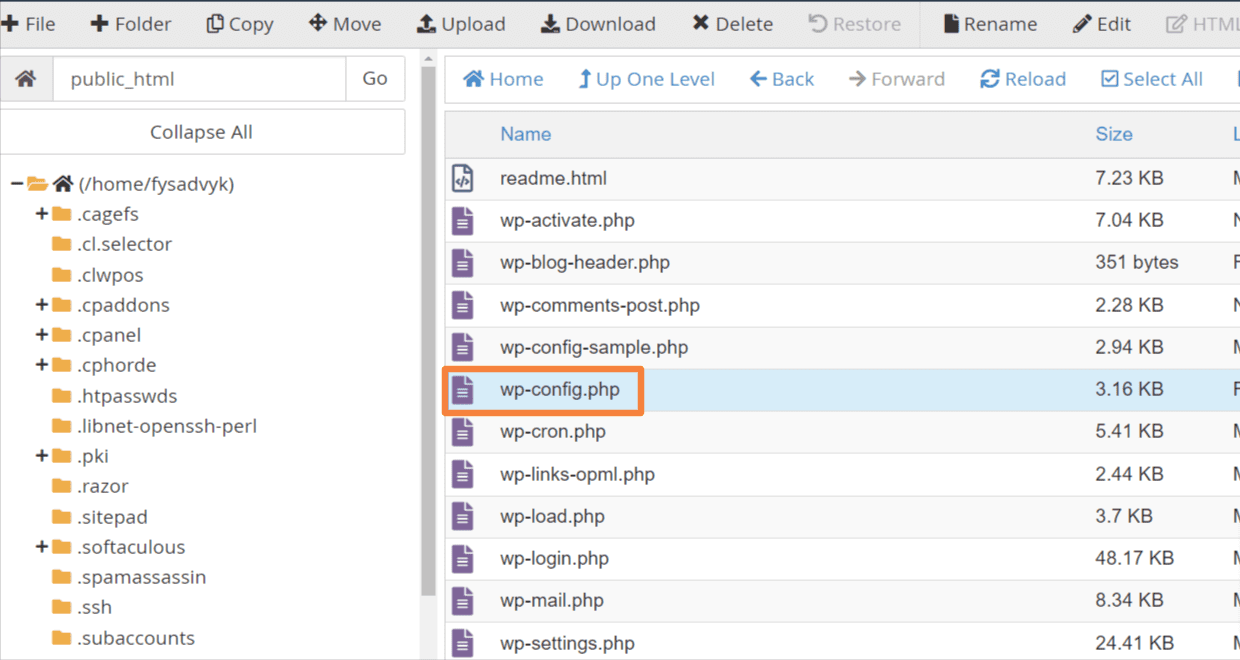
- Åpne filen «wp-config.php» og finn koden: define( «WP_DEBUG», false );
- Endre koden til: define( «WP_DEBUG», true );
- Last inn nettsiden på nytt og les feilmeldingen.
Cannot redeclare get_posts() (previously declared in /var/www/html/wordpress/wp-includes/post.php:1954) in /var/www/html/wordpress/wp-content/plugins/test-plugin/test-plugin.php on line 47
- I dette eksemplet ligger problemet i linje 47 i en plugin som heter «test-plugin». Du har nå funnet årsaken bak WSOD-feilen. Deaktiver pluginen for å løse feilen på nettstedet ditt.
Undersøk Filrettigheter
Problemer med filrettigheter kan også forårsake WSOD, men dette kan løses enkelt:
- Logg inn på cPanel og klikk «Filbehandling».
- Klikk «public_html»-mappen.
- Velg mappene, høyreklikk og sett tillatelsesverdien til 775 eller 755.
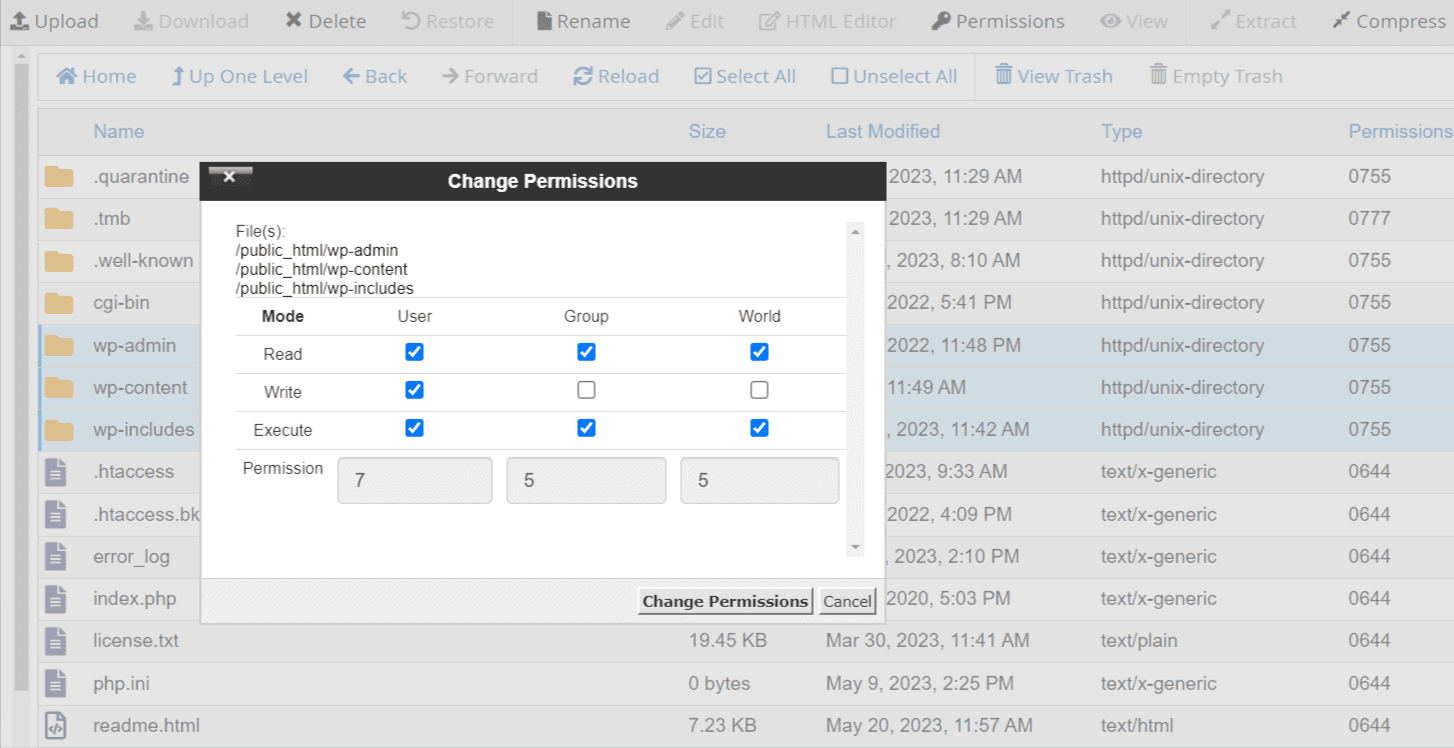
- For filer, sett tillatelsesverdien til 664 eller 644.
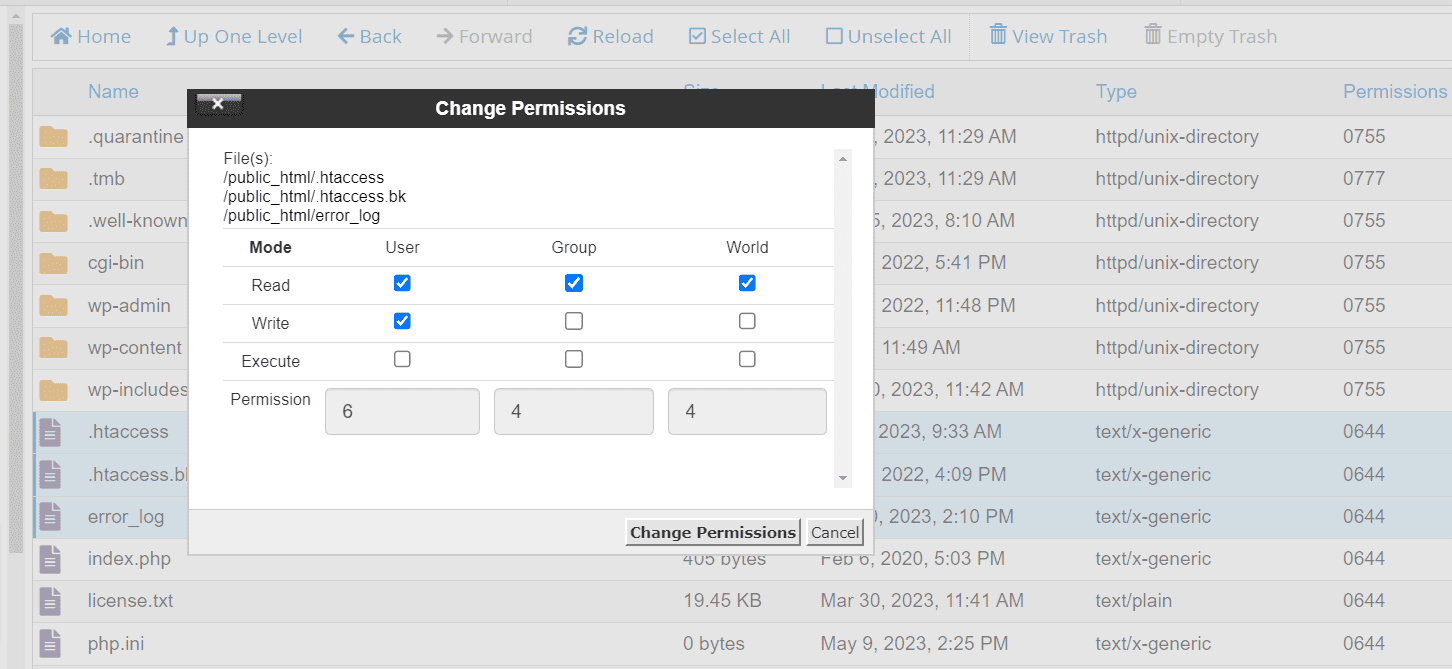
- Sett tillatelsesverdien for «wp-config.php»-filen til 660, 600 eller 644.
Du kan også få tilgang til serveren din via SSH og bruke følgende kommandoer. Husk at du må befinne deg i WordPress-rotkatalogen:
sudo find . -type f -exec chmod 664 {} +
sudo find . -type d -exec chmod 775 {} +
sudo chmod 660 wp-config.php
Løs Problemer med Automatiske Oppdateringer
Noen ganger kan oppdateringsproblemer som server-timeout føre til WSOD-feil. Selv om dette problemet vanligvis løses automatisk, kan det noen ganger kreve manuell inngripen. Prøv disse trinnene:
- Naviger til rotkatalogen til WordPress-installasjonen din.
- Sjekk om det finnes en fil som heter «.maintenance».
- Slett «.maintenance»-filen og last inn nettstedet på nytt.
- Hvis oppdateringen var vellykket, men WordPress ikke klarte å fjerne filen automatisk, skal nettstedet fungere normalt.
- Hvis oppdateringen ikke fullføres, kan den starte på nytt automatisk, og nettstedet ditt skal fungere normalt.
- Hvis trinnene over ikke løser problemet, bør du vurdere en manuell oppdatering av WordPress.
Rett Opp Syntaksfeil
Feil i koden på nettstedet ditt kan føre til WSOD. Disse feilene oppstår vanligvis ved typografiske feil eller feil syntaks. En enkelt feilplassert karakter kan ødelegge hele nettstedet. Du bør derfor unngå å redigere koden direkte på nettstedet.
Du kan rette opp situasjonen ved å koble til nettstedet med FTP og angre kodeendringene. Hvis du er usikker på hvilke endringer du har gjort, kan sikkerhetskopier av nettstedet være svært nyttige i slike situasjoner.
Forbedre PHP Tekstbehandling
Når en side eller et innlegg er veldig langt, kan det være nødvendig å øke tekstbehandlingskapasiteten til nettstedet. Du kan enkelt justere PHP-tekstbehandlingsfunksjonen ved å øke tilbakesporings- og rekursjonsgrensene ved å legge til følgende kode i «wp-config.php»-filen:
/* Increasing PHP Text Processing capability */
ini_set('pcre.recursion_limit',20000000);
ini_set('pcre.backtrack_limit',10000000)
Hvis du fortsatt ser WSOD-feilen etter alle forsøk, bør du kontakte din webhotell-leverandør. Deres supportpersonell har tilgang og kunnskap for å undersøke koden, og kan foreta nødvendige endringer for å løse problemet.
Gode Metoder for å Forebygge WSOD
For å unngå WSOD-feil anbefales det å implementere følgende:
- Oppdater WordPress, temaer og plugins regelmessig for å sikre kompatibilitet, feilrettinger og sikkerhetsforbedringer.
- Test oppdateringer i et testmiljø før du implementerer dem på et live nettsted.
- Bruk pålitelige, godt kodede og kompatible temaer og plugins.
- Få detaljerte feilmeldinger ved å aktivere feilsøkingsmodus.
- Sikkerhetskopier alle WordPress-filer og databasen for sikkerhets skyld.
- Ikke rediger koden direkte på et live nettsted.
- Overvåk serverressurser som minnegrense, CPU-bruk, diskplass osv.
- Bruk caching-plugins eller et innholdsleveringsnettverk for å forbedre nettstedets ytelse.
Avsluttende Tanker
Å håndtere en WordPress White Screen of Death kan være frustrerende, men det er viktig å huske at situasjonen ofte er mer håndterlig enn den ser ut til.
I de fleste tilfeller vil en grunnleggende sjekk av plugins og temaer løse problemet. Ved å følge metodene vi har beskrevet, vil du få verdifull innsikt og bli mer komfortabel med å løse andre WordPress-feil i fremtiden.
Du kan også utforske ulike feilsøkingsverktøy for WordPress.