Sliter du med feilkoden 0x8000ffff? I så fall har du kommet til rett sted.
Windows 11 har imponert millioner av brukere verden over med sitt innovative brukergrensesnitt, brukervennlige funksjoner og mer. Ved lansering hadde Windows 11 noen feil og mangler, men Microsoft har heldigvis rettet de fleste av dem. Noen feil eksisterer likevel fortsatt.
Nylig har brukere opplevd en merkelig installasjonsfeil med feilkode 0x8000ffff når de har forsøkt å oppdatere Windows. Det som er urovekkende, er at feilmeldingen ikke gir en tydelig forklaring på årsaken til feilen.
I motsetning til hva mange tror, er ikke denne feilen utelukkende knyttet til Windows-oppdateringen. Feilkoden 0x8000ffff har også påvirket andre Windows-verktøy, som Microsoft Store, Systemgjenoppretting, installasjon av programvare fra tredjeparter og ulike applikasjoner.
Heldigvis er løsningene for å rette denne feilen ganske like, uansett hvilket verktøy eller Windows-versjon som er berørt. Så, uansett om du støter på denne feilen i en annen Windows-versjon eller et annet Windows-verktøy, er du fortsatt på rett spor.
La oss gå i gang uten videre –
Hva er feilkode 0x8000ffff?
Feilkode 0x8000ffff er en hyppig forekommende feil i Windows som kan oppstå på grunn av forskjellige årsaker. Denne feilen manifesterer seg primært når brukere prøver å oppdatere Windows, installere eller oppdatere en applikasjon eller når de starter Microsoft Store.
Det største problemet med denne feilen er at den hindrer deg i å installere oppdateringer eller til og med starte den aktuelle applikasjonen. I tillegg gir ikke feilmeldingen noen klar indikasjon på hvorfor du opplever denne feilen. Dette gjør feilsøkingsprosessen litt utfordrende.
Hva utløser feilkode 0x8000ffff i Windows?
Ettersom feilmeldingen ikke forklarer årsaken, er det vanskelig å fastslå hva som utløste akkurat din feil. Men i de fleste tilfeller er det disse årsakene som fører til denne feilkoden:
- Feil dato eller klokkeslett – Det kan høres merkelig ut, men feil dato og klokkeslett er blant de vanligste årsakene til at folk møter denne feilen.
- Utdaterte/ødelagte drivere – Utdaterte eller skadede drivere kan skape problemer for funksjonen til flere Windows-verktøy og -tjenester. Derfor kan utdaterte og korrupte drivere føre til en rekke Windows-feil, inkludert feilkode 0x8000ffff.
- Skadelig programvare/virusinfeksjon – Hvis Windows er infisert med virus og skadelig programvare, kan det være årsaken til denne feilen. Virusinfeksjonen kan hindre Windows i å få tilgang til viktige tjenester for å installere oppdateringer og kjøre andre programmer.
- Skadet Windows Store – Ettersom mange opplever denne feilen spesielt ved bruk av Windows Store, er det mulig at bufferfiler i Windows Store kan ha blitt ødelagt på maskinen din.
- Problem med Windows Update – Hvis du opplever denne feilen mens du prøver å oppdatere Windows, kan det være flere underliggende årsaker. Dette kan inkludere feilaktig nedlasting av filer knyttet til Windows Update, deaktiverte kryptografiske tjenester, ødelagt disk, etc.
- Manglende eller skadede systemfiler – Det finnes flere viktige systemtjenester i Windows, som WinLogon, CSRSS, Service Host osv., som er nødvendige for at Windows skal fungere korrekt. Hvis noen av disse tjenestene er skadet eller deaktivert, kan det føre til en rekke feil, inkludert feilkode 0x8000ffff.
Nå som du vet årsakene, la oss se på løsningene for å fikse denne feilen.
Hvordan rette feil 0x8000ffff i Windows?
Siden denne feilkoden ikke ledsages av en melding som forklarer årsaken til feilen, blir feilsøkingen mer utfordrende. Derfor må du bruke en prøv-og-feil-metode.
Vi begynner derfor med de enkleste løsningene og går deretter over til mer avanserte tiltak.
Søk etter skadelig programvare og virus
En av de vanligste årsakene til at feilkode 0x8000ffff oppstår i Windows, er tilstedeværelse av skadelig programvare. I et slikt tilfelle kan en fullstendig virusskanning være en effektiv løsning for å korrigere denne feilen.
Hvis du allerede har et antivirusprogram på datamaskinen, kan du bruke det. Hvis ikke, kan du benytte Windows Defender.
Her er en trinnvis forklaring på hvordan du bruker Windows Defender til å skanne etter virus og trusler:
Trinn 1: Start Windows-innstillinger. Dette kan du gjøre ved å trykke Win+I-tasten.
Trinn 2: Klikk på alternativet «Oppdatering og sikkerhet».
Trinn 3: I venstre rute klikker du på «Windows Sikkerhet».
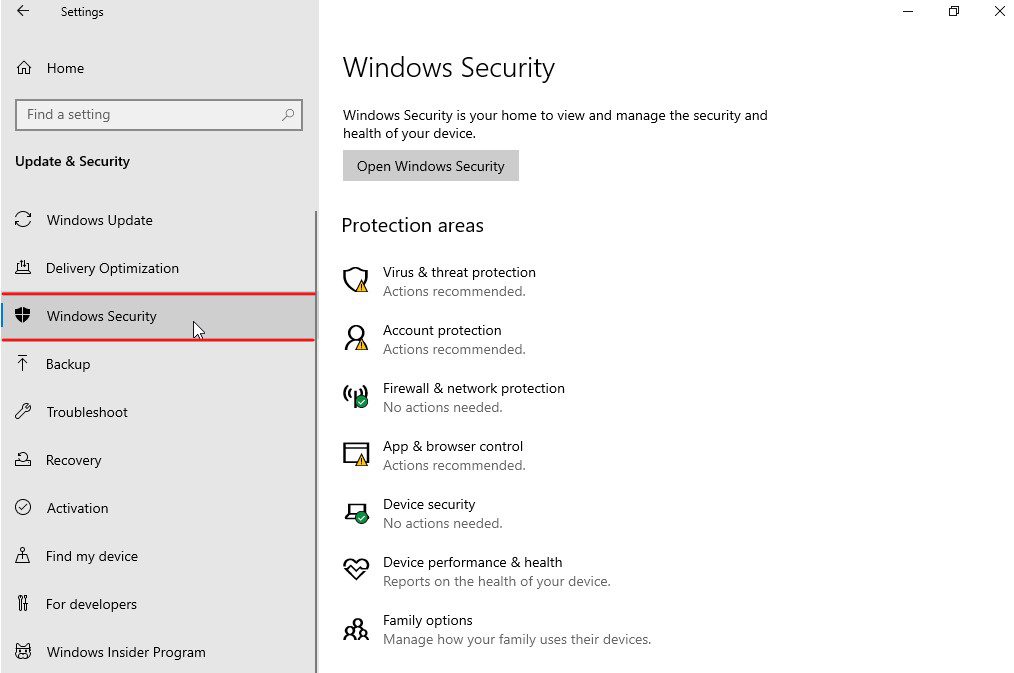
Trinn 4: Klikk på «Virus- og trusselbeskyttelse» under «Beskyttelsesområder».
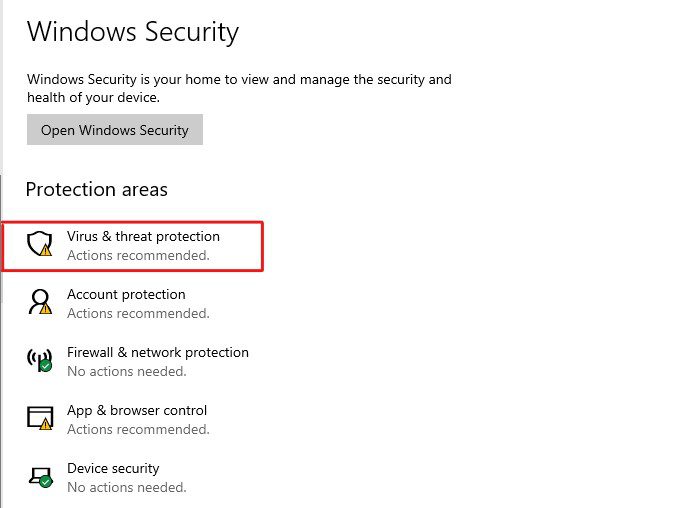
Trinn 5: Et nytt vindu dukker opp. Klikk på «Skannealternativer».
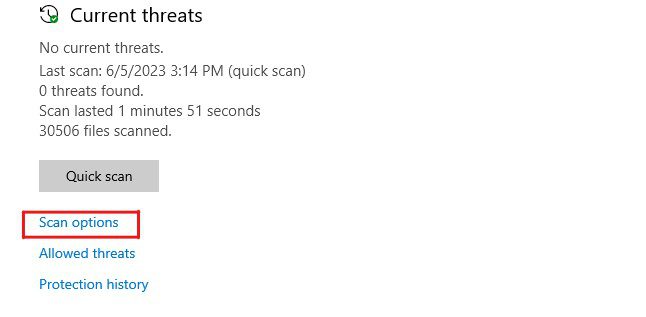
Trinn 6: Velg «Full skanning», og klikk deretter på «Skan nå».
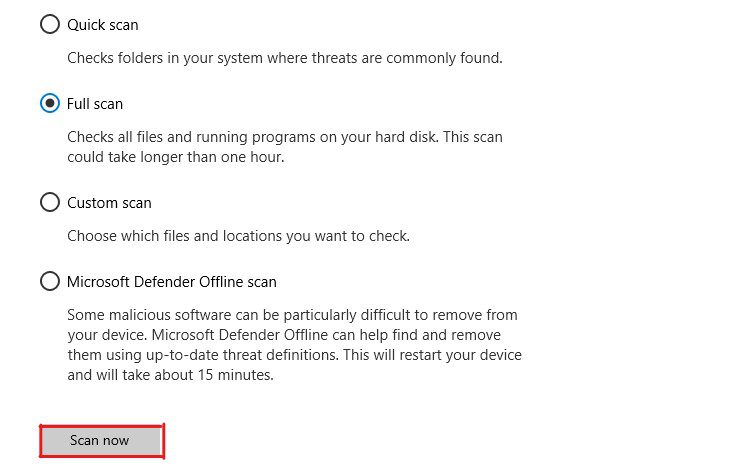
Trinn 7: Windows Defender vil begynne å skanne alle dine stasjoner etter virus, skadelig programvare og andre trusler.
Etter skanningen vil Windows Defender vise eventuelle trusler som er funnet. Den vil også gi deg forslag til hvordan du kan fjerne truslene. Følg instruksjonene på skjermen for å anvende de foreslåtte rettelsene.
Etter å ha håndtert alle truslene, start datamaskinen på nytt for å sjekke om feilkode 0x8000ffff fortsatt er til stede. Hvis det er tilfellet, gå videre til neste løsning.
Eksperttips – Windows Defender er et nyttig verktøy, men det har sine begrensninger. Jeg anbefaler å bruke et pålitelig antivirusprogram for å beskytte datamaskinen din mot virus og skadelig programvare.
Kjør Windows Update Feilsøking
Hvis feilkode 0x8000ffff oppstår under installering av Windows-oppdateringer, bør du benytte Windows Update feilsøkingsprogram. Dette verktøyet kan hjelpe deg med å identifisere den eksakte årsaken til feilen og hjelpe deg med å korrigere den.
Slik bruker du Windows Update Feilsøking:
Trinn 1: Trykk Win+I samtidig for å starte Innstillinger-appen i Windows.
Trinn 2: Klikk på «Oppdatering og sikkerhet».
Trinn 3: Klikk på «Feilsøking» i venstre rute.
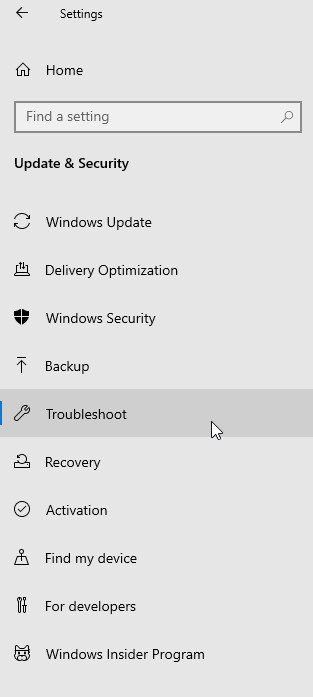
Trinn 4: Klikk på «Ekstra feilsøking».
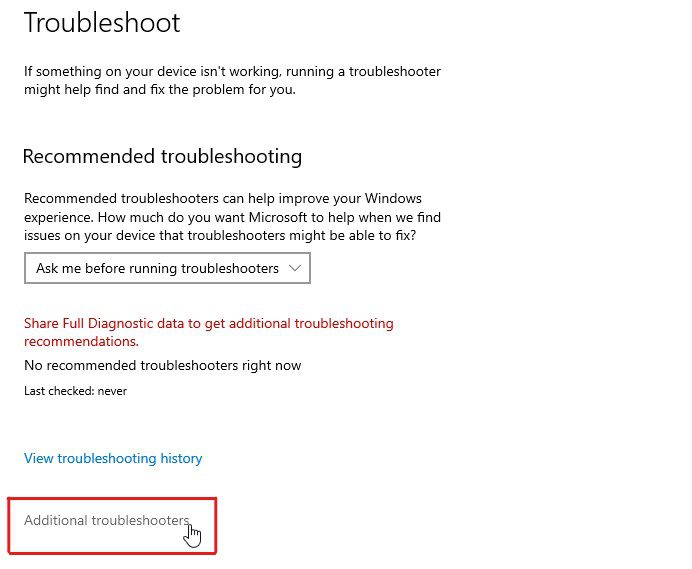
Trinn 5: Du blir tatt til en ny side. Klikk på «Windows Update» etterfulgt av «Kjør feilsøking».
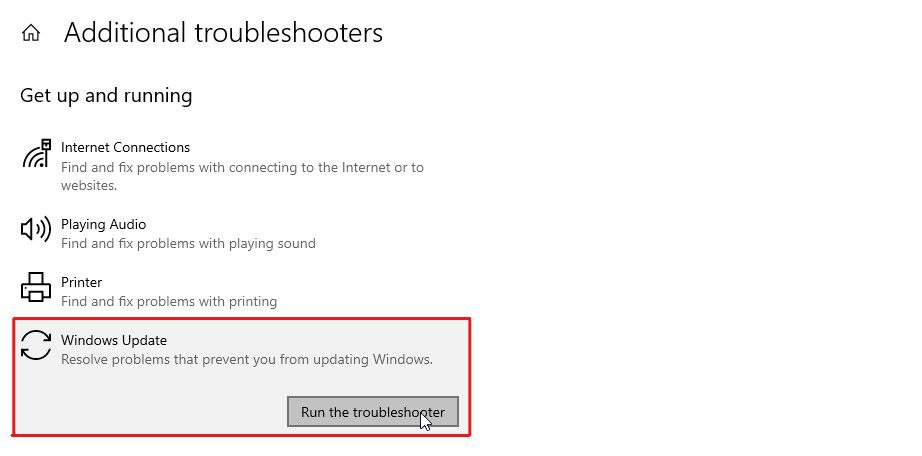
Trinn 6: Windows Update feilsøkingsprogram starter og oppdager Windows Update-relaterte feil.
Verktøyet vil som oftest løse problemene automatisk. Hvis du blir bedt om å bruke noen rettelser, så gjør det. Etter dette, start datamaskinen på nytt og sjekk om feilkode 0x8000ffff er løst. Hvis feilen fortsatt er til stede, følg neste løsning.
Kontroller dato og klokkeslett
Det kan virke merkelig, men mange brukere opplever dette problemet fordi dato og klokkeslett er feil på datamaskinen.
Denne feilen oppstår fordi datamaskinen kobler seg til Microsofts servere når du forsøker å oppdatere Windows. Hvis datamaskinen din har feil dato og klokkeslett, kan det føre til konflikter med tilkoblingen og vise feilkode 0x8000ffff.
Kontroller derfor dato og klokkeslett på datamaskinen, og hvis det ikke er korrekt, følg disse trinnene for å endre det:
Trinn 1: Start Windows-innstillinger. Det kan du gjøre ved å trykke Win+I.
Trinn 2: Klikk på «Tid og språk».
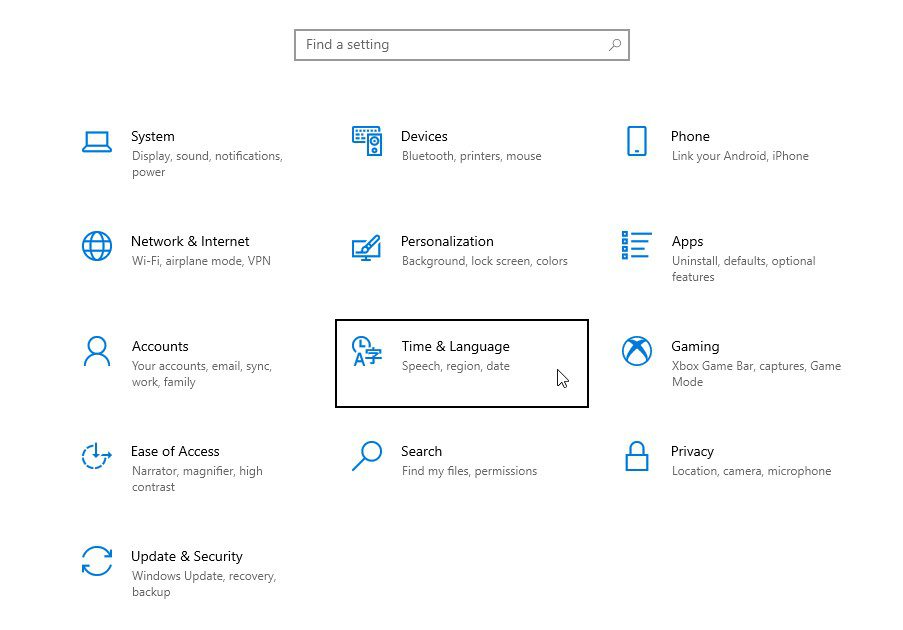
Trinn 3: Sørg for at bryteren for «Angi tid automatisk» er slått På.
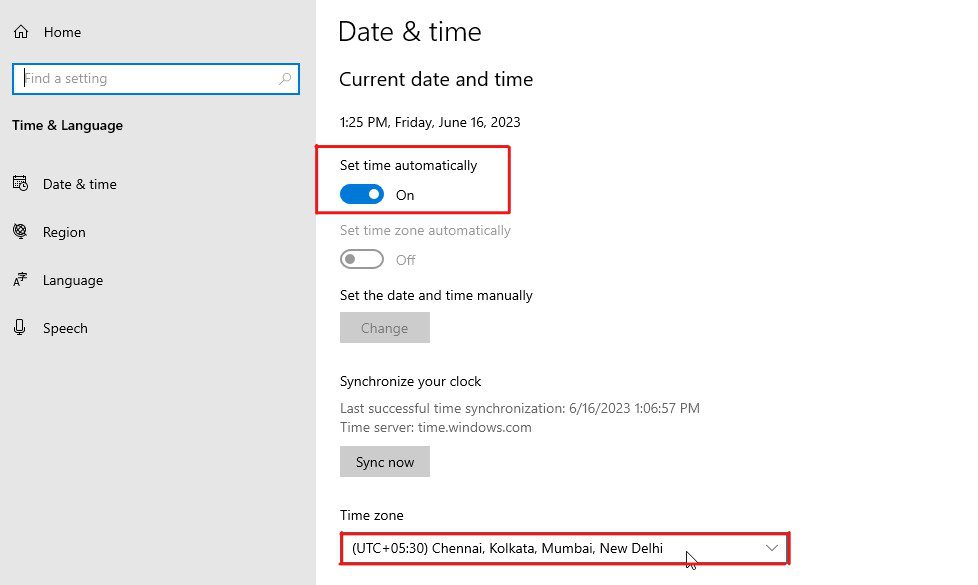
Trinn 4: I alternativet «Tidssone» velger du din lokale tidssone.
Når du har konfigurert tiden, forsøk å oppdatere Windows for å sjekke om feilen er korrigert. Hvis feilen fortsatt er til stede, gå videre til neste metode.
Avinstaller tredjeparts antivirusprogram
Det har forekommet tilfeller der tredjeparts antivirusprogram var årsaken til feil 0x8000ffff. Dette skjer fordi antivirusprogrammer noen ganger kan forstyrre installasjonsprosessen.
Siden dette kan være årsaken, bør du midlertidig avinstallere antivirusprogrammet for å se om det retter feilen. Hvis avinstallering av antivirusprogrammet løser problemet, installerer du Windows-oppdateringen. Etter det kan du installere antivirusprogrammet igjen.
Slik avinstallerer du tredjeparts antivirusprogram:
Trinn 1: Trykk Windows-tasten på tastaturet for å åpne Start-menyen.
Trinn 2: Skriv «Kontrollpanel» i søkefeltet og trykk Enter for å starte det.
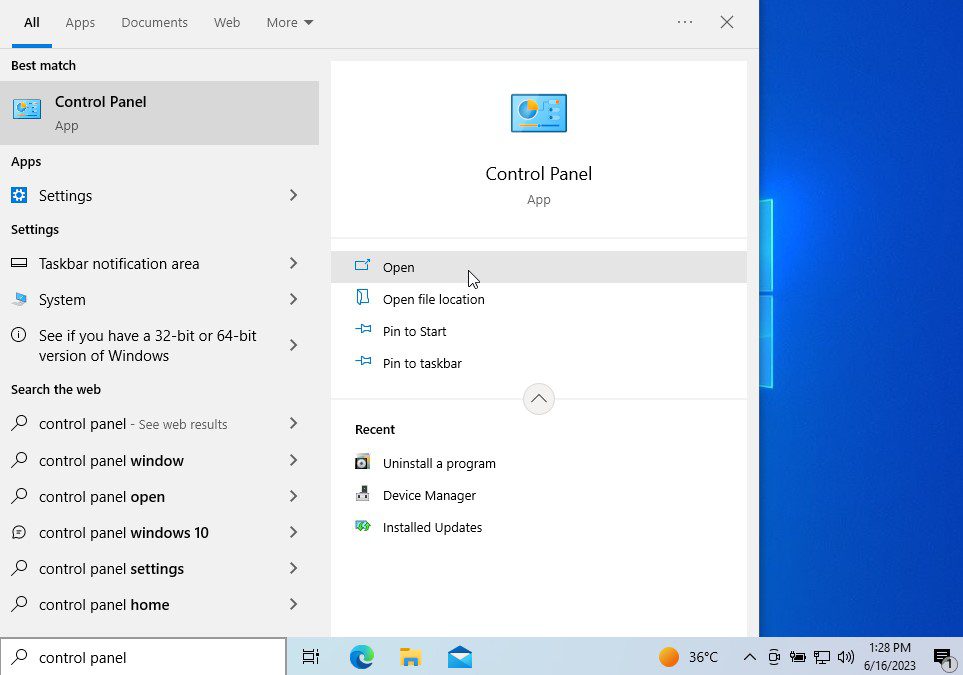
Trinn 3: Klikk på «Avinstaller et program».
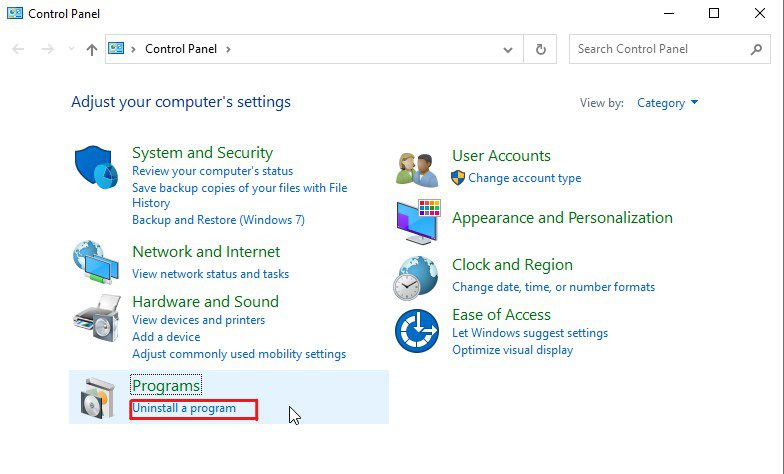
Trinn 4: Du vil se en liste over installerte programmer på datamaskinen. Finn antivirusprogrammet og høyreklikk på det.
Trinn 5: Velg «Avinstaller/endre».
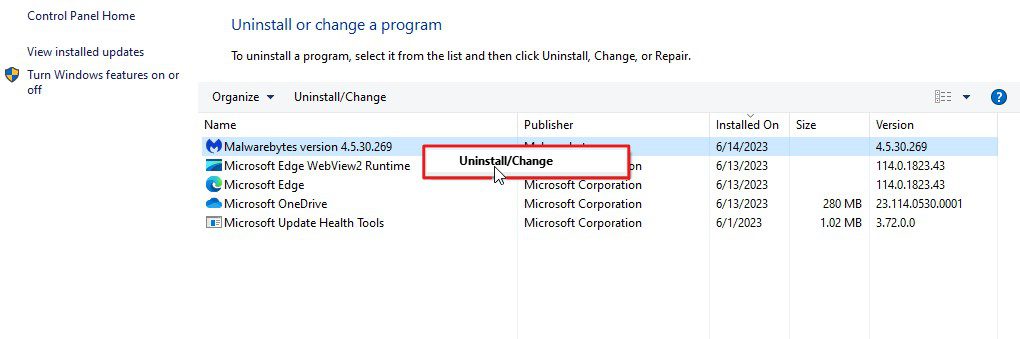
Trinn 6: Hvis du blir bedt om å bekrefte, velger du «Ja».
Trinn 7: Hvis en ekstra veiviser dukker opp, følger du instruksjonene på skjermen for å avinstallere programmet.
Trinn 8: Start deretter Windows-maskinen på nytt.
Forsøk å installere Windows-oppdateringene for å sjekke om feilkode 0x8000ffff er rettet. Hvis feilen fortsatt er til stede, installerer du antivirusprogrammet på nytt og følger neste løsning.
Tilbakestill Windows Update-komponenter
Ofte er skadede Windows-oppdateringskomponenter den skjulte synderen bak flere oppdateringsrelaterte feil, inkludert feilkode 0x8000ffff. Dette kan skje på grunn av ufullstendige eller korrupte Windows Update-filer eller feil systemkonfigurasjon.
Når du tilbakestiller Windows Update-komponenter, spesielt i dette scenariet, anbefales det å registrere et par DLL-filer og tilbakestille Winsock-katalogen og proxyen. Men dette vil også fjerne eventuell tilpasset konfigurasjon du måtte ha gjort.
Med det sagt, her er hvordan du kan tilbakestille Windows Update-komponenter:
Trinn 1: Åpne Start-menyen ved å trykke på Windows-tasten.
Trinn 2: Skriv inn «cmd» i søkeboksen og velg «Kjør som administrator».
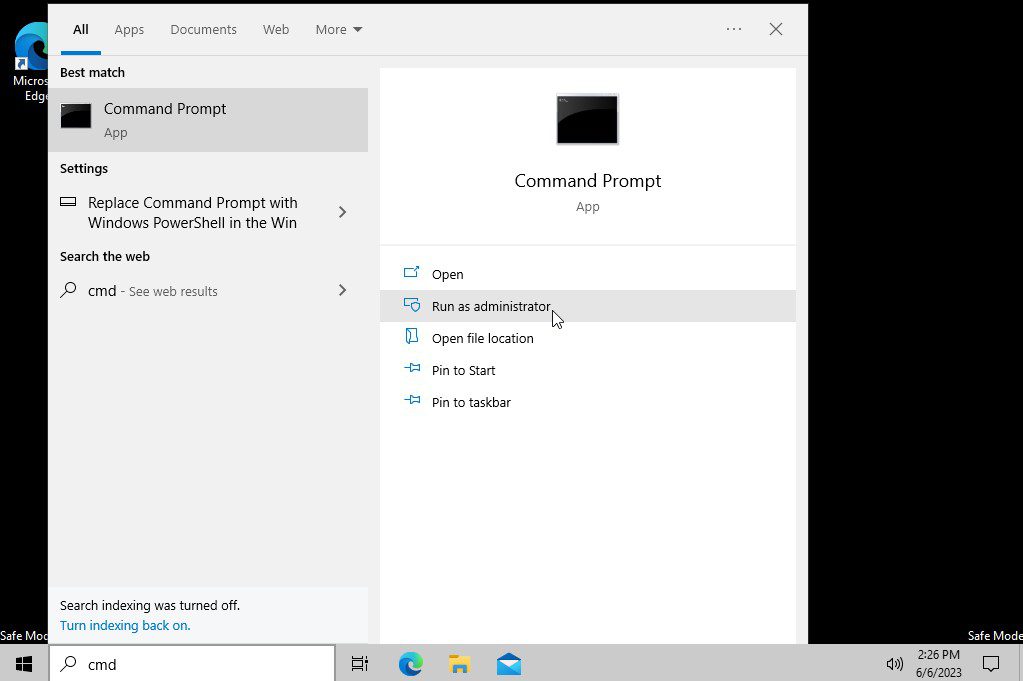
Trinn 3: Før du tilbakestiller Windows Update-komponenter, må du deaktivere Windows-tjenester. Skriv inn følgende kommandoer én etter én for å stoppe Windows-tjenester, og trykk Enter-tasten etter hver kommando for å utføre den:
net stop bits net stop wuauserv net stop cryptSvc net stop msiserver
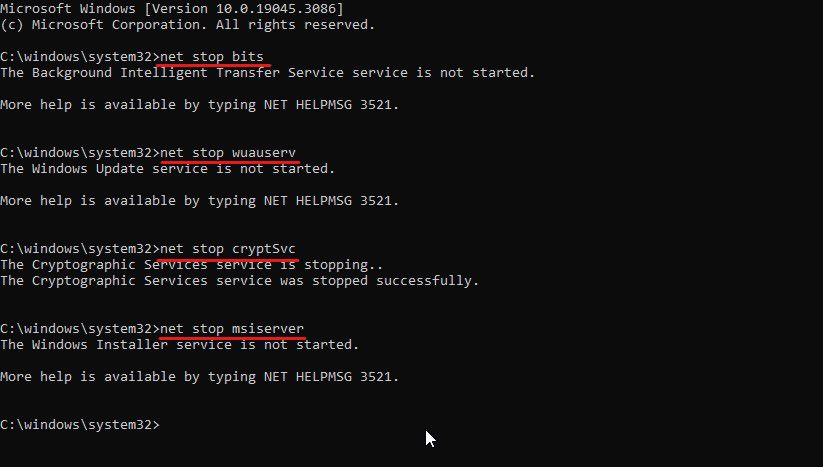
Trinn 4: Når alle disse Windows-tjenestene er stoppet, er det på tide å gi nytt navn til den gamle programvaredistribusjonsmappen. Dette vil automatisk opprette en ny programvaredistribusjonsmappe. Skriv følgende kommando for å gi nytt navn til mappen, og trykk Enter:
ren %systemroot%SoftwareDistribution softwaredistribution.bak
Trinn 5: Deretter må du også gi nytt navn til Catroot2-mappen, da den inneholder katalogfiler med informasjon om programvarekomponenter og installerte oppdateringer. Skriv følgende kommando for å gi nytt navn til Catroot2-mappen og trykk Enter:
ren %systemroot%system32catroot2 catroot2.bak
Trinn 6: Skriv inn følgende kommandoer én etter én, og trykk Enter etter hver kommando:
regsvr32.exe /s atl.dll regsvr32.exe /s urlmon.dll regsvr32.exe /s mshtml.dll
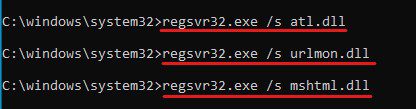
Dette er viktige DLL-filer som må registreres. Disse filene kan brukes til forskjellige oppgaver, som ActiveX-kontroller, MIME-typer, sikkerhetssoner, nettsidegjengivelse osv.
Trinn 7: Tilbakestill Winsock-kontakten og proxyen. Skriv inn disse kommandoene og trykk Enter etter hver kommando:
netsh winsock reset netsh winsock reset proxy
Trinn 8: Start Windows-tjenestene du stoppet tidligere på nytt. Skriv inn disse kommandoene i ledeteksten for å starte Windows-tjenestene på nytt, og trykk Enter etter hver kommando:
net start bits net start wuauserv net start cryptSvc net start msiserver
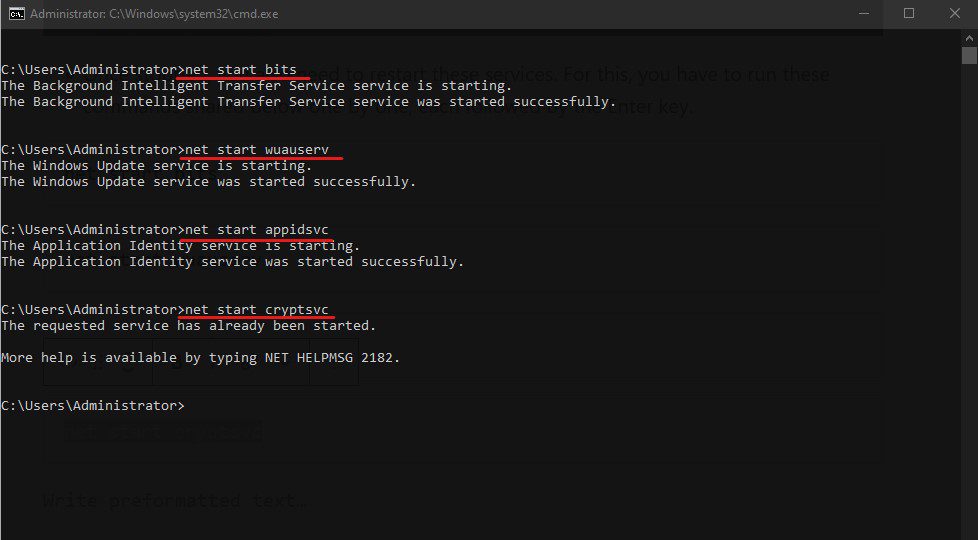
Trinn 9: Start Windows-maskinen på nytt.
Sjekk om feilen er løst. Hvis den fortsatt vises, følger du neste løsning.
Kjør SFC med DISM
System File Checker (SFC) og Deployment Image Servicing and Management (DISM) er de beste Windows-verktøyene som kan rette opp i ulike systemfil-, komponent- og OS-relaterte problemer.
Derfor, hvis tilbakestilling av Windows Update-komponenter ikke har løst problemet, bør du prøve SFC og DISM i kombinasjon.
Slik gjør du det:
Trykk Windows-tasten for å åpne Start-menyen.
Trinn 1: Skriv «ledetekst» i søkeboksen og velg «Kjør som administrator».
Trinn 2: Først vil vi bruke DISM-verktøyet til å skanne, kontrollere og gjenopprette helse, samt utføre opprydding. Skriv inn følgende kommandoer én etter én, og trykk Enter etter hver kommando:
dism /Online /Cleanup-image /ScanHealth dism /Online /Cleanup-image /CheckHealth dism /Online /Cleanup-image /RestoreHealth dism /Online /Cleanup-image /StartComponentCleanup
Disse kommandoene utfører grundig opprydding og gjenoppretting av skadde systemkomponenter. Hele prosessen kan ta litt tid.
Trinn 3: Etter dette må du kjøre en SFC-skanning for å scanne og reparere skadde systemfiler. For å gjøre det skriver du inn kommandoen «sfc /scannow» i ledeteksten og trykker Enter. Også dette vil ta litt tid.
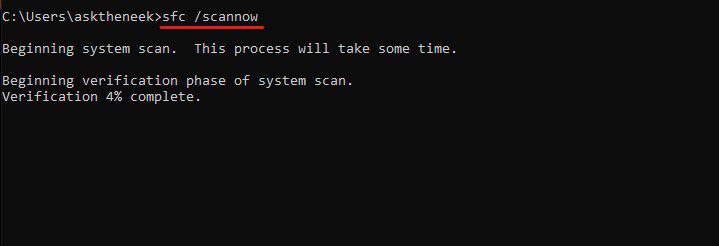
Trinn 4: Start Windows-maskinen på nytt når bekreftelsesprosessen er fullført.
Prøv nå å oppdatere Windows-maskinen for å se om feilen er løst. I de fleste tilfeller løser tilbakestilling av Windows Update-komponenter sammen med SFC- og DISM-skanning problemet. Men hvis Windows fortsatt viser feilkode 0x8000ffff, går du videre til neste løsning.
Kontroller at Windows Update-tjenestene kjører
Noen viktige Windows-tjenester kjører i bakgrunnen for å støtte Windows Update-prosessen. Hvis noen av disse tjenestene er deaktivert, kan det føre til feil som hindrer deg i å installere oppdateringer.
Derfor må du sørge for at alle viktige Windows Update-tjenester kjører mens du feilsøker feilkode 0x8000ffff.
Du kan sjekke om disse tjenestene kjører ved å følge disse trinnene:
Trinn 1: Trykk Win+R for å åpne Kjør.
Trinn 2: Skriv «services.msc» i dialogboksen og trykk Enter for å åpne Windows-tjenestene som kjører i bakgrunnen.
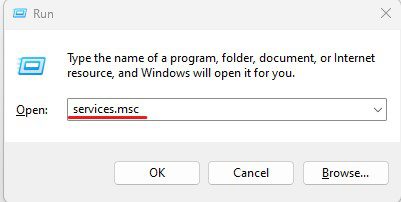
Trinn 3: Finn «Windows Update» i listen og høyreklikk på den.
Trinn 4: Velg «Egenskaper» fra menyen.
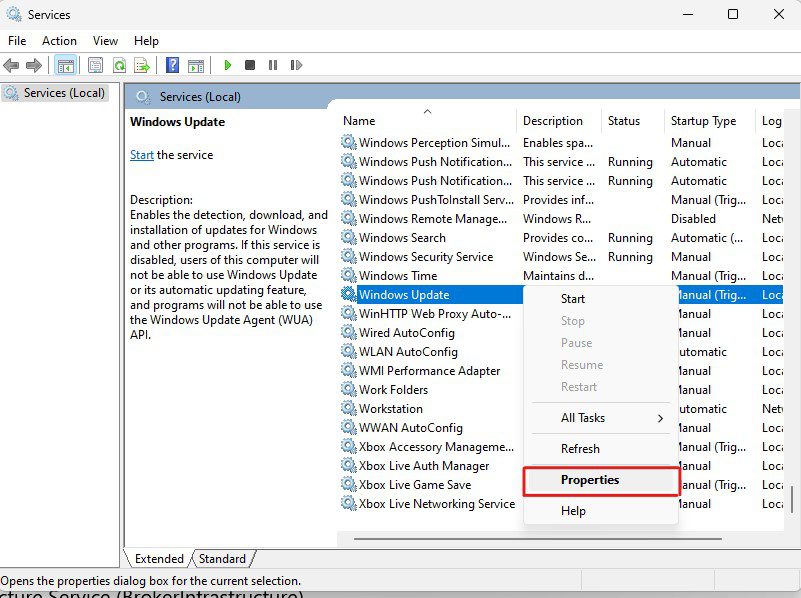
Trinn 5: Som standard vil du være i fanen «Generelt». Her kontrollerer du at oppstartstypen er enten «Manuell» eller «Automatisk». Hvis oppstartstypen er «Deaktivert», endrer du den til «Manuell» eller «Automatisk».
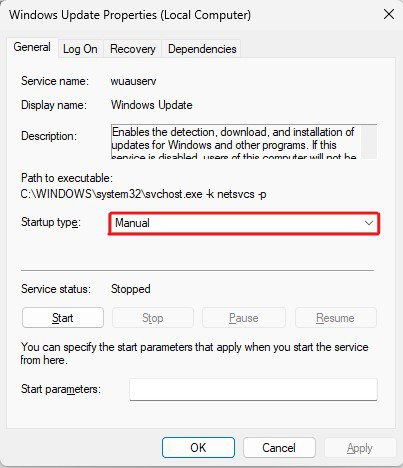
I tillegg til Windows Update, må du også kontrollere oppstartstypen for de følgende tjenestene:
- Background Intelligent Transfer Service (BITS)
- Kryptografiske tjenester (CryptSvc)
- Windows Installer (msiserver)
- Windows Modules Installer (trustedinstaller)
- Windows Update Medic Service (waauserv)
- Bakgrunnsoppgaver Infrastructure Service (BrokerInfrastructure)
- DCOM Server Process Launcher (DcomLaunch)
- Remote Procedure Call (RPC)
Etter å ha bekreftet oppstartstypen for disse tjenestene, kan du forsøke å oppdatere Windows for å se om feilen er korrigert. Hvis problemet vedvarer, går du videre til neste løsning.
Hvis ingenting fungerer, er det siste alternativet å oppdatere datamaskinen ved hjelp av Microsoft Media Creation-verktøyet. Media Creation Tool er utviklet for å forenkle Windows-oppgraderingsprosessen, og kan også benyttes til å lage Windows-installasjonsmedier på en USB- eller DVD-stasjon.
For å bruke Media Creation Tool til å oppgradere Windows, følg disse trinnene:
Trinn 1: Last ned Media Creation Tool for din spesifikke Windows-versjon. Du kan laste ned Media Creation Tool for Windows 10 via denne lenken, og for Windows 11 bruker du denne lenken.
Trinn 2: Start Media Creation Tool på datamaskinen med administratorrettigheter.
Trinn 3: Godta gjeldende merknader og lisensvilkår.
Trinn 4: Du får to alternativer – «Oppgrader denne datamaskinen nå» eller «Lag installasjonsmedier». Velg «Oppgrader denne datamaskinen nå» og klikk på «Neste».
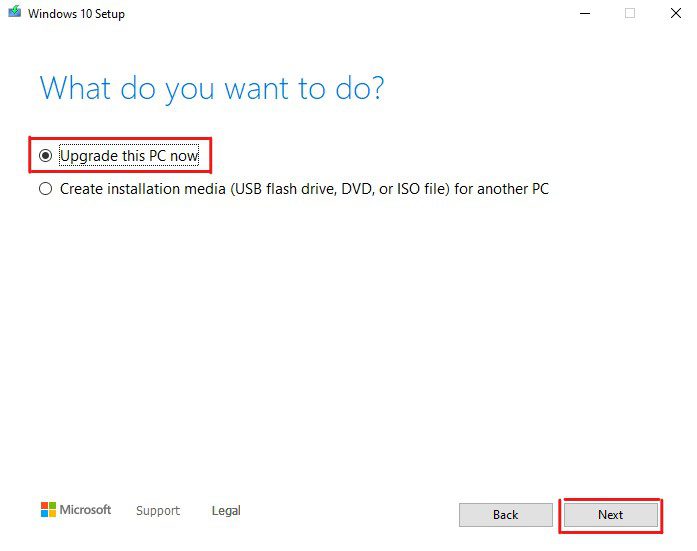
Trinn 5: Følg instruksjonene på skjermen, men når du blir bedt om å velge mellom «Behold personlige filer og applikasjoner», «Behold bare personlige filer» og «Ingenting», velger du «Behold personlige filer og applikasjoner». Dette sikrer at ingen av filene, appene eller dataene dine blir slettet i løpet av oppdateringen.
Trinn 6: Følg instruksjonene på skjermen og velg «Installer».
Oppgraderingsprosessen kan ta fra et par minutter til flere timer, avhengig av størrelsen på oppdateringen, skrivehastigheten til stasjonen og mer. Så du kan ta en kopp kaffe eller gå en liten tur mens Windows-maskinen oppdateres.
Oppdater manuelt med Microsoft Update Catalog
I stedet for å bruke Microsoft Media Creation Tool, kan du installere Windows-oppdateringen manuelt. Til dette formålet kan du bruke Microsoft Update Catalog, som inneholder frittstående filer med alle Windows-oppdateringer og drivere.
Slik oppdaterer du Microsoft Windows manuelt:
Trinn 1: Besøk den offisielle nettsiden til Microsoft Update Catalog.
Trinn 2: Skriv inn Windows OS-versjonen du bruker i søkeboksen. Du kan eventuelt skrive inn det spesifikke KB-nummeret knyttet til oppdateringen for å finne den aktuelle filen.
Trinn 3: Sorter listen etter «Sist oppdatert» og last ned Windows-oppdateringsfilen som er kompatibel med datamaskinen din. Vær oppmerksom på ARM64 og x64.
Trinn 4: Når den er lastet ned, starter du den for å starte installasjonsprosessen.
Trinn 5: Du vil bli bedt om administratorrettigheter. Gi disse.
Trinn 6: Når installeringen er startet, vil oppdateringsprosessen ta noen minutter.
Når du er ferdig, starter du datamaskinen på nytt. Da skal du ha unngått feilkode 0x8000ffff og oppdatert Windows-maskinen.
Slett Microsoft Store-buffer
Som nevnt innledningsvis i artikkelen, kan denne feilen oppstå spesifikt i Microsoft Store for noen brukere. Disse brukerne kan oppdatere Windows, men kan ikke starte Microsoft Store som normalt eller laste ned apper fra Microsoft Store.
Hvis dette er tilfelle for deg, kan feilen korrigeres ved å slette hurtigbufferen som Microsoft Store lagrer.
Slik sletter du Microsoft Store-bufferen:
Trinn 1: Start Kjør ved å trykke Win+R.
Trinn 2: Skriv «wsreset.exe» i kommentarfeltet og trykk Enter.
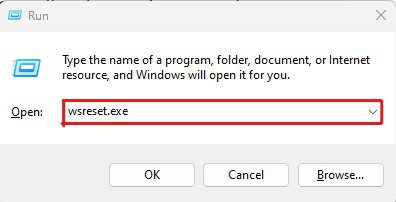
Dette vil automatisk tilbakestille bufferdataene for Microsoft Store. Du vil kun se en ledetekst som åpnes og lukkes, og informerer deg om at prosessen er fullført. Deretter vil Microsoft Store startes. Denne gangen vil det imidlertid ta litt lenger tid å laste inn Microsoft Store enn vanlig.
Oppdater driverne dine
Utdaterte og skadede drivere er noen ganger synderen bak en rekke Windows-relaterte feil, inkludert feilkode 0x8000ffff. Derfor kan det å oppdatere driverne hjelpe deg med å fikse denne feilen.
Du kan oppdatere driverne på to måter – enten manuelt eller ved hjelp av programvare for driveroppdatering. Programvare for driveroppdatering forenkler prosessen, så jeg vil anbefale deg å bruke det hvis du ikke er teknisk anlagt.
Med det sagt, her har jeg forklart hvordan du oppdaterer driverne på datamaskinen manuelt:
Trinn 1: Start Kjør-dialogboksen ved å trykke Win+R-tasten.
Trinn 2: Skriv «devmgmt.msc» i feltet og trykk Enter for å åpne Enhetsbehandling.
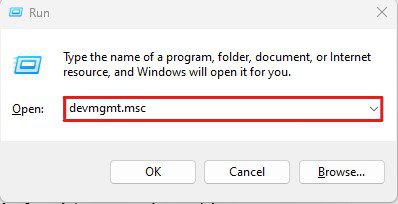
Trinn 3: Du får en liste over tilkoblede enheter. Se etter de problematiske enhetene som inneholder et gult utropstegn.
Trinn