For å få tilgang til administrasjonsinnstillingene for bredbåndstilkoblingen din, er det nødvendig å finne IP-adressen til ruteren din. La oss undersøke hvordan du går frem for å gjøre dette.
Gjennom ruterens tilgangsside har du muligheten til å tilpasse internettilkoblingen din etter dine behov og preferanser.
Personlig bruker jeg denne siden for å veksle mellom 2,4 GHz og 5 GHz WiFi-bånd. Men det gir også muligheten til å begrense tilgang for WiFi-brukere, overvåke databruk, aktivere foreldrekontroll, se IP-adressene til tilkoblede enheter, og utføre en rekke andre funksjoner, avhengig av rutermodellen din.
Denne artikkelen vil ikke dekke alle disse aspektene da de er ruter-spesifikke.
Hvordan finne IP-adressen til ruteren din
Denne veiledningen fokuserer på å hjelpe deg med å lokalisere ruteren din sin IP-adresse på operativsystemer som Windows, Linux, Android og Chrome OS Flex.
Chrome OS Flex er en lettvektsversjon av Chrome OS, som kan installeres på eldre Windows- eller Macbook-maskiner. Målet er å revitalisere gammel og treg maskinvare. Sjekk ut vår installasjonsguide for Chrome OS Flex for å lære hvordan du installerer den på en Windows-PC.
Prosessen med å finne ruteren sin IP-adresse er stort sett lik på tvers av plattformer og krever som regel bare noen få klikk.
La oss starte.
Windows
I Windows finnes det flere metoder for å finne ruteren sin IP-adresse. Vi vil se på hvordan du gjør dette ved hjelp av kommandoprompten og nettverksinnstillingene. Den raskeste metoden er uten tvil å bruke kommandoprompten.
Det er nyttig å vite at Windows refererer til ruteren som standard gateway.
Første steg er å trykke Windows+R (Kjør), skrive inn «cmd» i Åpne-feltet, og deretter trykke enter:
Skriv så inn «ipconfig» og trykk enter:
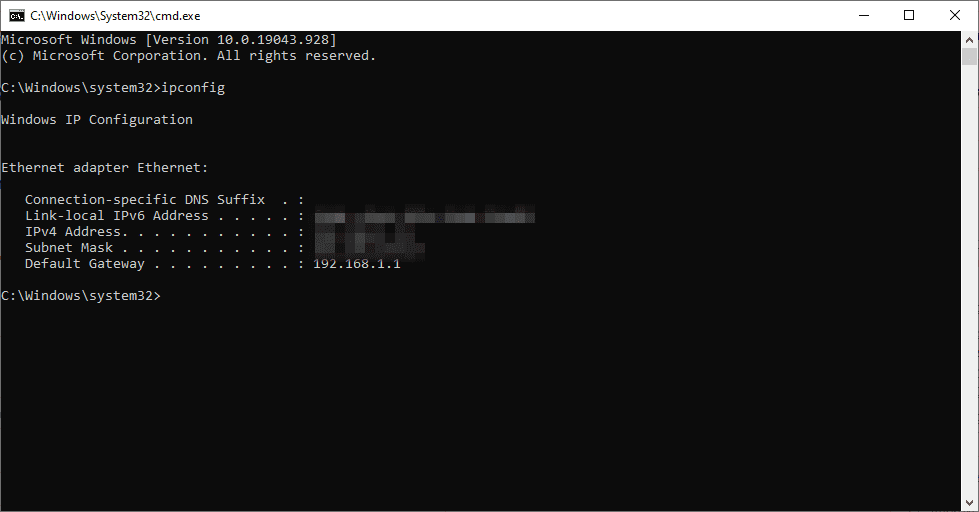
IP-adressen som er oppgitt ved siden av standard gateway er den vi er ute etter. For eksempel er min 192.168.1.1, som du ser på bildet.
La oss nå se hvordan du finner den samme informasjonen via nettverksinnstillingene.
Selv om det er flere måter å navigere til nettverksinnstillingene på, vil vi holde oss til den raskeste metoden.
Skriv «ncpa.cpl» i Kjør-vinduet for å gå direkte til Nettverkstilkoblinger:
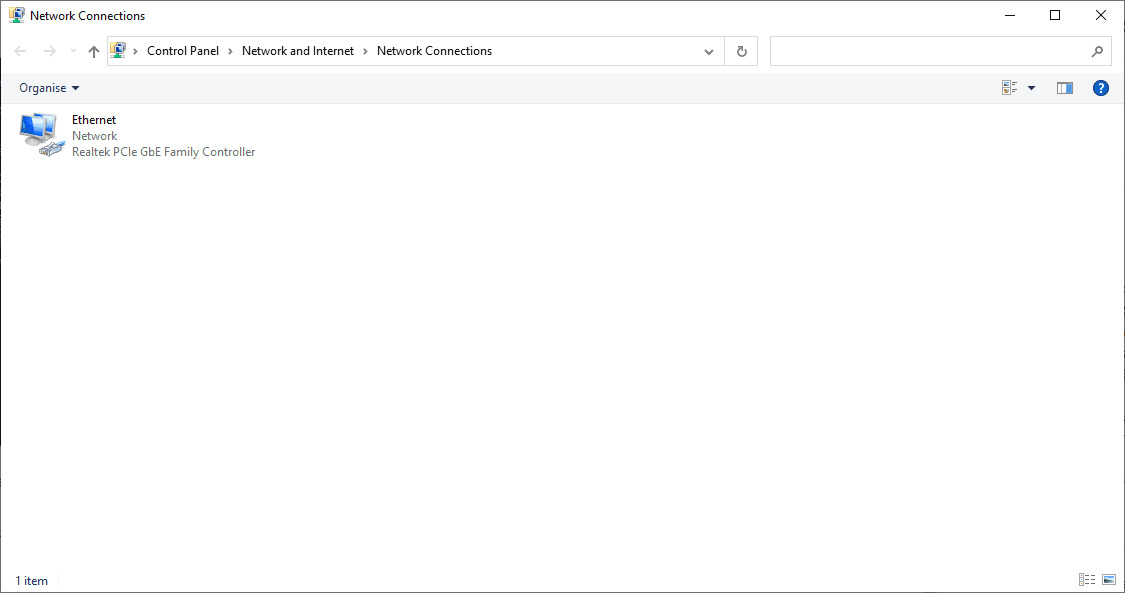
Dobbeltklikk på navnet på tilkoblingen din (f.eks. Ethernet) for å få tilgang til de tilknyttede innstillingene. Klikk deretter på «Detaljer» og finn standard gateway-adressen.
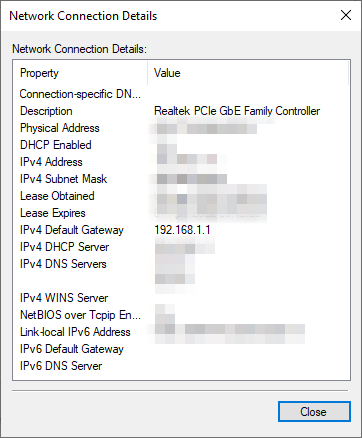
Linux
En vanlig måte for Linux-brukere å finne ruteren sin IP-adresse, er via terminalen.
Åpne terminalen, skriv «ip r» og trykk enter for å finne standard IP-adressen:
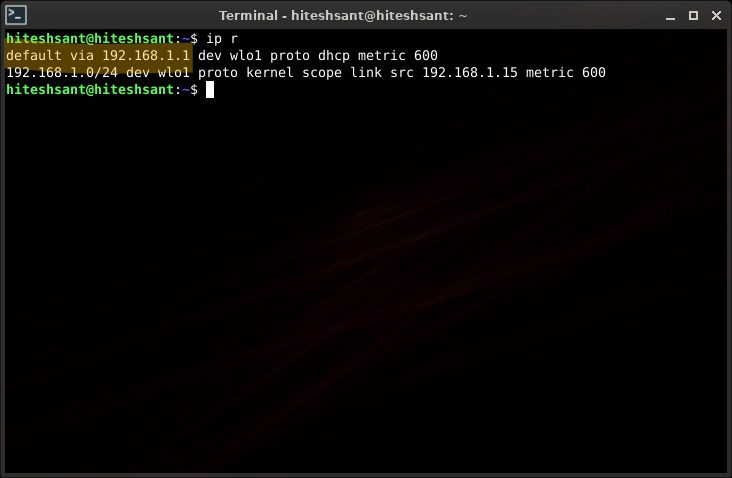
Jeg bruker den nyeste versjonen av Peppermint Linux (basert på Debian), men denne metoden bør fungere på de fleste Linux-distribusjoner.
Android
Å finne ruteren sin IP-adresse på Android krever tre trinn. Først må du navigere til WiFi-innstillingene. Du kan gjøre dette ved å trykke og holde på navnet til WiFi-nettverket ditt fra varslingspanelet, eller ved å gå til Innstillinger > Nettverk og internett > Wi-Fi.
Trykk deretter på tannhjulikonet (⚙️).
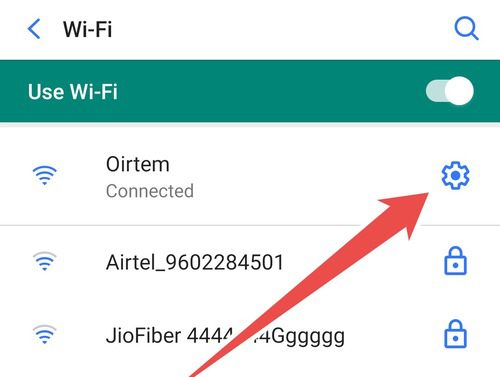
Åpne Avansert-panelet og bla ned til Gateway for å finne ruteren sin IP-adresse.
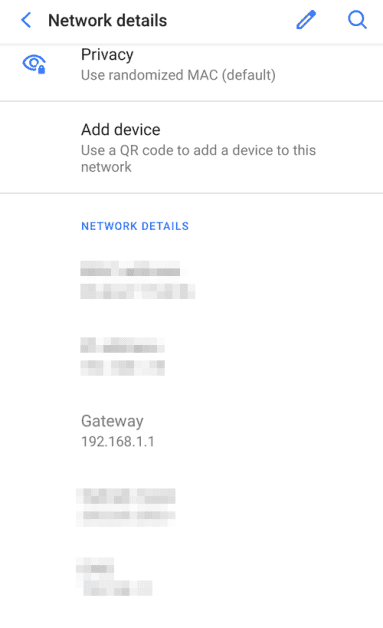
Disse trinnene kan variere litt avhengig av Android-versjonen du bruker. Trinnene ovenfor er gyldige for Android versjon 10.0.
En Samsung Android 11.0-bruker må derimot følge disse trinnene for å finne IP-adressen til WiFi-ruteren:
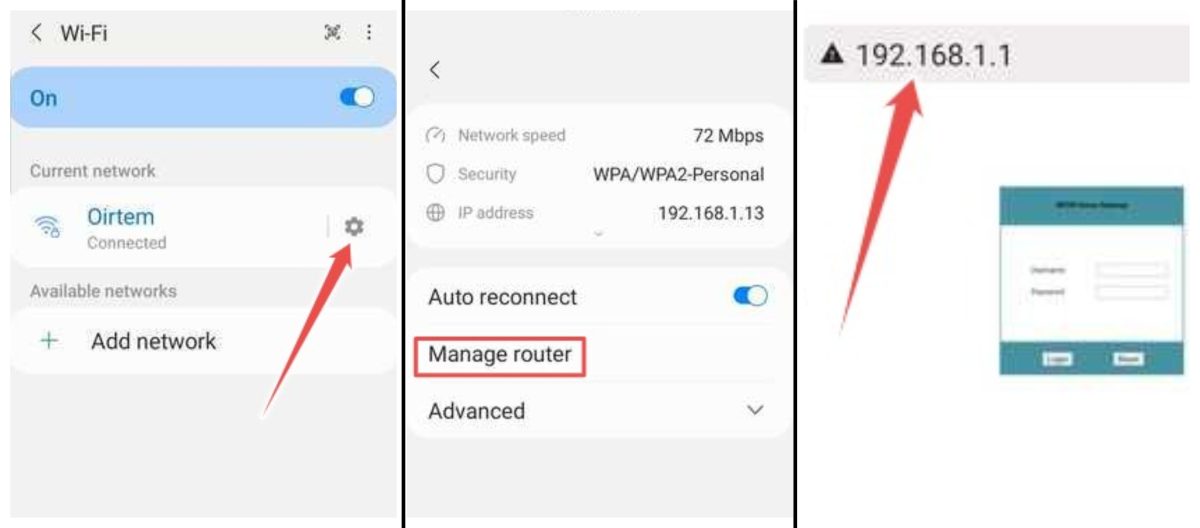
Her finner du IP-adressen i URL-linjen, som vil omdirigere deg til ruterens innstillingsside. Fremgangsmåten kan altså variere noe avhengig av hvilken Android-enhet du har.
Chrome OS Flex
Chrome OS og Chrome OS Flex har mange likhetstrekk med Android-økosystemet, siden de er utviklet av samme selskap, Google.
Denne prosessen ble gjennomført på Chrome OS Flex, men skal være lik på alle Chromebooks.
Start med å finne klokken nederst til høyre på oppgavelinjen.
Ved siden av klokken vil du også se nettverksikonet og batterisymbolet på Chromebooken din, eller på enheten der Chrome OS Flex er installert, som dette:
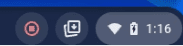
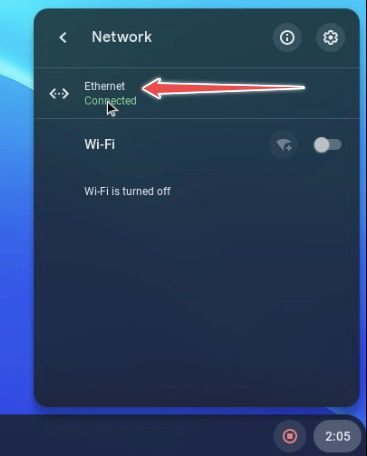
Klikk på den for å åpne området for skrivebordsinnstillinger. Klikk her på det tilkoblede nettverket (f.eks. Ethernet). Klikk igjen på det samme i det neste vinduet.
Til slutt vil du se de generelle nettverksinnstillingene. Klikk på nettverket, og ruteren sin IP-adresse vil være oppført under gateway.
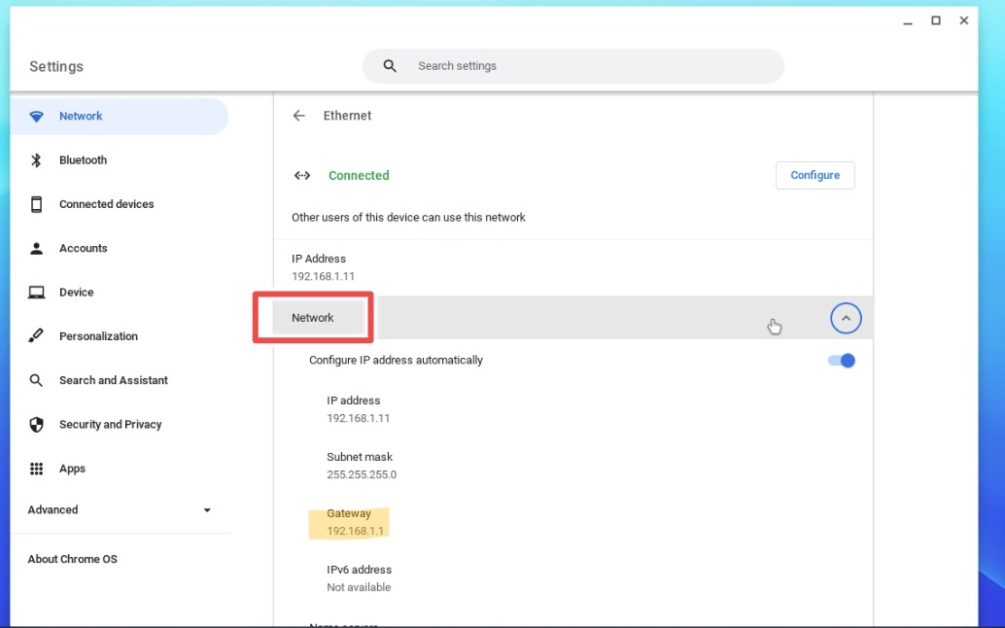
Konklusjon
Dette var en kort veiledning for hvordan du finner ruteren din sin IP-adresse på flere forskjellige enheter.
Du kan også sjekke ut vår liste over anbefalte WiFi-rutere for hjem og kontor.