I den nåværende teknologiske æraen er det utallige måter å knytte mennesker sammen virtuelt. En utfordring som kan oppstå, er å finne en person basert på et bilde, enten det er et bilde du har eller et som er hentet fra sosiale medier. Sammenlignet med eldre metoder, som å lage skisser eller spørre venner, er dagens metoder betydelig enklere. Denne artikkelen gir deg en oversikt over hvordan du kan finne noen på Facebook ved hjelp av et bilde. Selv om du kanskje føler deg litt forvirret i begynnelsen, vil du snart få svar på hvordan du finner en person ved å bruke et bilde. For denne diskusjonen vil de fleste metodene være rettet mot den populære søkemotoren Google, og artikkelen vil derfor også svare på spørsmålet om hvordan du finner noen med et bilde på Google.
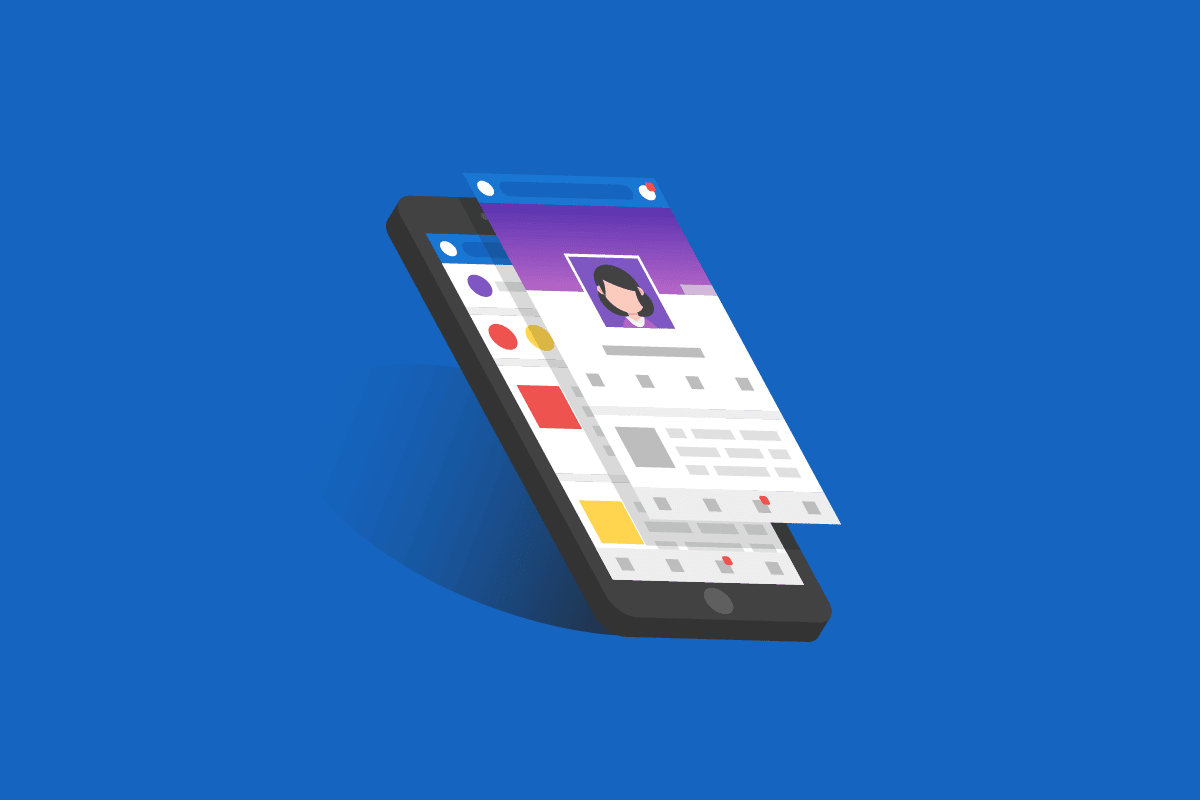
Hvordan lokalisere en Facebook-profil med et bilde
Les videre for en detaljert veiledning i hvordan du finner en person på Facebook ved hjelp av et bilde, supplert med illustrasjoner for å fremme forståelsen.
Hvilke fordeler gir bildesøk på Google?
De følgende fordelene er blant de viktigste årsakene til at folk ønsker å finne informasjon om en person på denne måten:
-
Avdekke personlig informasjon: Hovedfordelen er å finne personens kontaktopplysninger og informasjon om vedkommendes Facebook-profil.
-
Identifisere plagiat: Du kan bruke disse metodene for å identifisere pålitelige kilder og unngå plagierte materialer.
-
Sammenligne bilder: Du kan også finne og sammenligne lignende bilder av personen for å bekrefte ektheten.
Hvordan bruke omvendt bildesøk for å finne en Facebook-profil?
Den første metoden for å finne en person på Facebook ved hjelp av et bilde er å bruke omvendt bildesøk. Dette vil sjekke bildets kilde på nettet, og kan lede deg til personens Facebook-konto.
Alternativ I: Google Bilder
Det første og kanskje mest åpenbare alternativet er å bruke Google. For å finne ut hvordan du finner en person med et bilde på Google, kan du bruke Google Bilder, som har en stor database med bilder hvor du kan finne eller verifisere informasjon.
1. Start Google Chrome ved å søke etter det i Windows-menyen og trykke Enter.
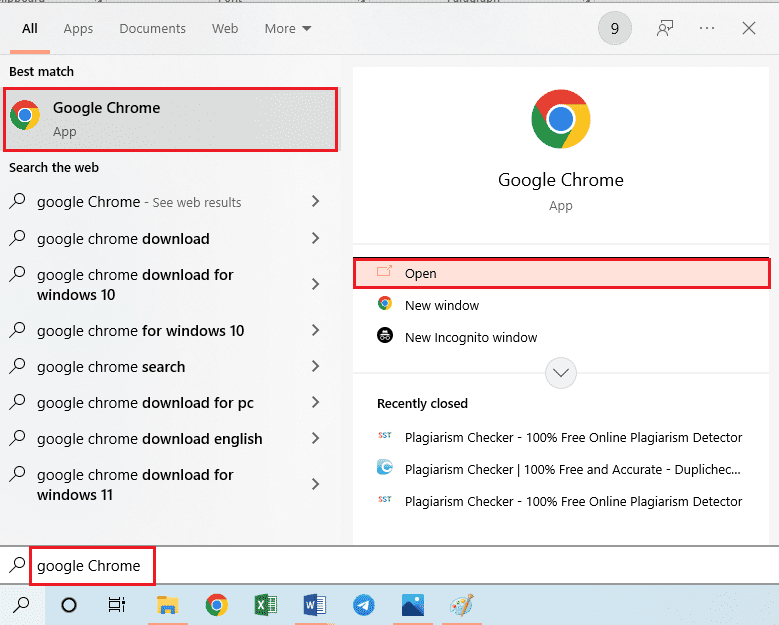
2. Gå til den offisielle Google Bilder siden.
Merk: Du kan legge til &imgtype=face i URL-en hvis bildet viser ansiktet til personen. Dette vil hjelpe søkemotoren med å finne relevante resultater.
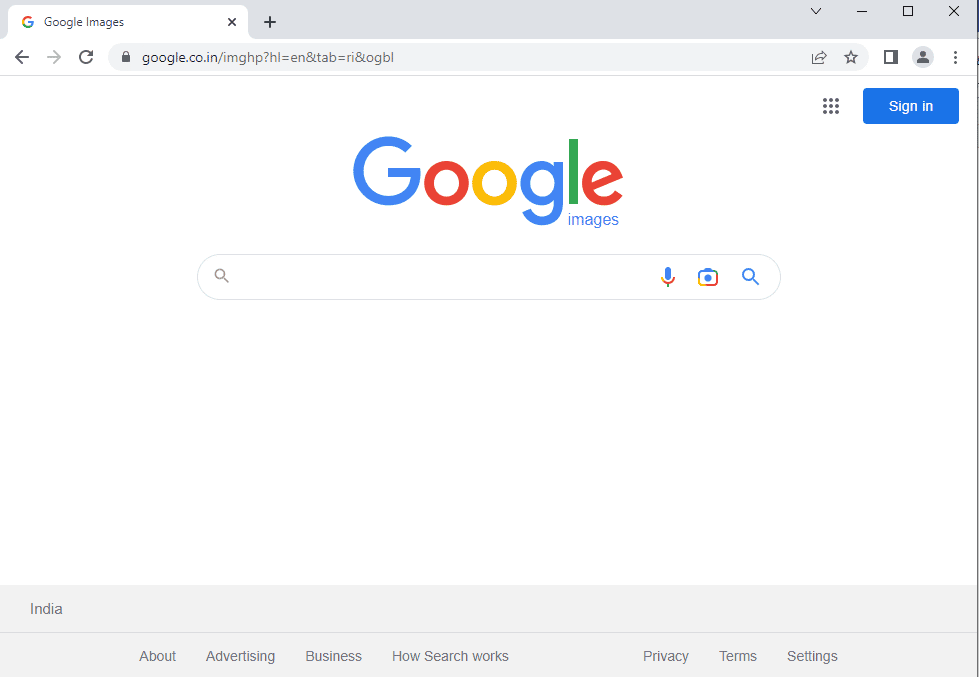
3. Åpne Windows Utforsker med Windows + E og naviger til mappen med bildet.
4A. Dra bildet fra mappen og slipp det i søkefeltet.
Merk: Alternativt kan du klikke på «Last opp en fil» og finne bildet manuelt.
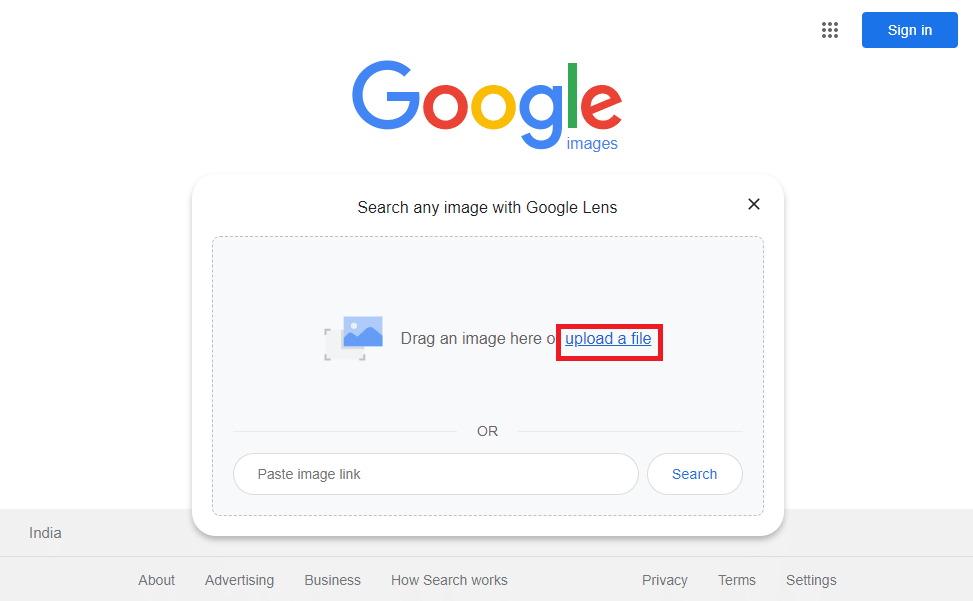
4B. Klikk på «Lens»-ikonet i søkefeltet, og dra og slipp bildet fra Utforsker.
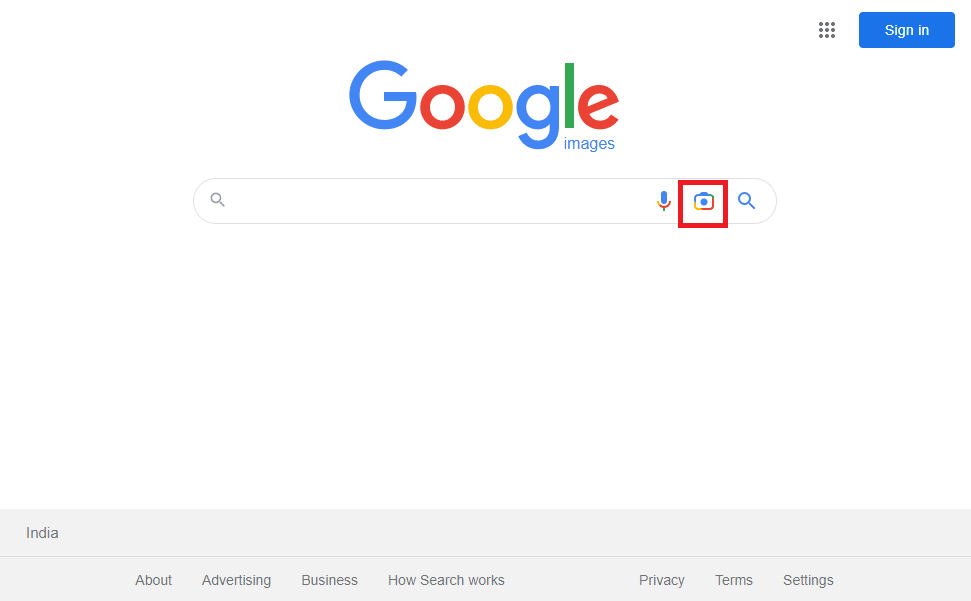
5. Analyser resultatene og klikk på eventuelle Facebook-lenker som leder til den ønskede profilen.
Alternativ II: TinEye
Et annet svar på hvordan du finner en person på Facebook med et bilde, er å bruke TinEye. Denne nettsiden er god til å identifisere den nøyaktige plasseringen av et bilde på nettet. Den har avanserte verktøy som gjør identifikasjon lettere, og er et godt alternativ til Google.
1. Start Google Chrome som beskrevet i alternativ I.
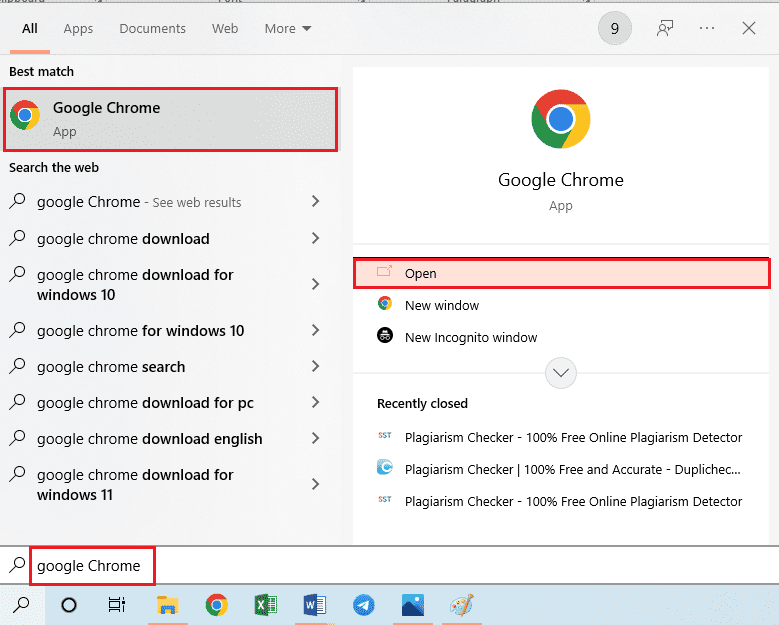
2. Gå til den offisielle TinEye nettsiden og klikk på «Last opp».
Merk: Hvis du har URL-en til bildet, kan du kopiere den (Ctrl+C) og lime den inn i søkefeltet (Ctrl+V).
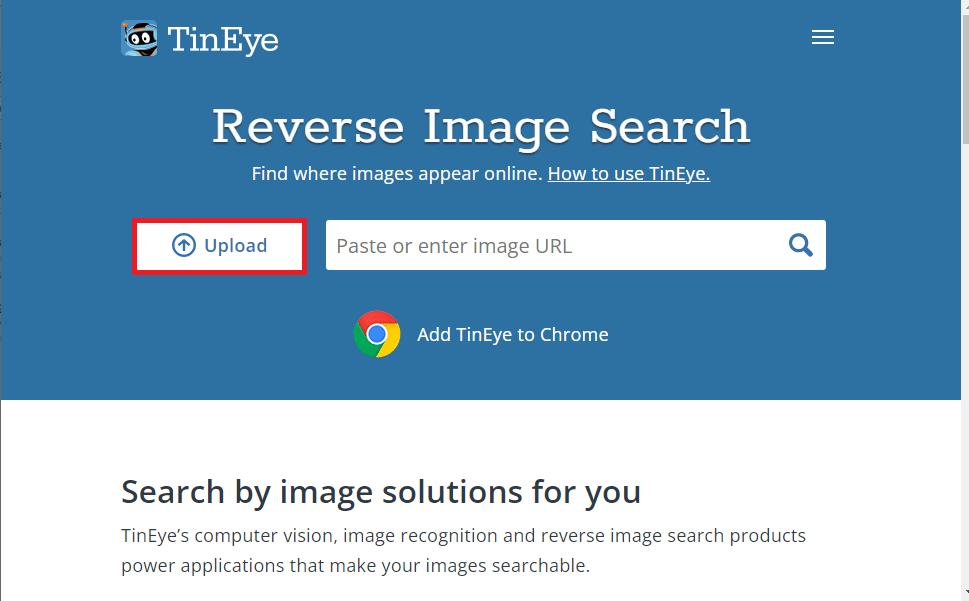
3. Du kan finne lenker til Facebook-profiler i resultatene.
Alternativ III: Bing Omvendt Bildesøk
For å finne noen med et bilde, kan du også bruke Bing. Som en alternativ søkemotor til Google, gir Bing deg også muligheten til å finne en persons detaljer via omvendt bildesøk.
1. Åpne Google Chrome.
2. Gå til Bing Omvendt Bildesøk og klikk på Lens-ikonet.
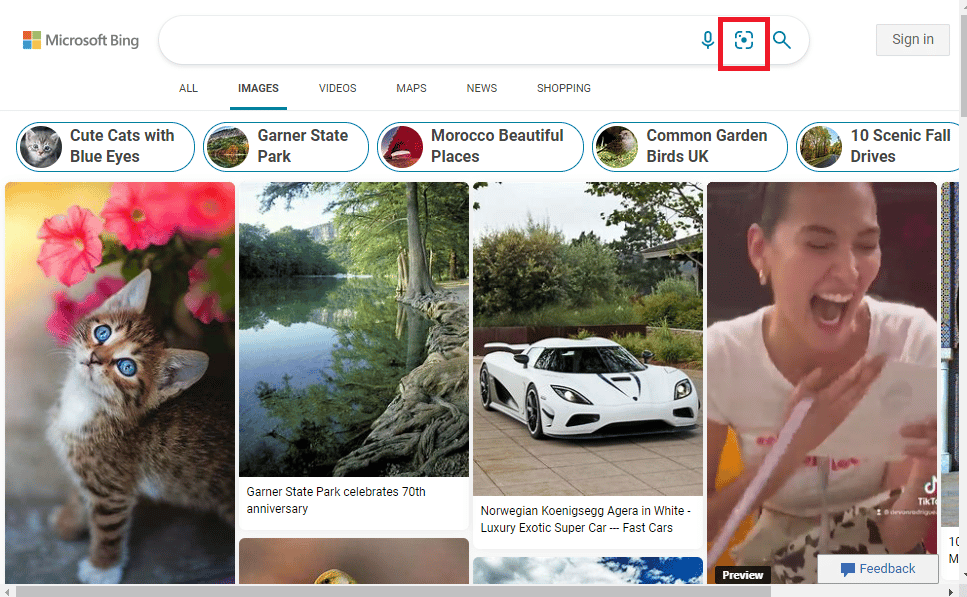
3A. Finn bildet i Utforsker, og dra og slipp det til søkemotoren.
3B. Eller klikk på «Bla gjennom» og finn bildet manuelt.
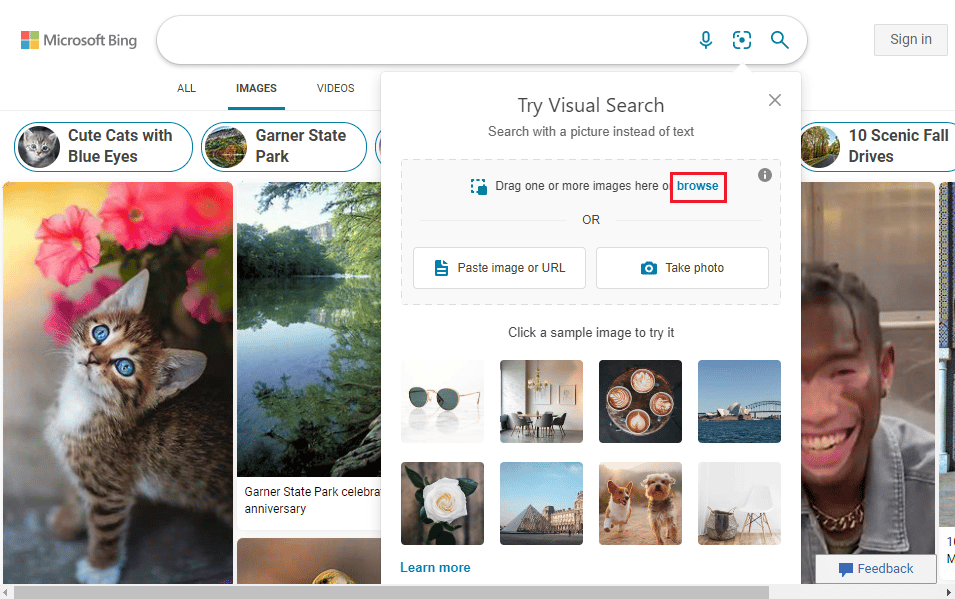
4. Klikk på Facebook-lenken som er knyttet til profilen du leter etter.
Alternativ IV: SauceNAO
Et annet alternativ for å finne en person på Facebook med et bilde, er SauceNAO. Dette verktøyet hjelper deg med å finne kilden til bildet på nettet. Du kan installere Chrome- eller Firefox-utvidelser fra de respektive nettbutikkene.
1. Start Google Chrome.
2. Gå til SauceNAO og klikk på «Velg bilde».
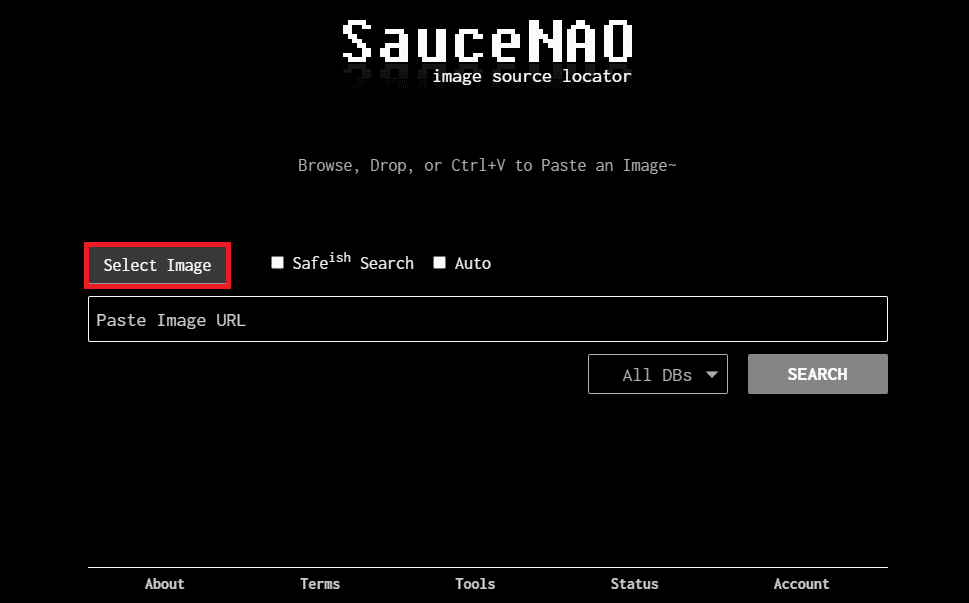
3. Finn og velg det aktuelle bildet i vinduet.
4. Klikk på «SØK» for å finne bildet på nettet.
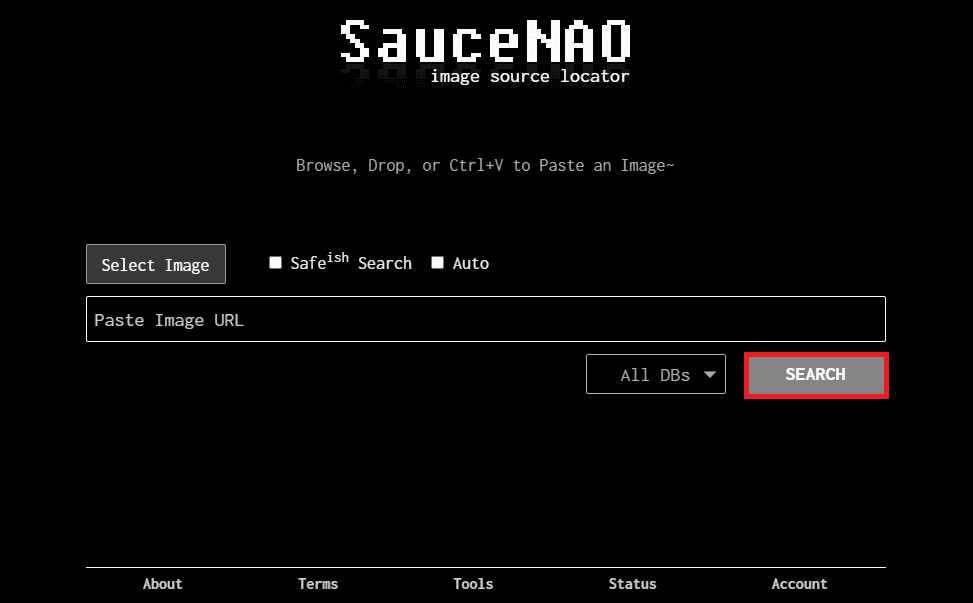
5. Du vil kunne finne Facebook-profilen i resultatene.
Alternativ V: ImgOps
For å finne en person med et bilde, kan du også bruke ImgOps. Dette er et meta-verktøy eller søkemotor som analyserer bildet.
1. Start Google Chrome.
2. Gå til ImgOps nettsiden.
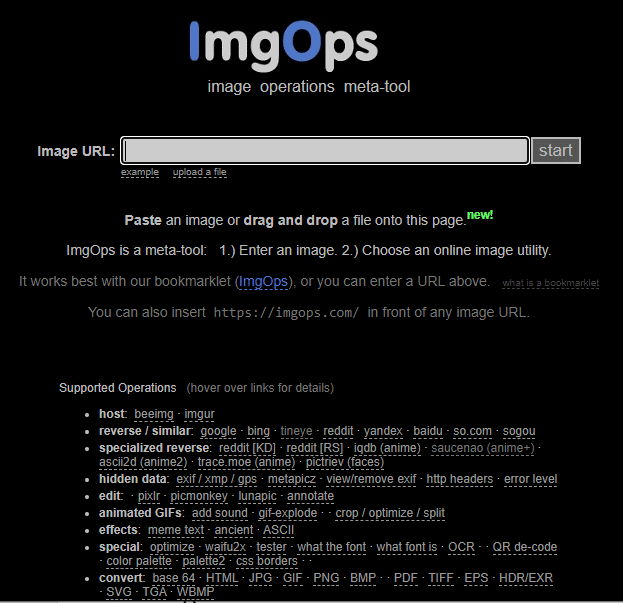
3. Finn bildet i Utforsker.
4A. Kopier bildet (Ctrl + C), gå tilbake til ImgOps og lim det inn (Ctrl + V).
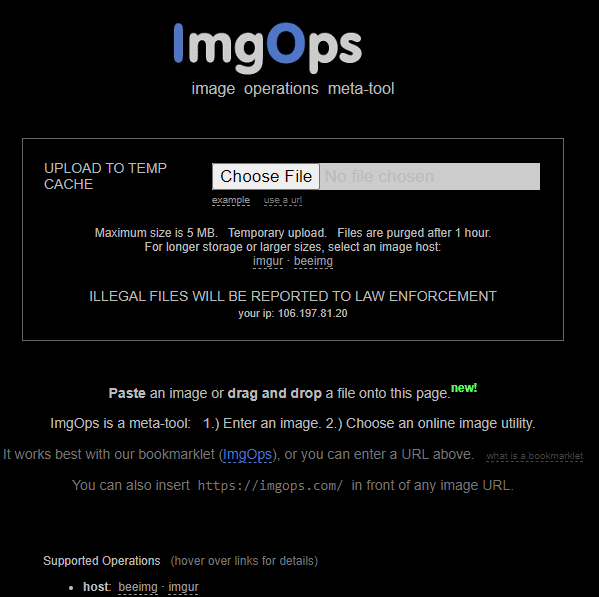
4B. Eller dra og slipp bildet til nettsiden.
5. Klikk på det relevante resultatet som leder til Facebook-profilen.
Alternativ VI: Yandex Bildesøk
Yandex Bildesøk, et russisk alternativ, kan også brukes for å finne noen på Facebook via et bilde. Følg instruksjonene som beskrevet tidligere for Google.
1. Gå til den offisielle Yandex Bildesøk og klikk på kameraikonet.
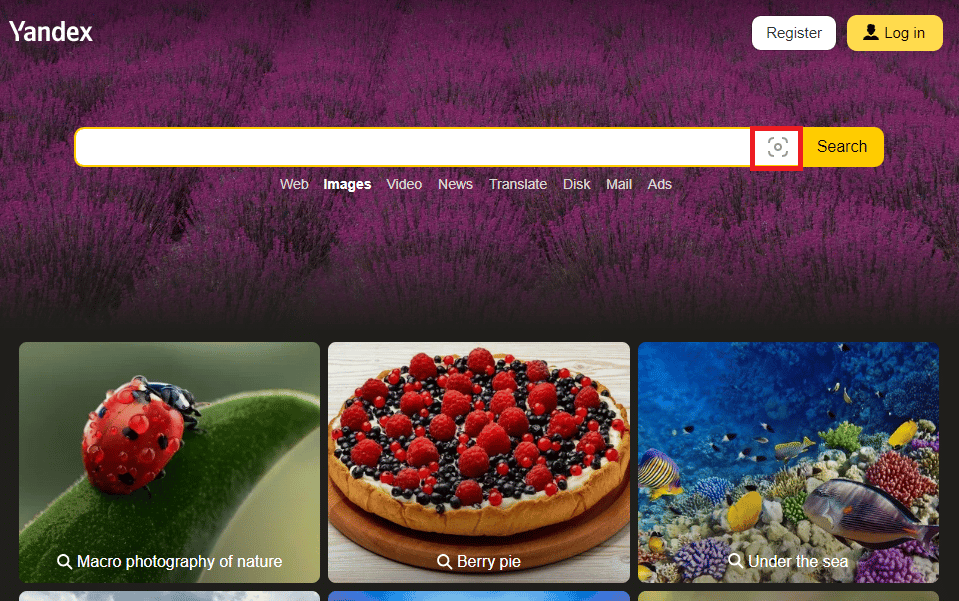
2A. Åpne Utforsker, finn bildet, og dra og slipp det til Yandex.
2B. Eller klikk på «Velg fil» og finn bildet manuelt.
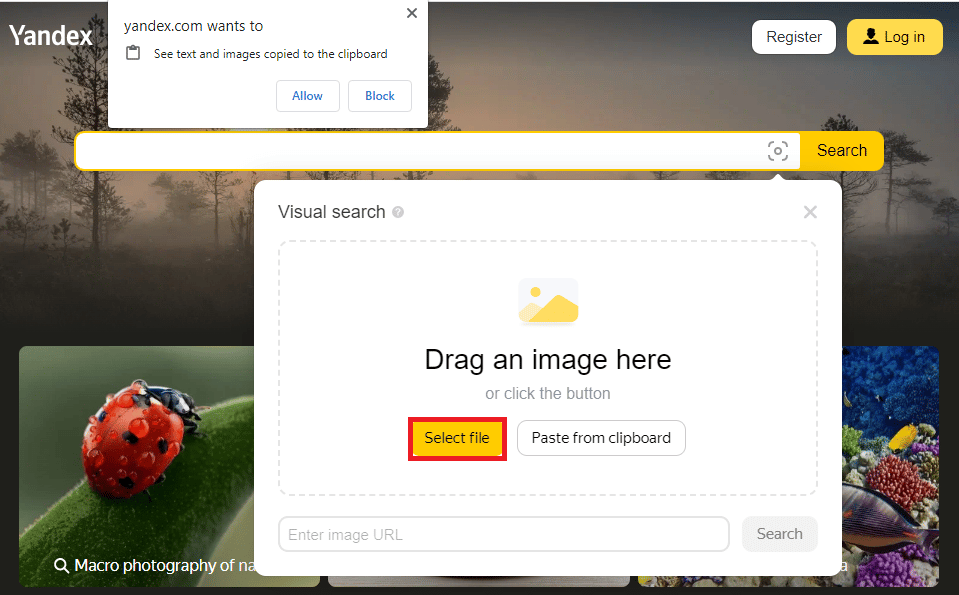
4. Klikk på lenken som leder til Facebook-profilen.
Alternativ VII: Labnol Omvendt Bildesøk
Labnol Omvendt Bildesøk er en annen måte å finne en person med et bilde. Den hjelper deg med å finne personens detaljer, inkludert Facebook-kontoer.
1. Gå til Labnol Omvendt Bildesøk.
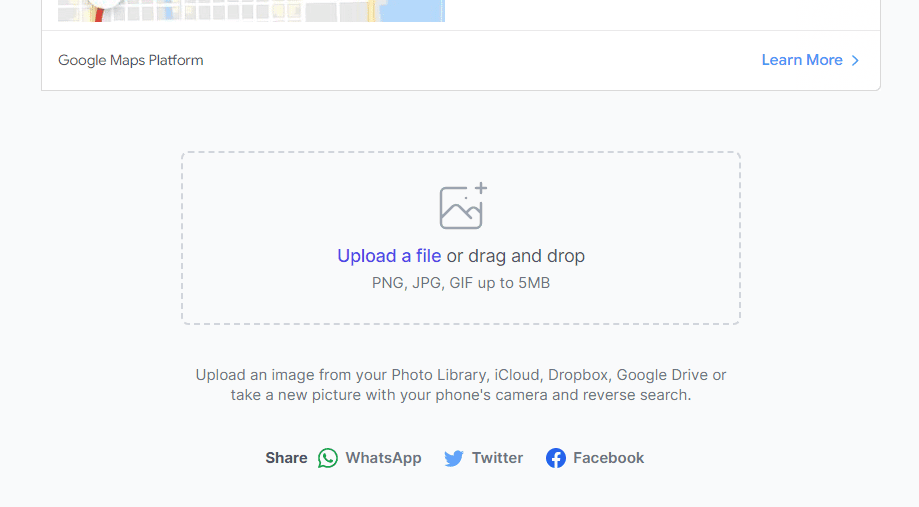
2A. Finn bildet i Utforsker, og dra og slipp det til siden.
2B. Eller klikk på «Last opp en fil» og finn bildet manuelt.
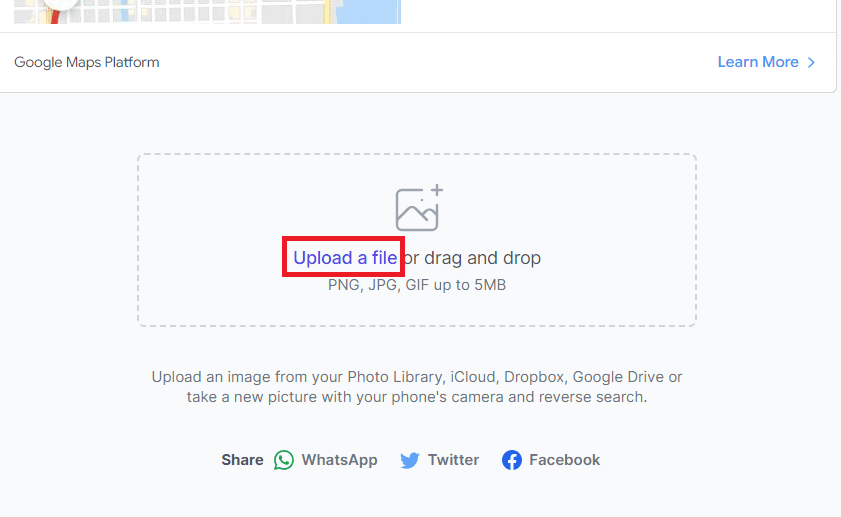
3. Klikk på lenken som fører til Facebook-kontoen.
Alternativ VIII: Bildeidentifikasjonsprosjekt
En annen metode er å bruke Bildeidentifikasjonsprosjekt. Dette verktøyet, drevet av Wolfram Language, er effektivt for å finne informasjon om en person ved hjelp av et bilde.
1. Gå til den offisielle nettsiden til Bildeidentifikasjonsprosjekt.
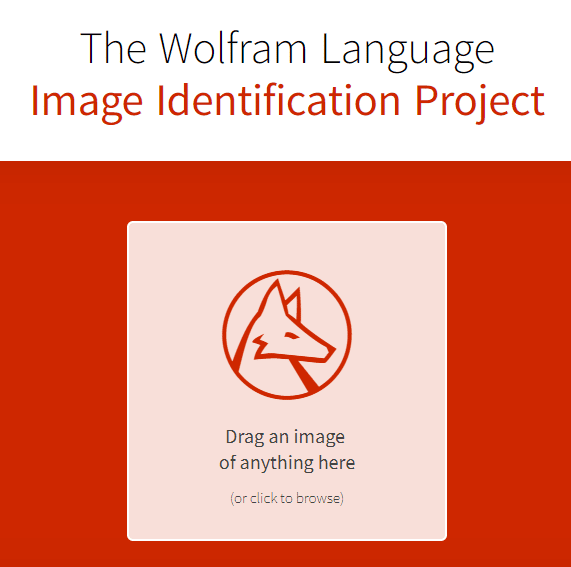
2A. Dra og slipp bildet fra Utforsker.
2B. Eller klikk på «klikk for å bla» og velg bildet manuelt.
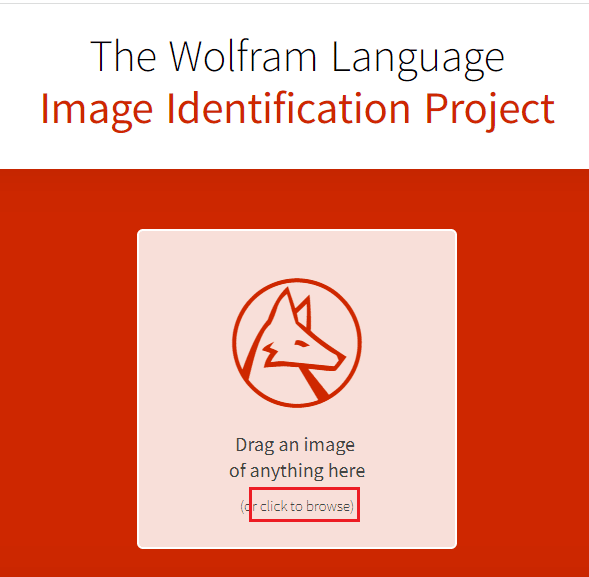
3. Klikk på lenken som fører til Facebook-siden.
Alternativ IX: IQDB.org
IQDB.org er et annet alternativ for å finne en person via et bilde. Den har et enkelt brukergrensesnitt og er lett å bruke. Merk at bildestørrelsen ikke skal overstige 7500*7500 piksler.
1. Gå til den offisielle nettsiden til IQDB.org og klikk på «Velg fil».
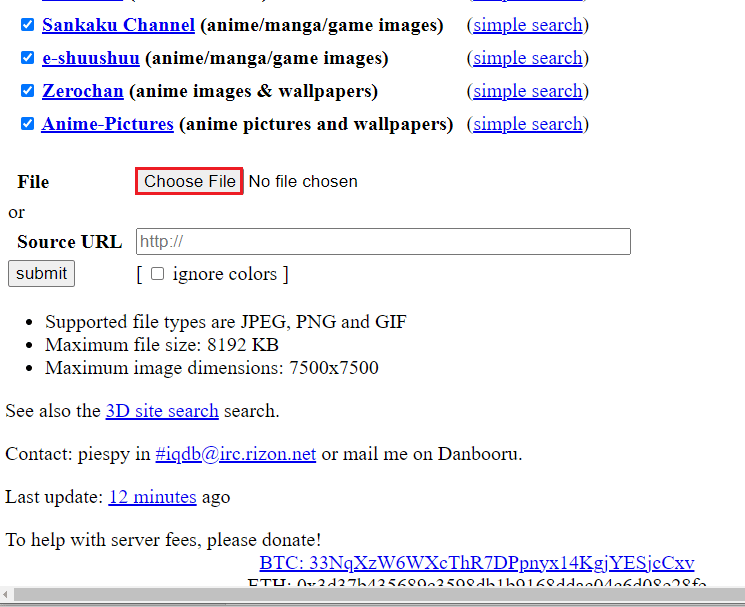
2. Finn bildet og klikk på lenken til Facebook-siden.
Alternativ X: PicTriev
PicTriev kan være nyttig hvis du ser etter et verktøy som gir nøyaktige resultater og rapporter om plagiat. Bildestørrelsen må være under 200 KB.
1. Gå til PicTriev og klikk på «Last opp bilde».
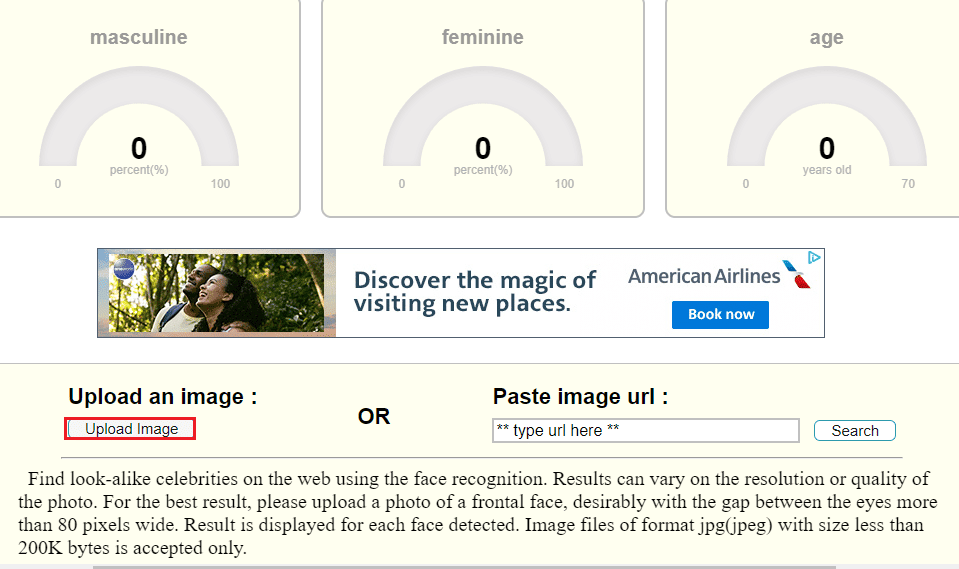
2. Finn og velg bildet, og vent på at resultatene skal lastes.
3. Klikk på den relevante lenken til Facebook-kontoen.
Alternativ XI: PimEyes
PimEyes er et annet alternativ for å finne en person med et bilde. Dette nettstedet kan hjelpe deg med å finne kilden og annen viktig informasjon om bildet.
1. Gå til PimEyes og klikk på «Last opp et bilde» i søkefeltet.
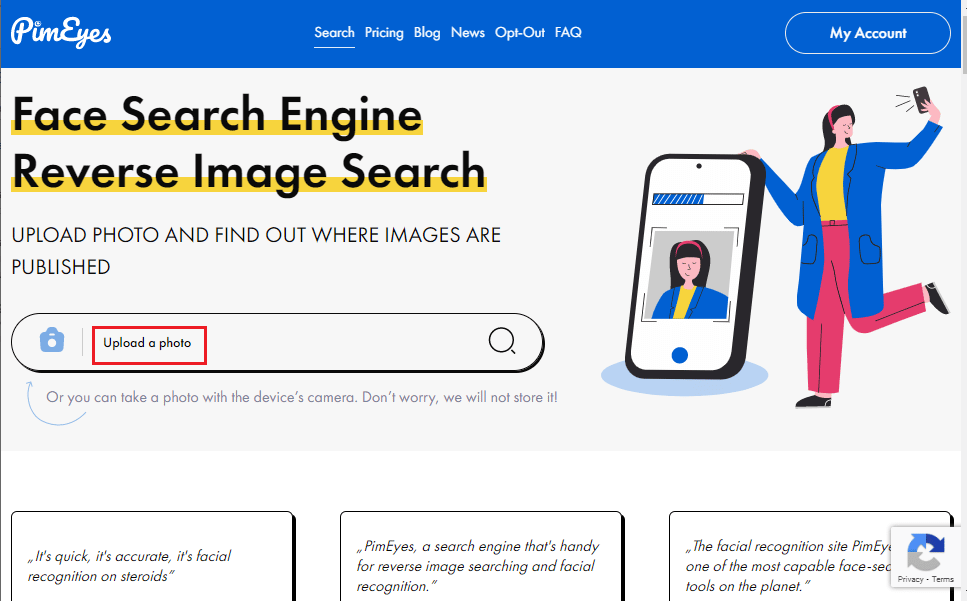
2. Finn og velg bildet.
3. Klikk på Facebook-lenken i resultatene.
Alternativ XII: NooBox (Chrome-utvidelse)
Som et siste alternativ kan du bruke Chrome-utvidelsen NooBox. Hvis omvendt bildesøk ikke fungerer, kan denne utvidelsen være nyttig.
1. Gå til Chrome Nettmarkedet for å laste ned NooBox-utvidelsen og klikk på «Legg til i Chrome».
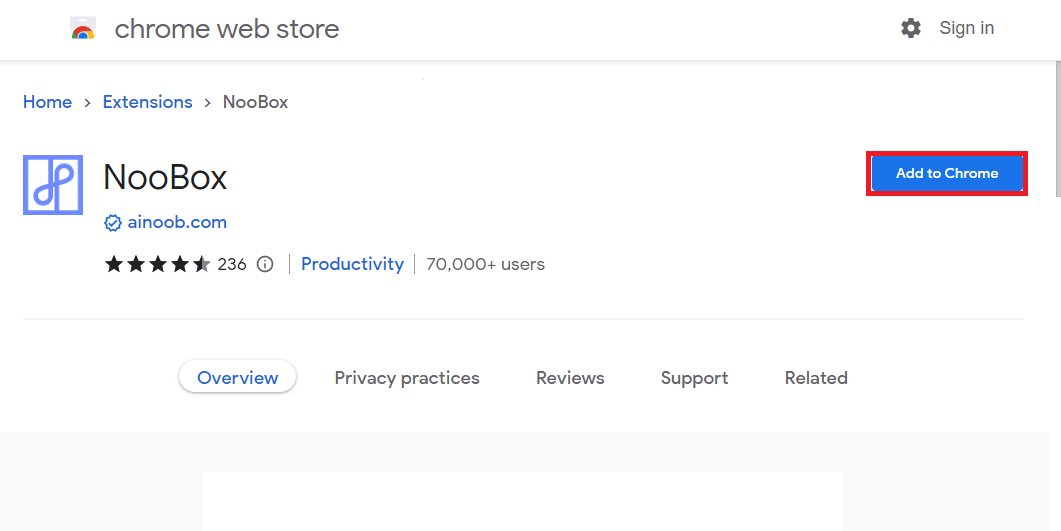
2. Etter at utvidelsen er installert, kan du bruke den til å finne personens informasjon via et bilde.
Hvordan bruke tredjepartsapper for omvendt bildesøk på telefonen?
Et alternativt svar på hvordan du finner noen på Facebook med et bilde, er å bruke tredjepartsapper for omvendt bildesøk på telefonen. Følgende apper kan installeres på Android-telefonen via Play Butikk.
Merk: Informasjonen nedenfor er basert på en Galaxy A21s-telefon og kan variere på andre modeller.
Alternativ I: Omvendt (Google Bildesøk)
Den beste appen for å finne en person med et bilde, er Omvendt-appen. Denne tredjepartsappen bruker Google sin søkemotor. Du kan laste den ned fra Play Butikk. Pro-versjonen koster 3,99 USD.
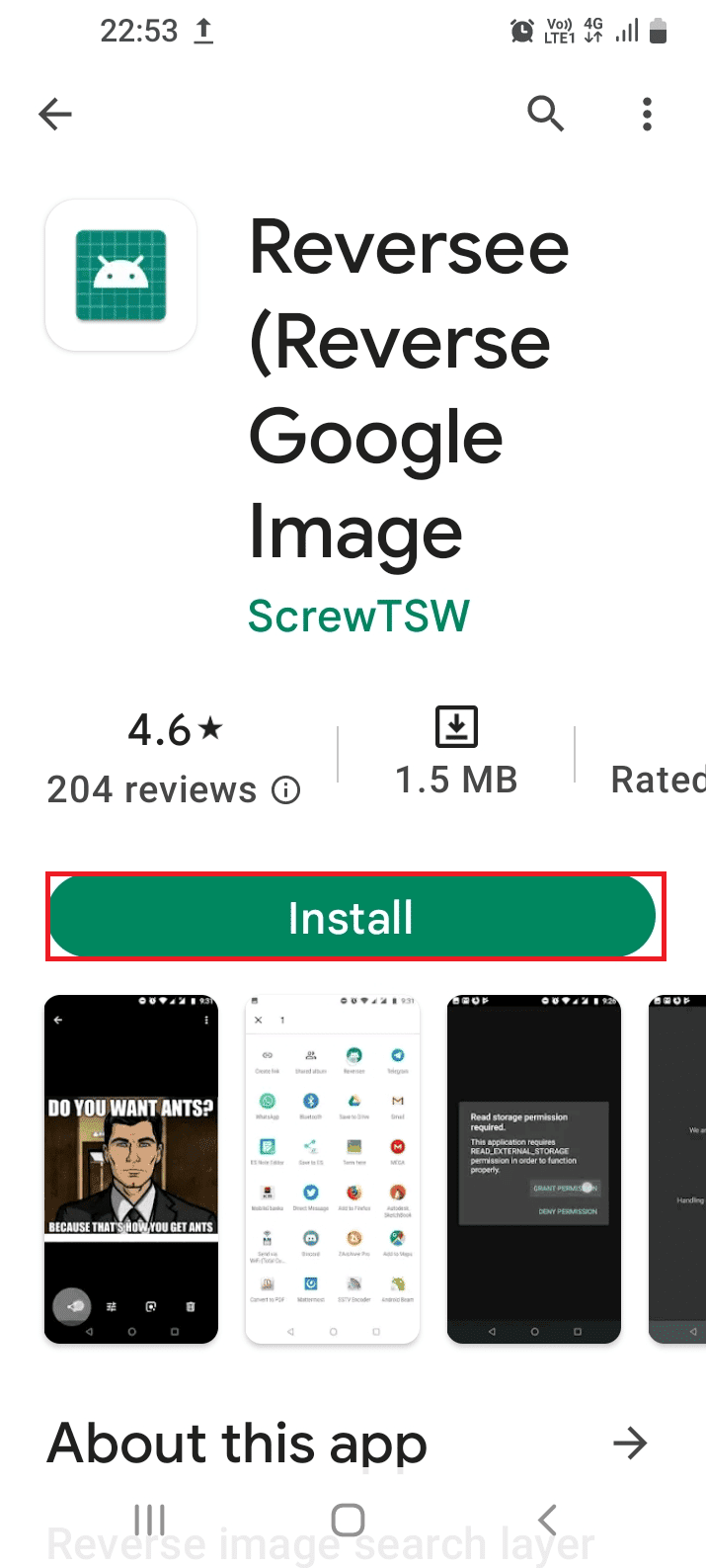
Alternativ II: Google Lens
På samme måte som Google sin søkemotor er Google Lens-appen effektiv for å finne personens detaljer. Du kan laste ned appen fra Play Butikk og bruke den til å skanne og finne informasjon.
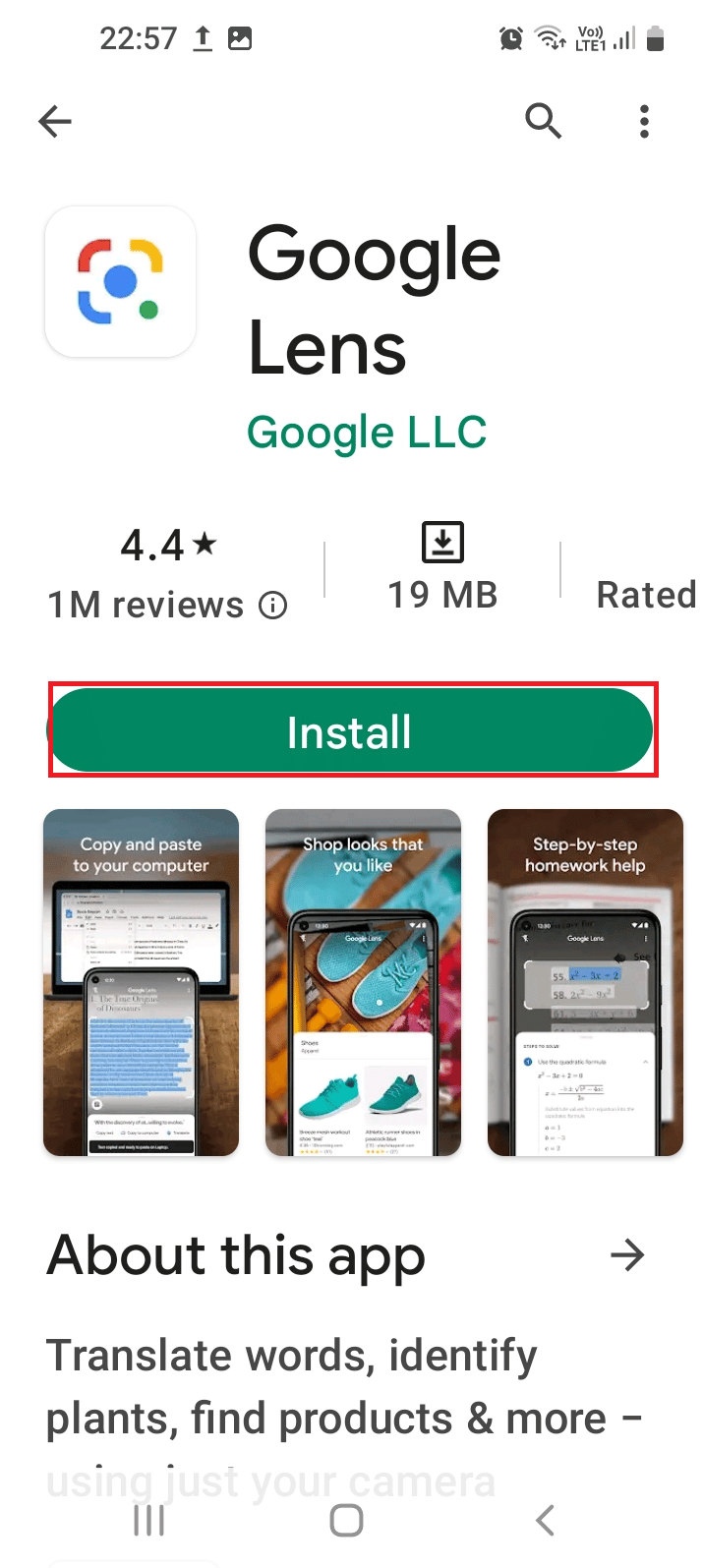
Alternativ III: Verktøysett for bildeanalyse – IAT
Bildeanalyseverktøysettet, eller IAT, er en effektiv app for å finne personens detaljer via et bilde. Appen har avanserte verktøy for å søke etter informasjon på nettet.
For å finne ut hvordan du finner noen på Facebook ved hjelp av et bilde, kan du installere IAT-appen fra Play Butikk.
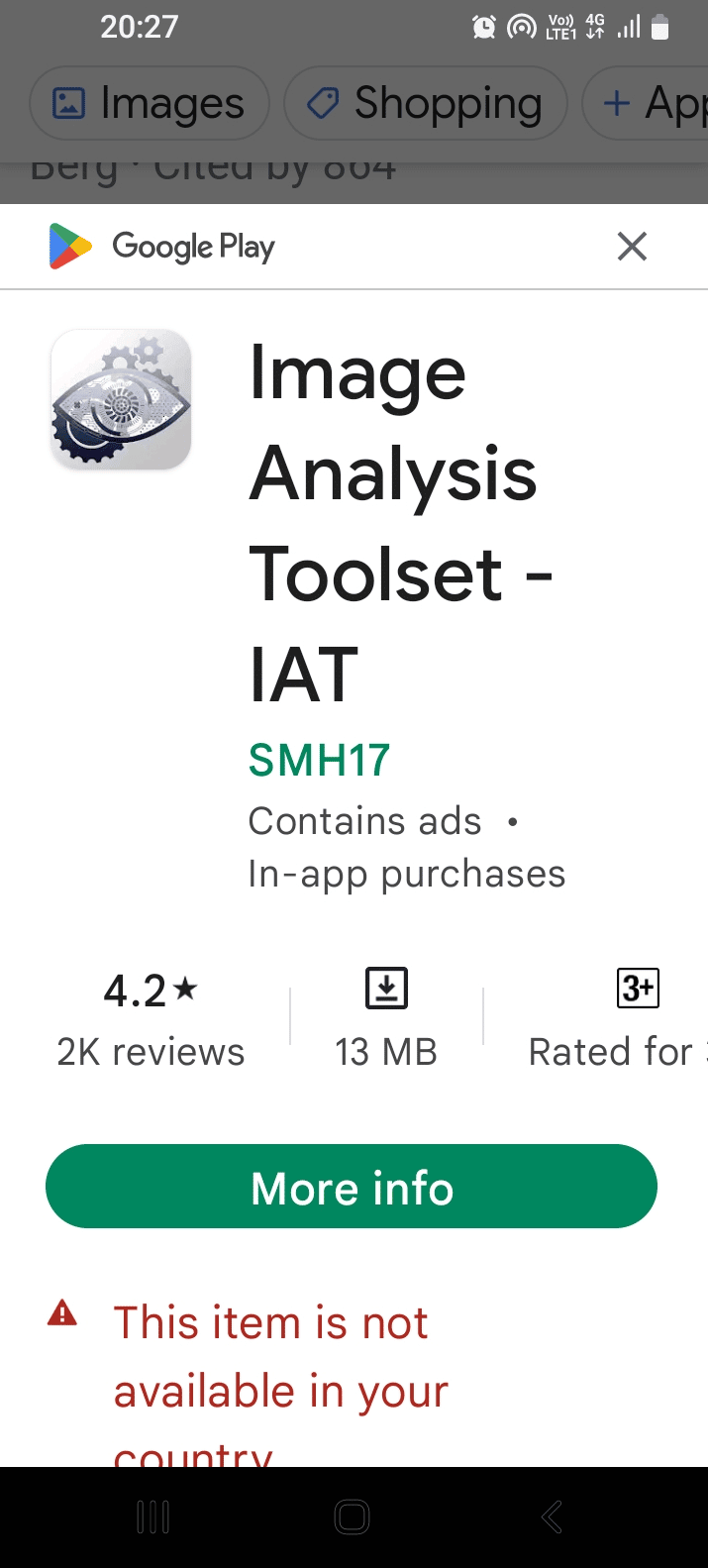
Alternativ IV: CamFind
For å finne noen via et bilde, kan du bruke CamFind, som er avansert bildegjenkjenningsprogramvare. Du kan installere CamFind-appen via Play Store.
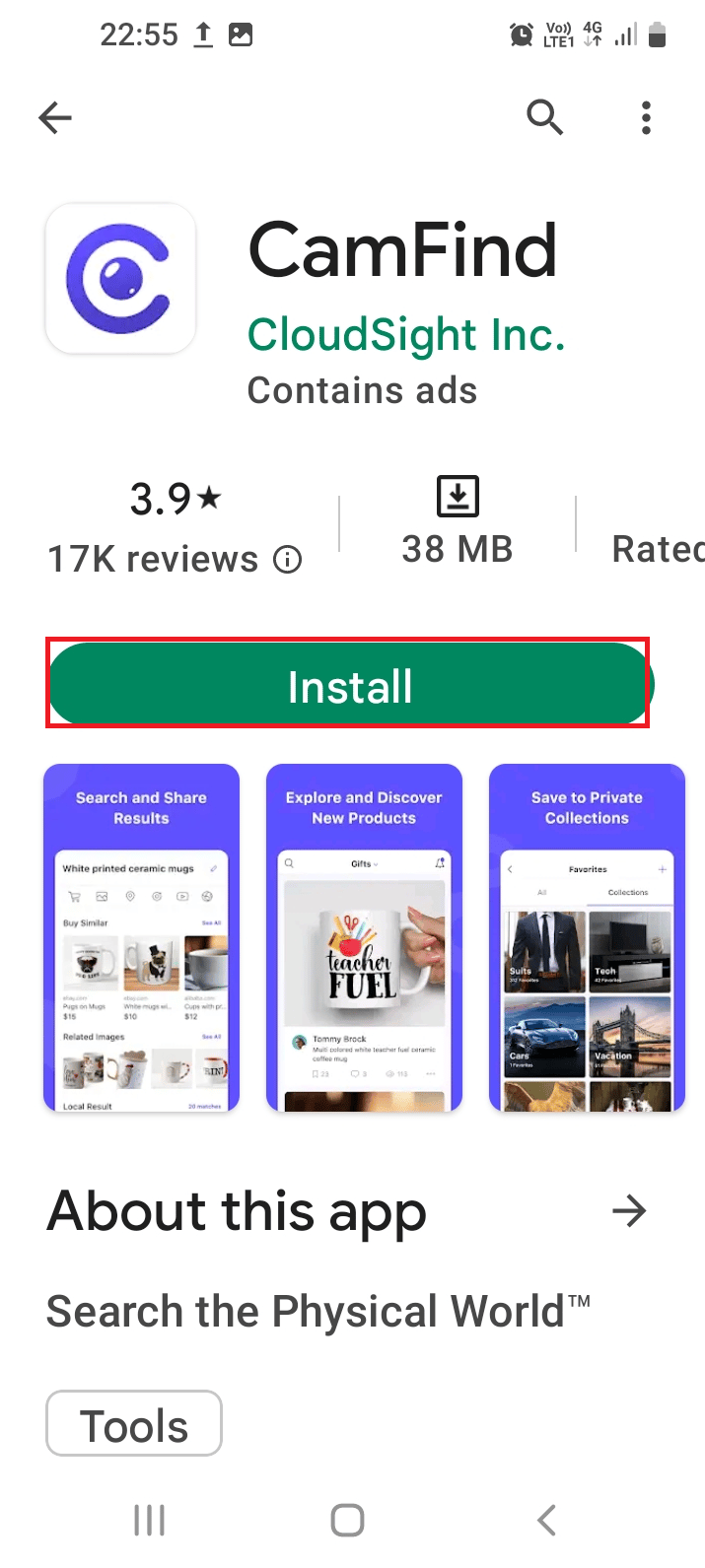
Alternativ V: Photo Sherlock Søk etter bilde
Et annet alternativ for å finne en person med et bilde er Photo Sherlock Søk etter bilde-appen. Den hjelper deg med å finne personens detaljer, men krever et abonnement på 1,99 USD for å få tilgang til alle funksjoner. Appen er tilgjengelig på Android Play Butikk.
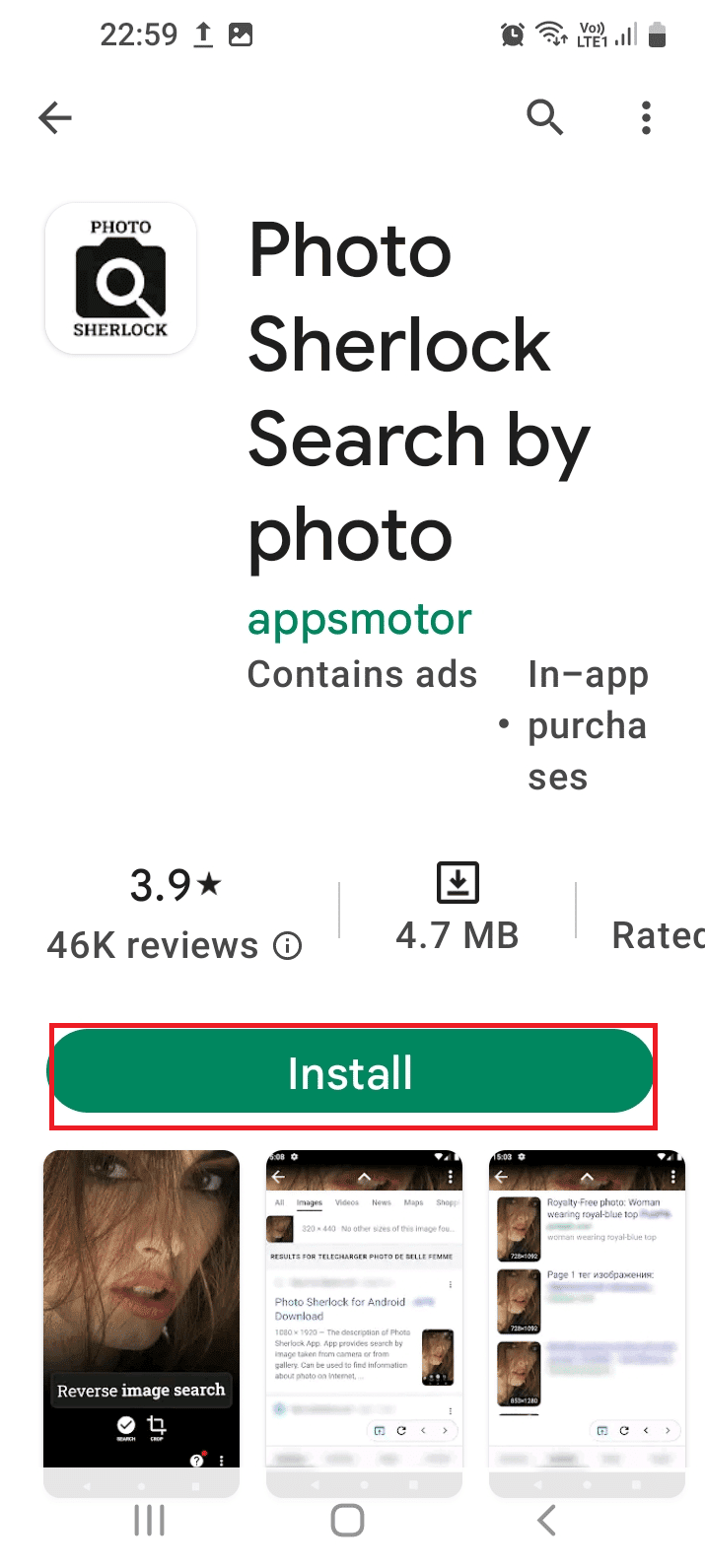
Alternativ VI: Søk etter bilde – Omvendt bilde
En avansert app som lar deg endre bildeinnstillinger er Søk etter bilde – Omvendt bilde. Du kan installere den fra Play Butikk, og du kan rotere, snu, eller beskjære bildet.
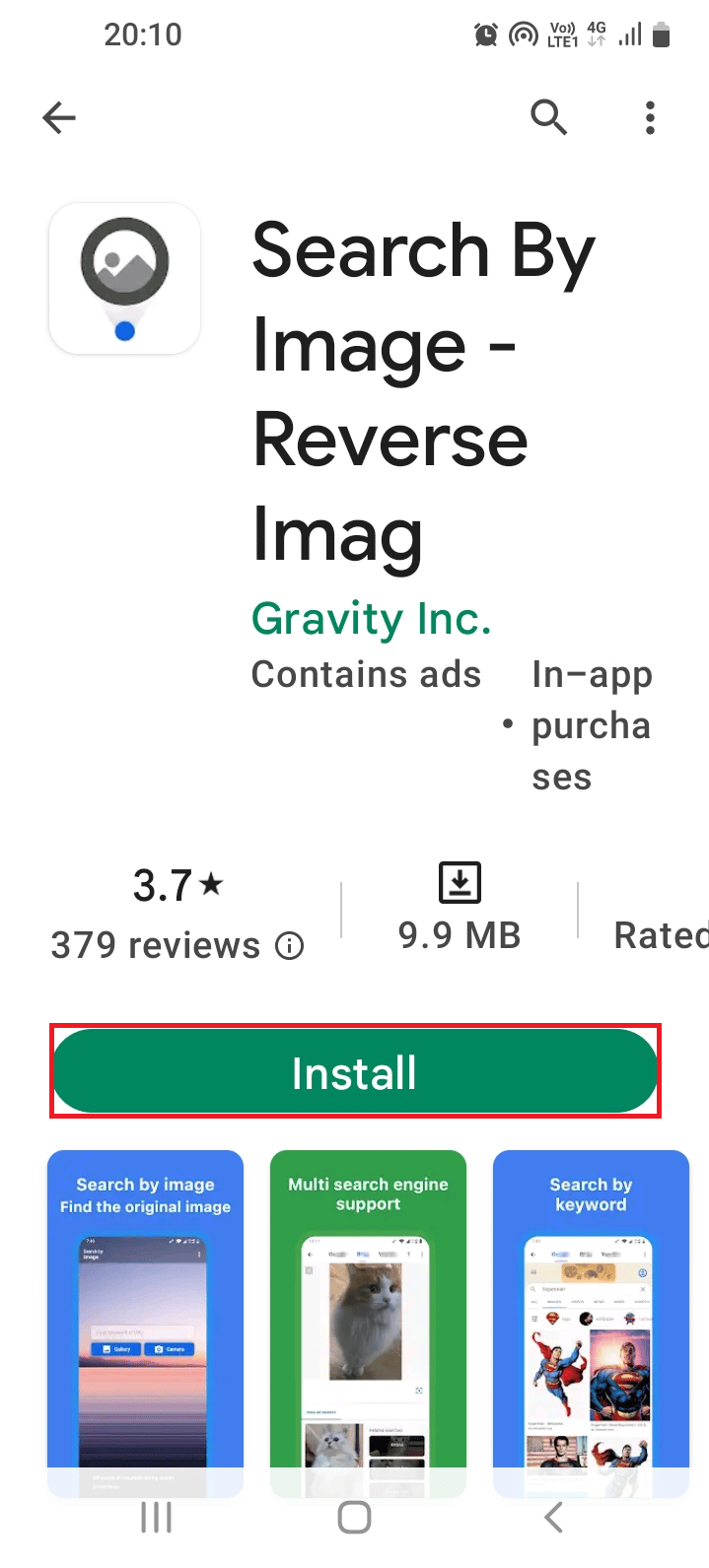
Hvordan installere en app fra Play Butikk?
Nå som du har lært om flere alternativer for å finne en person via et bilde, er det viktig å lære hvordan du installerer en app på telefonen. Følg disse trinnene:
1. Åpne appskuffen på telefonen din og trykk på Play Butikk-appen.
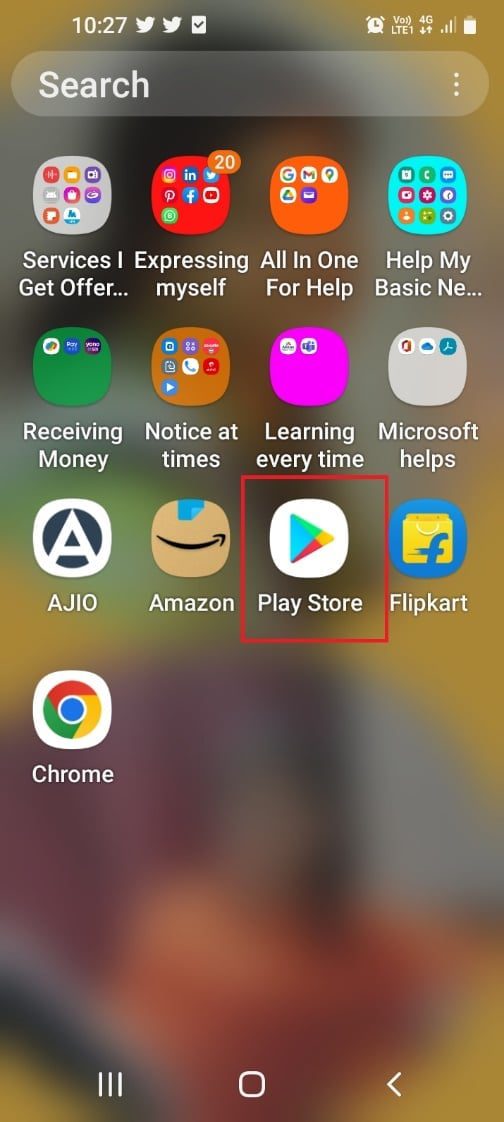
2. Trykk på søkeikonet.
3. Søk etter appen du ønsker å installere, og trykk på riktig resultat.
4. Trykk på «Installer» og vent på at appen er installert.
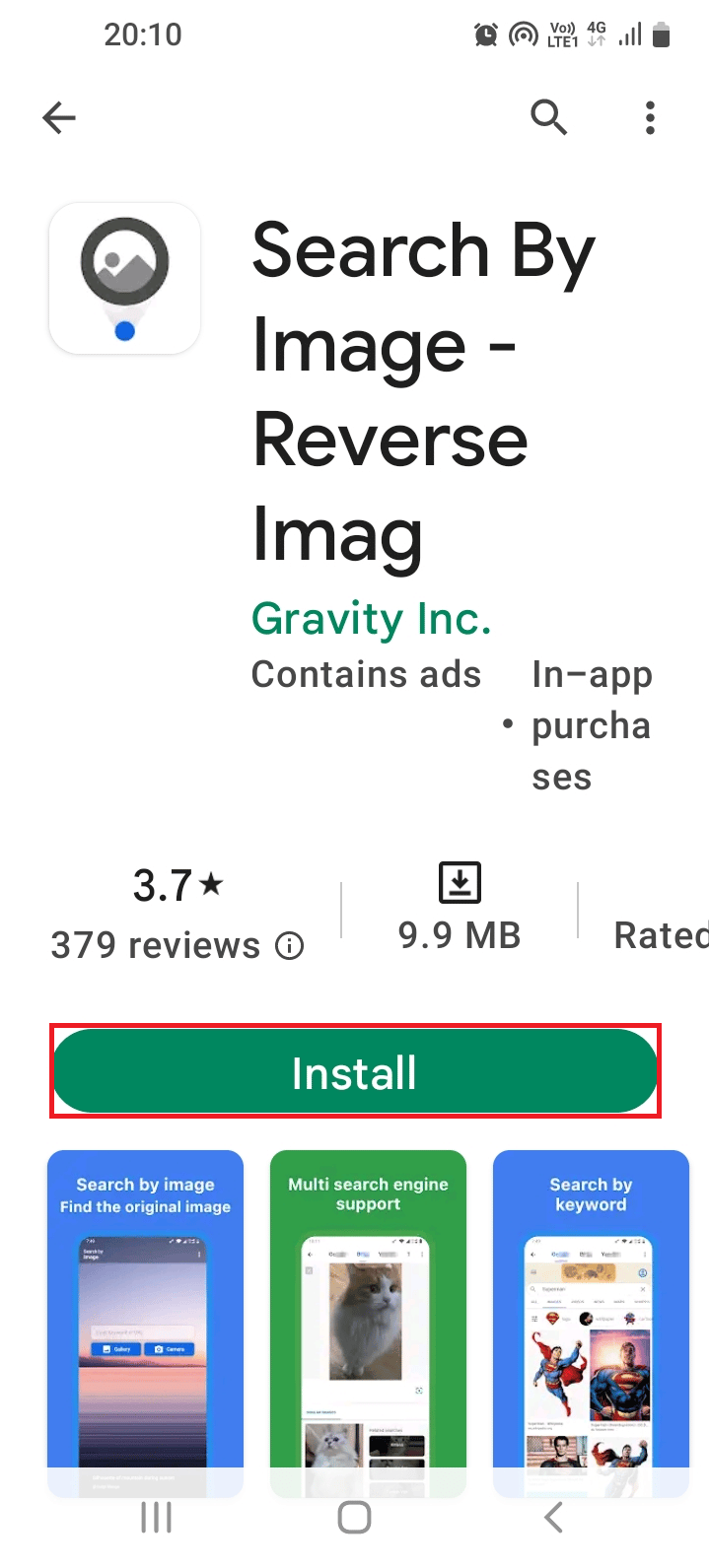
Hvordan få tilgang til en Facebook-profil med bilde-ID?
Som et direkte svar på hvordan du finner noen på Facebook med et bilde, kan du bruke instruksjonene i denne metoden. Hvis du har lastet ned et bilde fra Facebook tidligere, kan du bruke bilde-ID-en til å få tilgang til kontoen.
Merk: Denne metoden fungerer kun hvis bildet ble lastet ned fra Facebook før denne funksjonen ble fjernet.
1. Åpne Filutforsker (Windows + E) og finn bildet.
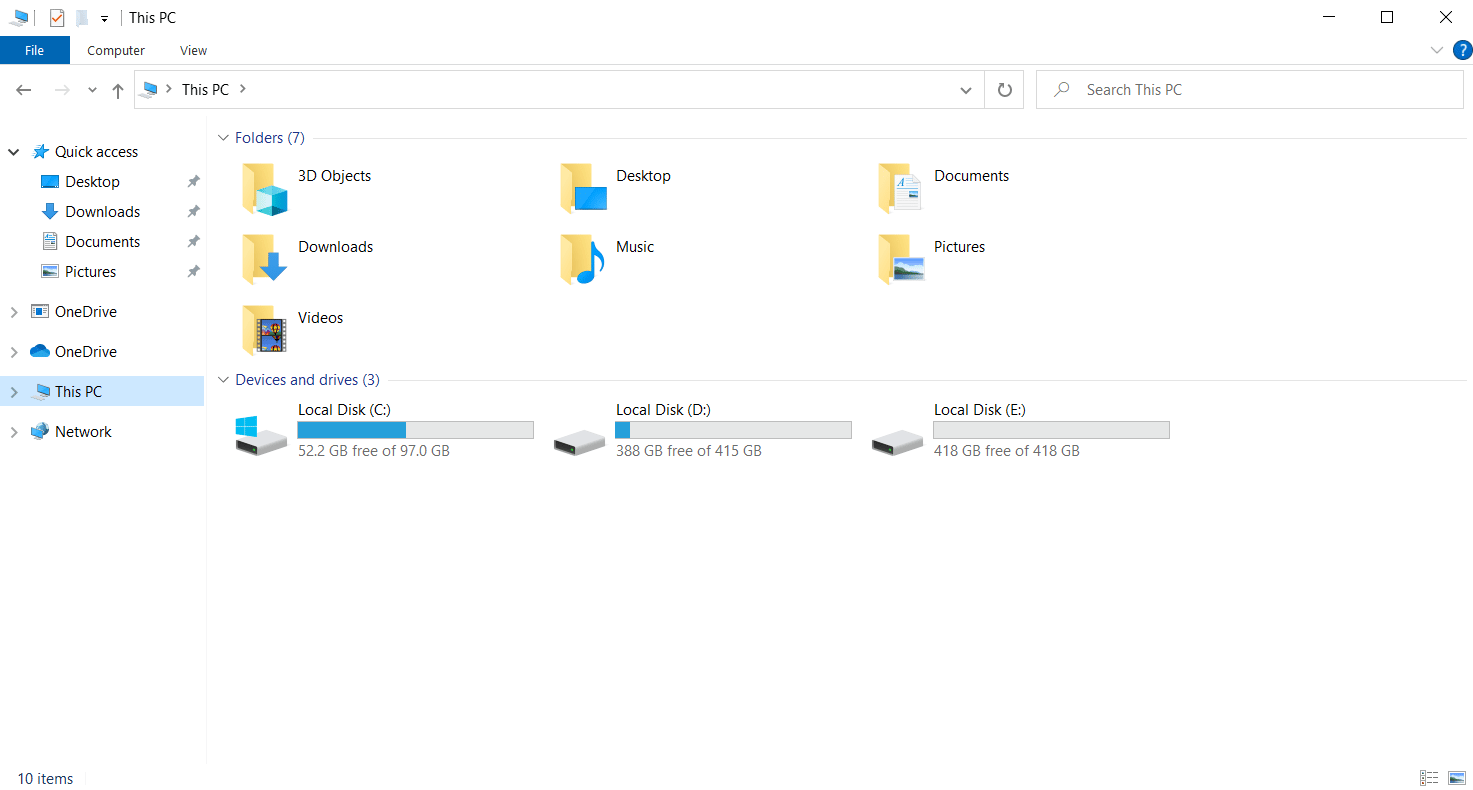
2. Høyreklikk på bildet og velg «Gi nytt navn».
3. Velg den midterste delen av teksten, med tall som er adskilt med & eller /, og trykk Ctrl+C for å kopiere.
4. Åpne Google Chrome via Windows-søk.
<img decoding=»async» class=»alignnone wp-image-144292″ width