I tillegg til å søke etter og bytte ut ordinær tekst, gir Word deg muligheten til å lokalisere spesielle symboler – som tabulatorer, innrykk, avsnittstegn og lignende – for deretter å erstatte dem med andre spesifikke tegn. Dette er en funksjon som er svært praktisk for å gjennomføre raske og enkle endringer som ellers ville krevd betraktelig mer tid dersom du skulle gjort det manuelt.
Når er det hensiktsmessig å søke etter og erstatte spesialtegn?
La oss se på noen eksempler for å illustrere nytten av å kunne søke etter og erstatte spesialtegn.
Tenk deg at du jobber med et omfattende juridisk dokument som krever redigering. Du har fått i oppdrag å erstatte ordet «seksjon» med selve seksjonssymbolet. Dette symbolet består av to overlappende «S»-er og er vanlig i juridiske tekster for å referere til en nummerert del av et dokument. Dokumentet ditt strekker seg over 50 sider og inneholder tallrike referanser til forskjellige seksjoner. Ved hjelp av søk- og erstatt-funksjonen kan du enkelt bytte ut ordet «seksjon» med det tilsvarende symbolet. Du har nylig fullført et første utkast til din debutroman, som inneholder en rekke sammensatte ord med bindestrek. For å unngå at disse ordene brytes over flere linjer, må du bytte ut den vanlige bindestreken med en hard bindestrek. Du begynner å utføre denne endringen manuelt, men innser raskt at det må finnes en mer effektiv metode. Og det finnes det! Du kan enkelt bruke søk og erstatt for å automatisere denne prosessen. En kollega har sagt opp, og du har overtatt en rapport han/hun jobbet med. Rapporten er godt skrevet, men avsnittsavstanden er inkonsekvent. Ved å aktivere Vis/skjul-funksjonen ser du at noen steder er det to avsnittstegn i stedet for ett. En måte å korrigere dette på er å slette det ekstra avsnittstegnet manuelt. Men det finnes en raskere løsning – du kan søke etter doble avsnittstegn og erstatte dem med et enkelt avsnittstegn.
Det finnes et stort antall spesialtegn, så vi vil ikke gå gjennom alle, men la oss se på noen typiske eksempler for å vise hvordan søking og erstatning av disse fungerer.
Eksempel 1: Erstatte tekst med et spesialtegn
La oss anta at dokumentet ditt ser omtrent slik ut:
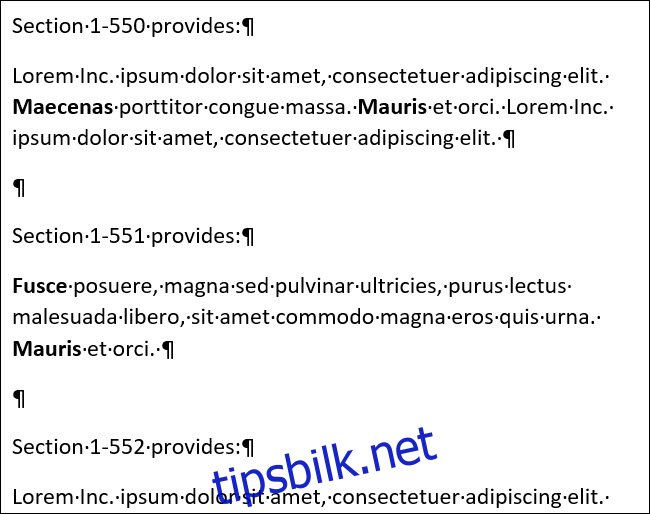
Merk: Hvis du ikke ser spesialtegnene i dokumentet, kan du aktivere dem ved å klikke på Vis/Skjul-knappen på båndet. Ikonet ser ut som et avsnittssymbol.
Du skal nå bytte ut alle forekomster av ordet «Seksjon» med et seksjonssymbol. Naviger til «Hjem»-fanen på Words bånd og klikk deretter på «Erstatt». Alternativt kan du trykke Ctrl+H.
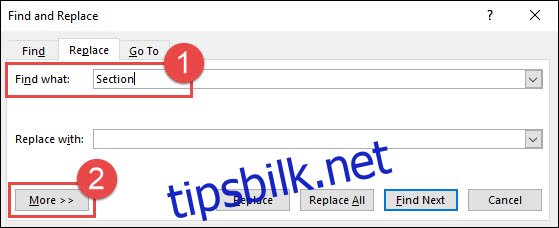
Skriv inn ordet «Seksjon» i feltet «Søk etter» og klikk på «Mer >>» for å utvide søkealternativene.
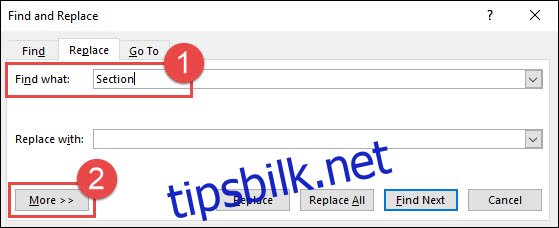
Klikk i feltet «Erstatt med» for å sette inn markøren, og klikk deretter på «Spesial»-knappen.
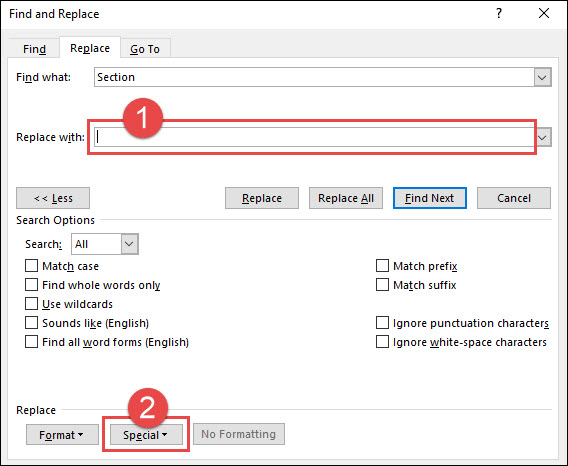
Velg «Seksjonstegn» fra nedtrekksmenyen.
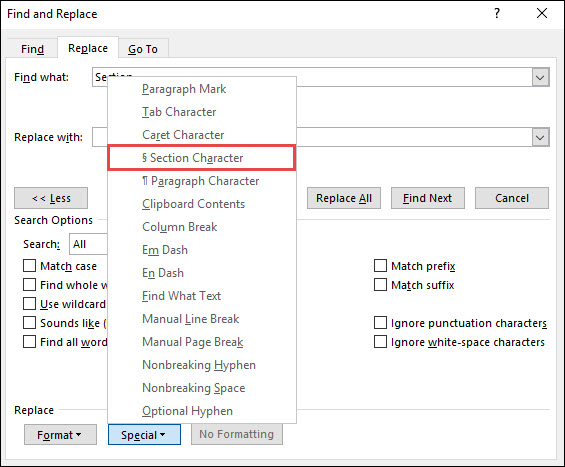
Merk at feltet «Erstatt med» nå inneholder teksten «^%» – dette er koden for seksjonssymbolet i Word. Klikk på «Erstatt alle». I dette tilfellet ble det gjort 16 endringer. Klikk på «OK» og lukk deretter dialogboksen for «Søk og erstatt».
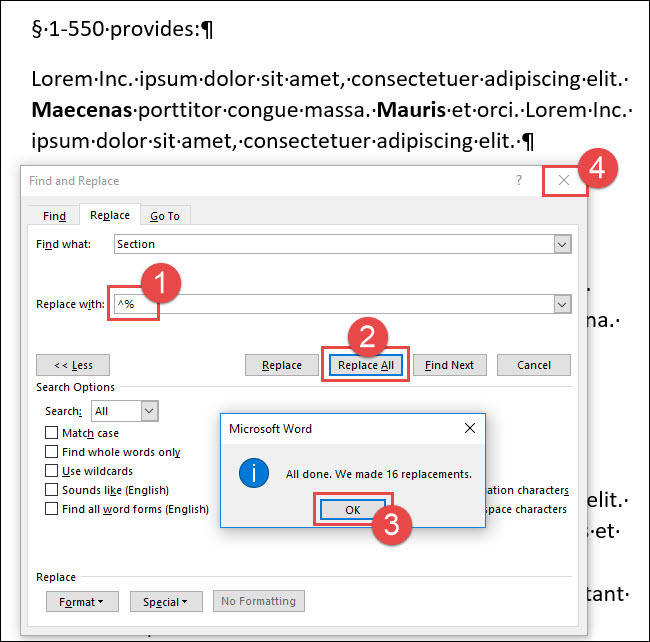
Alle forekomster av ordet «Seksjon» er nå endret til seksjonssymbolet.

Eksempel to: Erstatte vanlig bindestrek med en hard bindestrek
I dette eksemplet ser vi at det er flere ord med bindestrek i avsnittet, inkludert tre steder hvor sammensatte ord er brutt over linjer. Vi skal nå bytte ut alle de vanlige bindestrekene med harde bindestreker, slik at ordene ikke deles.
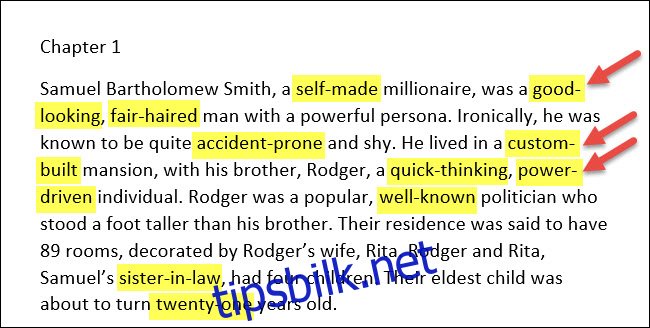
Gå til «Hjem»-fanen, klikk på «Erstatt», eller trykk Ctrl+H.
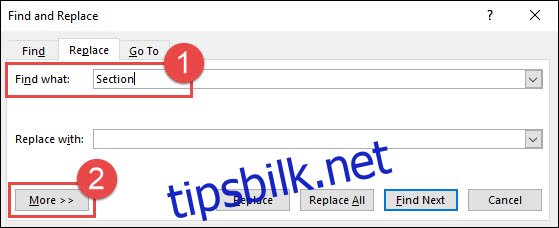
I feltet «Søk etter» sletter du eventuell tekst og skriver inn en enkel bindestrek. Klikk på «Mer >>» for å utvide søkealternativene.
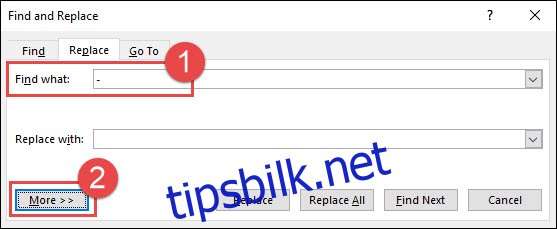
Klikk i feltet «Erstatt med» for å sette inn markøren. Slett eksisterende tekst eller tegn, og klikk deretter på «Spesial»-knappen.
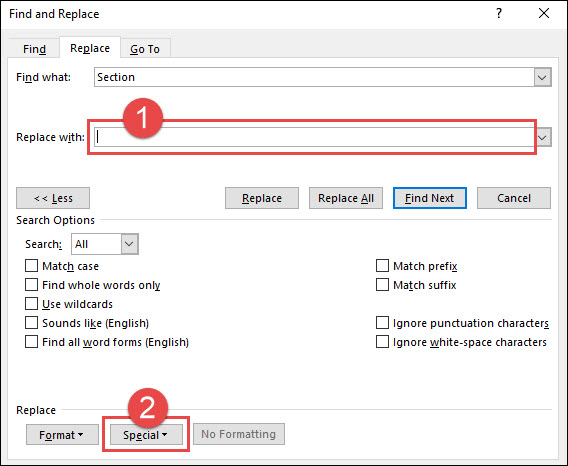
Velg «Hard bindestrek» fra nedtrekksmenyen.
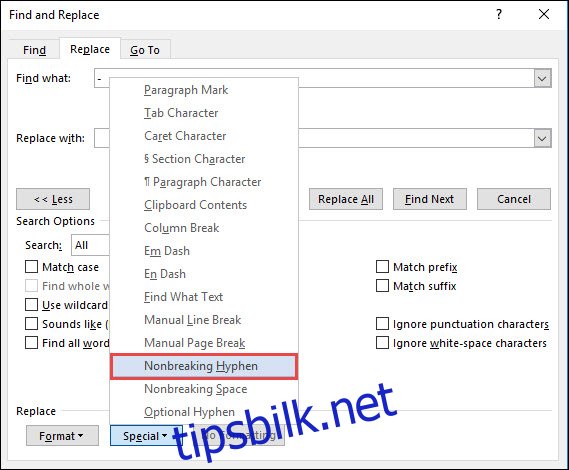
Legg merke til at koden for en hard bindestrek – «^~» – nå er lagt til i «Erstatt med»-feltet. Klikk på «Erstatt alle». I dette eksemplet ble det gjort 11 endringer. Klikk «OK» og lukk dialogboksen.
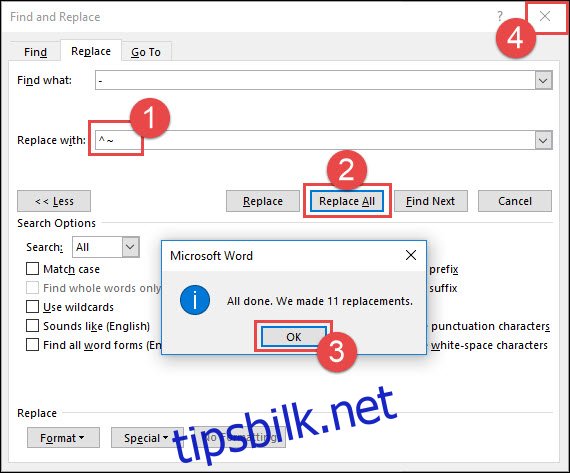
Word har nå endret alle bindestreker til harde bindestreker. Legg merke til at sammensatte ord som tidligere ble delt over linjer, nå er samlet.
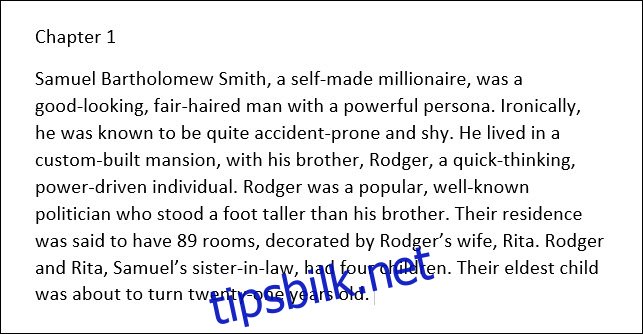
Eksempel tre: Erstatte doble avsnittstegn med et enkelt avsnittstegn
I dette eksemplet skal vi bytte ut doble avsnittstegn med et enkelt avsnittstegn, og dermed fjerne ekstra avstand mellom avsnitt.
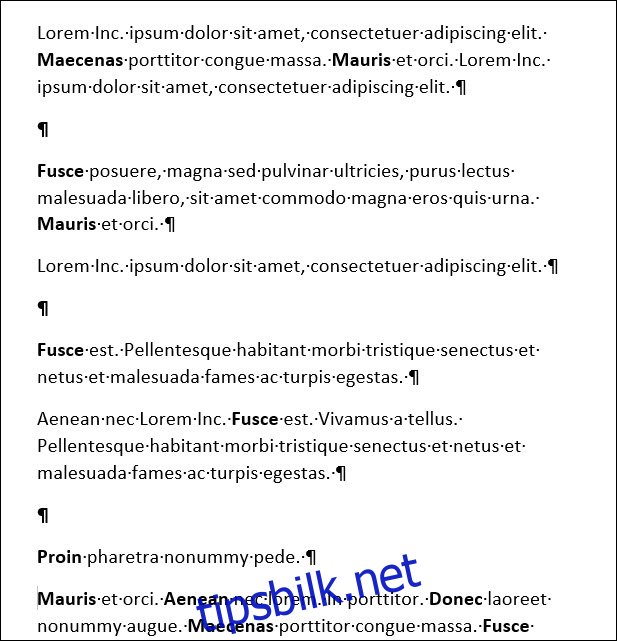
Gå til «Hjem»-fanen og klikk på «Erstatt». Alternativt, trykk Ctrl+H.
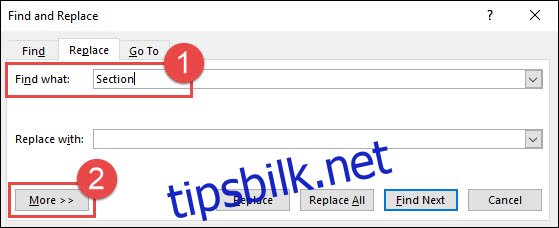
Klikk i feltet «Søk etter» og slett eventuell eksisterende tekst. Klikk på «Mer >>» for å vise flere alternativer, klikk på «Spesial»-knappen og velg deretter «Avsnittstegn» fra nedtrekksmenyen.
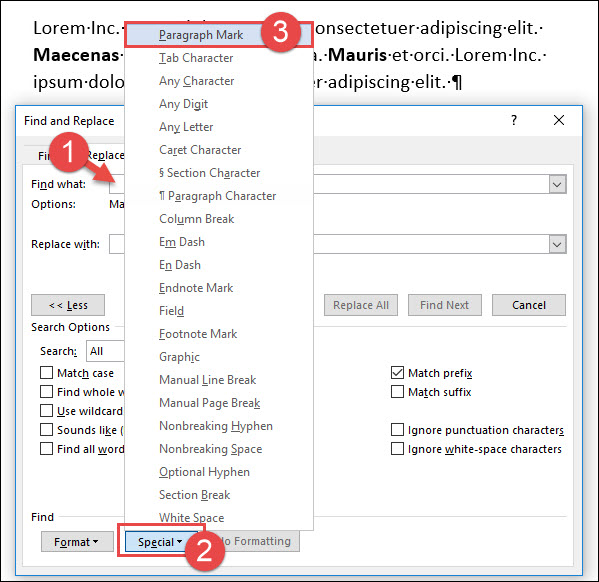
Legg merke til at Word-koden for et avsnittstegn («^v») er satt inn i «Søk etter»-feltet. Klikk på «Spesial»-knappen igjen og velg «Avsnittstegn» en gang til for å legge til enda et avsnittstegn. (Du kan også skrive «^v^v» direkte i feltet hvis du kjenner til kodene.)
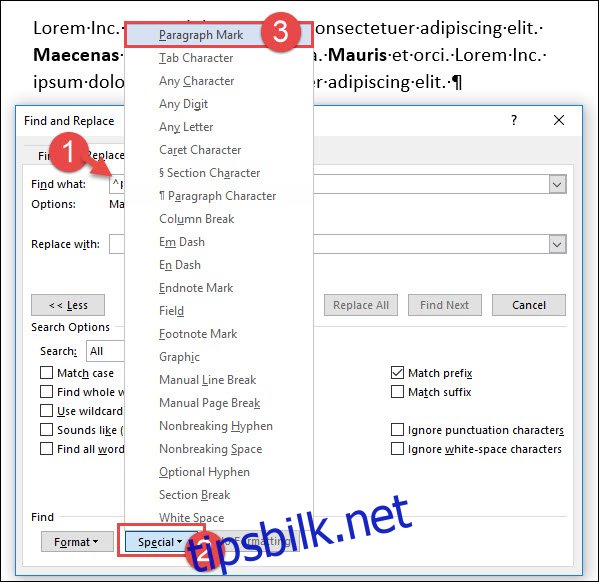
Nå er det to avsnittstegn i «Søk etter»-feltet. Klikk i «Erstatt med»-feltet, slett eksisterende tekst og klikk deretter på «Spesial»-knappen. Velg «Avsnittstegn» fra menyen.
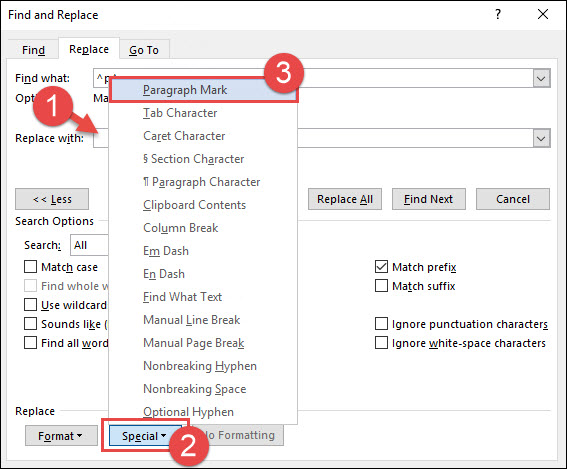
Som et siste steg, klikk på «Erstatt alle». I dette tilfellet gjorde Word åtte endringer. Klikk på «OK» og lukk deretter dialogboksen for «Søk og erstatt».
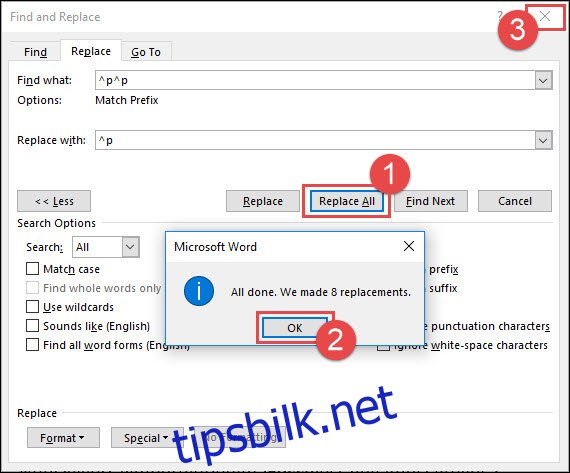
Alle forekomster av doble avsnittstegn er nå erstattet med et enkelt avsnittstegn.

Som du ser, kan bruken av «Søk og erstatt» spare deg for mye tid når du jobber med spesialtegn i dine dokumenter. Og dette er bare et lite utvalg av hva som er mulig. Det finnes mange flere spesialtegn å utforske i denne menyen.