Ulike Metoder for å Håndtere Duplikater i Google Sheets
For de som jevnlig bruker Google Sheets, er det ikke uvanlig å oppleve at dupliserte oppføringer sniker seg inn i regnearkene. Dette kan føre til problemer med dataene dine og forstyrre det nøyaktige arbeidet du har lagt ned. Disse duplikatene kan være vanskelige å oppdage, spesielt ved feil på datamaskinen eller utilsiktet berøring av styreflaten på en bærbar PC.
Det er lett å overse noe når regnearket inneholder store mengder data. Dette resulterer ofte i feilberegninger og dupliserte celler som kan være vanskelige å finne kilden til.
Heldigvis finnes det flere måter å markere og håndtere duplikater på i Google Sheets.
- Benytt den innebygde funksjonen for å fjerne duplikater.
- Bruk fargeutheving for å identifisere duplikater.
- Kopier unike celler til et nytt ark.
- Bruk et tredjepartsverktøy for å finne duplikater.
- Lag en pivottabell for å telle duplikater.
Disse metodene hjelper deg med å finne dupliserte oppføringer slik at du kan fjerne dem eller ignorere dem om nødvendig. Nedenfor følger en nærmere gjennomgang av de ulike alternativene.
Fjerne Duplikater med Google Sheets» Egen Funksjon
Enten du ønsker å fjerne duplikater i én kolonne, to kolonner, eller et helt regneark, vil «Fjern duplikater»-funksjonen fjerne alle celler med identisk innhold. Det er imidlertid viktig å merke seg at denne funksjonen fjerner alle duplikater, uavhengig av om de er relatert til samme datasett.
- Merk kolonnene du vil undersøke for duplikater.
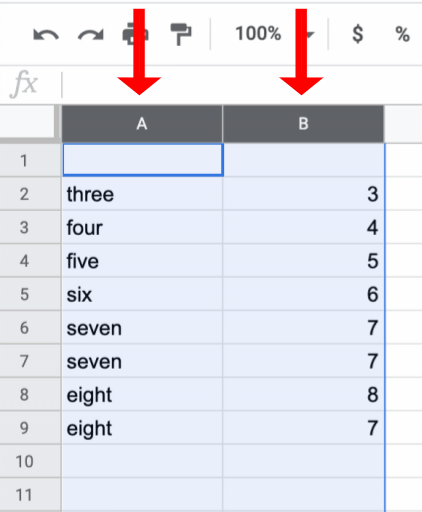
- Gå til «Data» i toppmenyen, deretter «Datarydding» og til slutt «Fjern duplikater».
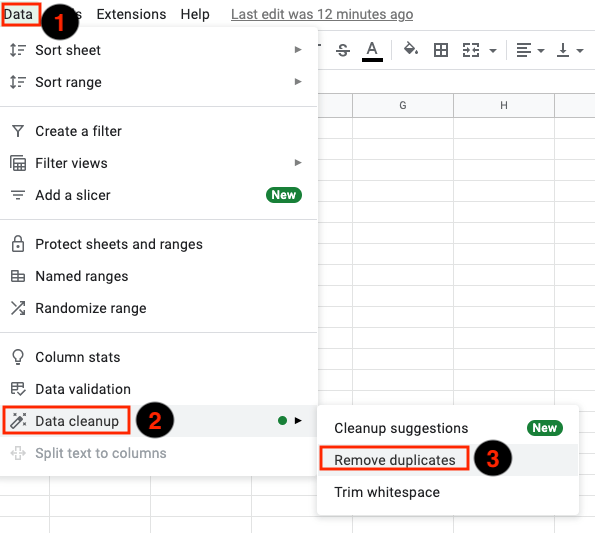
- En dialogboks vil dukke opp. Velg kolonnene du vil sjekke, eller velg «Velg alle», og klikk deretter «Fjern duplikater».
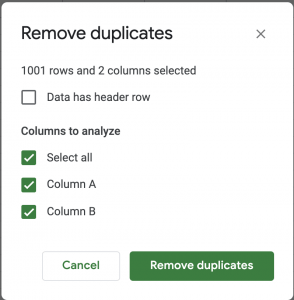
- Google Sheets vil vise hvor mange duplikater som ble funnet og fjernet.
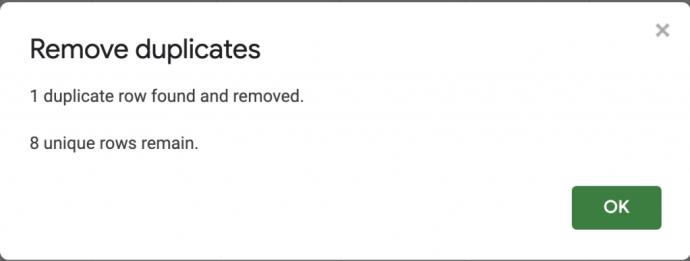
Selv om «Fjern duplikater» er en enkel måte å eliminere duplikater på, kan det være ønskelig å se over kopiene før de fjernes. Dette kan gjøres ved hjelp av fargeutheving.
Fremheving av Duplikater med Farger
For å enklere identifisere feil i regnearket, kan fargeutheving være en effektiv metode.
- Åpne Google Sheets-filen og marker kolonnen(e) du vil redigere.
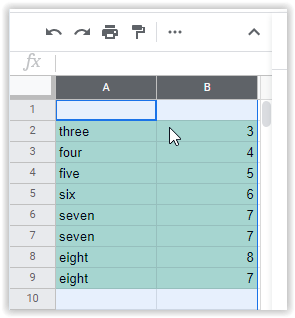
- Velg «Format» fra menylinjen.
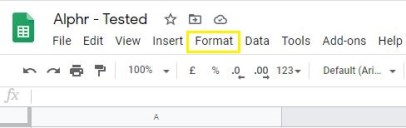
- Velg «Betinget formatering» i nedtrekksmenyen.
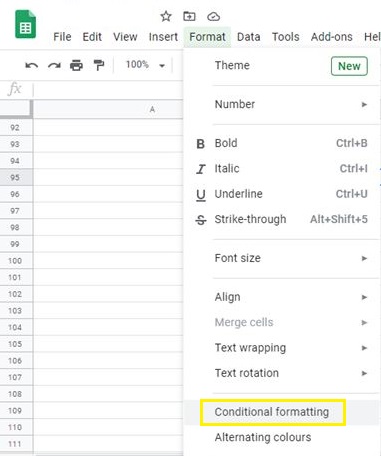
- Velg ønsket område fra den nye menyen.
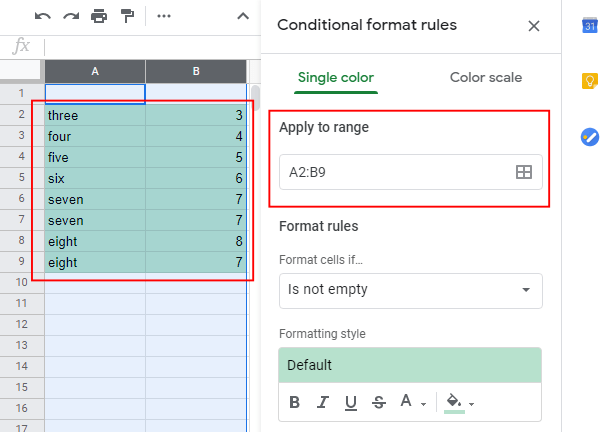
- Under «Formateringsregler» endrer du «Formater celler hvis…» til «Egendefinert formel er».
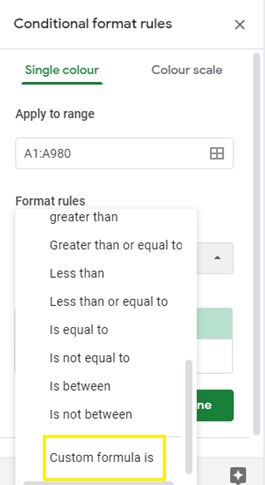
- Lim inn følgende formel i feltet under «Egendefinert formel er»:
=countif(A:A,A1)>1.
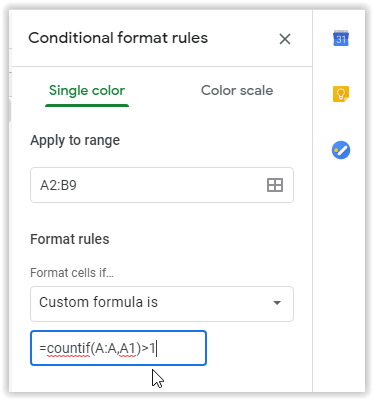
- Velg «Fyllfarge»-ikonet under «Formateringsstil» og velg ønsket farge.
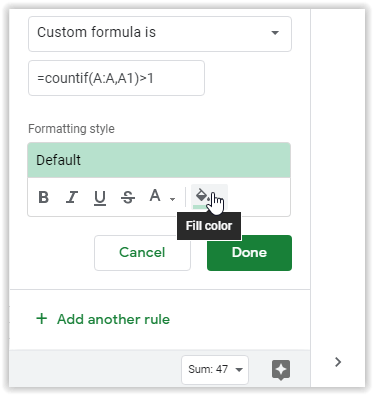
- Klikk «Ferdig» for å lagre. Gå gjennom de markerte duplikatene og slett de uønskede kopiene.
Regnearket vil nå markere duplikatcellene med den valgte fargen, og du kan enkelt skanne dataene for duplikater.
Merk: Det er anbefalt å markere cellene i en kolonne som starter med rad 1 istedenfor å velge celler i midten. Formelen fungerer ikke optimalt med rad 2 som den første raden. Legg til rad 1 for å fange opp alle duplikater. Se de to bildene nedenfor:
Bilde #1: Viser at duplikater ikke blir fanget opp når man velger celler fra rad 2 (A2 og B2):
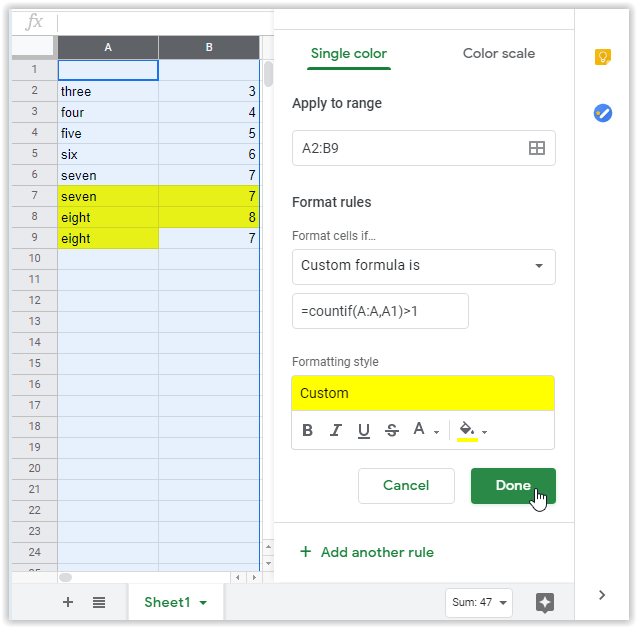
Bilde #2: Viser at alle duplikater fanges opp når man velger celler fra rad 1 (A1 og B1):
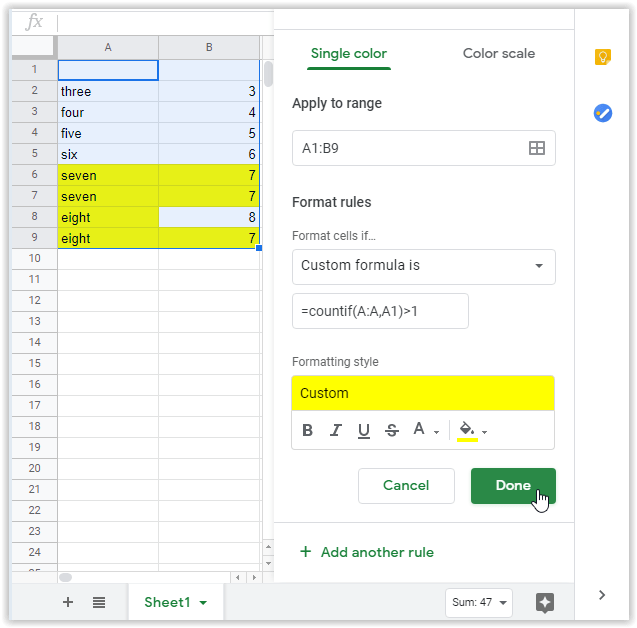
Sørg for at alle markerte duplikater er reelle duplikater, da noen kopier kan være samme tall for ulike kontoer, brukere, ansatte osv. Når du har bekreftet kopiene du ikke trenger, kan du slette dem. Til slutt kan du lukke formateringsmenyen og fjerne fargeuthevingen.
Kopier Unike Celler for Enkel Fjerning av Duplikater
For å automatisk sortere dataene dine, kan det være fordelaktig å kopiere unike celler istedenfor duplikater. Denne prosessen muliggjør raskere sortering og filtrering. Hvis du er sikker på at dataene er korrekte, og ønsker å fjerne duplikater direkte, kan du prøve følgende metode:
- Åpne regnearket du ønsker å sortere. Marker kolonnen du ønsker å redigere. Dette registrerer kolonneområdet for neste trinn.
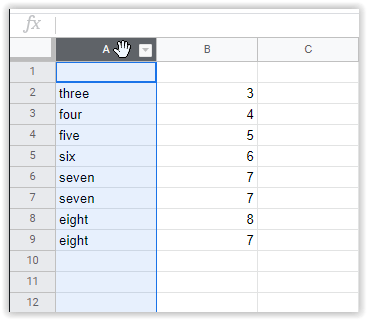
- Klikk på en tom kolonne der du vil ha de unike oppføringene. I den øverste cellen, lim inn formelen: =UNIQUE().
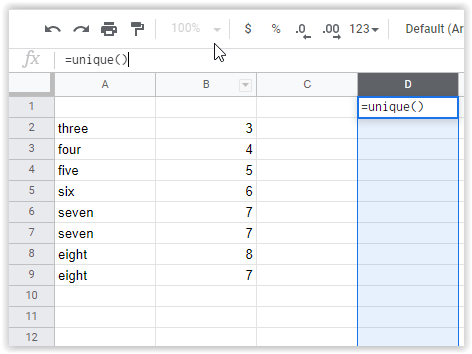
- Skriv inn cellekoordinatene til den opprinnelige kolonnen i parentesen, for eksempel: (A3:A9).
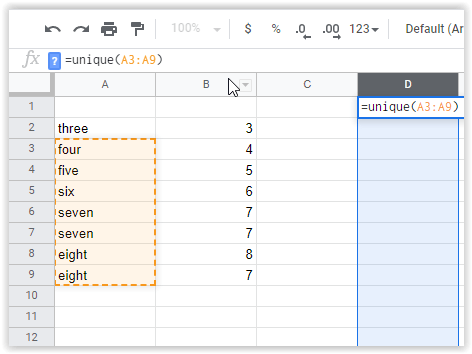
- Trykk «Enter» for å flytte de nye dataene til den angitte kolonnen.
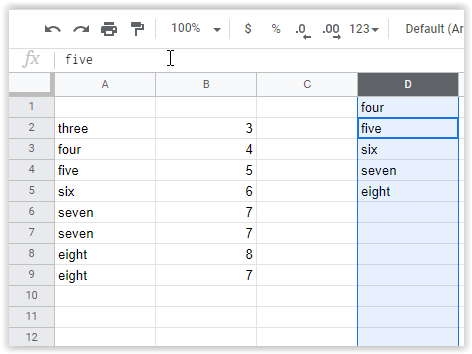
Etter at dette er fullført, kan du kontrollere dataene manuelt eller importere dem til det opprinnelige regnearket.
Tredjepartsverktøy for å Finne og Fjerne Duplikater
Det finnes nettbaserte plugins som kan brukes med Google Sheets. Du finner disse tilleggene i Google Workspace Marketplace, inkludert verktøy for å automatisk fjerne dupliserte oppføringer.
Fjern duplikater med Ablebits
Et slikt verktøy er «Remove Duplicates by Ablebits», som raskt finner duplikater i et helt ark, eller ved å søke i opptil to kolonner.
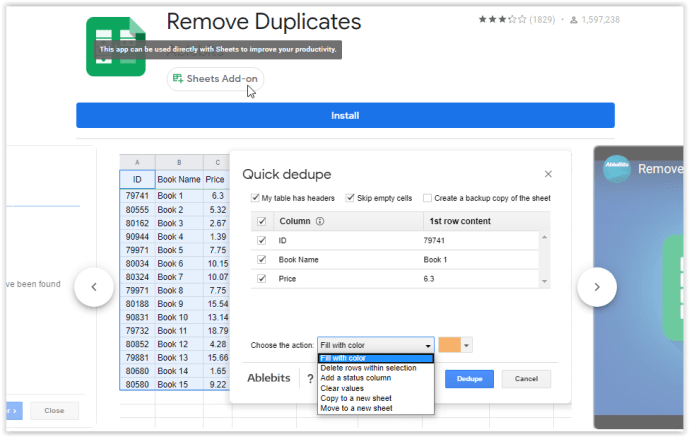
Du kan flytte, slette eller markere resultater. Verktøyet har to veiledere: Finn og slett duplikater, og finn unike celler i dokumentet. Disse to alternativene gjør det enkelt å spore dataene.
Å bruke et veiviserverktøy kan være verdt det i det lange løp, spesielt for brukere som jevnlig leter etter duplikater i regnearkene sine, og som foretrekker å bruke tiden sin på andre oppgaver.
Pivottabell for å Finne Dupliserte Rader
En pivottabell er et praktisk verktøy for å undersøke data nærmere. Den sletter ikke automatisk dupliserte celler eller rader, men gir en oversikt over hvilke kolonner som har duplikater slik at du manuelt kan gå gjennom dataene og fjerne det som er nødvendig.
Å lage en pivottabell er litt mer komplisert enn de andre metodene i denne artikkelen. Du må legge til en pivottabell for hver kolonne for å sikre at resultatene er nøyaktige og konsistente.
Merk: Pivottabeller vil ikke fungere optimalt hvis du ikke har kolonnenavn i regnearket. Prøv å legge til en midlertidig rad og navngi kolonnene med den nye raden.
Følg disse trinnene for å bruke en pivottabell til å identifisere duplikater:
- Velg alle dataene i tabellen og gå til «Data -> Pivottabell».
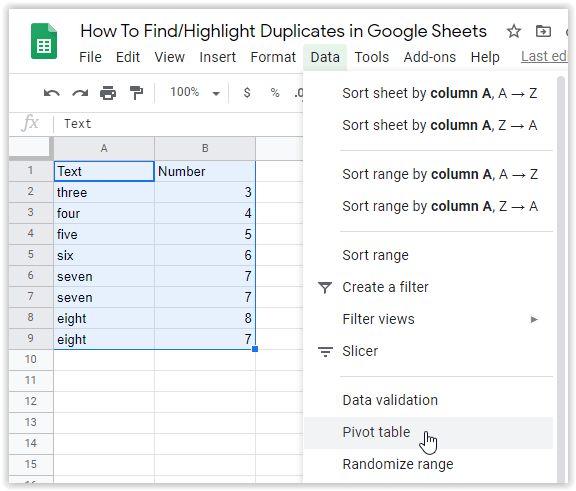
- Juster celleområdet hvis nødvendig, og velg «Opprett».
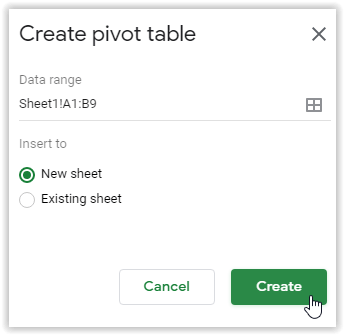
- Velg «Legg til» ved siden av «Rader». Dette trinnet velger kolonnen for å finne duplikater. Velg ønsket kolonne fra nedtrekksmenyen. Hvis du mister pivottabellredigereren, klikker du på en celle i tabellen for å hente den tilbake.
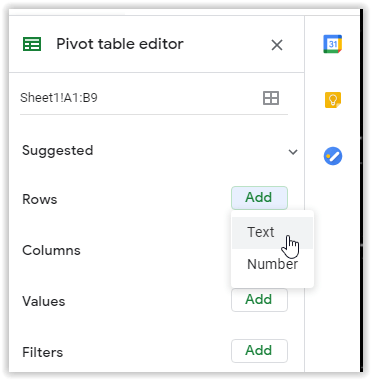
- Velg «Legg til» ved siden av «Verdier», velg samme kolonne som over, men sett den til å summere med «COUNT» eller «COUNTA». Dette skal allerede være standard.
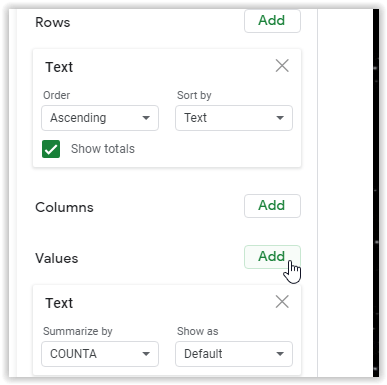
- Den nye pivottabellen vil nå vise alle duplikater.
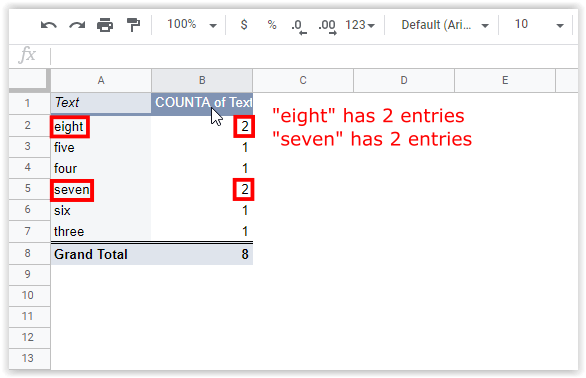
- Hvis du vil se en annen kolonne, kan du gjenta trinnene ovenfor (for å bevare de tidligere resultatene), eller åpne pivottabellredigereren på nytt og endre den eksisterende tabellen.
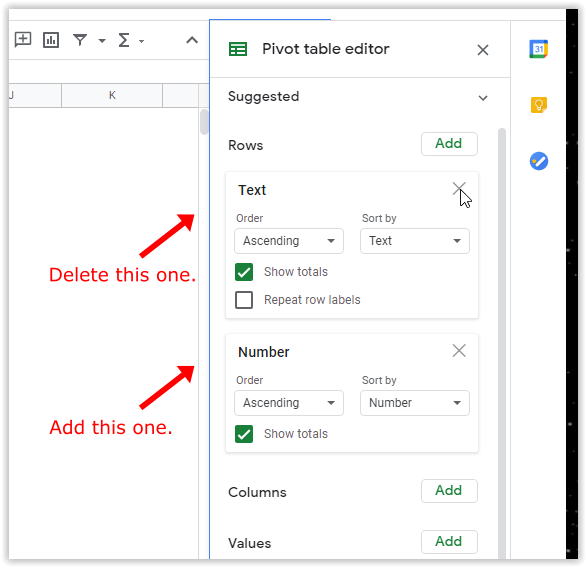
- Pivottabellen vil endre seg for å vise de nye justeringene.
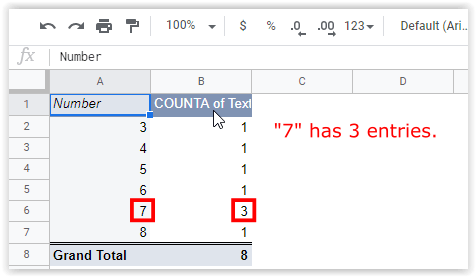
Pivottabellmetoden er noe mer komplisert, men gir en detaljert rapport om plasseringen av dupliserte oppføringer, noe som kan være nyttig for dataanalyse. Hvis du ønsker mer informasjon om pivottabeller, kan du se en opplæring om hvordan du lager, redigerer og oppdaterer pivottabeller i Google Sheets.
Duplikatceller i Google Sheets kan forårsake problemer med dataene, spesielt når man sorterer finansiell informasjon i et regneark.
De vanligste årsakene til duplikater er:
- Flere personer som legger til den samme kunden, fakturaen, kategorien, varen osv.
- Dataimporter som legges til eksisterende data igjen.
- Kopiering og liming som fører til duplikate oppføringer.
Heldigvis er det relativt enkelt å identifisere og fjerne duplikate celler i Google Sheets, noe som er positivt for de som arbeider med regneark i sin daglige arbeidsflyt. Hvis du leter etter en raskere måte å sortere innhold på, kan du alltid bruke et tillegg som «Remove Duplicates by Ablebits» for å sørge for at informasjonen er velorganisert.
Har du erfaringer, tips eller spørsmål angående metodene som er nevnt i denne artikkelen? Del dem gjerne i kommentarfeltet nedenfor.